Todo sistema operativo actualizado viene con novedades. Estos trucos nuevos buscan mejorar y facilitar el contacto PC – usuario. Windows 11 tiene algunas novedades, algunas no tan obvias pero sí muy útiles, por lo que te traemos 10 trucos básicos para exprimir Windows 11.
Disfruta más de W11 con estos trucos
Hay cosas que siguen existiendo pero que han cambiado de lugar, de botón, etc. Vamos a ver cómo hacer cosas que la mayoría de los usuarios buscarán en un primer momento…
Activar el modo oscuro en Windows 11
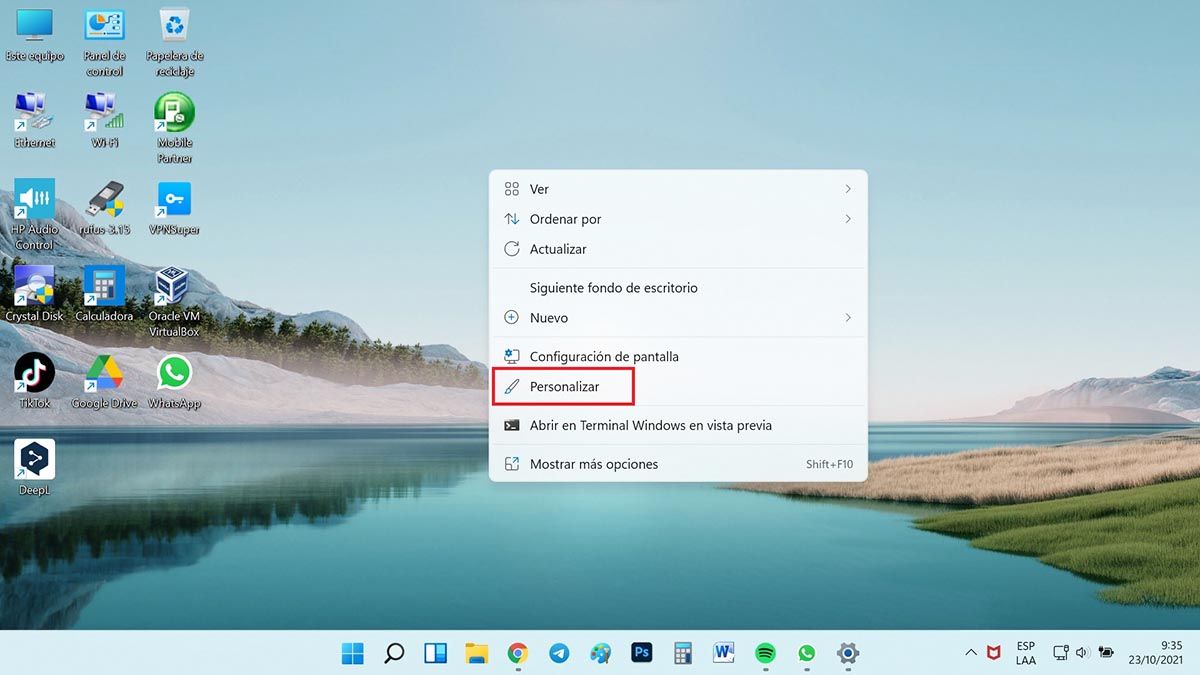
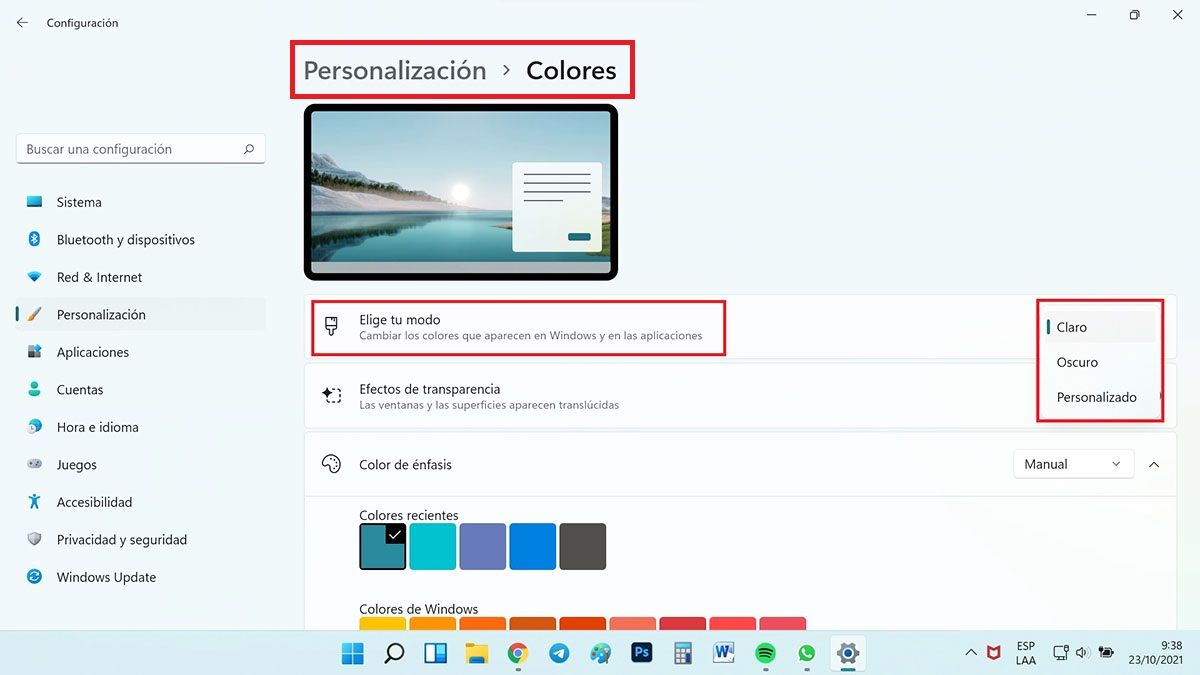
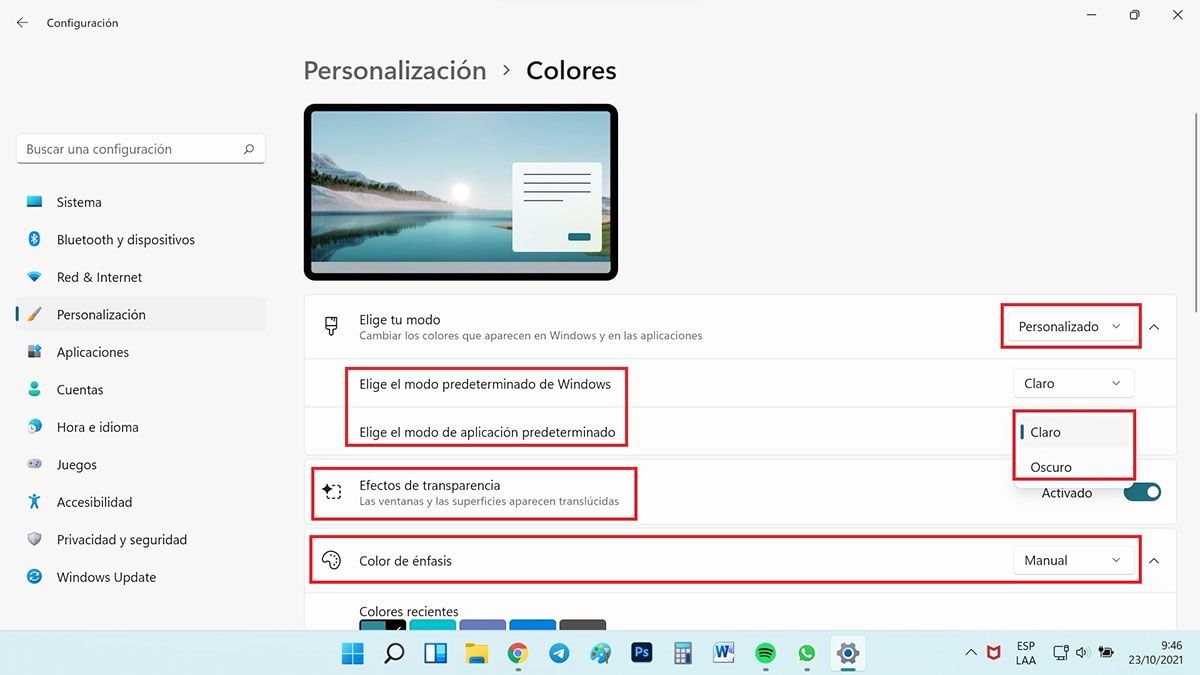
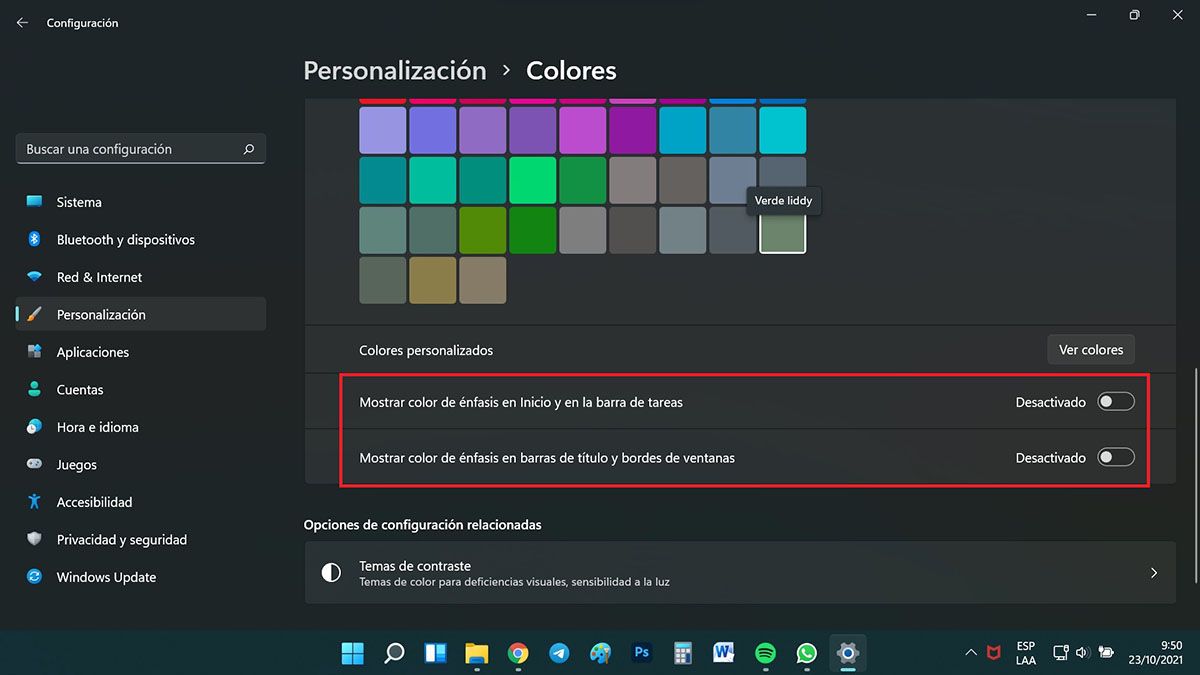
El modo oscuro ya no suena a novedad, pero que Windows 11 lo traiga es super positivo, ya que el usuario que utilice bastante el PC lo agradecerá porque disminuye mucho el impacto de la pantalla en los ojos. Se activa así:
- En el escritorio pulsa botón derecho y selecciona Personalizar.
- Vas a pulsar donde dice colores y allí abrirás la casilla Elige tu modo, donde puedes activar Oscuro.
- Como puedes ver también puedes personalizarlo, donde eliges el modo de Windows y el modo que quieres para abrir las aplicaciones.
- Si activas el modo oscuro puedes personalizar el color de énfasis, te permite ponerlo automático o escoger el color y si quieres activarlo en Inicio y en la barra de tareas o en la barra de títulos y bordes de ventanas.
- También puedes encender el modo de transparencia, donde las ventanas y superficies aparecen translúcidas, por ejemplo los botones de minimizado y maximizado solo se ven si pasas el cursor del ratón por encima.
Cómo usar la pantalla compartida en Windows 11
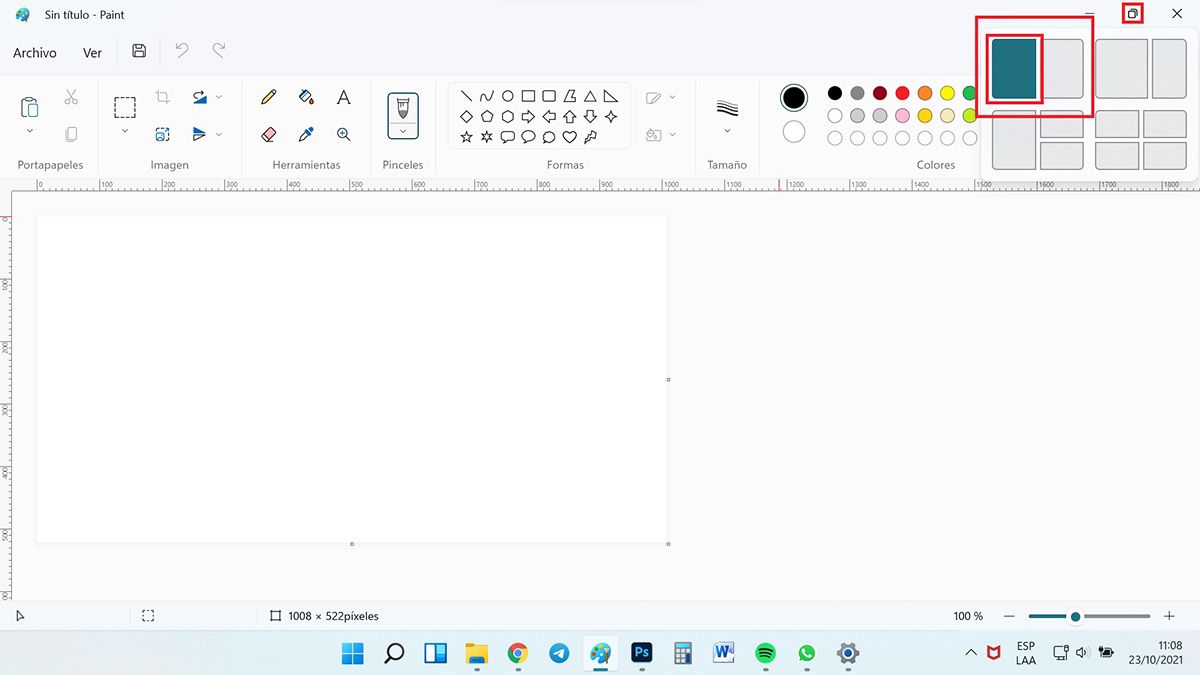

Dentro de los 10 mejores trucos para exprimir Windows 11 está el compartir la pantalla con varias ventanas, muy útil para cuando necesitas ver, copiar, pegar, en fin, utilizar varias aplicaciones al mismo tiempo. No es nuevo tampoco, Windows 10 lo tiene, pero no funciona igual de bien. Ahora es muy fácil, mira como se hace:
- Abre varias ventanas: Paint, Chrome, Photoshop, las que quieras.
- Pon Paint en tu pantalla, por ejemplo, y busca en la esquina superior derecha el ícono que te permite poner la ventana a un tamaño diferente.
- Aparecen varias opciones de dividir la pantalla, vamos a escoger que parta la pantalla entre dos ventanas iguales, la selección de la izquierda superior.
- Si pones el cursor en la posibilidad de la izquierda, se ennegrece esa la selección y va a poner el Paint a la izquierda; en el espacio vacío de la pantalla a la derecha pone todas las ventanas abiertas para que escojas la que quieras poner a la derecha.
- Tienes la opción de dividirlo en dos pantallas, una más grande que la otra, 3 pantallas y 4 pantallas.
Es una opción muy útil, sobre todo si tienes una pantalla grande y con resolución 4K.
Minimiza las ventanas agitando el ratón
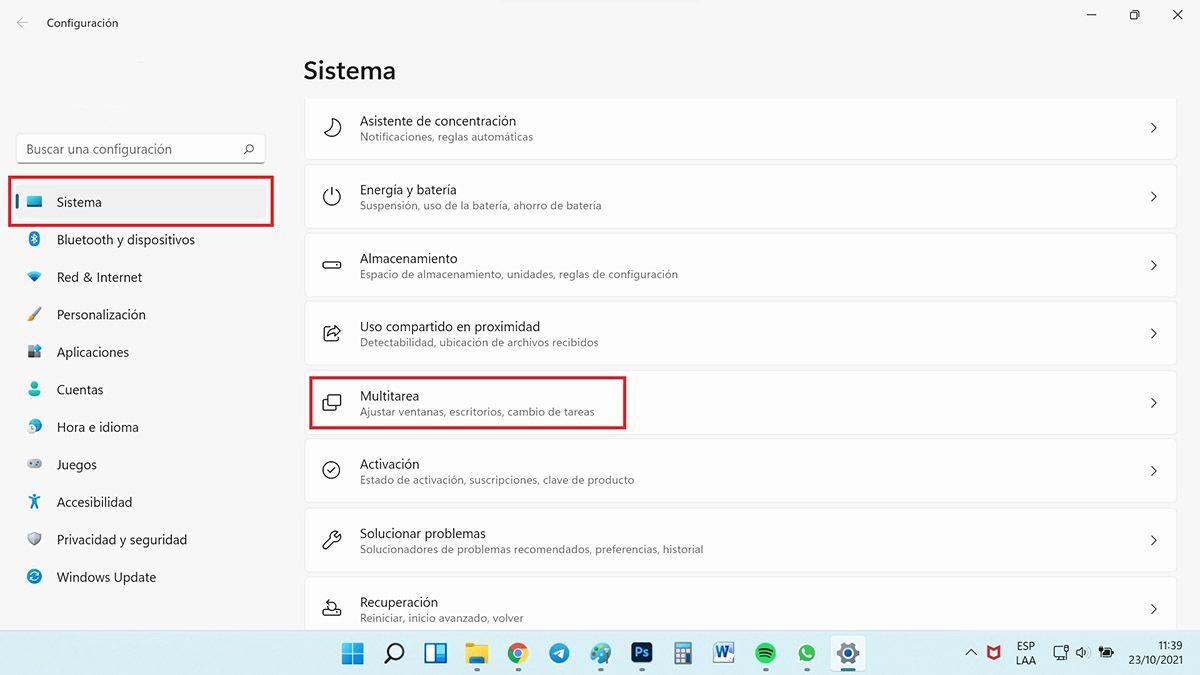
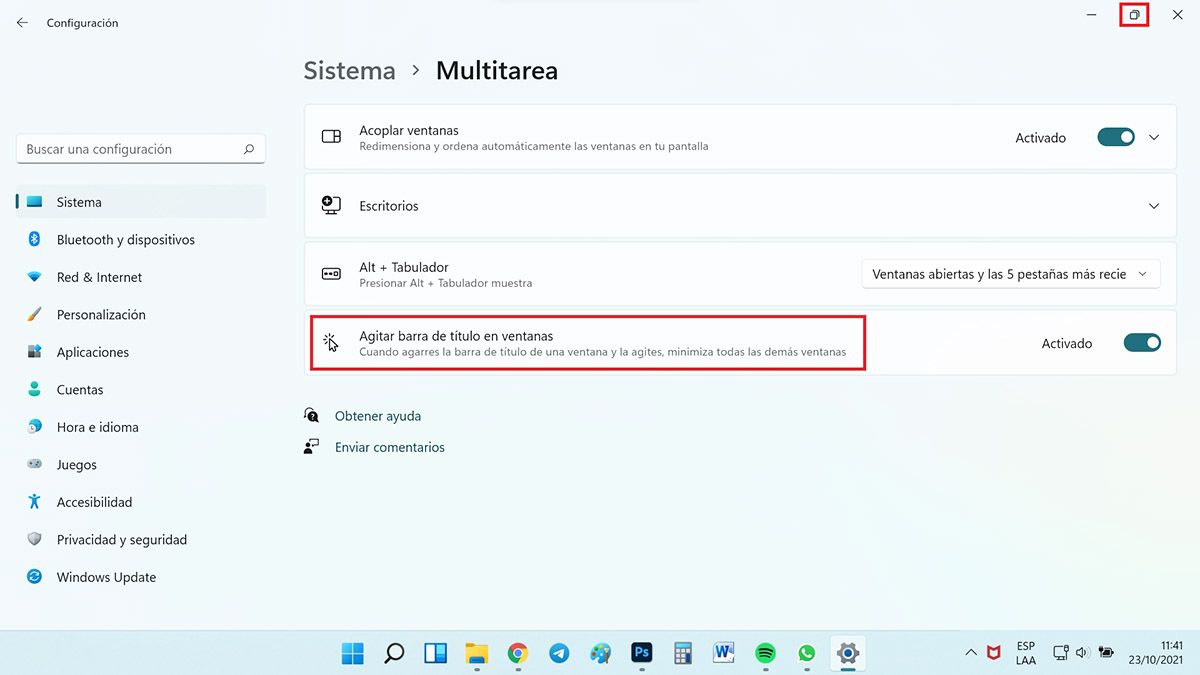
Esto sí es nuevo y parece una opción de Android, concuerda con los objetivos que planteó Microsoft con Windows 11: una interfaz más moderna. Puedes activar esta función que consiste en que si tienes varias ventanas abiertas y tomas una ventana con el ratón por el título y la agitas, minimiza todas las demás, muy útil cuando tienes muchas ventanas abiertas y solo quieres dejar una en la pantalla, se activa así:
- Abre el menú Configuración con la combinación Windows + I.
- En Sistema, donde se abre predeterminado, baja un poco en el menú de la derecha y entra donde dice Multitarea.
- Activa la casilla correspondiente, la que dice Agitar barra de título de ventanas.
Usa el panel de Widgets en Windows 11
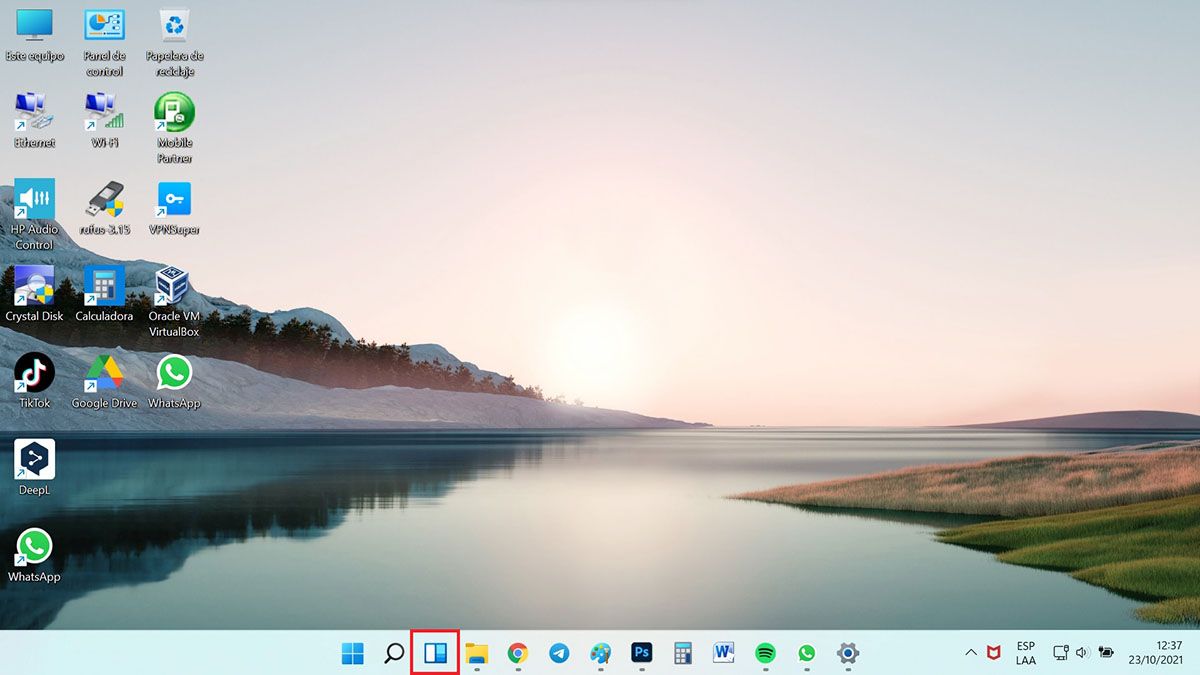
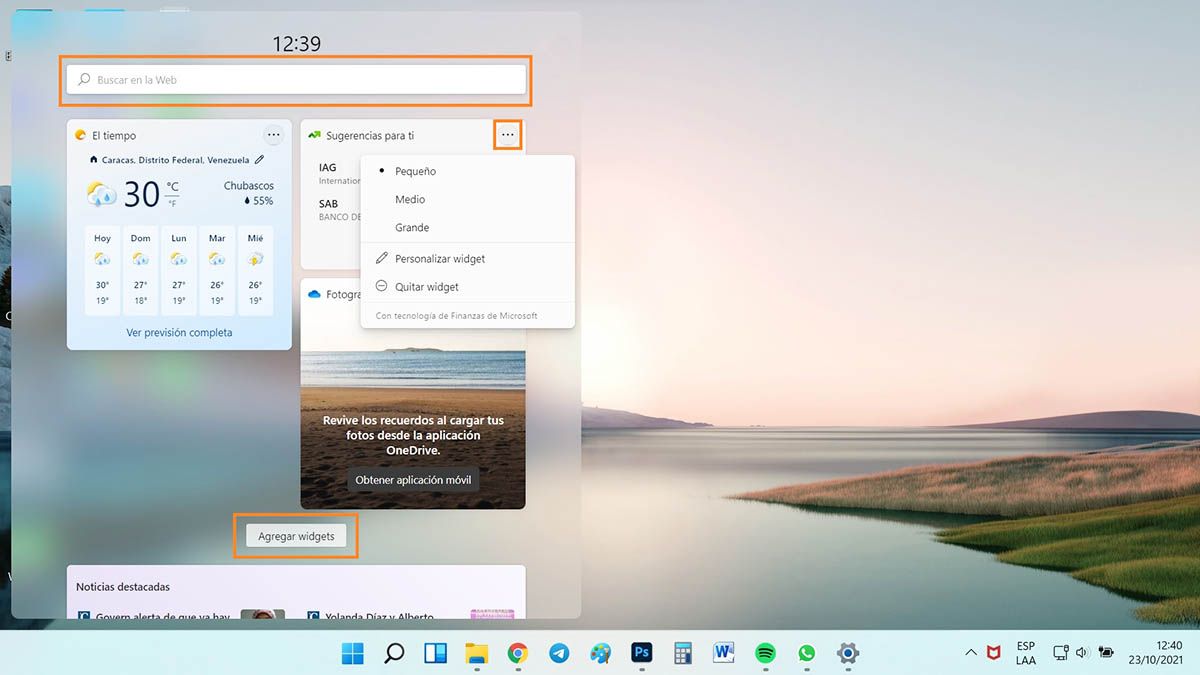
Otro de los trucos nuevos para exprimir Windows 11 que se asemejan a la interfaz de Android; el panel de widgets. Este panel te permite ver informaciones y noticias que te interesan, igual que en tu móvil. Se usa así:
- Pulsa el botón de panel de widgets o ábrelo con la combinación Windows + W.
- Puedes agregar widgets nuevos, personalizar los que ya están o quitarlos pulsando los tres puntos horizontales en la esquina superior derecha de cada uno.
- Si quieres más información de un widget, simplemente pulsa con tu ratón encima de él. También tienes una casilla para exploración en la web.
Si no lo quieres, en los ajustes se puede desactivar. Aquí te explicamos cómo desactivar el menú de widgets en Windows 11.
Cómo evitar dañar tus ojos activando el filtro de luz azul en Windows 11
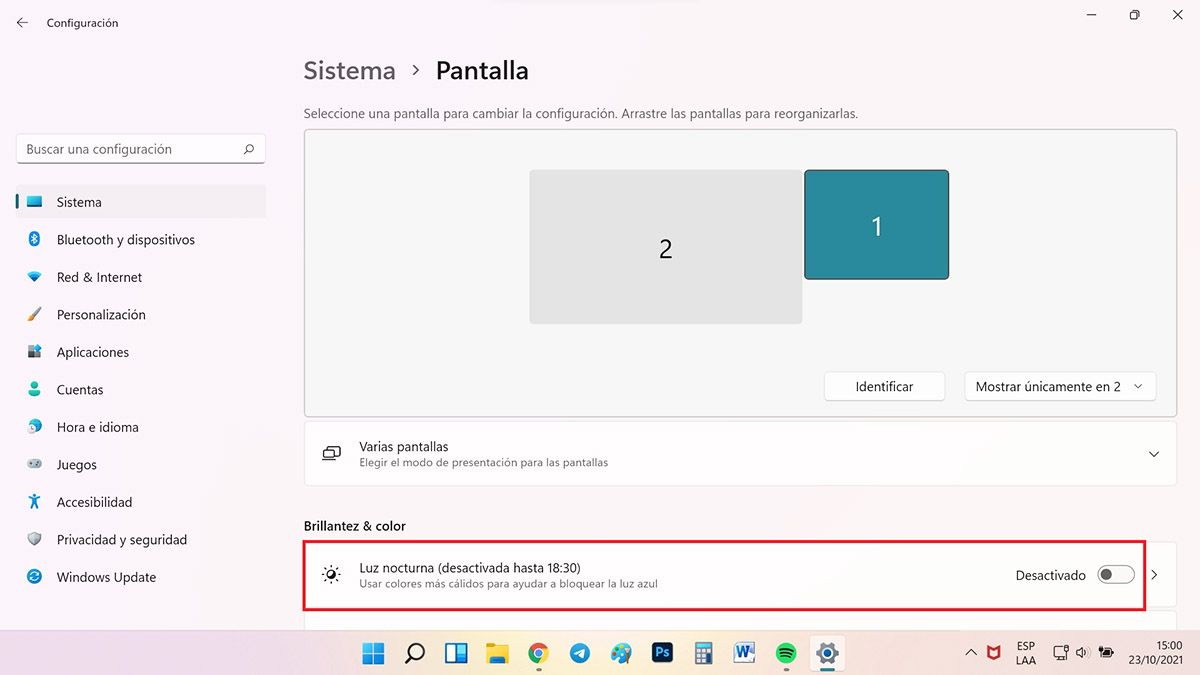
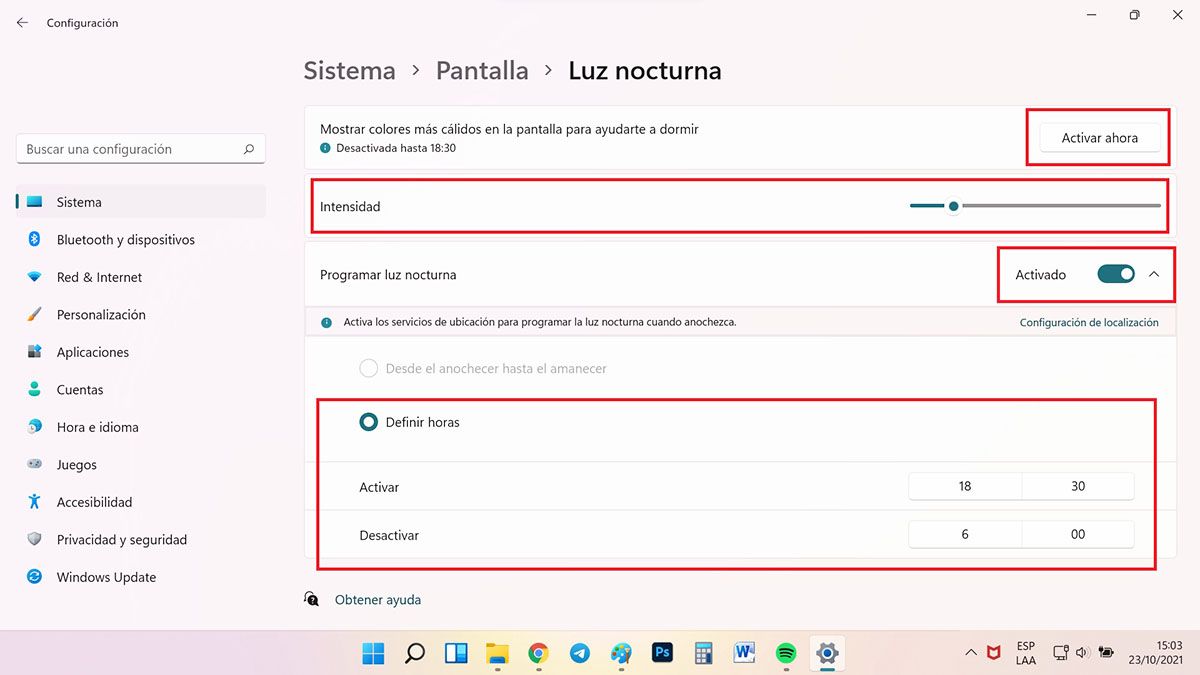
La luz nocturna es otra ventaja que vino con Windows 10 pero que si no la habías descubierto es hora de que la uses, porque activa un filtro que suprime la luz azul y protege la vista. Es ideal para usuarios que usan mucho tiempo el PC y se activa de la siguiente manera:
- Pulsa la combinación Windows + I para entrar en la Configuración y selecciona la primera casilla arriba a la derecha, Pantalla.
- Allí vas a ver la casilla de Luz nocturna, puedes activarla allí mismo para que veas sus ventajas, reduce muchísimo el impacto de la pantalla en la vista.
- También puedes programarla para que se active a ciertas horas, pulsa encima de la casilla Luz nocturna y entras en una pantalla donde puedes ajustar activarla, ajustar la intensidad o programar a qué horas quieres que se active automáticamente.
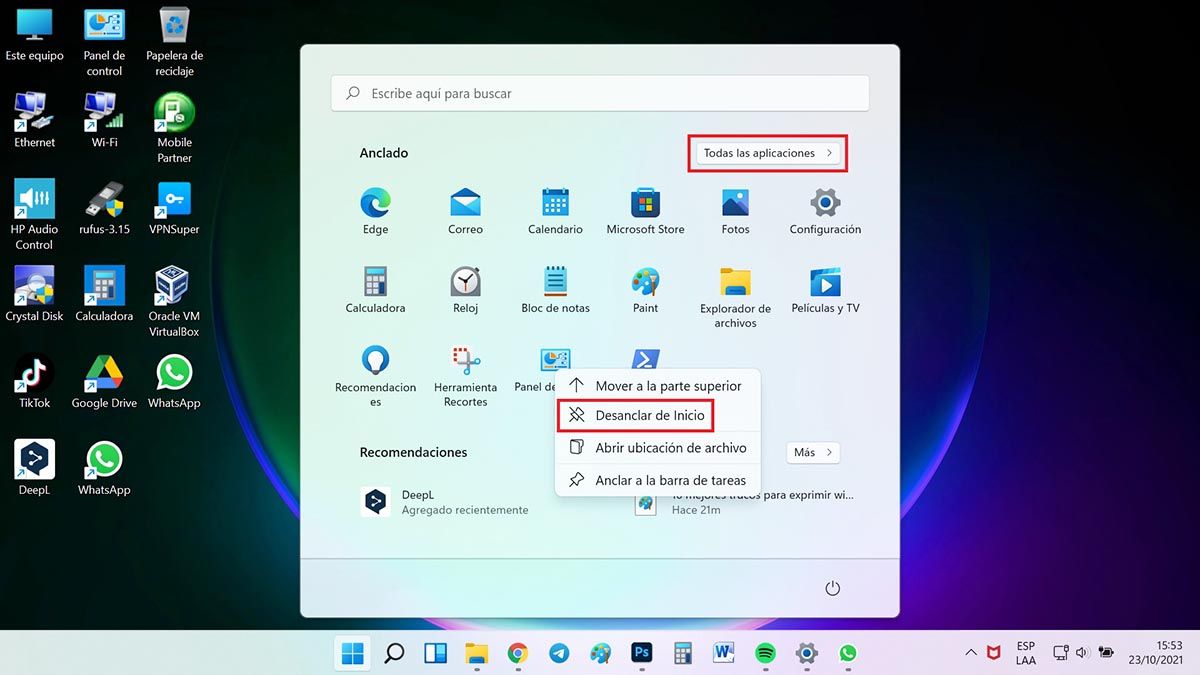
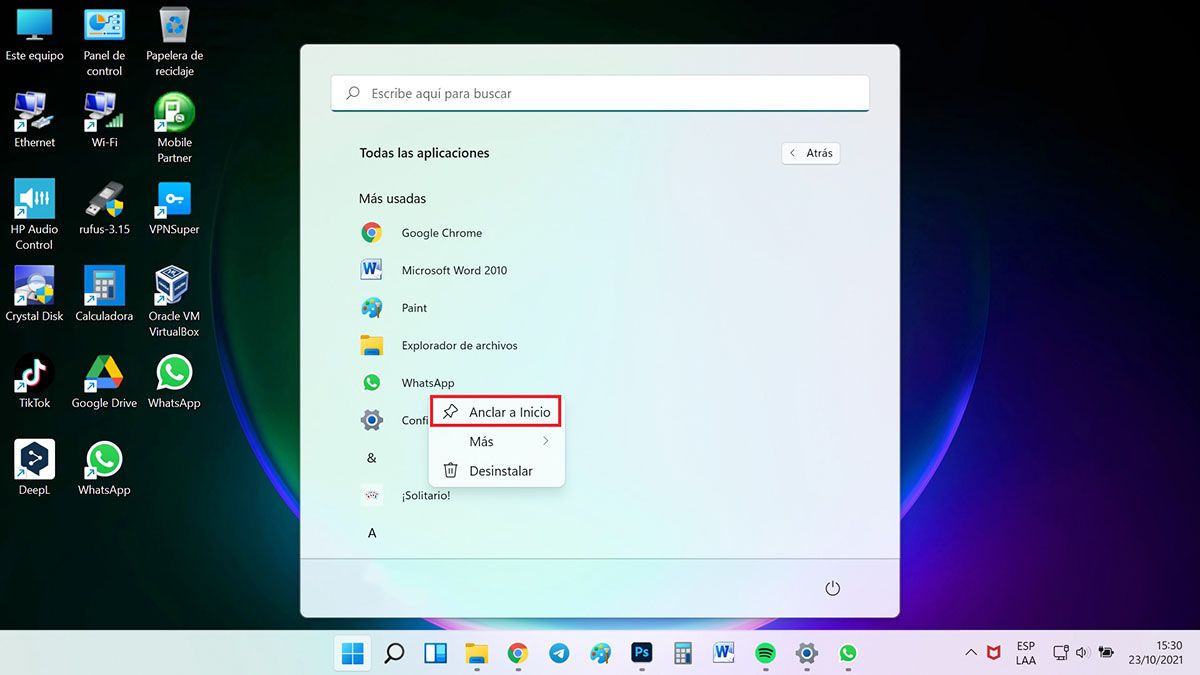
La nueva interfaz de Windows 11 vino con la reformulación del Inicio. Allí puedes anclar las aplicaciones que utilices más frecuentemente:
- Para desanclar las aplicaciones que vienen por defecto o cualquiera, pulsa botón derecho encima de la aplicación que quieras quitar y selecciona Desanclar de Inicio.
- Si quieres anclar una aplicación, pulsa el botón en Inicio llamado Todas las aplicaciones, busca la aplicación que te interese, botón derecho en ella y selecciona Anclar a Inicio.
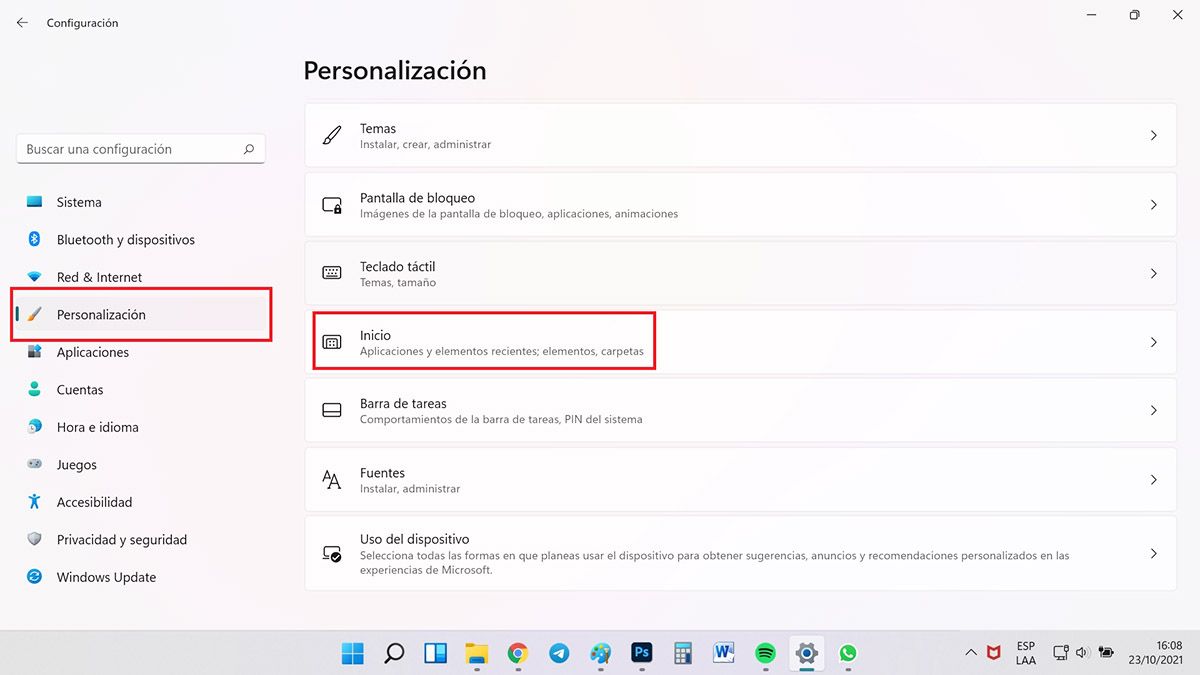
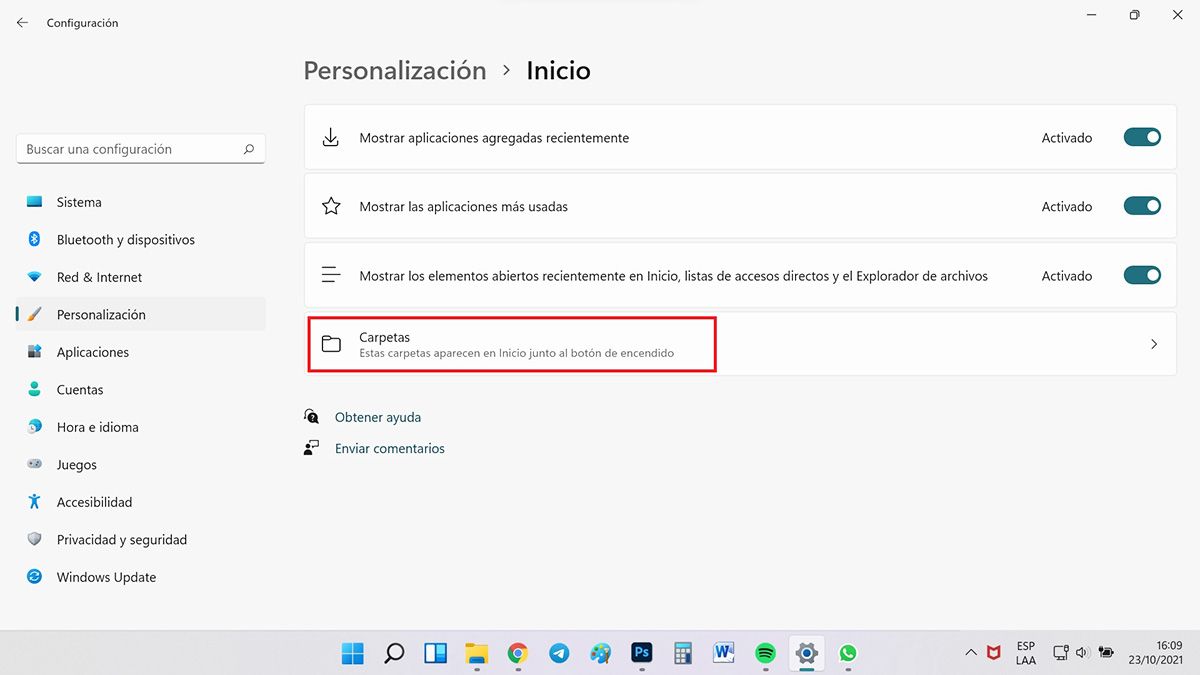
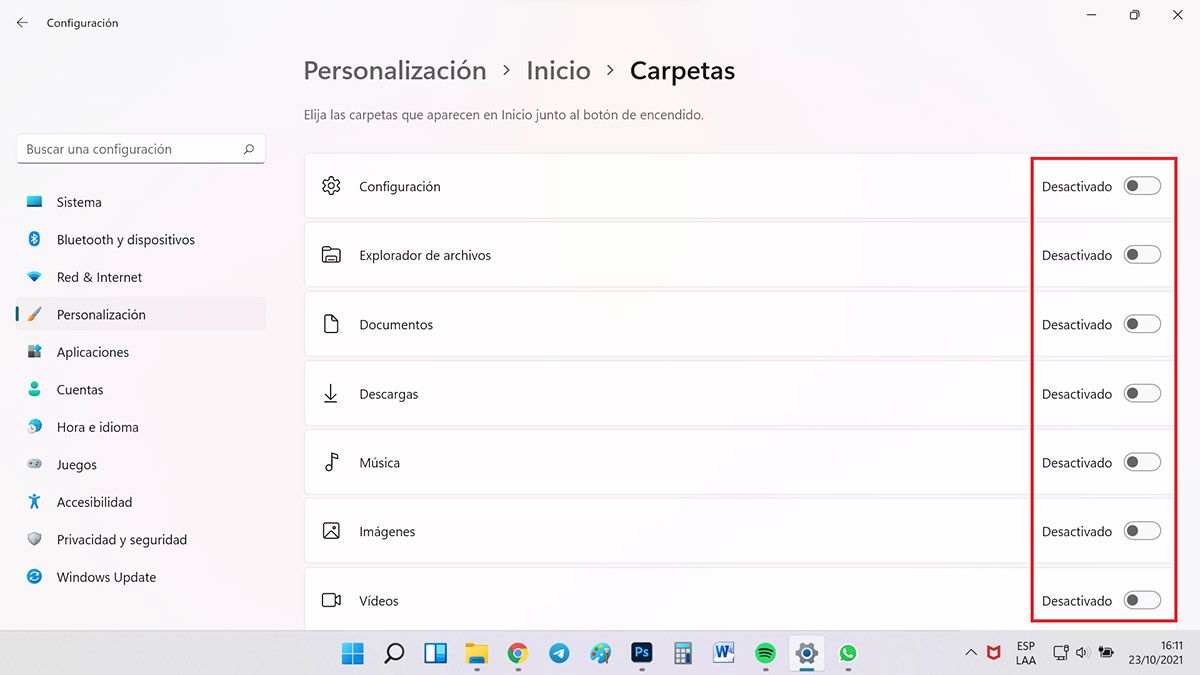
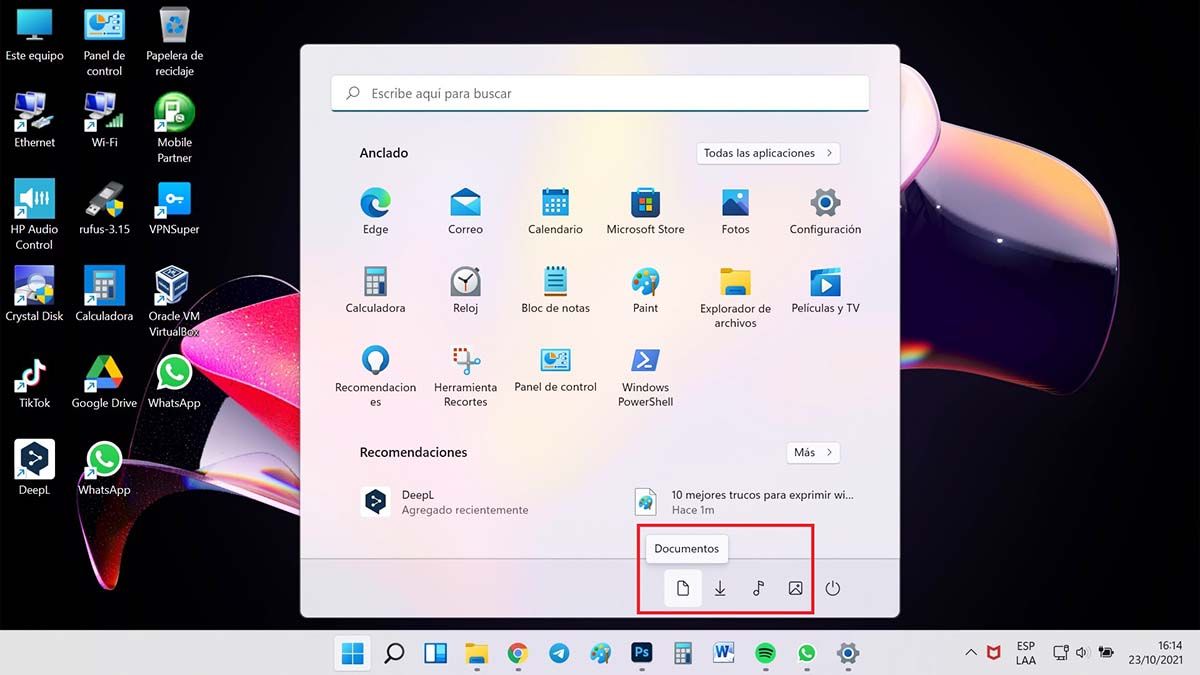
Esta nueva función es otro de los mejores trucos para exprimir Windows 11. En el menú de Inicio, abajo a la derecha, está el botón para suspender, apagar y reiniciar el PC. Puedes poner allí unos accesos directos para las carpetas Documentos, Imágenes, Música, Descargas, etc., mira cómo se hace:
- Pulsa botón derecho en el escritorio y selecciona el botón Personalizar.
- Baja un poco en el menú de la derecha y selecciona Inicio > Carpetas.
- Vas a activar los botones de las carpetas que aparezcan en el menú Inicio.
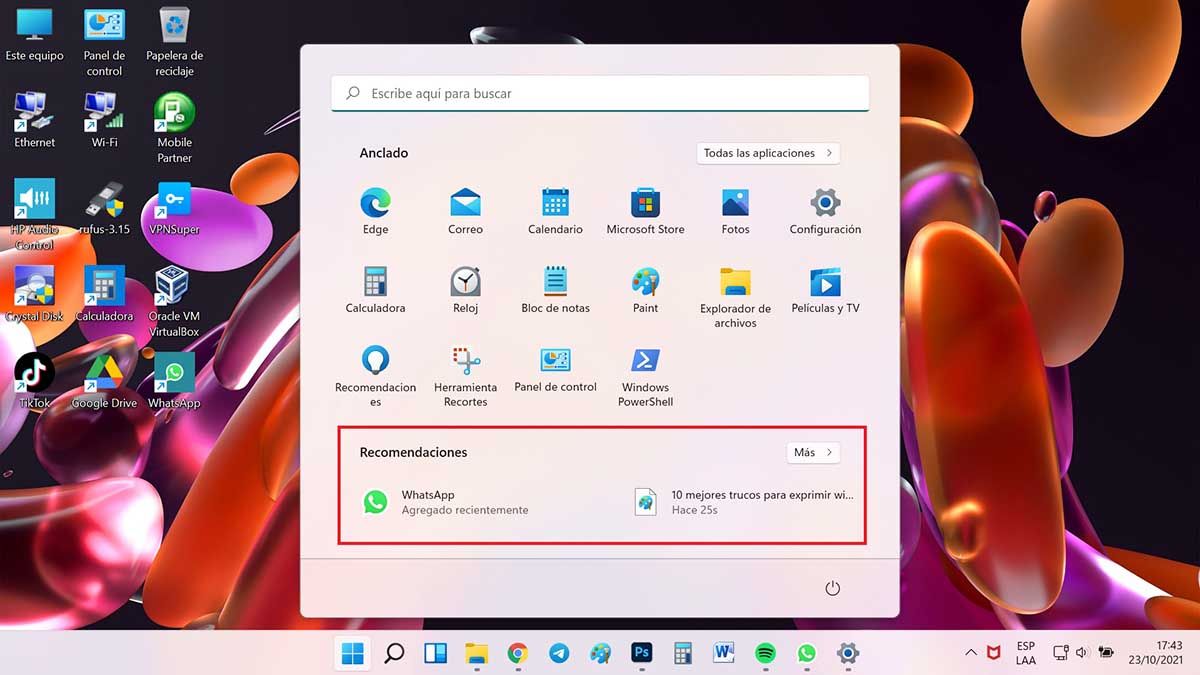
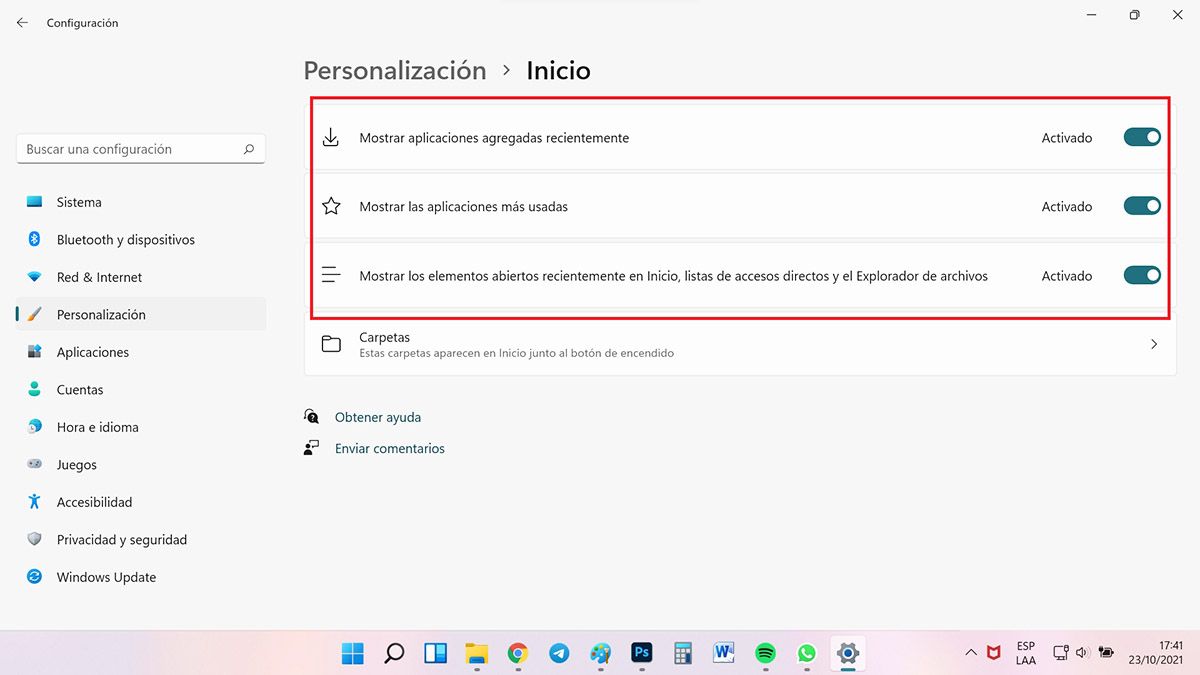
Windows 11 tiene un nuevo panel en el menú de Inicio llamado Recomendaciones, el cual te muestra las aplicaciones agregadas recientemente, las aplicaciones más usadas y los elementos abiertos recientemente. Puedes escoger qué muestra en las Recomendaciones:
- Haz clic con el botón derecho en el escritorio y selecciona Personalizar > Inicio
- Allí puedes activar o desactivar lo que quieres que te muestre en las Recomendaciones.
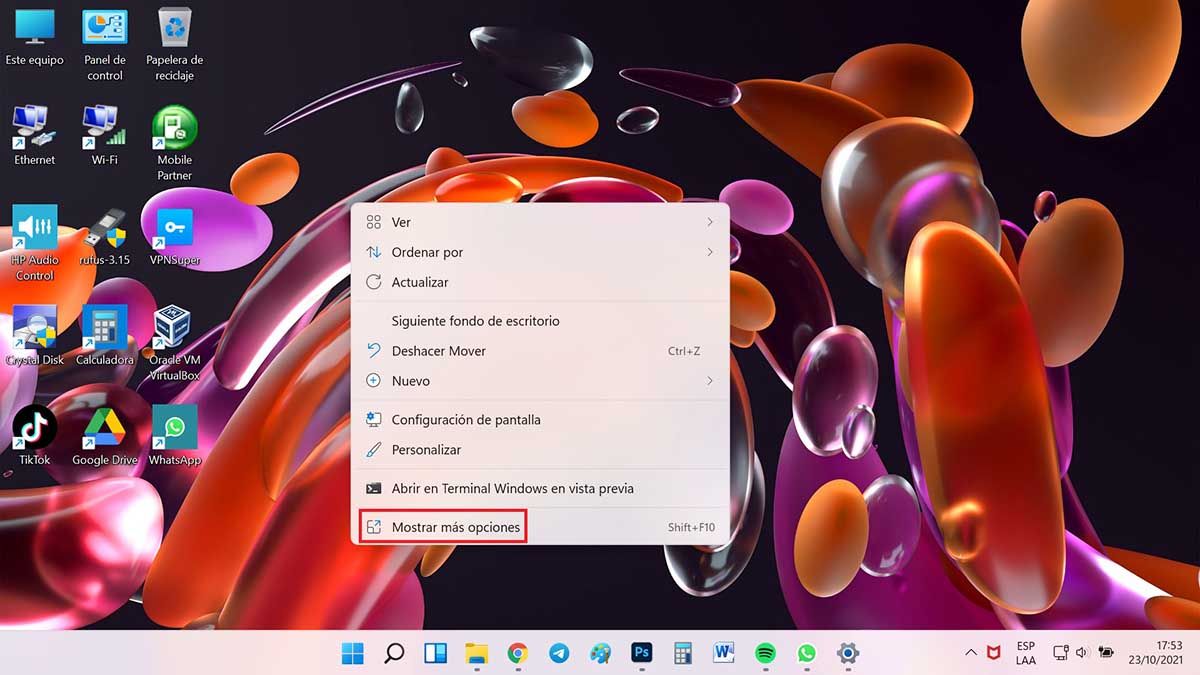
El menú del clic derecho del ratón también es nuevo. Las funciones de copiar, pegar, cortar y eliminar ahora son íconos y trae nuevas funciones, algunas muy convenientes en este acceso. Si quieres ver el menú del clic derecho de antes de Windows 11, simplemente selecciona Mostrar más opciones.
Cómo gestionar las notificaciones en Windows 11
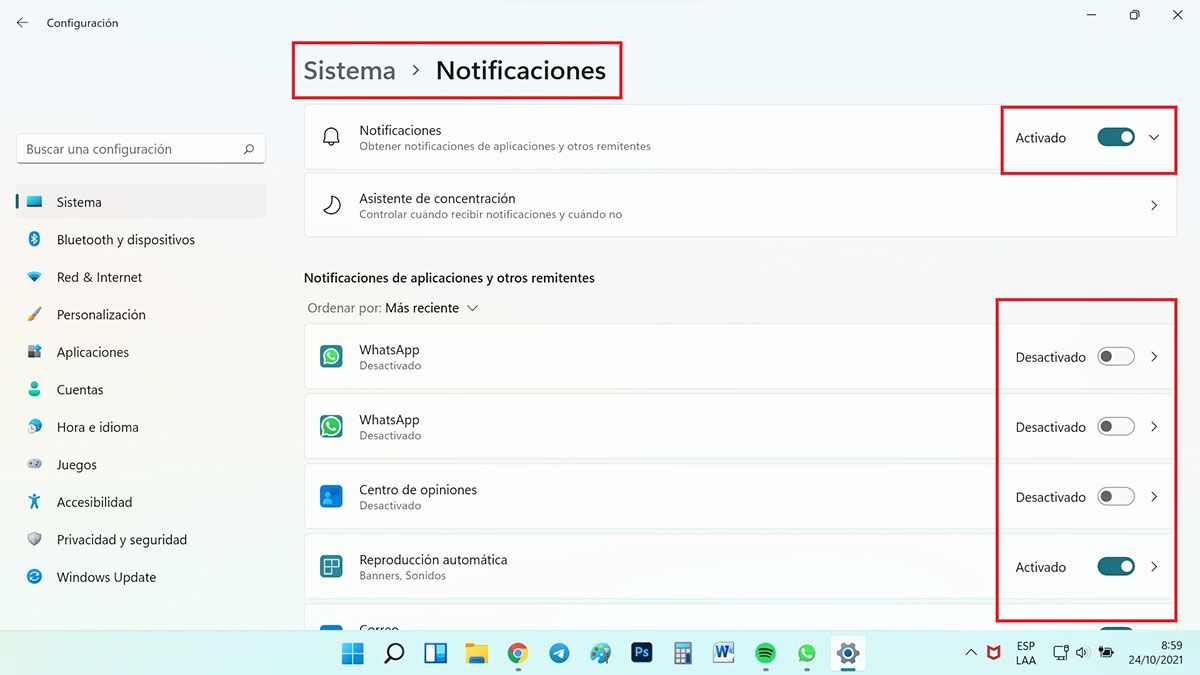
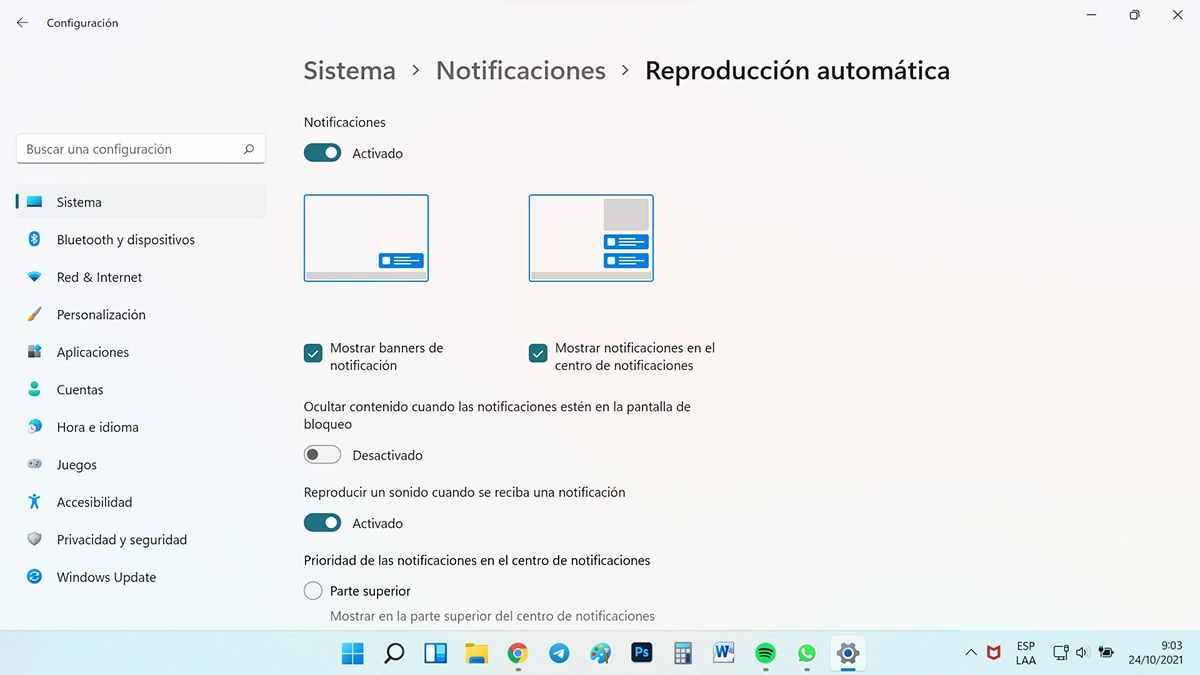
Este es otro de los trucos de Windows 11 que se parecen a la interfaz de un móvil. Puedes administrar qué aplicaciones quieres que emitan notificaciones que se anuncien en el escritorio y cómo:
- Pulsa la combinación Windows + I que entra a la Configuración > Sistema > Notificaciones.
- Activa las notificaciones que quieres recibir o desactívalas todas.
- Si pulsas en cualquiera de las apps, puedes configurar como que no aparezcan en la pantalla de bloqueo, si reproducen sonido o en qué lugar quieres que aparezcan.
Otros trucos para exprimir Windows 11
Además de los trucos descritos aquí tenemos varios tutoriales que también sirven para exprimir Windows 11:
- Cómo ocultar la barra de tareas en Windows 11 o ponerla a la izquierda, que se parezca a Windows 10.
- Escritorio virtual en Windows 11: cómo activarlo y usarlo.
- Cómo escribir con tu voz en Windows 11.
- Cómo usar los recortes en Windows 11 (todos los métodos).
Y hay muchos más en nuestra web. Estos trucos para exprimir Windows 11 te ayudarán a integrarte mejor con el sistema y si algo sale mal y el PC se bloquea, aquí tienes todos los métodos para forzar el cierre de una aplicación en Windows 11.
