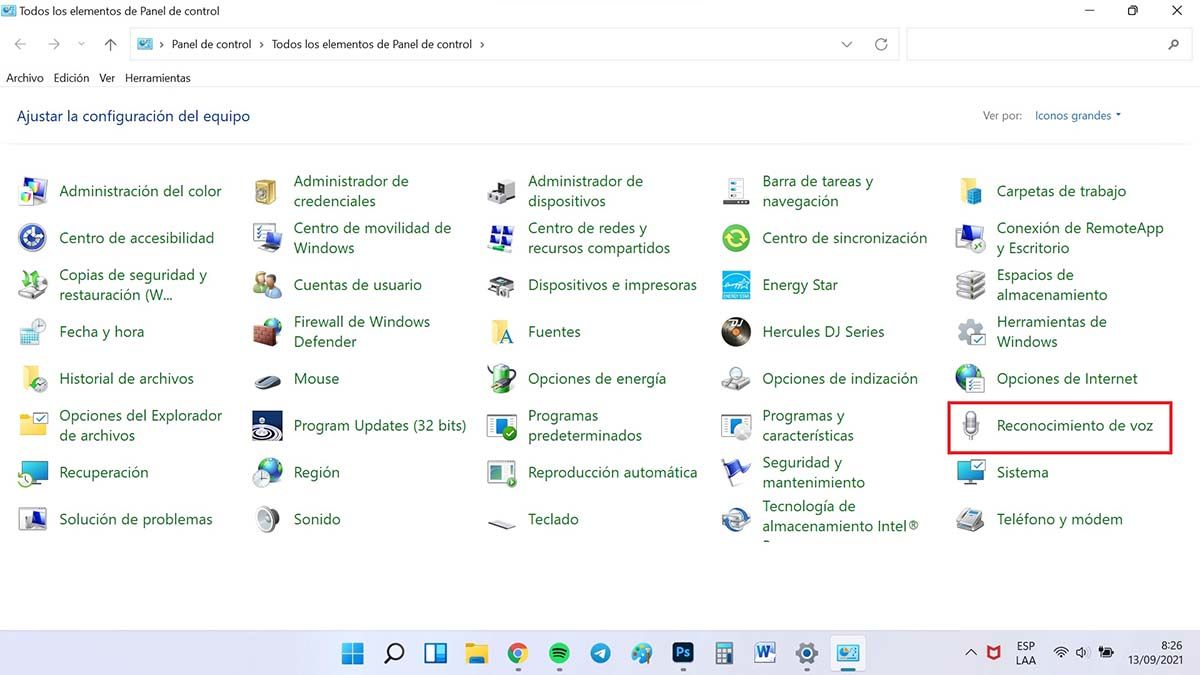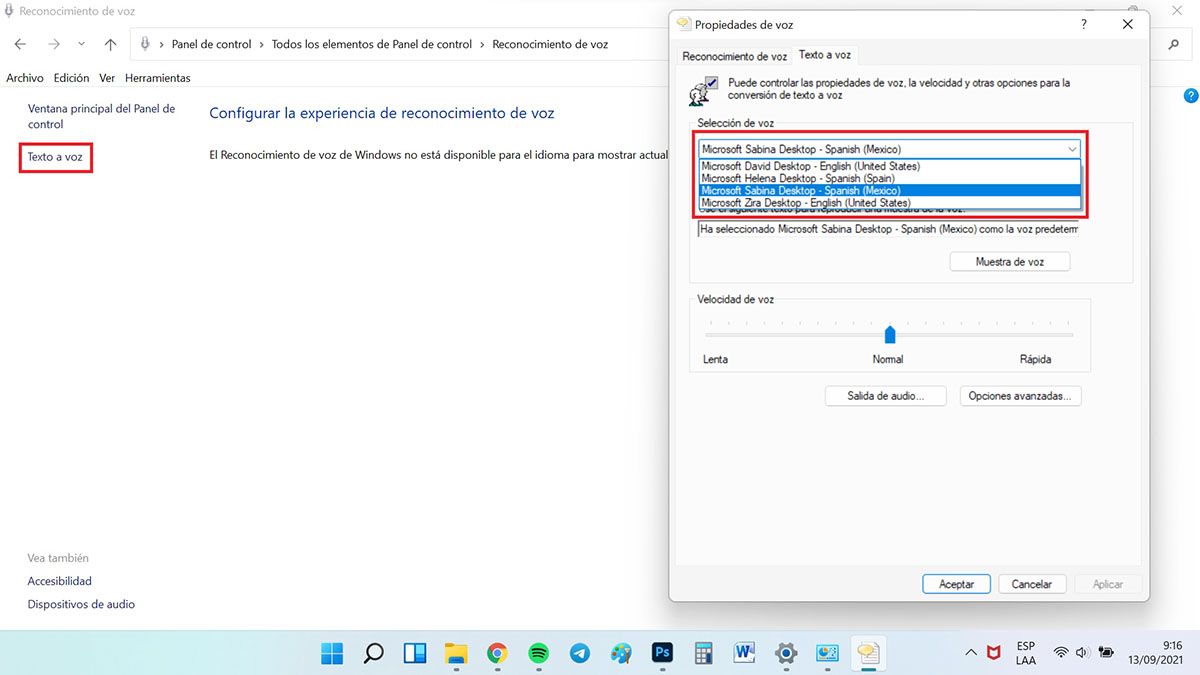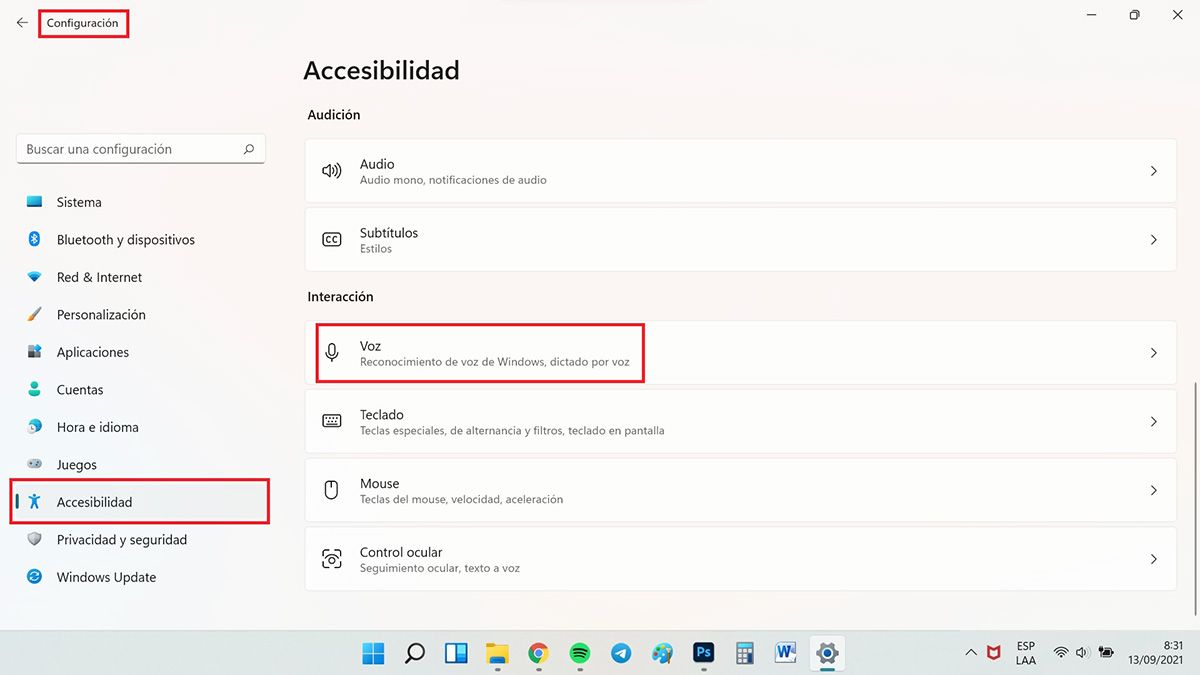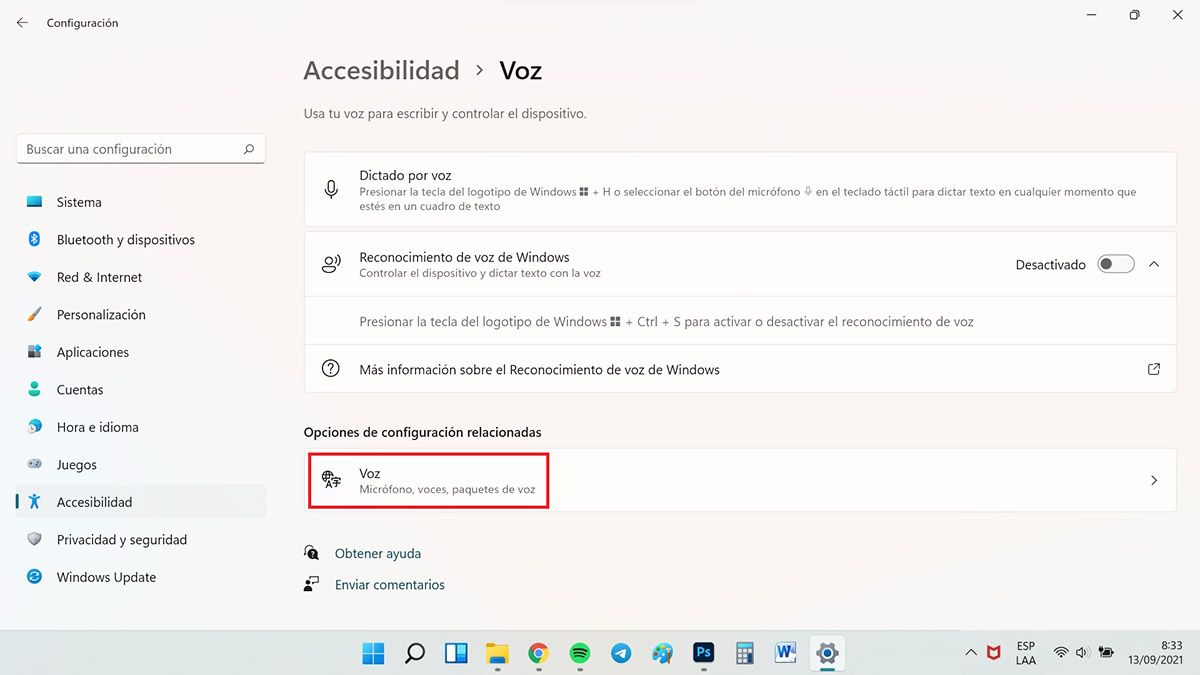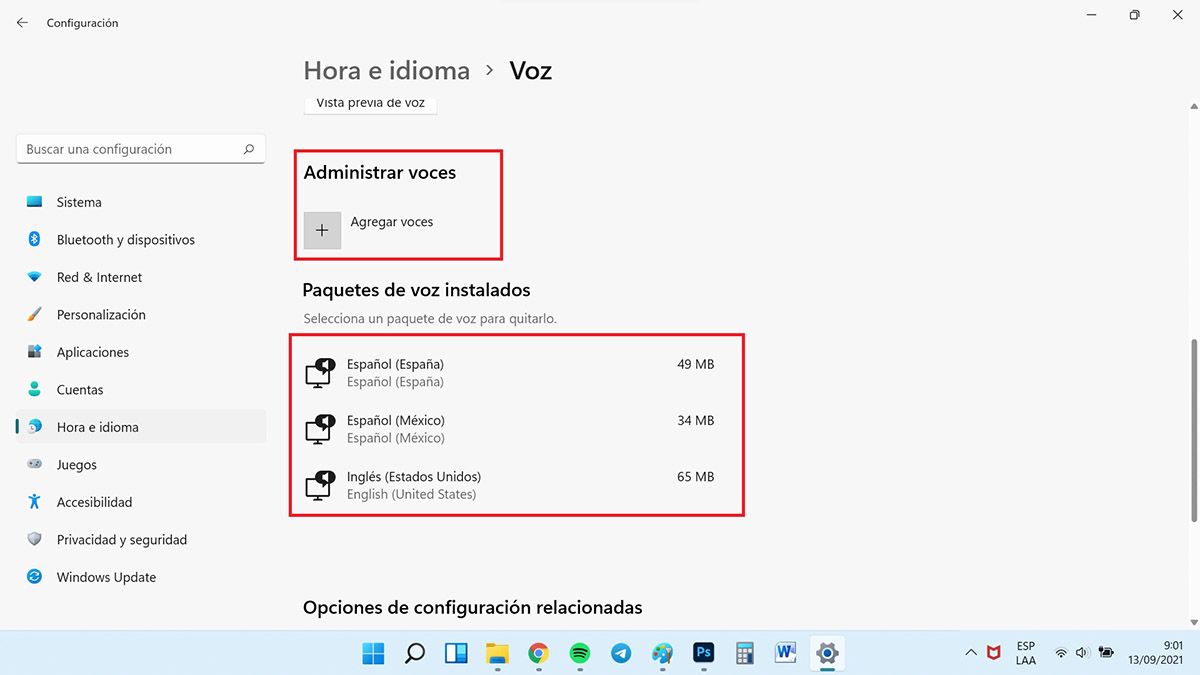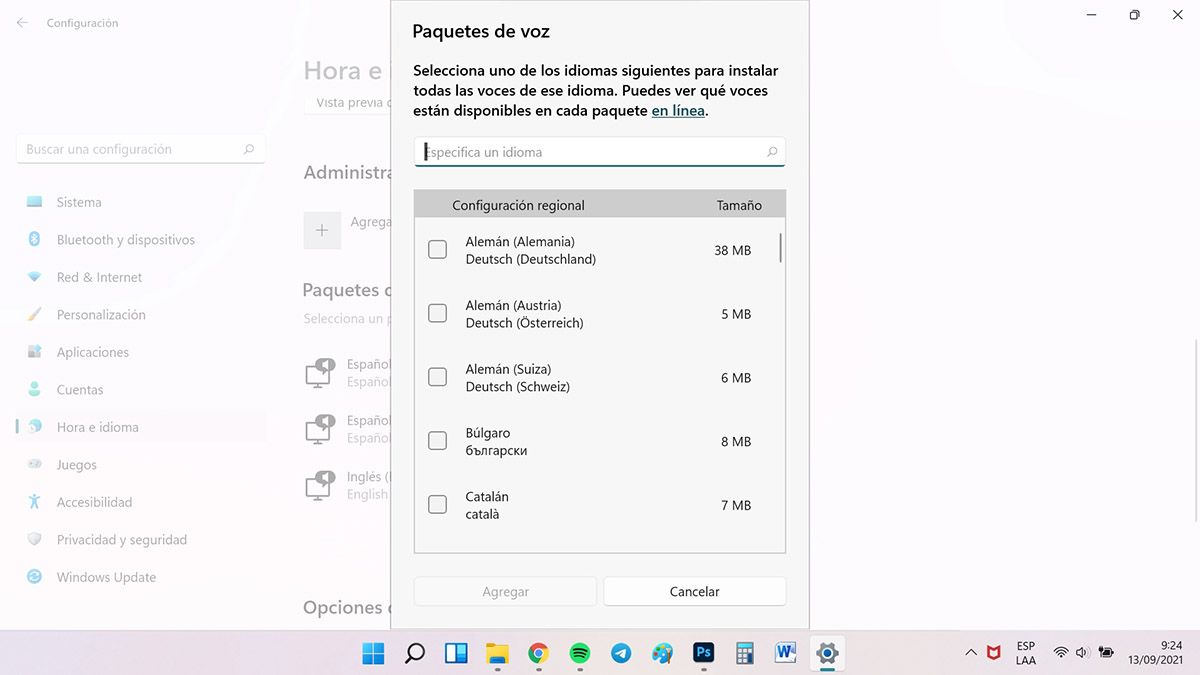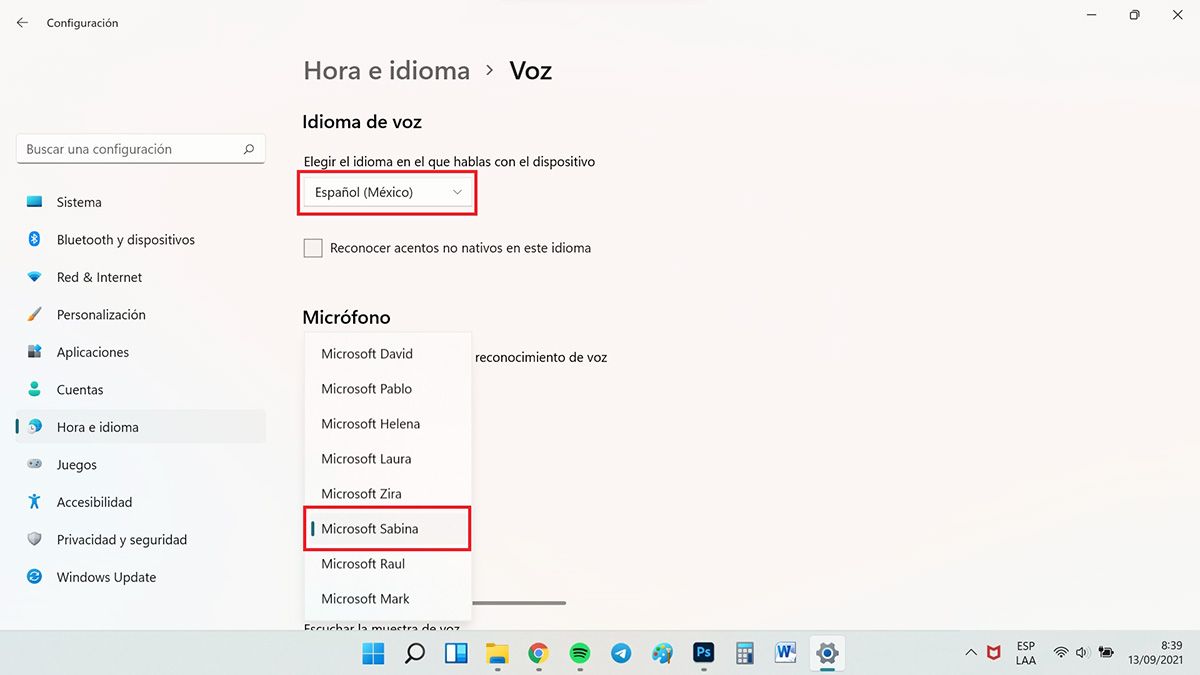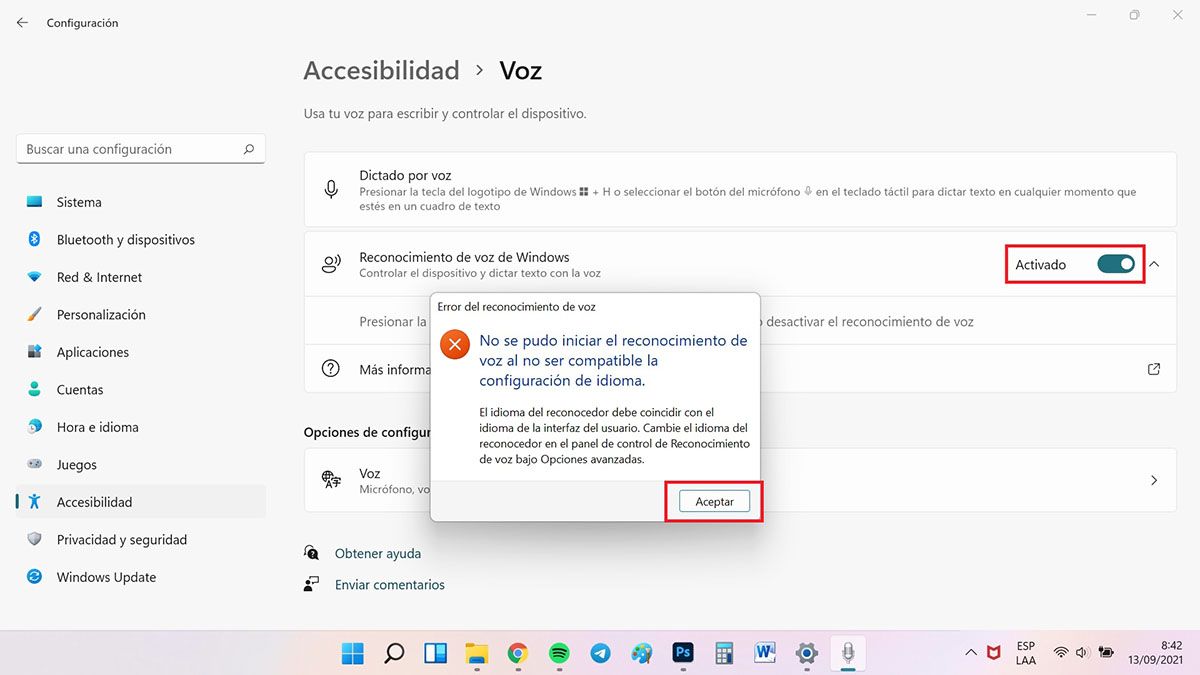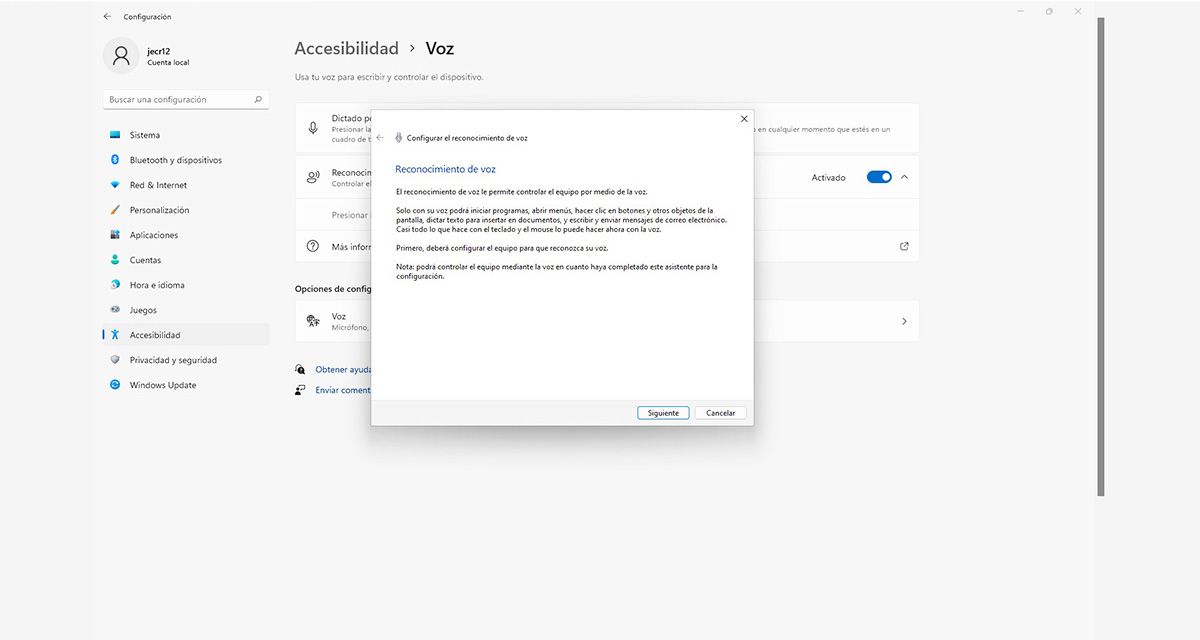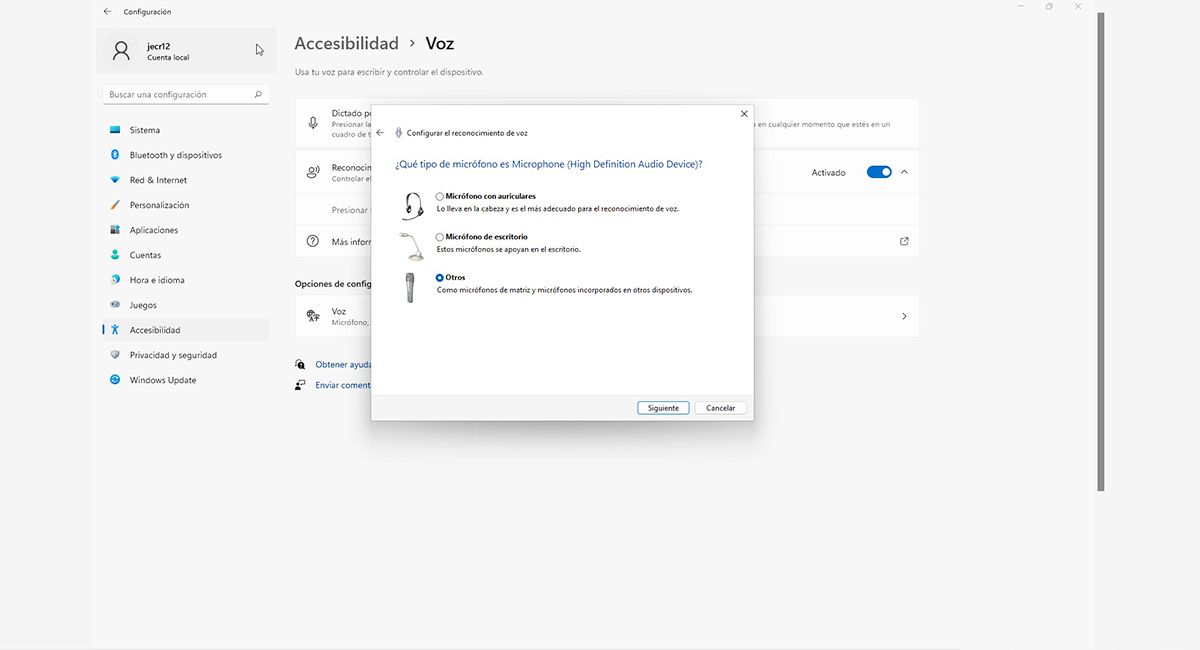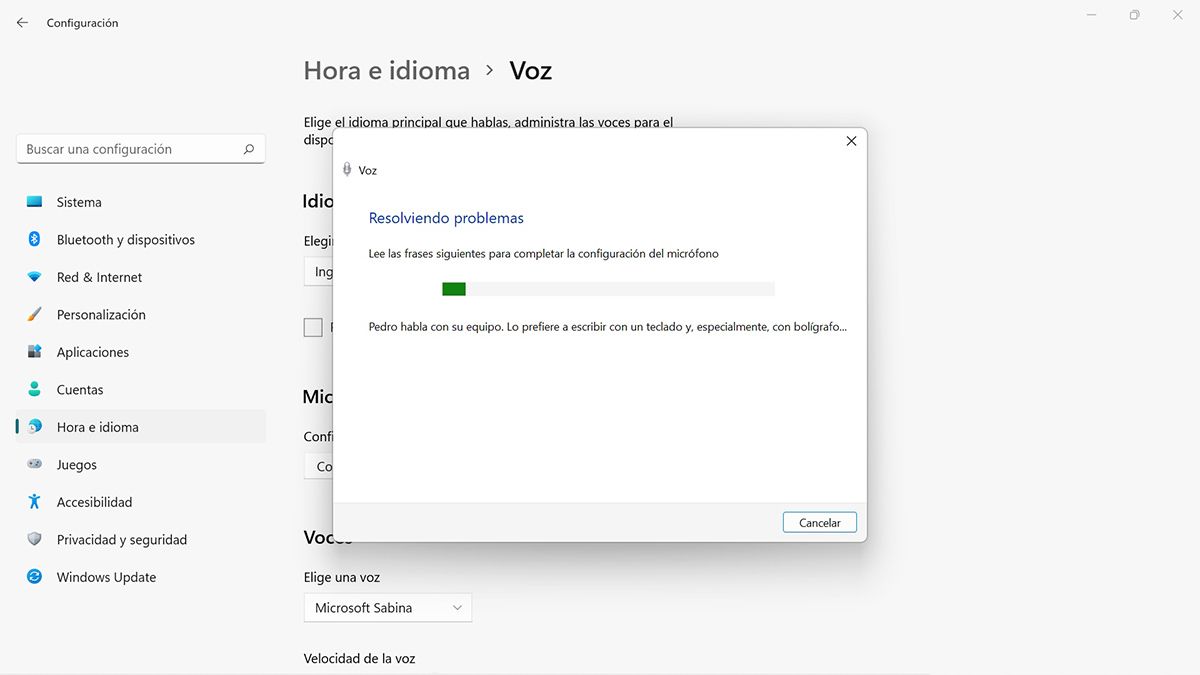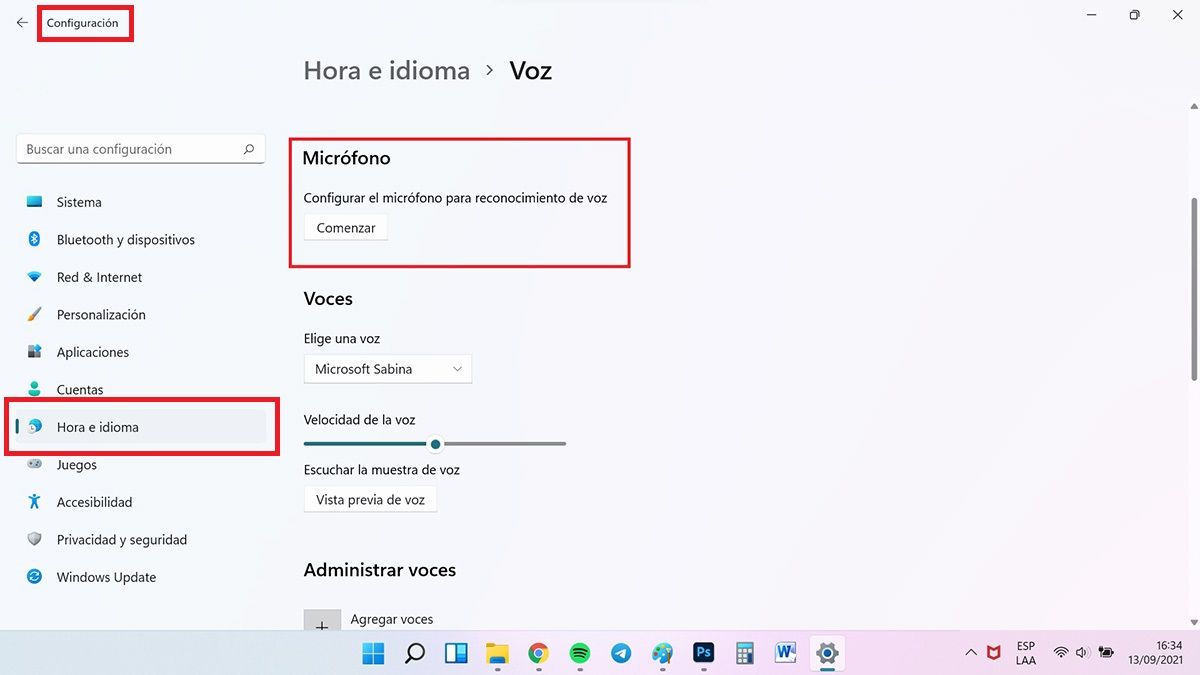Windows tiene varios trucos para hacerte la vida más fácil y aquí vas a aprender a escribir con tu voz en Windows 11, que consiste en que hablas al micrófono y Windows lo va escribiendo por ti en un procesador de texto. Esta función ya venía integrada con Windows 10 y necesita varios pasos para activarla, así que presta atención.
Activar la función escribir con voz en Windows 11
- Lo primero es ir a Panel de control > Reconocimiento de voz.
- En esa ventana pulsa donde dice Texto a voz y en la ventana emergente vas a desplegar donde dice Selección de voz. Deberían de aparecer varias voces y si es así selecciona Microsoft Helena Desktop – Spanish (Spain), ya te vamos a explicar por qué México. Si solo aparece English (United States) vamos a ir a Configuración a solucionarlo.
- Entra en Configuración de Windows presionando Windows + L.
- Pulsa en Accesibilidad y en el panel izquierdo desplázate hacia abajo y pulsa en Voz. Baja un poco y encuentra Opciones de configuración relacionadas, allí pulsa donde dice Voz.
VE LOS IDIOMAS DESCARGADOS SI FALTAN PULSA AGREGAR VOCES Y ESCÓGELOS SELECCIONA EL IDIOMA Y LA VOZ ACTIVA EL RECONOCIMIENTO DE VOZ
- Allí baja un poco y va a aparecer los Paquetes de voz instalados, allí es que ves que idiomas tiene Windows 11 descargados para el reconocimiento de voz. Si no aparece Español (España) o el que necesites, pulsa el botón Agregar voces, escoge el idioma, pulsa Agregar para que los descargue y reinicia el equipo para que aplique los cambios.
- Ahora vas a volver a entrar en Configuración > Accesibilidad > Voz > Voz.
- Aquí tienes que fijarte en varias cosas, primero verifica abajo si descargó los idiomas. Después sube y fíjate en el Idioma de voz. En este caso hemos escogido Español (México) pero puedes seleccionar España o el que proceda en tu región.
- Después donde dice Voces abre el menú desplegable y escoge Microsoft Helena, que es la voz configurada para Español (España) que aparece disponible.
- Vas a ir de nuevo al Panel de Control > Reconocimiento de voz > Texto a voz y escoge Microsoft Helena.
- Como último paso vas de nuevo a Configuración > Accesibilidad > Voz, y activa el botón Reconocimiento de voz de Windows. Puede ser que te aparezca un mensaje que dice que no se pudo iniciar, simplemente pulsa aceptar y si el botón se mantiene en activado ya está.
Si al activar escribir con tu voz en Windows 11 te aparece Español (España) y puedes escogerlo en el Idioma de voz, en el Panel de control y tienes disponibles la voz masculina (Pablo) y femenina (Helena o Laura) perfecto, sigue los pasos especificados anteriormente con esta selección. Si quieres ver los nombres de las voces visita esta página web de Microsoft donde aparecen todas las voces por idioma especificadas en una lista.
Escribir con tu voz en Windows 11, activación del micrófono
- Si activas el reconocimiento de voz por primera vez va a aparecer una ventana para que configures el micrófono y que reconozca tu voz. Puedes conectar un micrófono de escritorio, utilizar el de algún periférico (cámara con micrófono incluido por ejemplo) o el que está incluido en el equipo (como un portátil). Haz clic en Siguiente.
- Selecciona el micrófono entonces. Después debes leer lo que aparece en pantalla y listo, sale un mensaje de confirmación.
- Para terminar, selecciona si deseas permitir que la computadora revise documentos y correo electrónico para ayudarlo a mejorar la precisión del reconocimiento de voz.
- Si no sale la pantalla de configuración de micrófono después que actives el reconocimiento por voz entra en Configuración > Hora e idioma y baja un poco, vas a encontrar donde dice Micrófono, allí le das a Comenzar. Va a hacer una solución de problemas muy parecido a configurarlo por primera vez, sigue los pasos y listo.
Escribir con tu voz en Windows 11
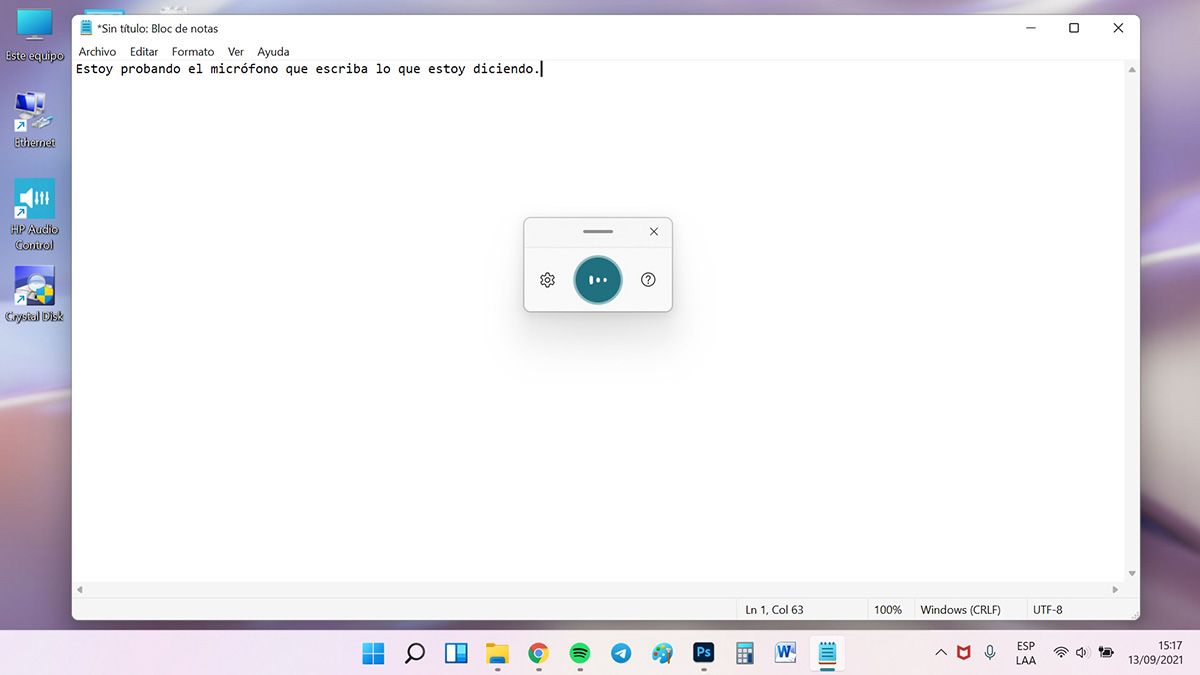
Una vez que haya configurado correctamente el micrófono puedes comenzar a escribir con tu voz, para ello haz lo siguiente:
- Abre un procesador de textos, bien sea el bloc de notas o Microsoft Word.
- Activa la función de escuchar de Windows con la combinación Windows + H.
- Habla en tu micrófono y aparecerá el texto, así de fácil.
- Si quieres que deje de escuchar, pulsa el botón de micrófono. Una vez termines y quieras cerrar el micrófono, pulsa Windows + H de nuevo.
Directrices de Windows para escribir con tu voz en Windows 11
Para que escriba los signos de puntuación haz esto:
| Para escribir esto | Di |
|---|---|
| @ | símbolo de arroba; signo de arroba |
| # | Símbolo de libra; signo de libra; símbolo de número; signo de número; símbolo hash; signo hash; símbolo hashtag; signo hashtag; símbolo de sostenido; signo de sostenido |
| $ | Símbolo de dólar; signo de dólar; símbolo de dólares; signo de dólares |
| % | Símbolo de porcentaje; signo de porcentaje |
| ^ | Símbolo de intercalación |
| & | Símbolo de Y; signo de Y; símbolo de et; signo de et |
| * | Asterisco; por; estrella |
| ( | Abrir paréntesis; paréntesis izquierdo; abrir paréntesis; paréntesis izquierdo |
| ) | Cerrar paréntesis; paréntesis derecho; cerrar paréntesis; paréntesis derecho |
| _ | Guion bajo |
| – | Guion; guion; signo menos |
| ~ | Tilde |
| \ | Barra diagonal inversa |
| / | Barra diagonal; dividido por |
| , | Coma |
| . | Punto; decimal |
| ; | Punto y coma |
| ‘ | Apóstrofo; abrir comilla simple; iniciar comilla simple; cerrar comilla simple; cerrar comilla simple; finalizar comilla simple |
| = | Símbolo de igual; signo de igual |
| espacio | Barra espaciadora |
| | | Barra vertical |
| : | Dos puntos |
| ? | Signo de interrogación, símbolo de interrogación |
| [ | Abrir corchete; corchete izquierdo |
| ] | Cerrar corchete; corchete derecho |
| { | Abrir llave; llave izquierda |
| } | Cerrar llave; llave derecha |
| + | Símbolo más; signo más |
| < | Abrir corchete angular; abrir menos que; corchete angular de apertura; menos que izquierdo |
| > | Cerrar corchete angular; cerrar menos que; corchete angular de cierre; menos que derecho |
| « | Abrir comillas; iniciar comillas; cerrar comillas; finalizar comillas; abrir comillas dobles; iniciar comillas dobles; cerrar comillas dobles; finalizar comillas dobles |
Para que efectúe acciones haz esto:
| Para hacer esto | Di |
|---|---|
| Borrar una selección | Borrar selección; anular selección |
| Eliminar el resultado más reciente de dictado o el texto seleccionado | Eliminar eso; tachar eso |
| Eliminar una unidad de texto, como la palabra actual | Eliminar palabra |
| Mover el cursor al primer carácter después de la palabra o frase especificada | Ir detrás de eso; desplazarse tras palabra; ir al final del párrafo; desplazarse al final de eso |
| Mover el cursor al final de una unidad de texto | Ir detrás de palabra; desplazarse detrás de palabra; ir al final de eso; desplazarse al final del párrafo |
| Mover el cursor hacia atrás una unidad de texto | Volver a la palabra anterior; subir al párrafo anterior |
| Mover el cursor al primer carácter antes de la palabra o frase especificada | Ir al inicio de la palabra |
| Mover el cursor al principio de una unidad de texto | Ir delante de eso; desplazarse al inicio de eso |
| Mover el cursor hacia delante hasta la siguiente unidad de texto | Avanzar a la siguientepalabra; ir alpárrafosiguiente |
| Mover el cursor al final de una unidad de texto | Desplazarse al final de la palabra; ir al final del párrafo |
| Introducir una de las siguientes teclas: Tabulador, Entrar, Fin, Inicio,Re Pág, Av Pág, Retroceso, Supr | Pulsar Entrar; pulsar Retroceso |
| Seleccionar una palabra o frase específica | Seleccionar palabra |
| Seleccionar el resultado más reciente de dictado | Seleccionar eso |
| Seleccionar una unidad de texto | Seleccionar las siguientestres palabras; seleccionar los dos párrafos anteriores |
| Activar y desactivar el modo de deletreo. | Iniciar deletreo; detener deletreo |
Ya sabes escribir con tu voz en Windows 11 y si necesitas copiar y pegar imágenes y textos para enriquecer tu artículo, te explicamos cómo usar los recortes en Windows 11.