Windows 11 trae una serie de trucos que buscan facilitarte la vida y en esta ocasión vamos a enseñarte el escritorio virtual en Windows 11: cómo activarlo y usarlo.
Esta función ya existía en Windows 10 y es muy útil, ya que puedes crear varios escritorios con fondos, accesos directos distintos y abrir ventanas diferentes dependiendo de lo que haces, es como si tuvieras varios PC en uno solo. Puedes hacer, por ejemplo, un escritorio de trabajo y otro de entretenimiento.
Cómo funciona el Escritorio virtual de Windows 11
La función de escritorio virtual en Windows 11 ya viene activada cuando instalas el sistema operativo. Si quieres verlo pulsa la combinación Windows + TAB y verás que ya tienes dos escritorios predeterminados.
Ahora, puedes personalizar esos escritorios, mira cómo se hace:
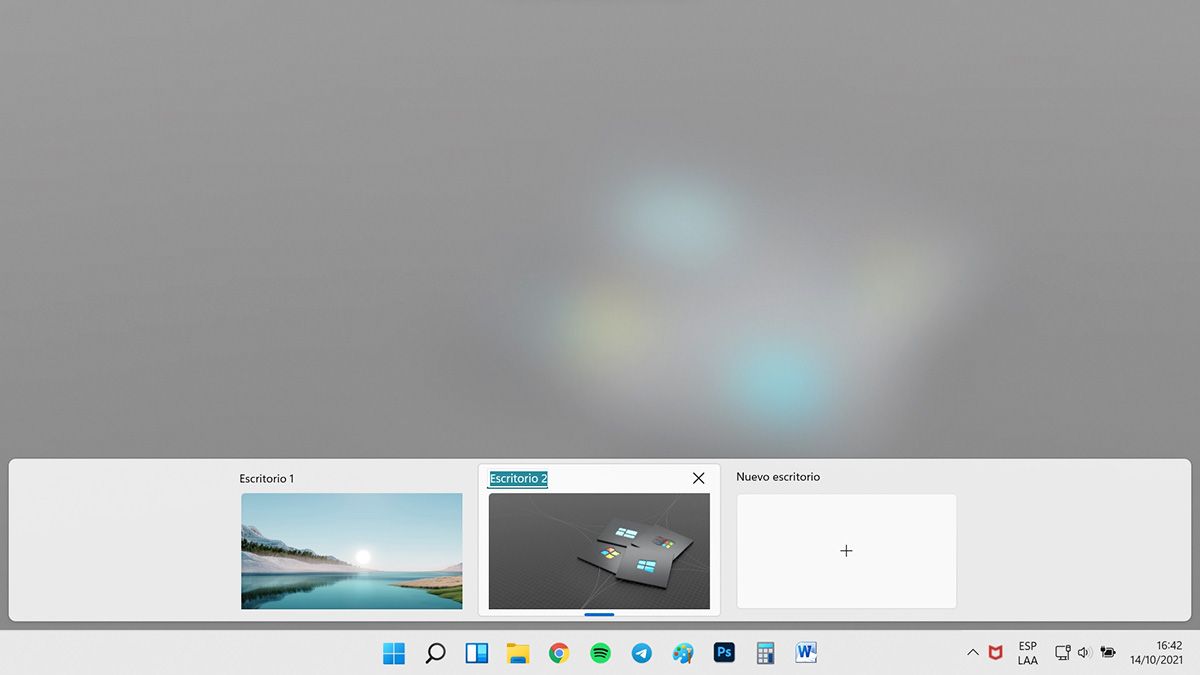
Cambiar el nombre a los escritorios
- Primero minimiza todas las ventanas del escritorio.
- Al pulsar Windows + TAB aparecen dos escritorios: Escritorio 1 que es donde estás operando por defecto y Escritorio 2.
- Simplemente dale un clic encima del nombre y ponlo a tu gusto, por ejemplo puedes poner «Trabajo» al Escritorio 1 y «Juegos» al Escritorio 2.
Cambiar el fondo de escritorio
Si quieres diferenciar tus escritorios aún más puedes ponerle un fondo de escritorio diferente a cada uno:
- Simplemente pulsa Windows + TAB y selecciona el escritorio al que vas a hacer el cambio.
- Pulsa botón derecho y selecciona personalizar.
- Allí estas en la Configuración > Personalización, pulsa en el primero a la derecha, el que dice Fondo y escoge el color sólido o la imagen que prefieras.
- Solo hay una condición, no puedes seleccionar el modo Presentación si vas a hacer esto, solo puedes poner dos imágenes diferentes o dos colores sólidos diferentes. Si activas el modo presentación, se activa en todos los escritorios.
Otras configuraciones del escritorio virtual en Windows 11
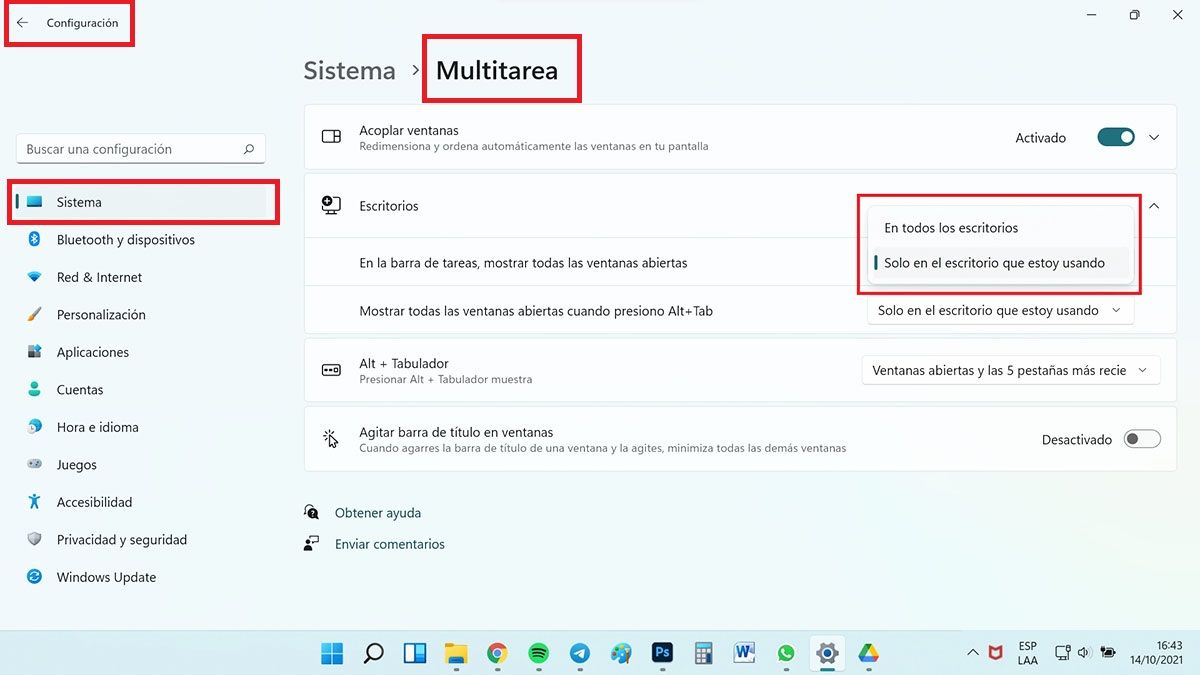
También tienes la posibilidad de cambiar algunas propiedades en la Configuración de lo que se puede ver en cada escritorio:
- Entra en Configuración > Sistema Multitarea y pulsa donde dice Escritorios.
- Puedes hacer que se vean en la barra de tareas las ventanas que solo tienes abiertas en el que estás usando (predeterminado) o en todos los escritorios.
- Al pulsar la combinación Alt + TAB, puedes ver las ventanas abiertas y si pulsas TAB otra vez puedes seleccionar qué ventana principal deseas, aquí puedes seleccionar que al pulsar Alt + TAB salgan solo las ventanas en el escritorio que estás usando (predeterminada) o la de todos los escritorios.
Si seleccionas una ventana que está en otro escritorio se cambia a ese escritorio automáticamente. Estas configuraciones de escritorio virtual en Windows 11 son interesantes si deseas estar pendiente, por ejemplo, de una notificación en una ventana o aplicación que sabes que está en otro escritorio distinto al que estás usando.
Tenemos otros trucos de Windows 11, como por ejemplo cambiar el estilo, tamaño y velocidad del ratón en Windows 11 y cómo volver al antiguo Explorador de archivos en Windows 11. Hay muchas cosas para Windows 11 en nuestra web, échale un ojo o pregunta en los comentarios.
