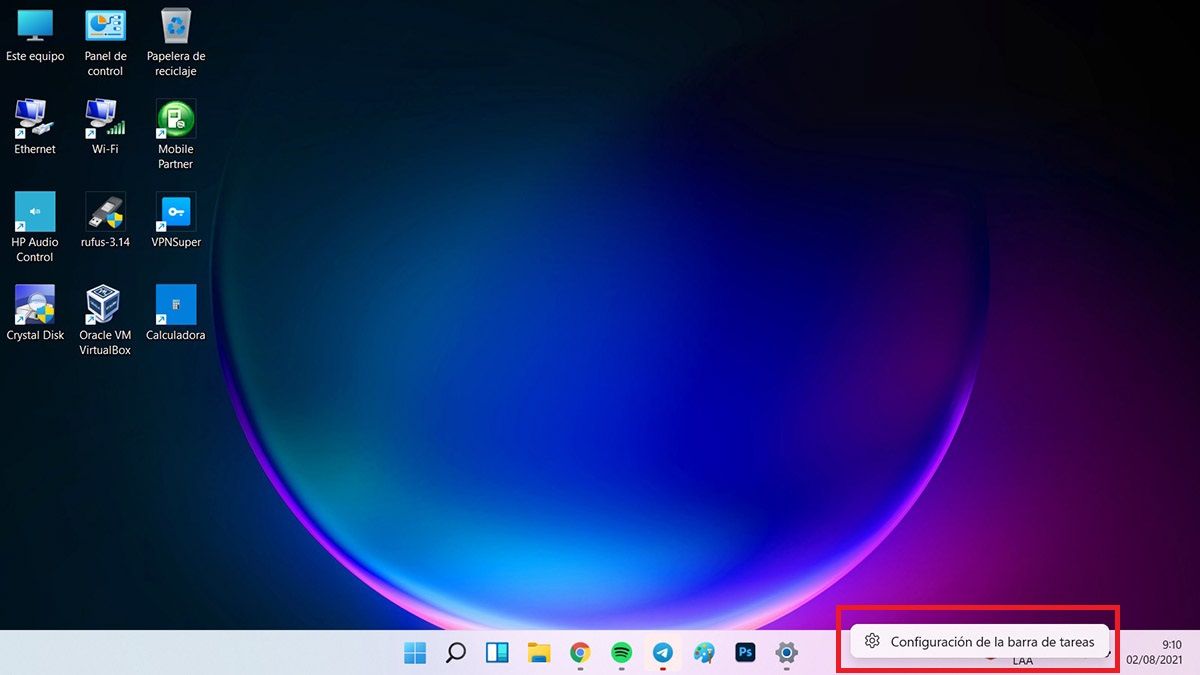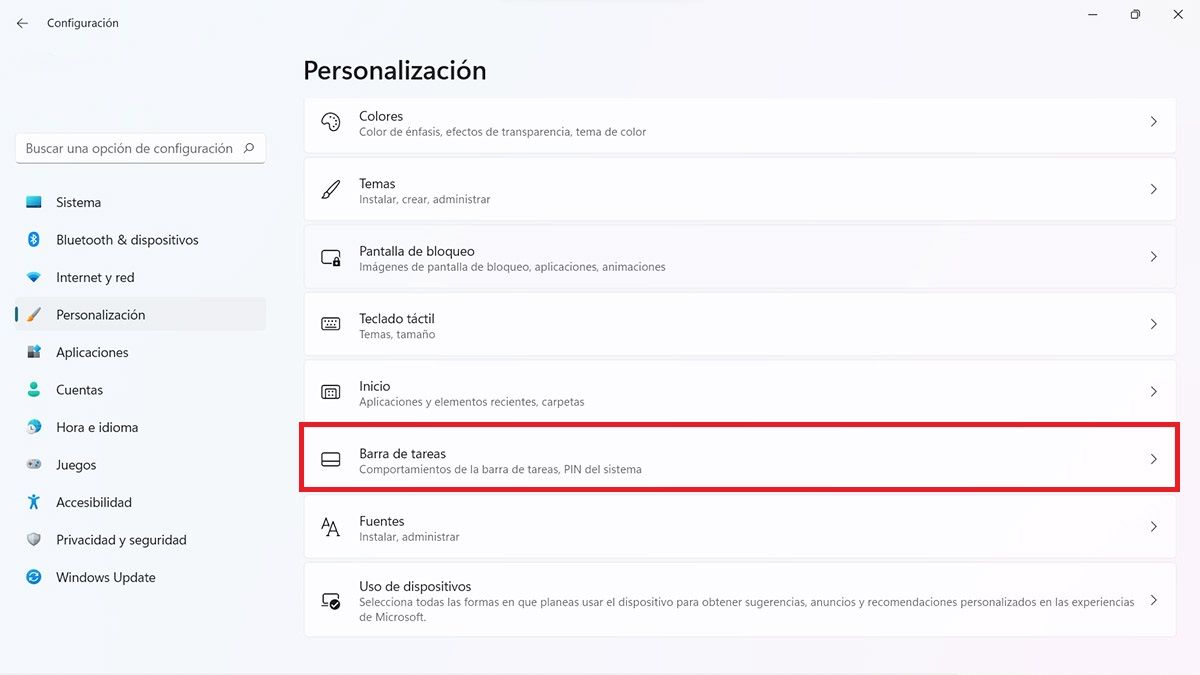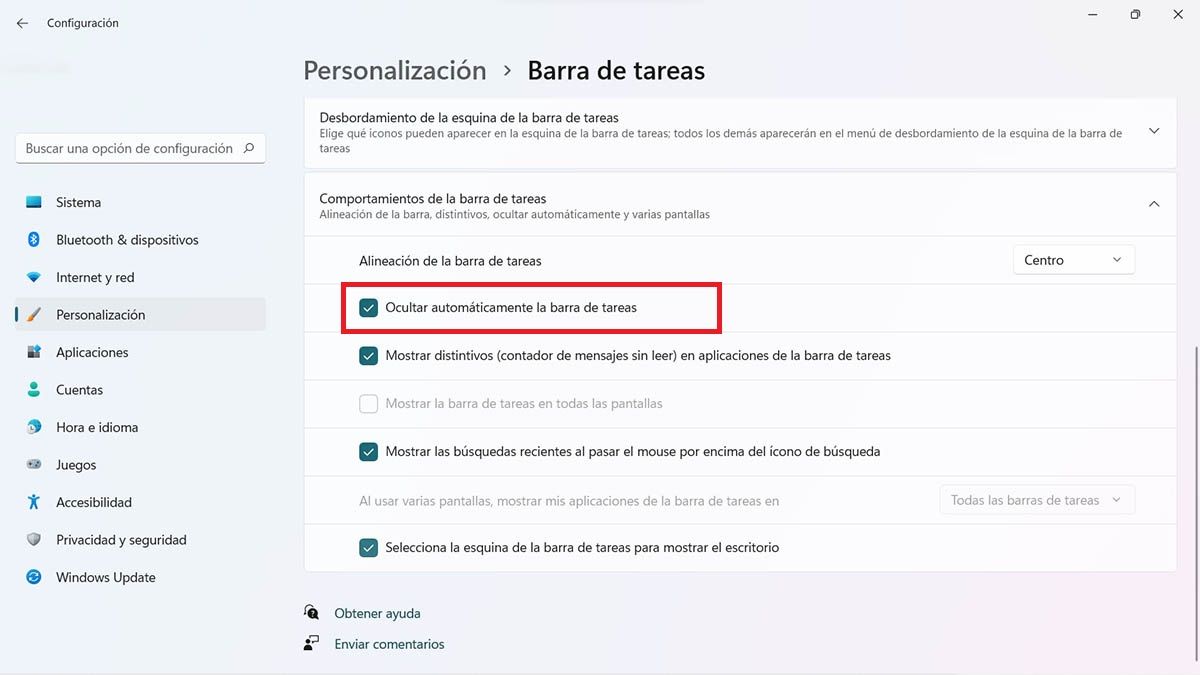Windows 11 viene con un nuevo formato de barra de tareas. Está preconfigurada para que aparezca abajo en el centro y tiene una nueva distribución de aplicaciones y widgets. Si trabajas con imágenes grandes, por ejemplo, te vamos a enseñar cómo ocultar la barra de tareas en Windows 11 y así tendrás todo el espacio del escritorio disponible.
Microsoft comentó en junio que Windows 11 tendría mejor rendimiento y nueva administración de las resoluciones de pantalla y ventanas. Esto es cierto, se nota la diferencia con Windows 10 y la combinación rendimiento + resolución de pantalla + ventanas es bastante buena y fácilmente adaptable. Sin embargo, ocultar la barra de tareas en Windows 11 te dará un poco más de espacio. Presta atención.
Así de fácil es ocultar la barra de tareas en Windows 11
- Pulsa el botón derecho en la barra de tareas y elige «Configuración de la barra de tareas».
- En la configuración de la barra de tareas, haz clic en «Comportamientos de la barra de tareas».
- Se va a desplegar un menú y vas a buscar y seleccionar donde dice «Ocultar automáticamente la barra de tareas».
- La barra de tareas se va a ocultar de inmediato
Cómo ver la barra de tareas una vez oculta
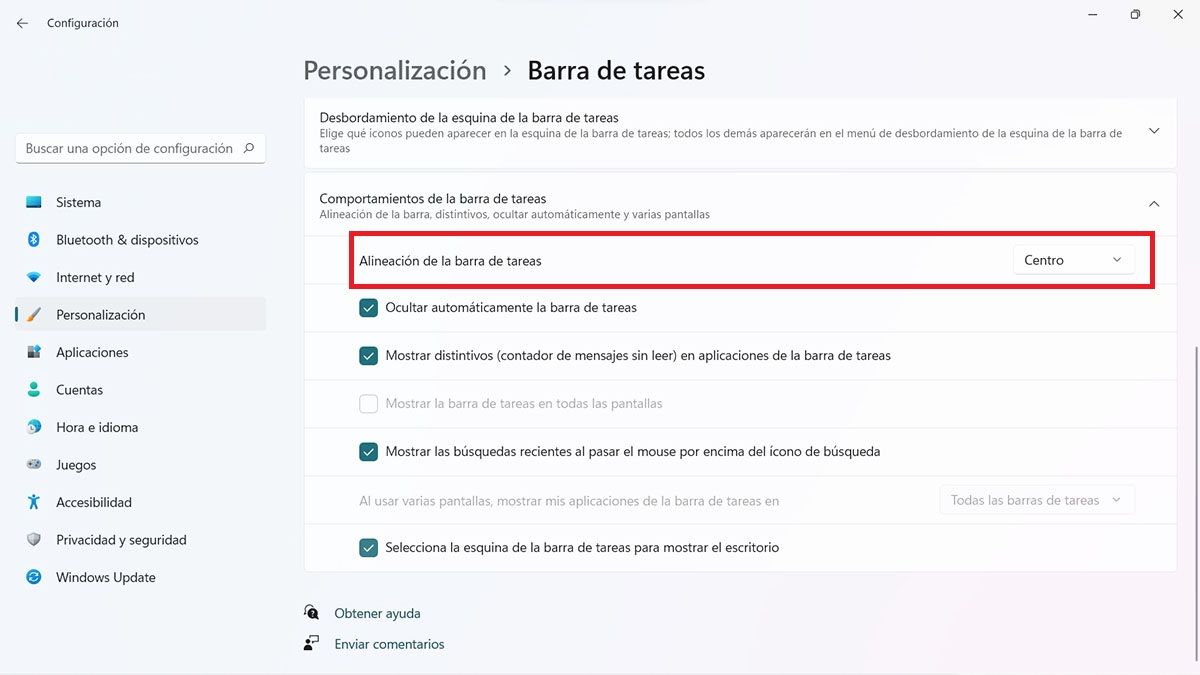
Cada vez que te vayas con el cursor del ratón a la parte inferior de la pantalla vas a ver la barra de tareas y cuando lo alejes se ocultará.
En el menú «Comportamientos de la barra de tareas» también puedes alinearla a la izquierda, centro y derecha, donde dice «Alineación de la barra de tareas»; ponlo a tu gusto. Lo que no trae Windows 11 que sí tiene Windows 10 es poder alinear la barra de tareas a un lado verticalmente. De esta manera no había que ocultarla. Pero esta función vendrá en las actualizaciones de Windows 11, habrá que esperar.
Si aún no has entrado en la experiencia de Windows 11 puedes descargar Windows 11 con nuestro tutorial para actualizar de Windows 10 a Windows 11 Beta, es una versión de prueba de Microsoft que funciona genial. Sigue nuestros tutoriales, pero ten cuidado porque hay muchos instaladores de Windows 11 con virus en la red. Si no te gustó Windows 11, te informamos que Windows 11 sí permite hacer «downgrade» a Windows 10, revisa cómo se hace.
Revisa también nuestros artículos para que estandarices Windows 11 a tu gusto. Te recomendamos volver al antiguo Explorador de archivos, ya que Windows 11 suprimió el menú de ventanas superior que es muy útil. También puedes ver cómo abrir el administrador de tareas en Windows 11 y tenemos una guía para cambiar el idioma de Windows 11 y ponerlo en español.