Los recortes de pantalla han dado de qué hablar en la comunidad Microsoft desde hace un tiempo. Primero estaba «Recortar y anotación», después salió la «Herramienta recortes». ¿Cuál es la mejor? Eso no lo sabe ni Microsoft, por lo que en Windows 11 integraron las dos herramientas y aquí vas a ver todos los métodos para usar los recortes en Windows 11.
Se ha dicho mucho de este tema. En nuestro artículo ¿Dónde está Paint 3D, Skype e IE en Windows 11?, comentamos: «la Herramienta Recortes sigue estando disponible con el diseño y la funcionalidad antiguos de la versión de Windows 10 integrados con la otra aplicación anterior de este tipo llamada Recortar y anotación».
Esta información es oficial, pues llega desde Microsoft. Además, está el famoso y conocido botón imprimir pantalla (Impr Pant).
Cómo usar el botón imprimir pantalla (Impr Pant) en Windows 11
Si eras de las personas (como yo) que en Windows 10 no sabías si dejar activado o no el botón imprimir pantalla (Imp Pant) porque todavía no sabías si era mejor o peor, te digo que este problema se acabó. Este botón en Windows 11 es muy útil, no como en Windows 10, que el botón hacia lo que le daba la gana.
Si este botón está desactivado te recomendamos activarlo. Para activarlo haz lo siguiente:
- Ve a Configuración > Accesibilidad > Teclado.
- Ya allí busca hacia abajo donde dice «Usa el botón Impr Pant para abrir los recortes de pantalla» y actívalo.
- Hay una advertencia que dice que debes reiniciar tu PC para activar el cambio. Aunque el botón funcione sin reiniciar, te sugerimos que lo hagas.
Cómo hacer recortes en Windows 11
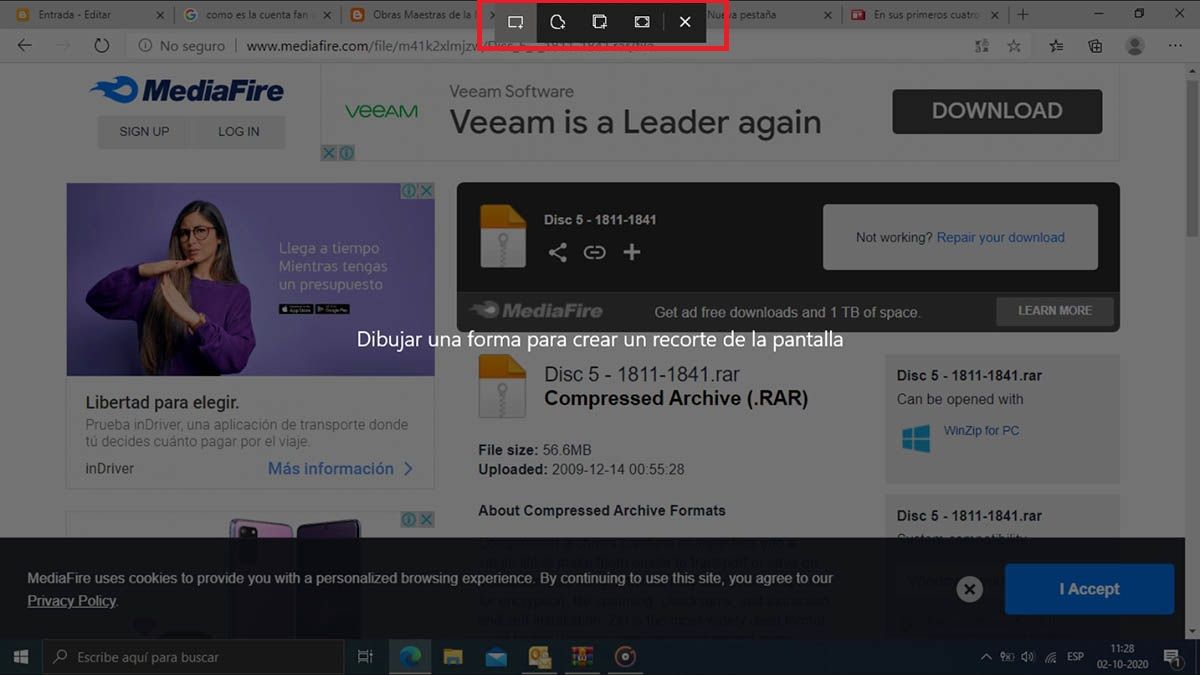
En realidad todo lo puedes hacer con el botón imprimir pantalla. Al pulsar este botón la pantalla se sombrea y aparece un menú gris en el cual puedes hacer un recorte rectangular, de forma libre, en formato ventana o a pantalla completa.
Las herramientas tienen una pequeña diferencia. Si quieres abrir las herramientas se hace de la siguiente manera:
Cómo usar Recorte y Anotación en Windows 11
- Pulsa la combinación Windows + S y escribe recorte y anotación. Pulsa en la aplicación.
- Al buscar arriba a la izquierda vas a ver «Nuevo».
- Al pulsar Nuevo te aparece «Recortar ahora», «Recortar dentro 3 segundos» y «Recortar dentro de 10 segundos». Si tienes abierto lo que vas a recortar pulsa recortar ahora y si quieres una oportunidad para abrir lo que vas a recortar tienes 3 o 10 segundos.
- Para recortar te abre el mismo menú del botón imprimir pantalla.
- Una vez hecho el recorte lo almacena en el portapapeles.
- Abre Paint, pulsa Crtl + V y allí lo tendrás, podrás guardar en el formato que desees (PNG, JPG, etc.).
- Si abres Paint y después el portapapeles (Windows + V), al darle clic a la imagen en el portapapeles te la traslada a Paint.
Usar la Herramienta Recortes en Windows 11
- Igual pulsa Windows + S y escribe recorte. Abre la «Herramienta recortes».
- Aquí la diferencia, esta herramienta abre un menú donde primero debes escoger el tipo de recorte: rectangular, forma libre, de la ventana o pantalla completa.
- Puedes retrasar el recorte en el botón «Aplazar» para que abras lo que vayas a recortar, tienes de 1 a 5 segundos.
- Al pulsar «Nuevo» la pantalla se sombrea y el cursor del ratón se pone «+». Con el cursor sombreas lo que vas a recortar.
- Al hacer el recorte se abren otras opciones: tienes los botones «Lapiz», «Marcador de resaltado» y «Borrar» para que traces, resaltes o borres en la imagen recortada. Si pulsas el botón guardar (el que tiene un ícono de un disquete) te abre la ventana guardar donde escoges donde guardarlo y el nombre. También está el botón de copiar y otro para que lo envíes por correo electrónico.
Si por alguna razón no tienes esta herramienta, aquí puedes descargar recortes para Windows 11.
Como puedes ver los métodos para usar los recortes en Windows 11 son sencillos y todo depende de como trabajes. Si deseas hacer un recorte de algo que abriste inmediatamente pulsa el botón imprimir pantalla y después abre la imagen en Paint y le agregas cosas, como cuadrados para resaltar (por ejemplo). Si quieres administrarlo todo en un solo lugar la Herramienta Recortes te da opciones para que uses el lápiz, un resaltador, borres y guardes, copies y envíes el documento de una vez.
Tenemos otros artículos que te pueden servir para que le saques más partido a Windows 11. Puedes crear y usar un punto de restauración en W11 por si algo sale mal, cambiar la fecha, la hora y la región en Windows 11 si el sistema no lo hizo correctamente. Y si no has entrado a la experiencia Windows 11, te invitamos a descargar Windows 11, no te pierdas este excelente sistema operativo.

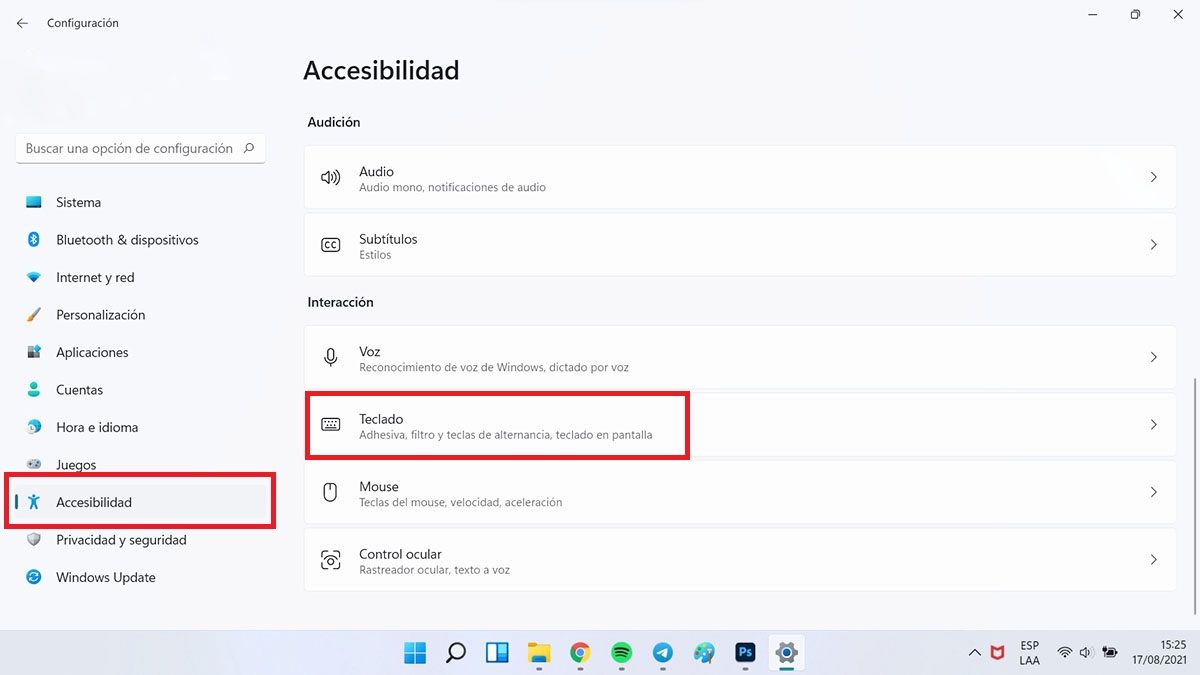
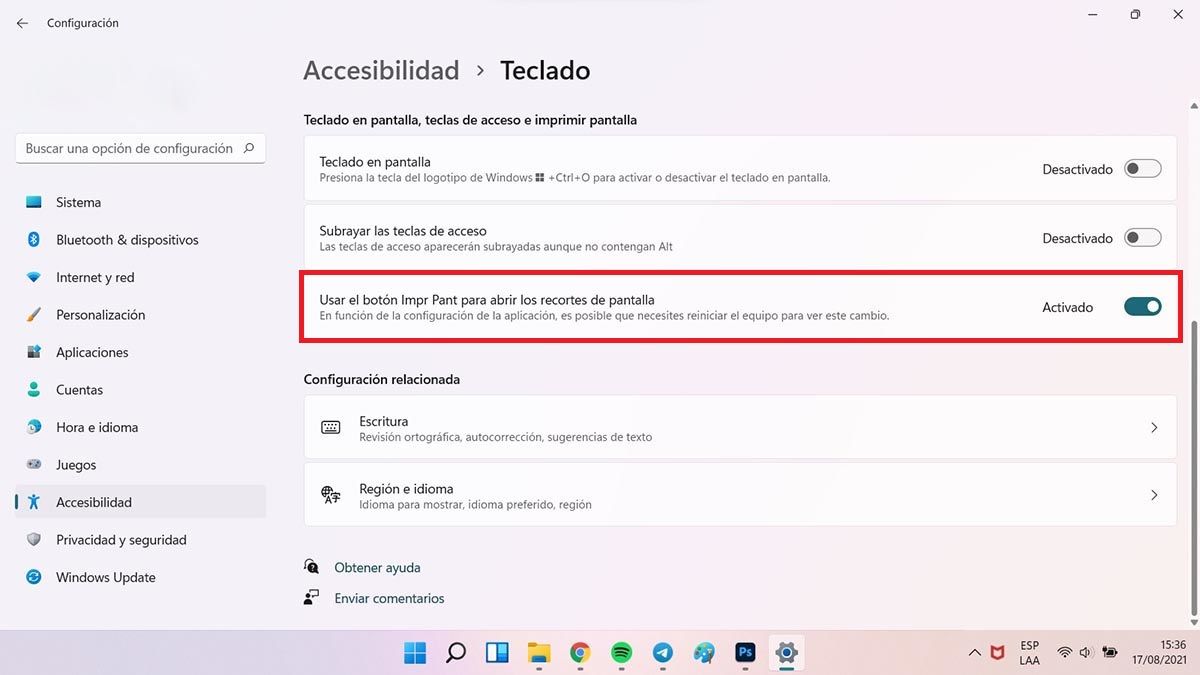
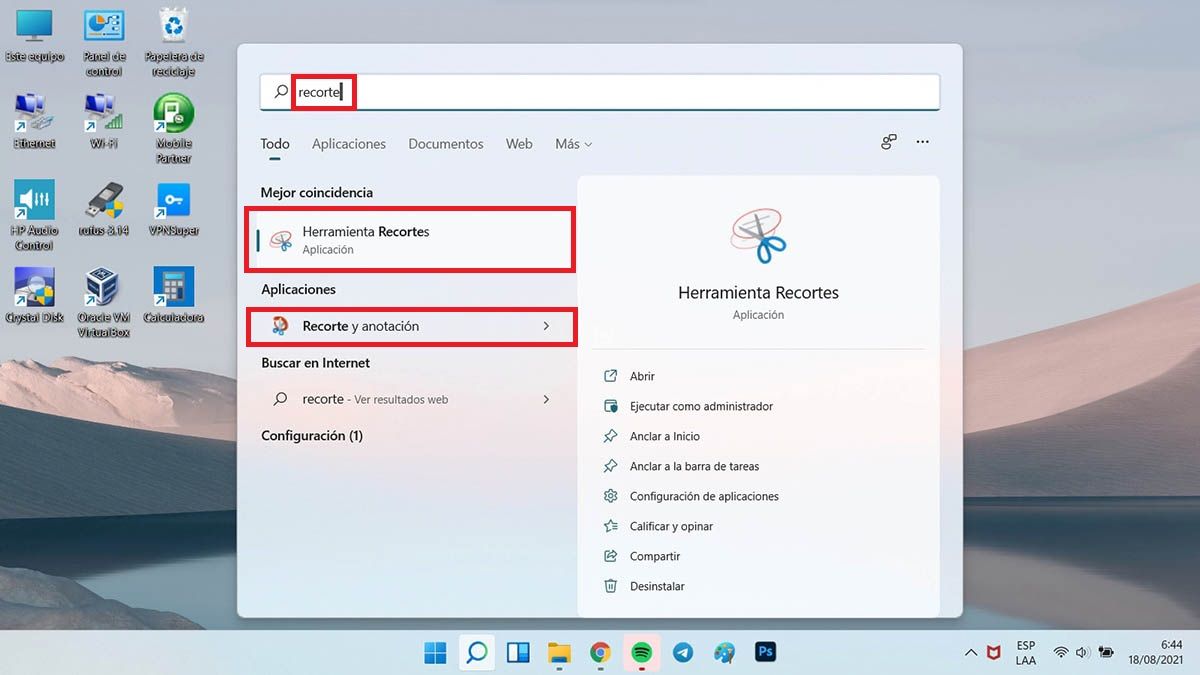
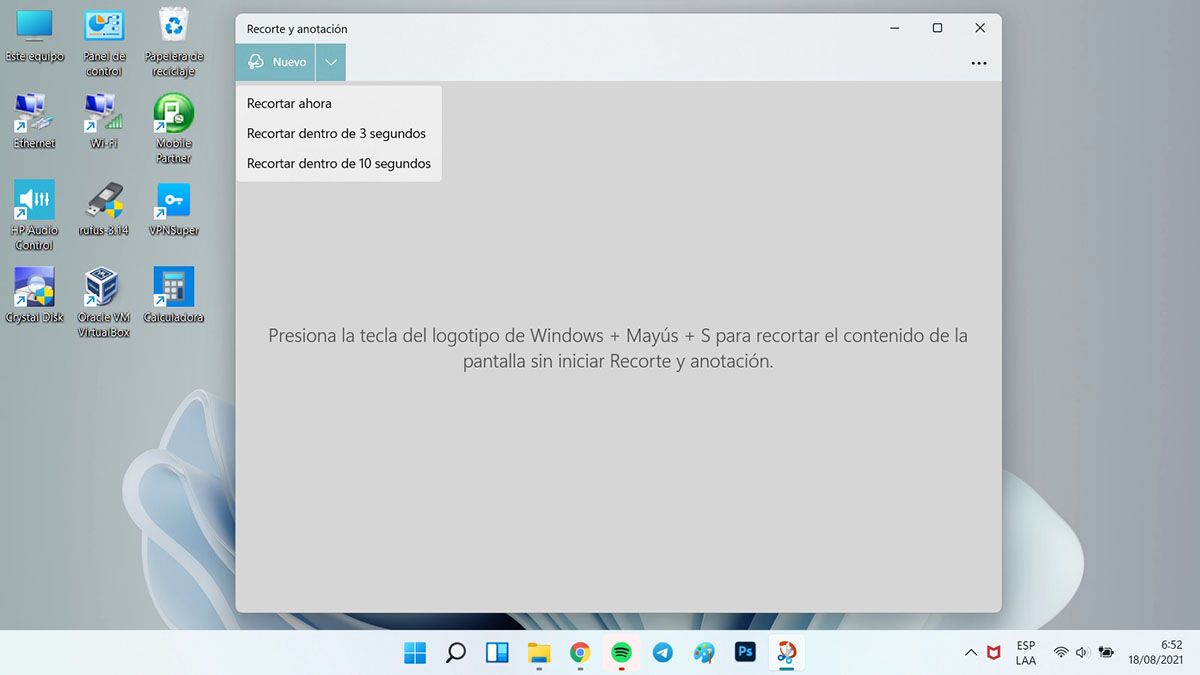
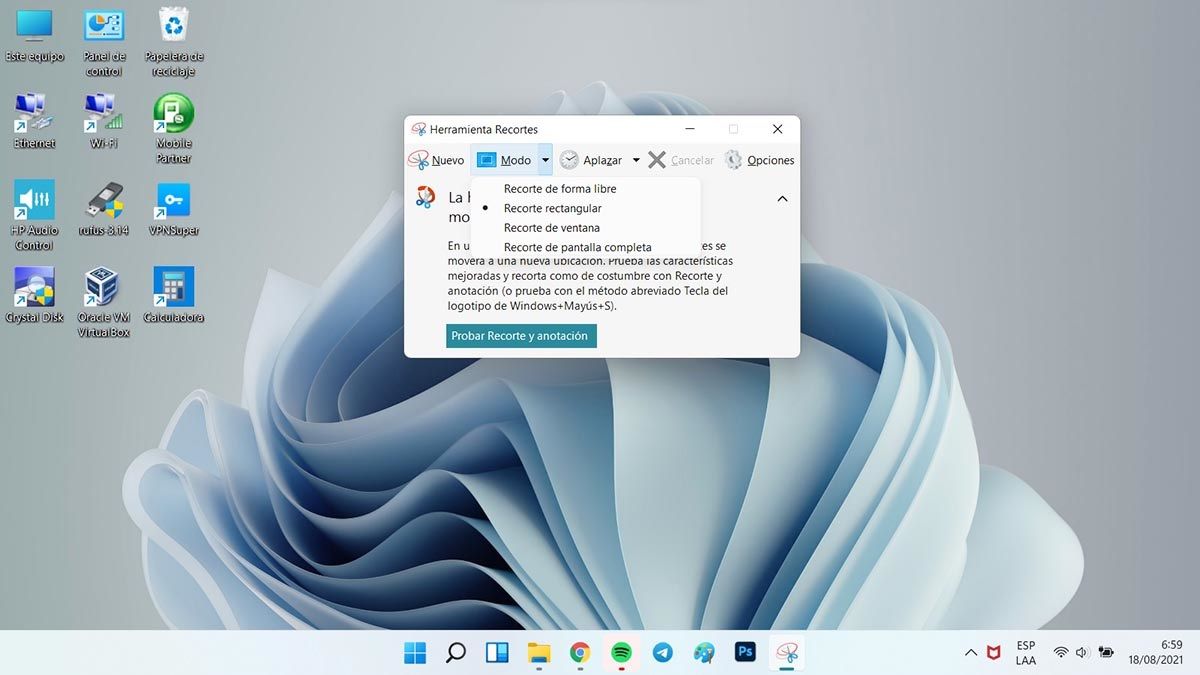
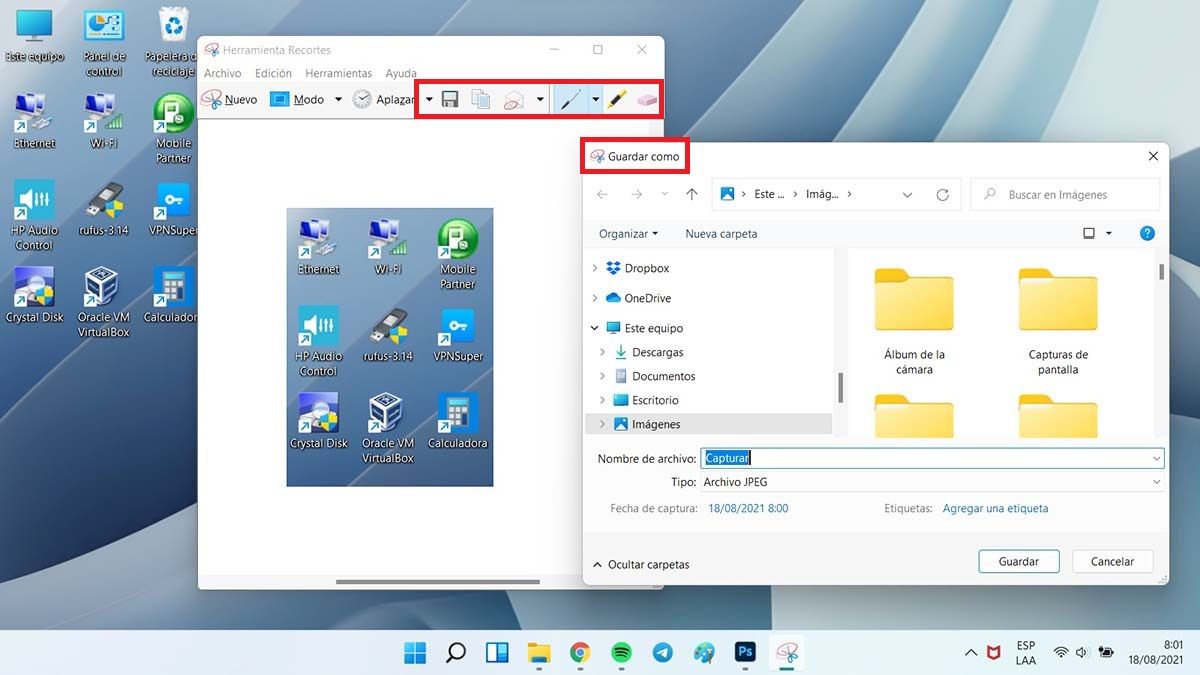
Acabo de actualizar a Windows 11 y no puedo usar el comando Windows+Shift+s para recorte, y si intento hacerlo desde la aplicación me aparece la leyenda:
«No se puede abrir esta aplicación
Un problema con Window impide abrir Recorte de pantalla. Restaurar el equipo podría ayudar a corregirlo.»
Edición Windows 11 Home Single Language, Versión 21H2, Sistema operativo de 64 bits, procesador basado en x64.
Espero puedan ayudarme.
Pues lo cierto es que en tu caso Windows lo deja muy claro. Hay un problema con la app que no podemos clarificar nosotros. Podrías intentar probar a reinstalar la app, verificar si todo está bien instalado, actualizar todo lo que haya en Windows Update… Es posible que el error provenga de un propio fallo interno del Windows o un conflicto con otra app.
Hola, cómo puedeo instalar la herramienta de recorte. La desinstalé por que no funcionaba.
Es una característica del sistema, seguramente a través de las funciones de Windows seas capaz de reinstalarla. En algunos usuarios está dando problemas esta herramienta y mientras no lancen una actualización que lo solucione la única forma es tirar del clásico ImprPant.
Hemos hecho un nuevo artículo, lo tienes en la web publicado, donde se explica cómo descargar.