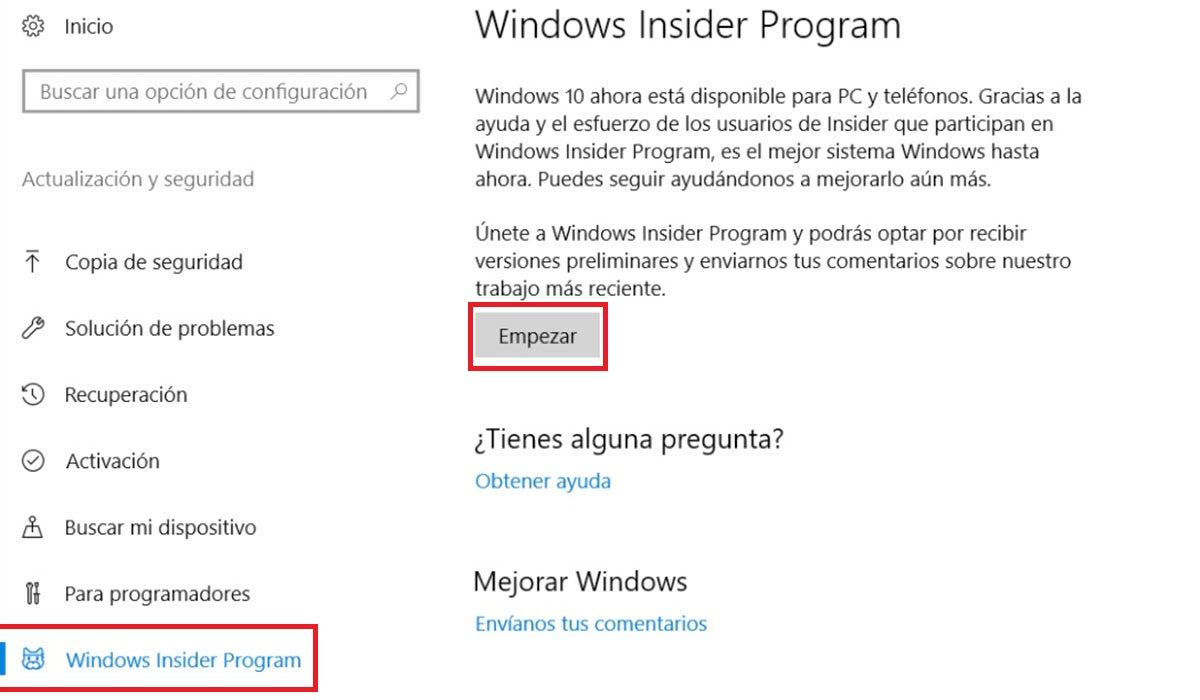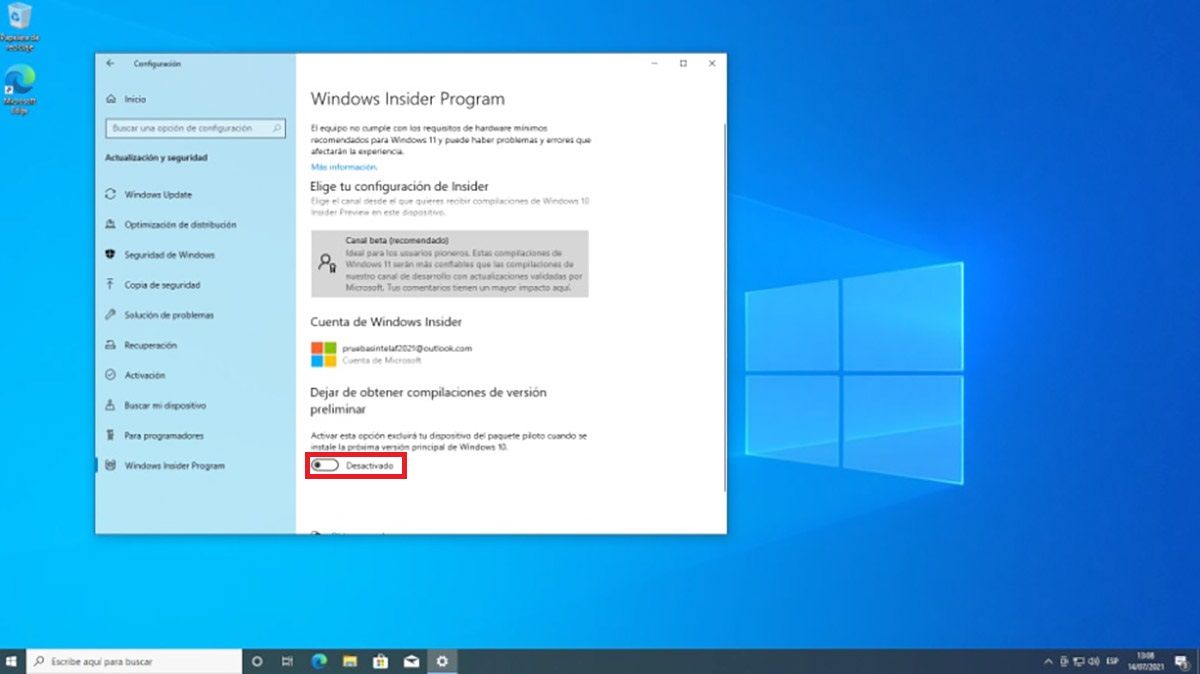La ansiedad tiene un nombre: Windows 11. Esto se ha convertido en un fenómeno mundial, todo el mundo quiere probar Windows 11 antes que los demás y antes de la fecha de lanzamiento oficial. Y hay una manera: inscribiéndote en el «Windows Insider Program», que no es más que dejar que Microsoft utilice tu PC como prueba del Windows 11 versión «Preview», una versión beta incompleta, para pruebas.
Lo más recomendable es inscribir en el «Insider» de Windows un PC secundario, de manera que no te vayas a ver afectado por posibles errores o falta de complementos que tenga Windows 11 Beta. Ahora, por experiencia propia la PC que yo utilizo para esto no ha fallado con la beta, más bien mejoró un montón en lo que a rendimiento y resolución se refiere, pero esto es decisión tuya.
Cómo probar Windows 11 antes que los demás
Primero de todo es necesario que revises los requisitos de Windows 11 y todo lo que tu PC debe tener. La polémica mundial sobre esto de los requisitos es que Windows 11 necesita el chip TPM 2.0, aunque parece que Microsoft sí va a aceptar TPM 1.2. Lo cierto es que tenemos un truco para instalar Windows 11 sin chip TPM a través del Registro de Windows (regedit.exe) que te puede ayudar a evitar este inconveniente.
Para inscribirte en el «Windows Insider Program» y probar Windows 11 antes que los demás debes seguir estos pasos:
- Ve a Ajustes > Actualizaciones y Seguridad > Windows Insider Program.
- Pulsa en Empezar, sigue los pasos y listo.
- La casilla «Dejar de obtener compilaciones de versión preliminar» debe estar desactivada.
Espera unos días para probar Windows 11 antes que los demás
Primero debes recibir la actualización «Windows 10 21H1», que es como la adaptación previa. Si ya la recibiste entonces espera unos días a la actualización «Windows 11 Preview» que es Windows 11 Beta. Una vez que la instales el PC te va a quedar con Windows 11. Si no te gusta puedes hacer un downgrade a Windows 10 sin problema.
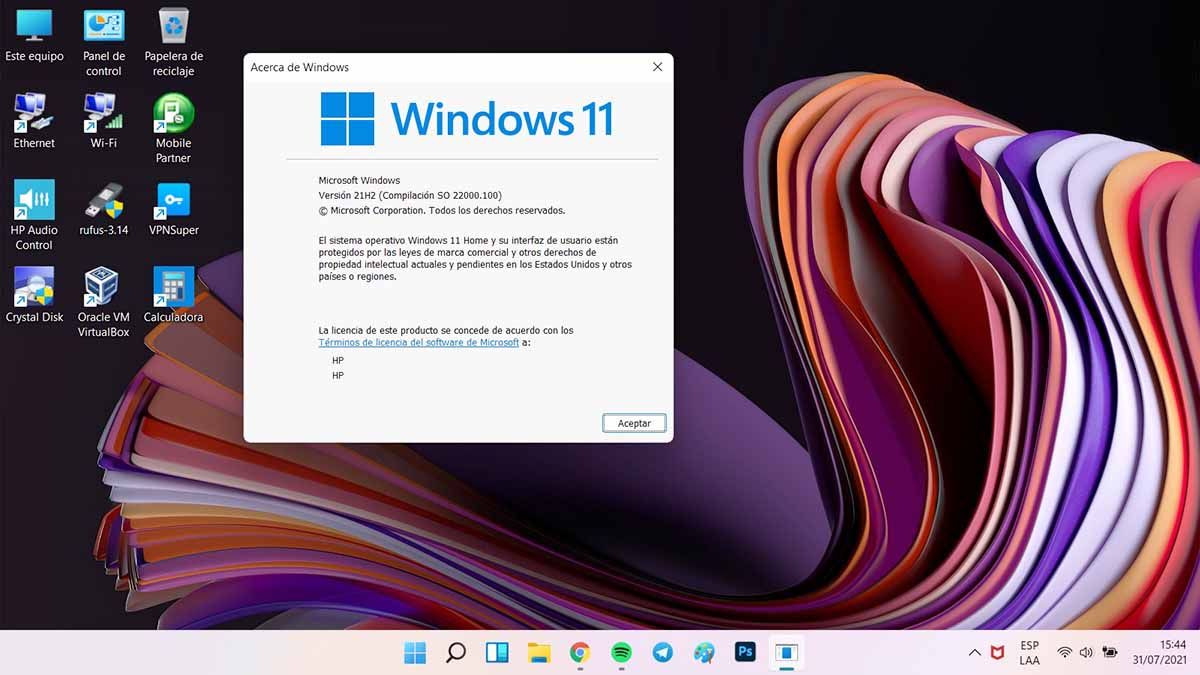
Si te gustó tenemos varios artículos para que pongas Windows 11 a tu gusto. Puedes volver al antiguo Explorador de archivos, ya que Windows 11 eliminó el super útil menú superior. También puedes ocultar la barra de tareas de Windows 11 que viene con nuevo formato y tenemos 7 métodos para desinstalar aplicaciones en Windows 11, para que desinstales las apps que no desees, incluso las predeterminadas.
Una vez hecha la instalación y que puedas probar Windows 11 antes que los demás es bueno limpiar las DNS de Windows 11 y complementarlo borrando los archivos temporales, lo cual haces pulsando la combinación Windows + R , escribes %tmp%, le das a Enter y borras todos los archivos que aparecen en la carpeta temporal. Así borras todo proceso y archivo que estorbe. Puedes dejarnos tus dudas y comentarios, que serán bien recibidos.