Windows 11 trae una gran cantidad de ventajas: mejoras en gráficos y rendimiento, optimización de ventanas combinadas, iconos redondeados, etc. Deberías de chequear los requisitos mínimos de Windows 11 e instalarlo. Pero hay un detalle: el explorador de archivos no abre el menú superior, el que trae «Archivo, Inicio, Compartir, Vista», tan útil para muchas cosas, por lo que vamos a ver cómo activar y volver al antiguo menú de ventana en Windows 11.
Para volver al antiguo menú de ventana en Windows 11 se puede usar el método tradicional de Windows desde hace años y que es así:
- Abre el explorador, vas a ver que no tiene el menú de ventana. Pulsa entonces en los tres puntos horizontales y en «Opciones».
- Vas a pulsar la pestaña «Ver» y a activar las opciones «Abrir ventana de carpeta en un proceso diferente» y «Mostrar siempre menús». Después le das clic a «Aplicar» y «Aceptar» y reinicia Windows.
Si no funciona vamos a abrir el Editor de Registro (regedit.exe) para forzar la activación del menú de ventana.
El Editor de Registro (regedit.exe) es una herramienta poderosa de Windows. Con ella vamos a forzar el registro para volver al antiguo menú de ventana en Windows 11, aunque no estamos en realidad haciendo nada del otro mundo, no te preocupes por la integridad de tu PC. Se hace de la siguiente manera:
- Abre la combinación Windows + r, escribe «regedit.exe» y haz clic en Aceptar.
- Vas a ir a la ruta HKEY_LOCAL_MACHINE \ SOFTWARE \ Microsoft \ Windows \ CurrentVersion \ Shell Extensions \.
- Vas a pulsar botón derecho encima de la carpeta Shell Extensions y seleccionar Nuevo > Clave y le vas a poner el nombre «Blocked»
- Le vas a dar clic derecho a la nueva carpeta / clave Blocked y vas a seleccionar Nuevo > Valor de cadena y le vas a poner este nombre «{e2bf9676-5f8f-435c-97eb-11607a5bedf7}».
- Cierra el regedit en la X y reinicia Windows.
- Al abrir el explorador de archivos, ya deberías de ver el antiguo menú de ventana.
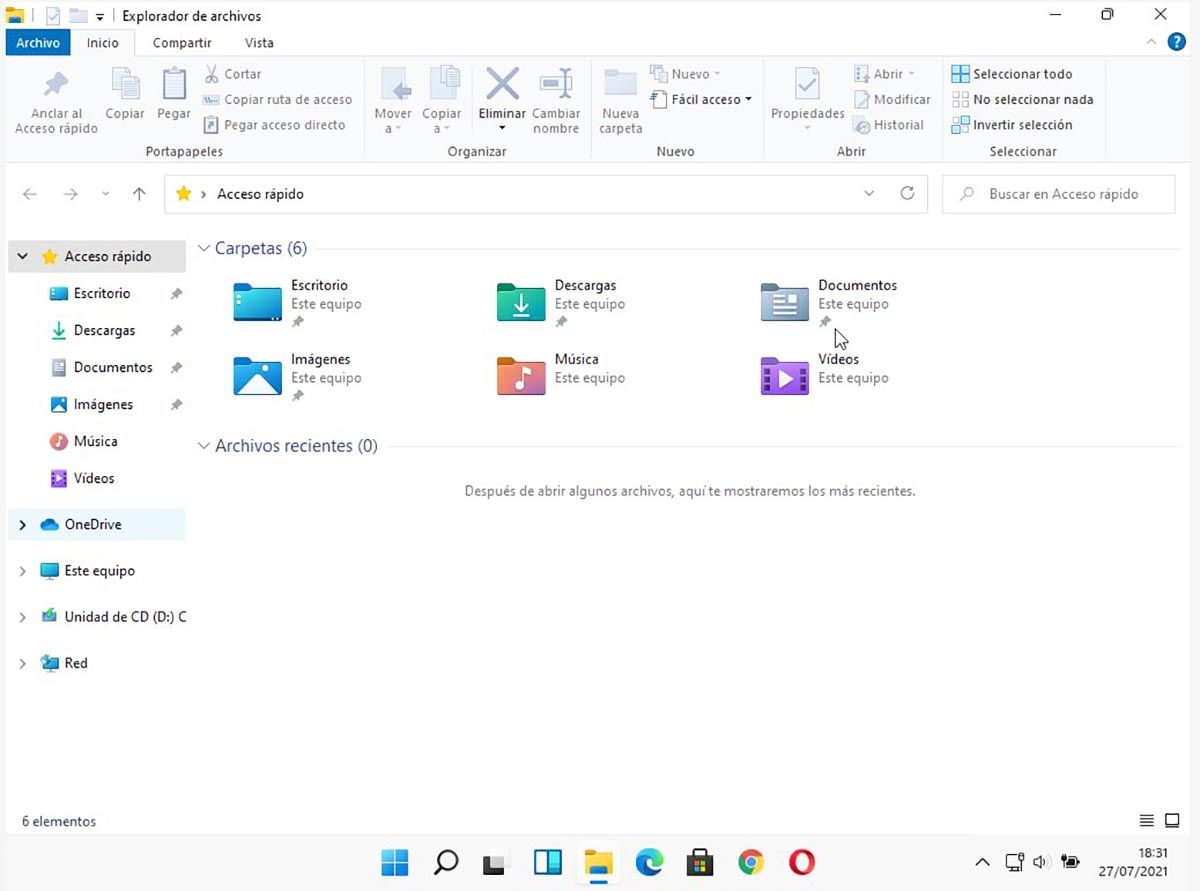
Listo, ya con este proceso para volver al antiguo menú de ventana en Windows 11 verás el explorador de archivos como estabas acostumbrado, con todas sus funciones en el borde superior. Este método sirve si descargaste la versión Windows 11 beta y/o si creaste un espacio virtual en tu PC para instalar Windows 11 con Virtual Box, que por cierto funciona genial. Si tienes dudas, coméntanos.

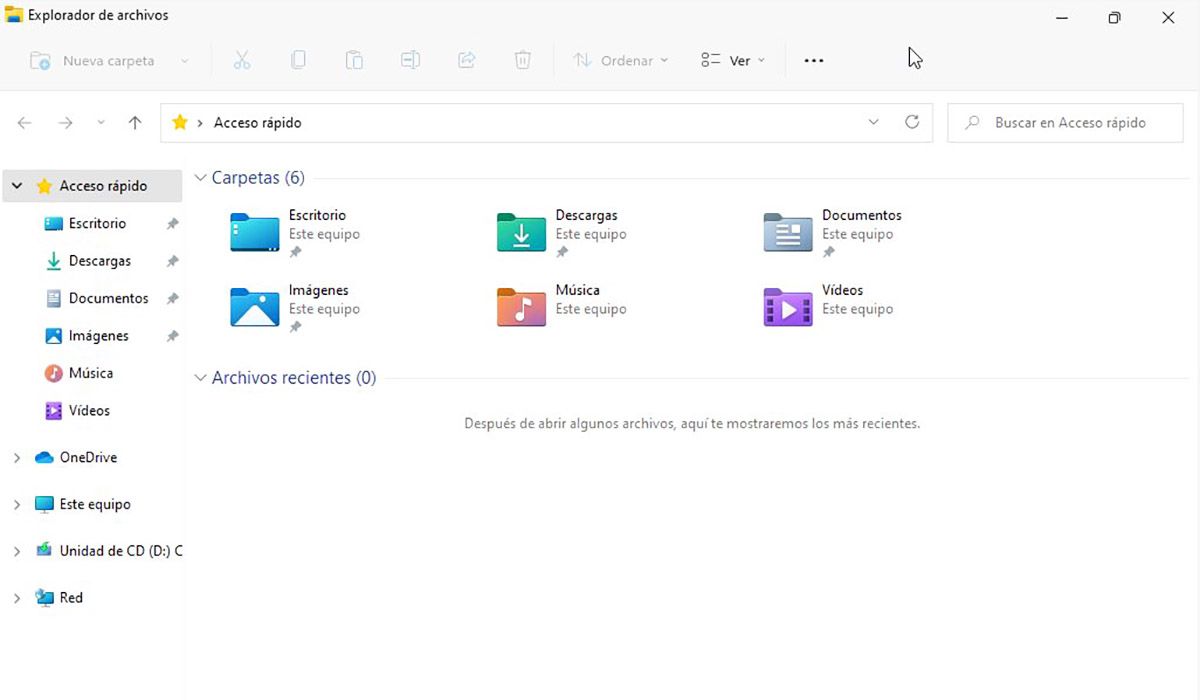
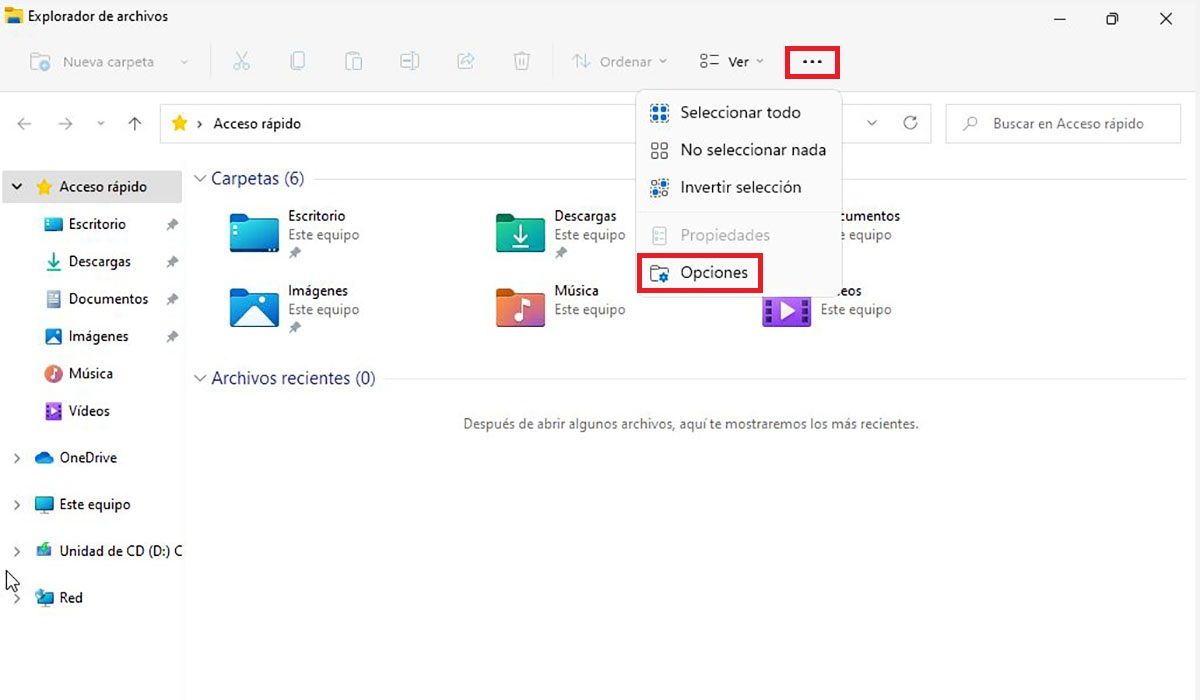
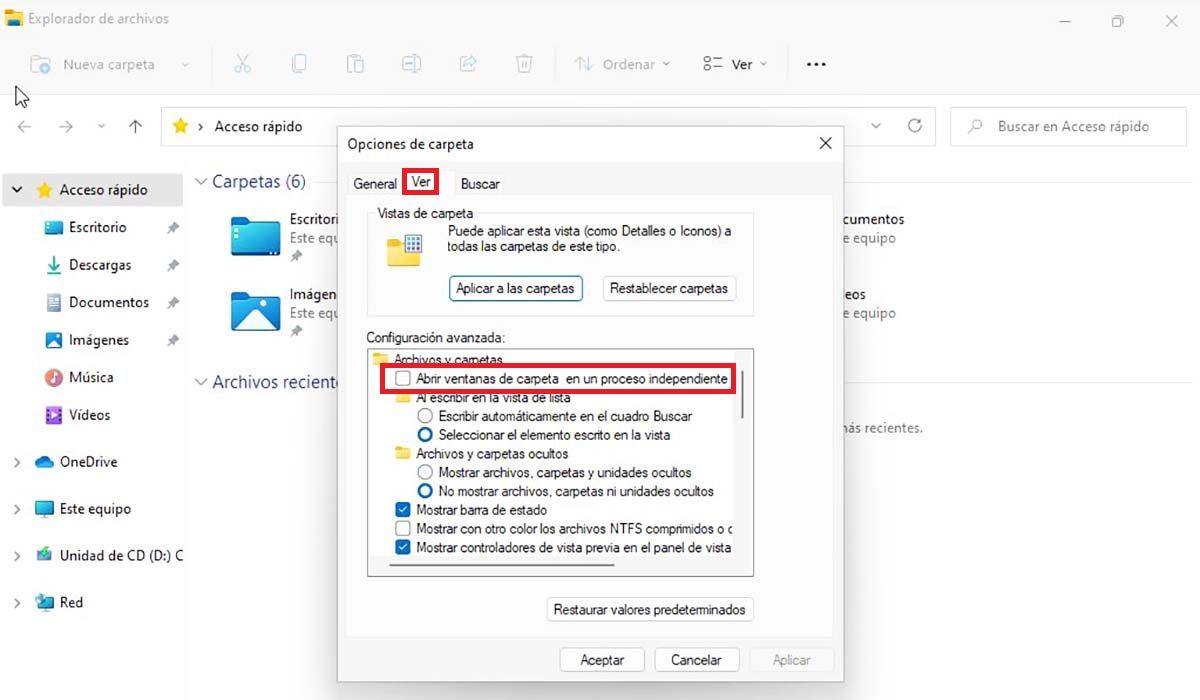
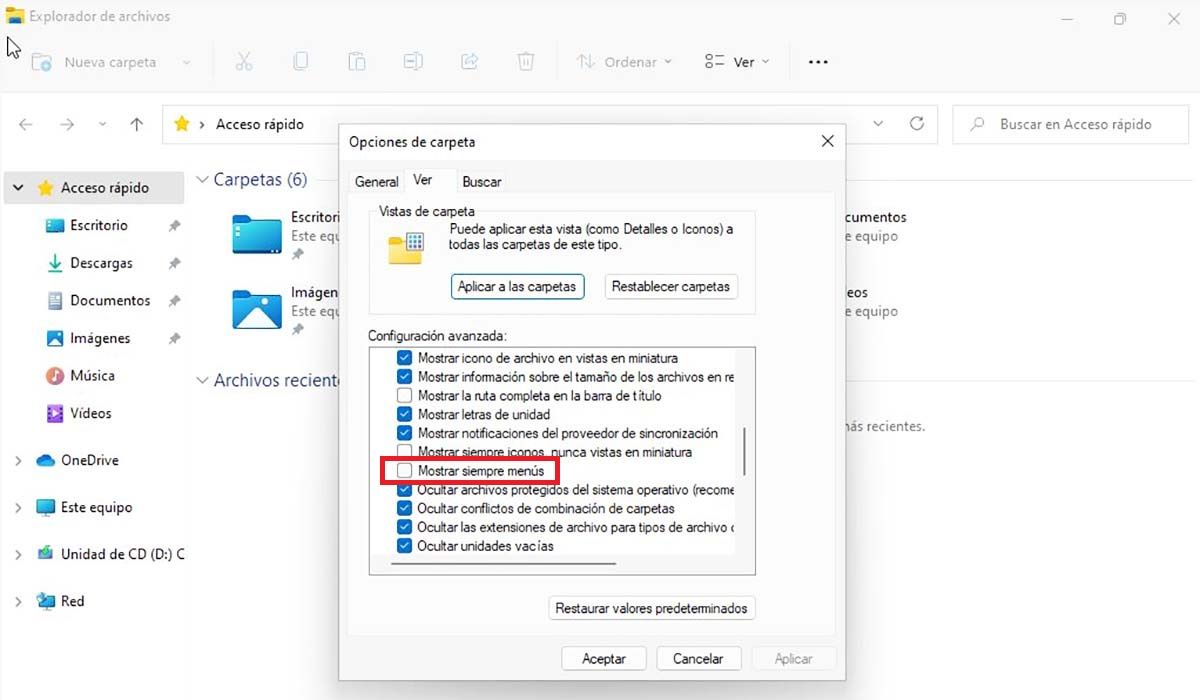
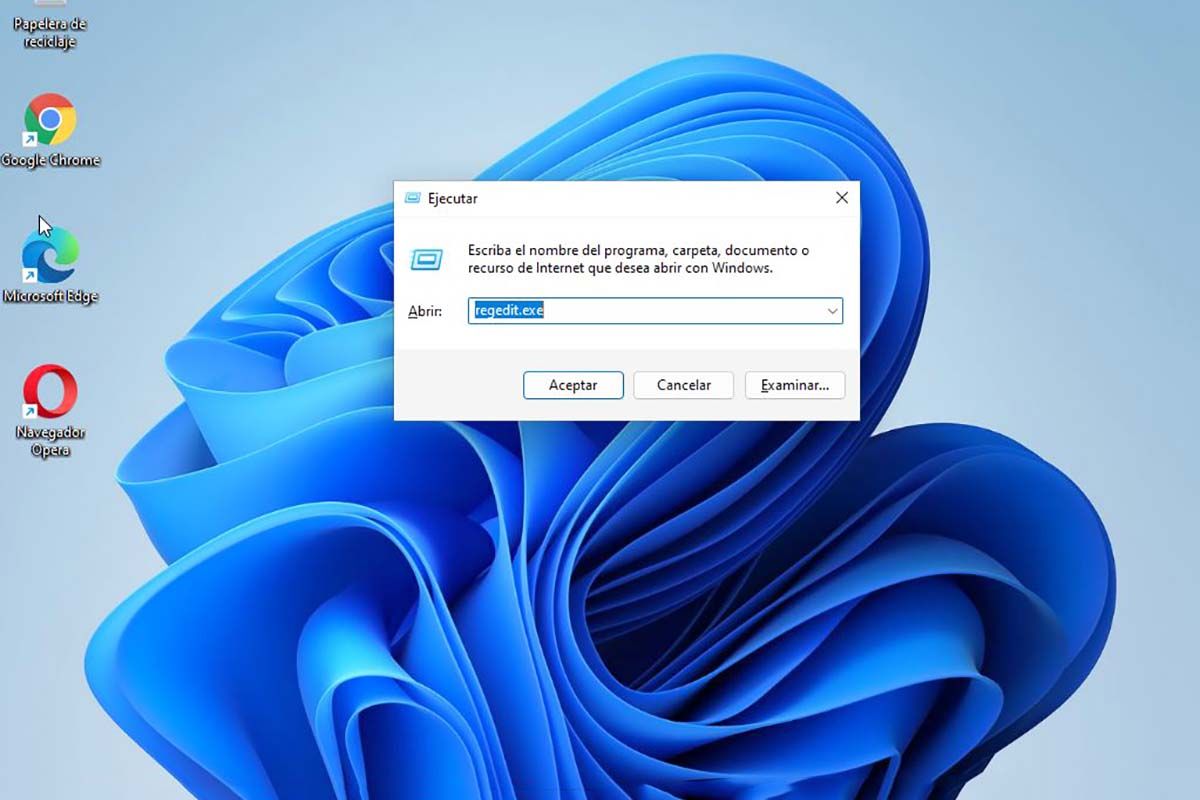
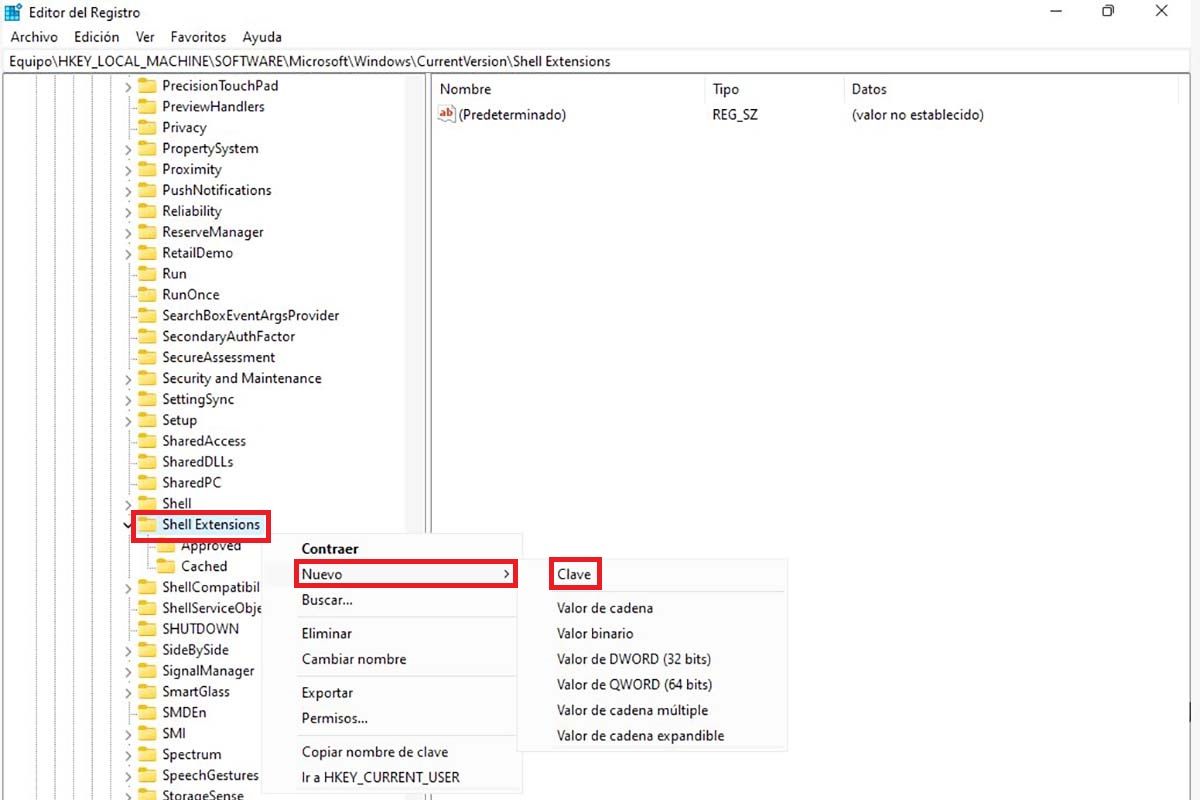
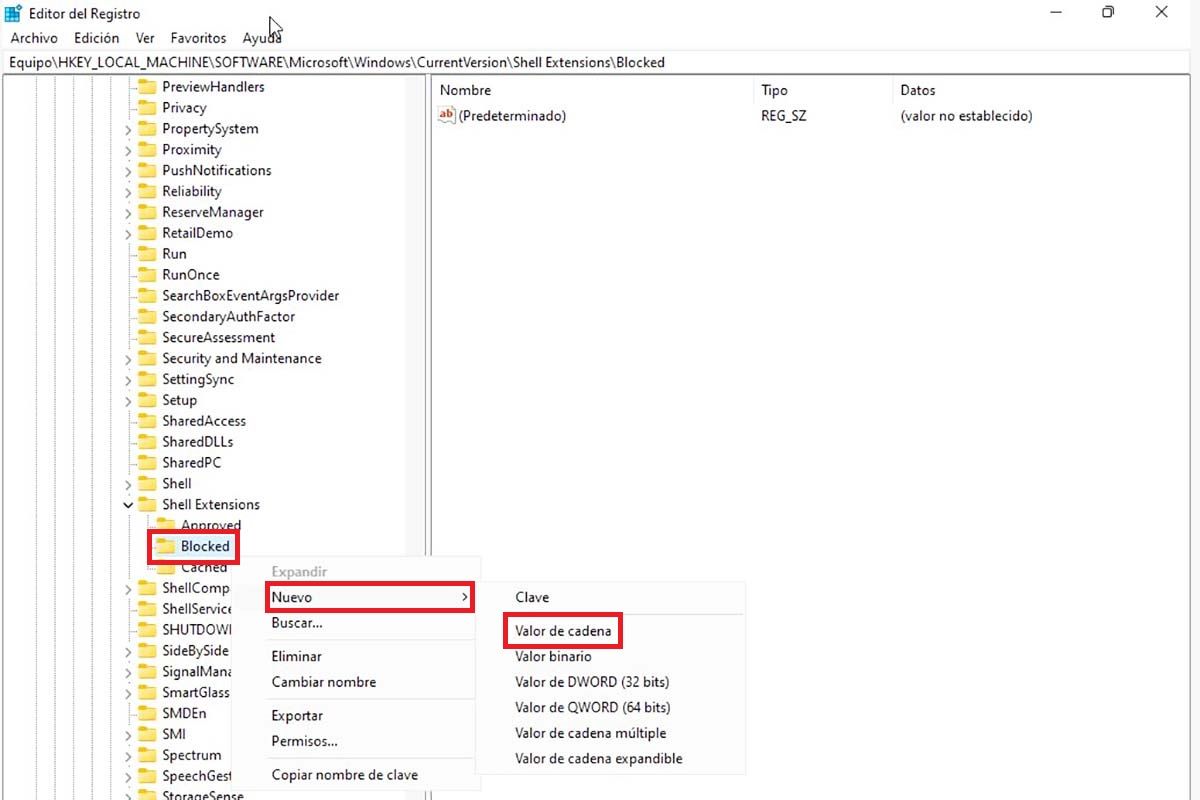
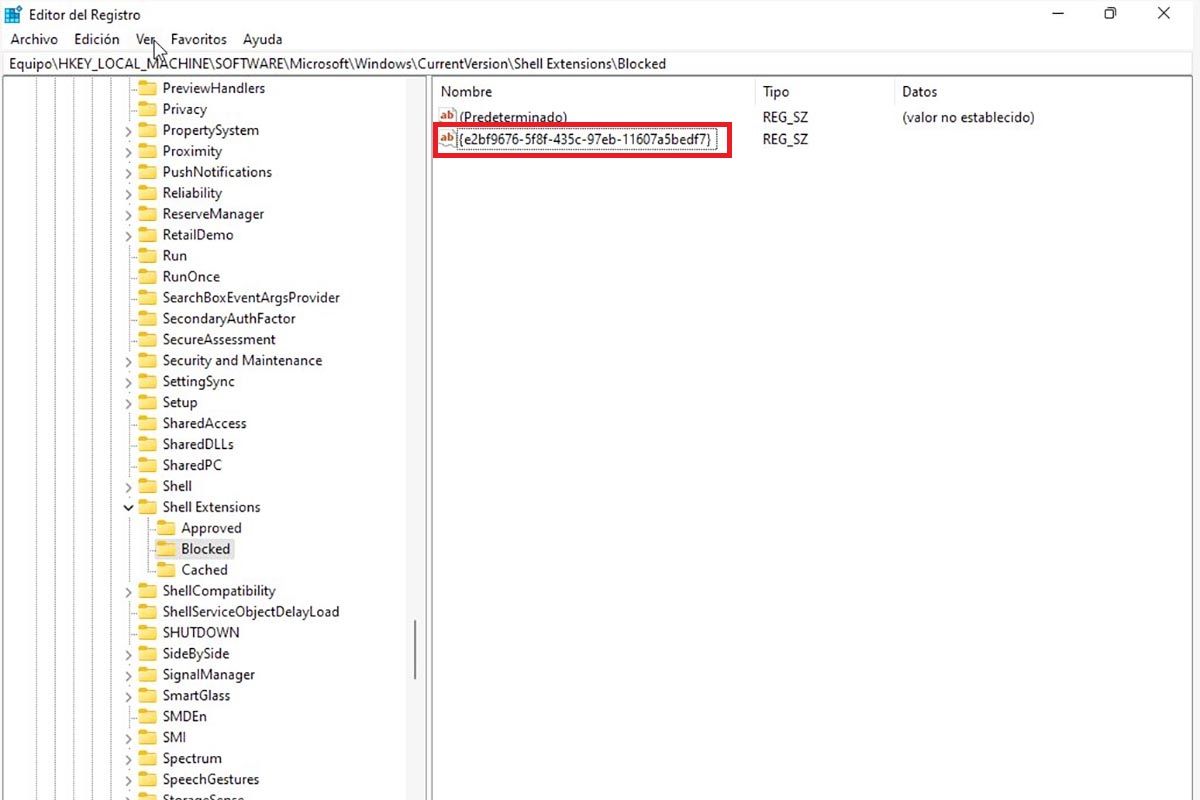
Yo descargué la actualización que me DECÍA windows 10 que mejor instalara, y luego la tuve que activar con una clave de ebay. Es la versión PRO de windows 11. Y no sé si desde siempre, el caso es que no recuerdo haber visto ese menú tan NECESARIO. Con lo de «mostar siempre menús» no se arregla.
Tocar el registro…. primero reinstalaré una iso de windows. Bueno lo hará un amigo por mí.
Hice al pie de la letra las indicaciones de regdit.Exe, sin embargo, no me funcionó tengo Windows 11 Home Single Languaje como puedo hacer para poner el menú tradicional en el Explorador de archivos?
Seguí tus instrucciones y no hubo cambios
¿Qué versión de Windows 11 tienes? Saludos.