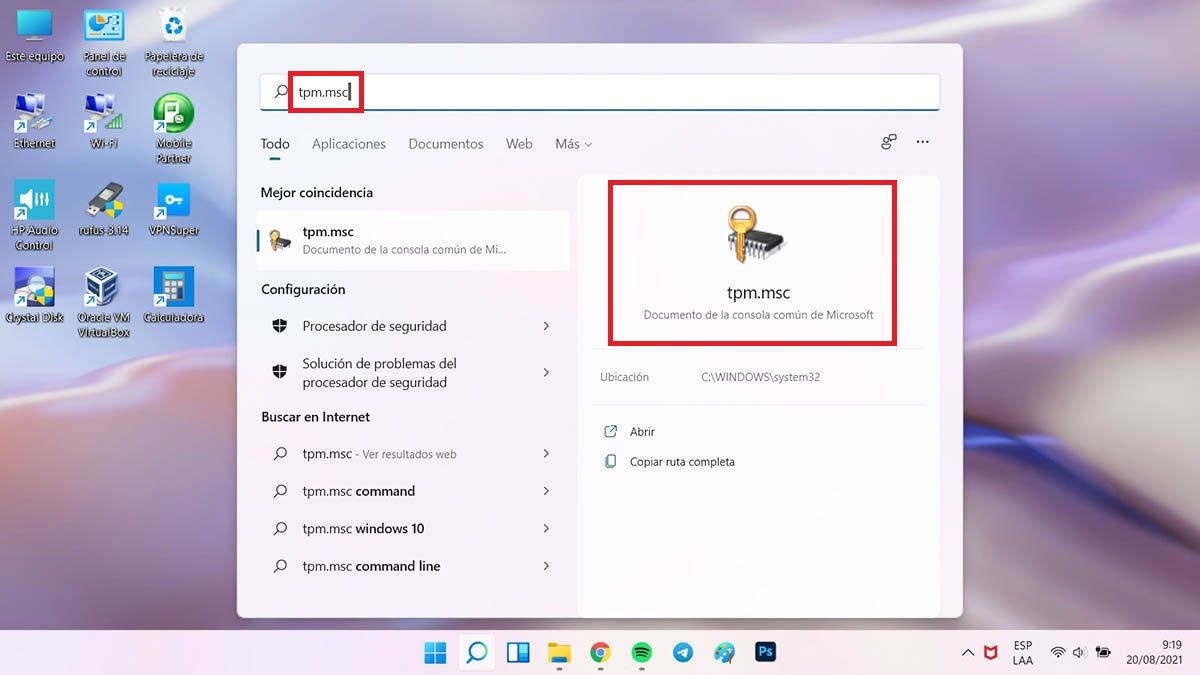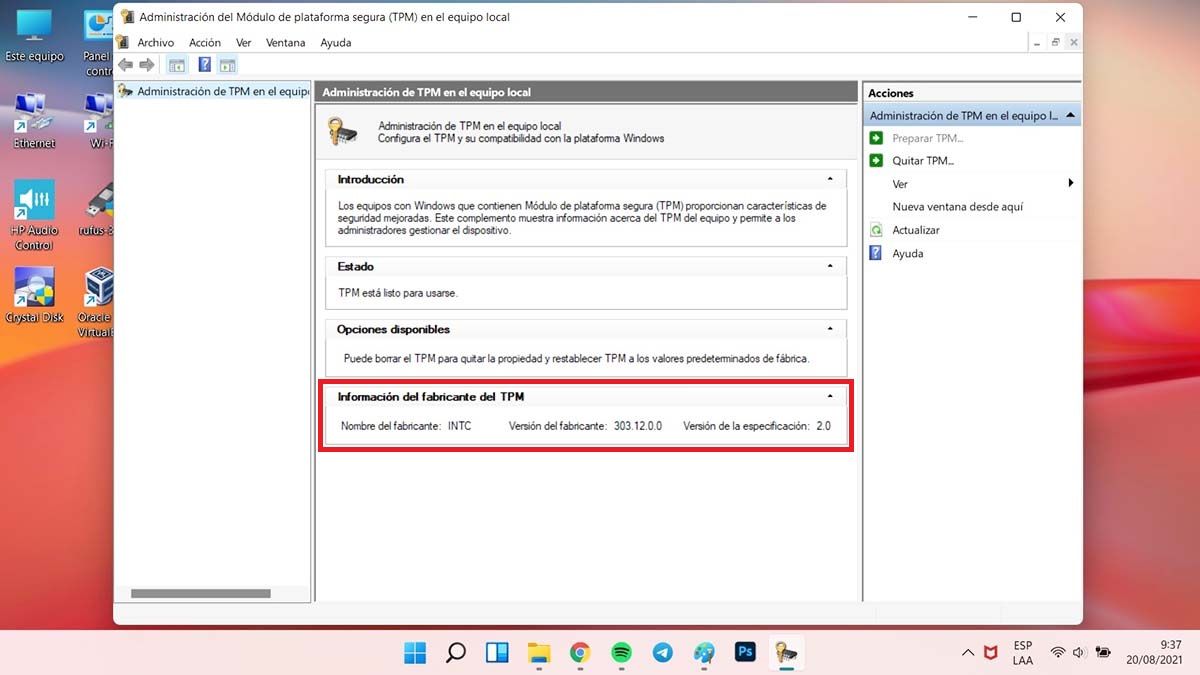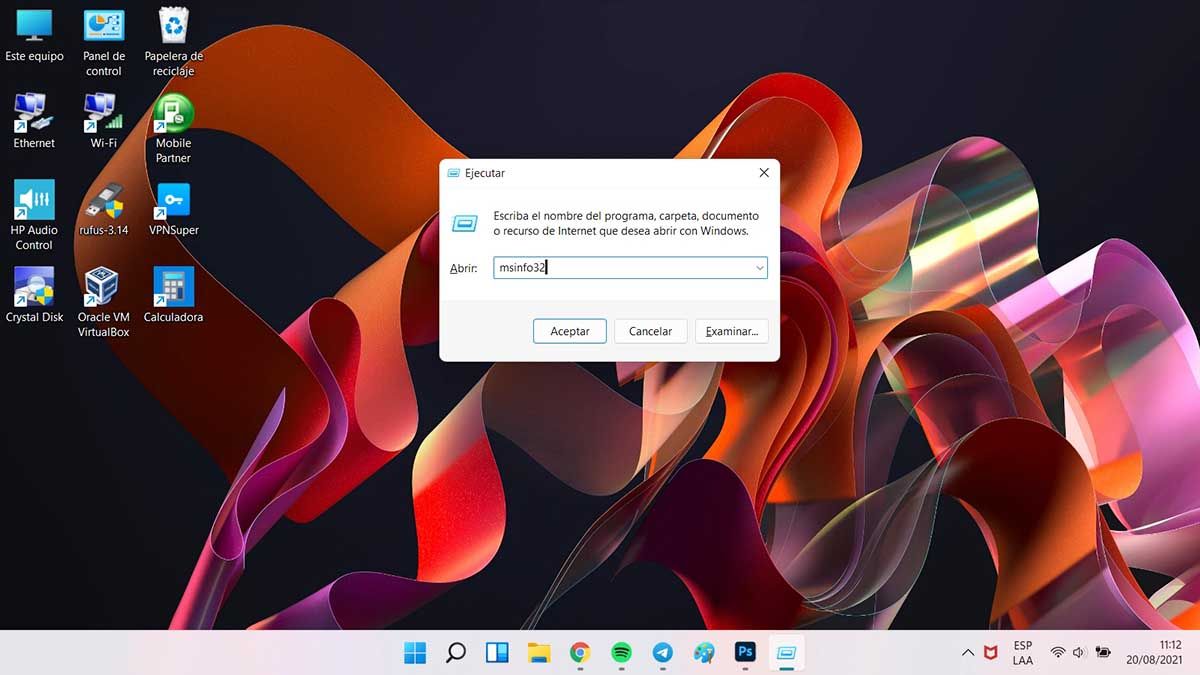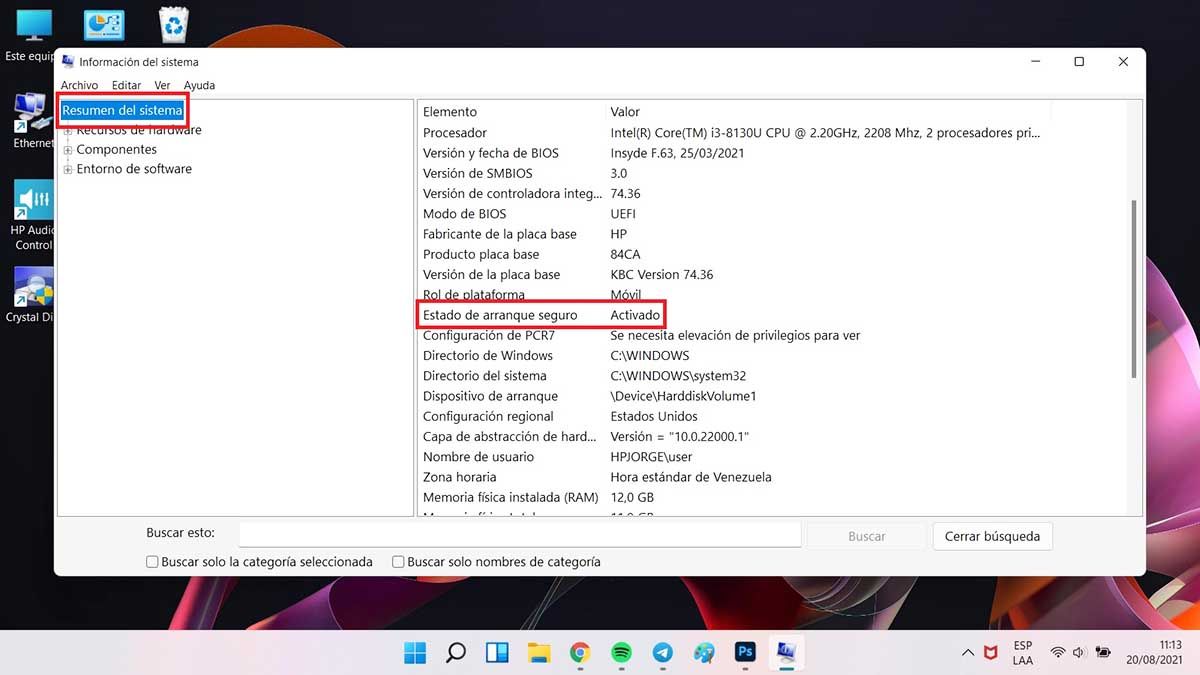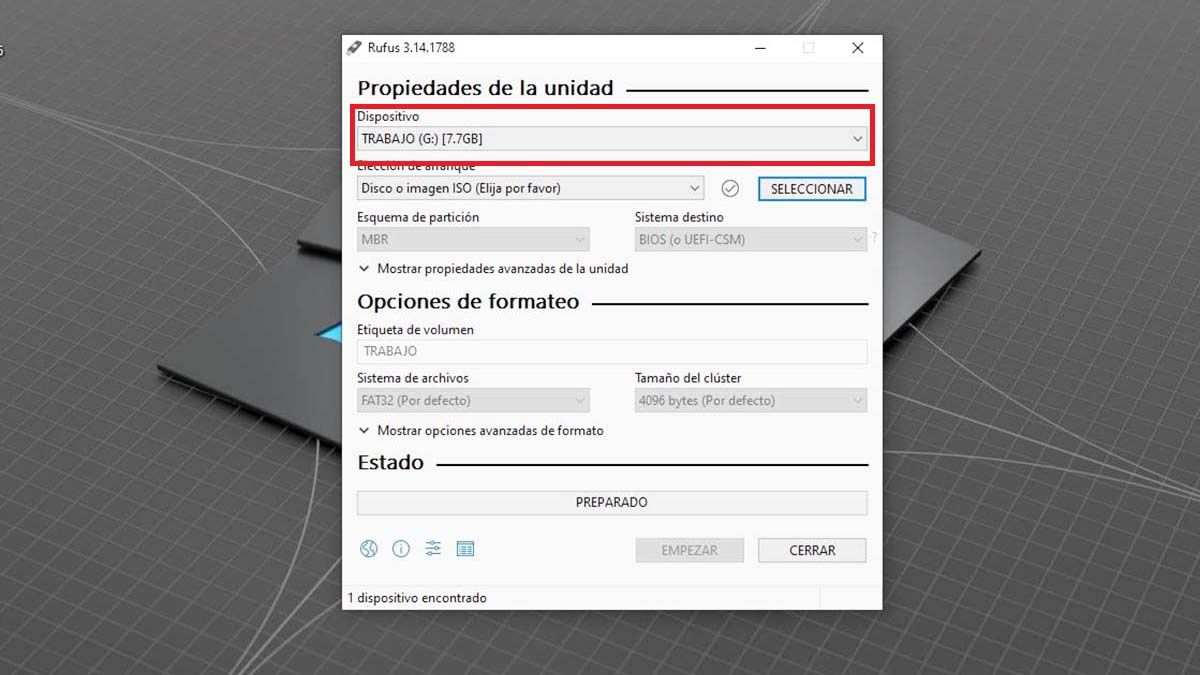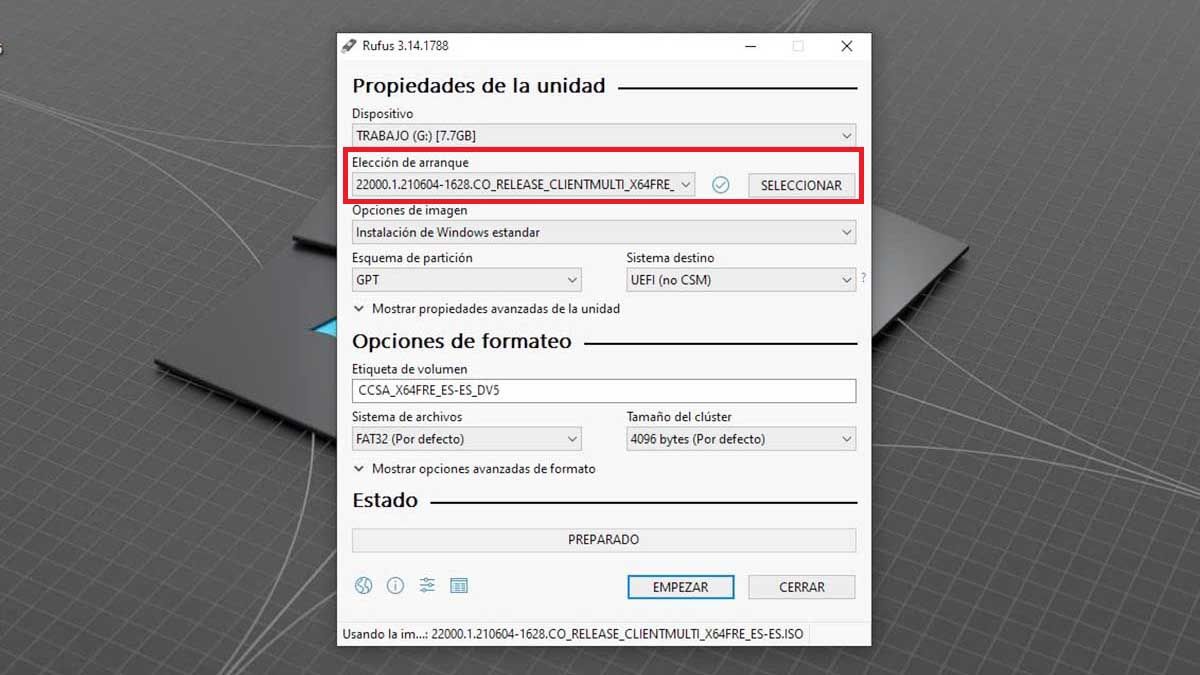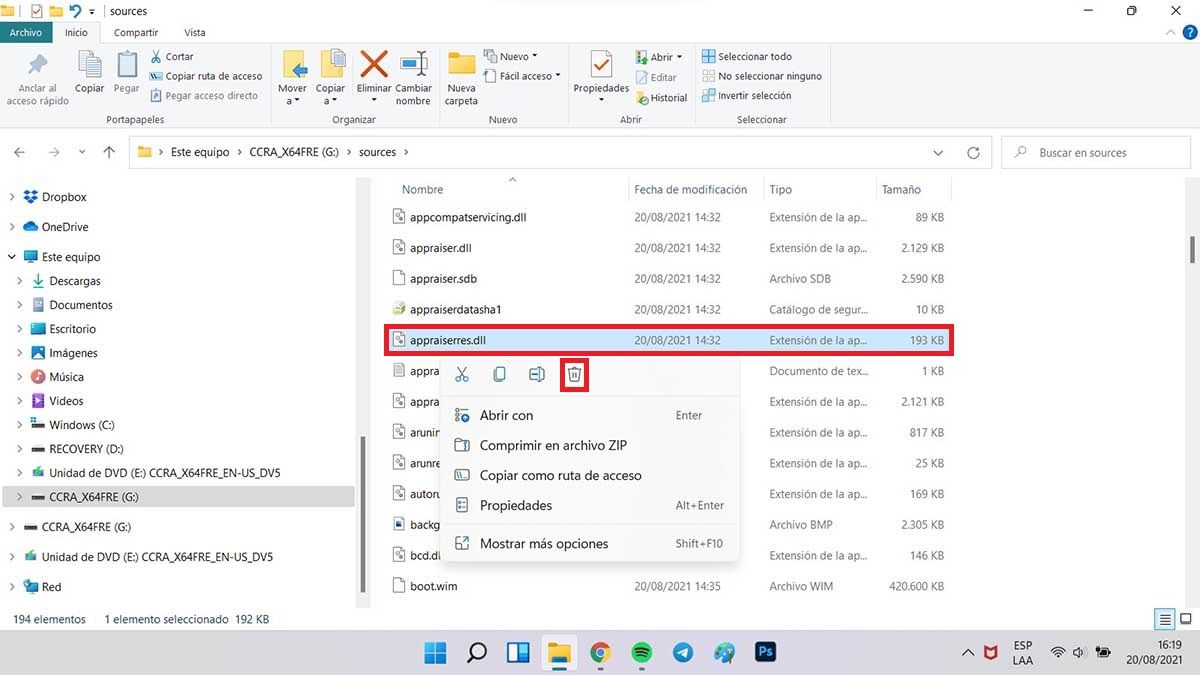Microsoft se ha lucido con Windows 11 y ha cumplido con todas las promesas hechas: mejor interfaz de usuario, servicios y rendimiento mejorados, nuevo menú de Inicio, entre otras cosas positivas. Pero posiblemente estés aquí porque, pese a cumplir los requisitos de Windows 11 no consigues instalarlo.
En caso de que estés intentando instalar Windows 11 en una máquina virtual y tengas problemas te recomendamos nuestro artículo de cómo instalar Windows 11 en VirtualBox, encontrarás todos los pasos para este procedimiento.
Cómo instalar Windows 11 si tu PC no es compatible paso por paso
Vamos a empezar por el problema más común, el chip TPM 2.0.
Habilita el chip TPM 2.0
TPM 2.0 o Trusted Platform Module es un pequeño microprocesador en el PC para la seguridad. En nuestro artículo por qué Windows necesita el chip TPM encontrarás más detalles de este dispositivo. Lo primero que debemos hacer es comprobar tu chip TPM, así que sigue estos pasos:
- Ingresa en el buscador con Windows + S.
- Coloca «tpm.msc». Si tu PC tiene chip TPM sale un ícono.
- Pulsa en ese ícono y saldrá una ventana con todas las especificaciones, aquí puedes ver la versión del chip, tiene que ser 2.0.
- Si no sale ícono y te aparece el mensaje «No se encuentra TPM compatible» lamentablemente no tienes chip TPM en tu PC o está deshabilitado en la BIOS.
Para comprobar la habilitación del TPM en la BIOS pon atención:
- Reinicia tu PC. Cuando arranque de nuevo pulsa continuamente las teclas Esc, F2, F8, F12 o la tecla DEL, eso depende de la marca de tu PC y del BIOS que tenga instalado. Si no funciona con una tecla, reinicia el PC y prueba otra, hasta que entres en el BIOS (normalmente la mayoría muestran una pantalla que indica cuál es la tecla a pulsar para acceder a la BIOS).
- Una vez dentro del BIOS busca un menú llamado “Trusted Computing”, “Security Chip Selection” o cualquier menú que se refiera a la seguridad. Allí localiza una línea que diga TPM y cambia de “Disable (desactivado)” a “Enable (activado)”. Fíjate si dice algo de la versión del chip, y si no puedes ver esa versión aquí puedes con el procedimiento explicado anteriormente.
- Guarda y sal del BIOS, comúnmente es F10 pero eso cambia con la versión y la marca del PC.
Si al final resulta que no tienes chip que habilitar o no es versión 2.0, no te rindas, nosotros te explicamos cómo instalar Windows 11 sin TPM y sin problema alguno, aunque tampoco es mala idea que sigas leyendo y veas si hay otra solución.
Habilita el arranque seguro (Secure Boot)
El Arranque seguro es otra configuración de BIOS que Windows 11 requiere que esté habilitada para una instalación adecuada sin errores en tu sistema. Sigue estos pasos para comprobar si está habilitado o no:
- Pulsa la combinación Windows + R, escribe msinfo32 y presiona Enter.
- Ya en la Información del sistema asegúrate de que «Resumen del sistema» está seleccionado a la izquierda.
- En la derecha busca un poco abajo y vas a ver «Estado de arranque seguro» y dice si está activado o no.
- Si aparece desactivado debes entrar al BIOS, busca la sección «Advanced options (opciones avanzadas)» y allí encontrarás la opción de activarlo, se llama modo de arranque seguro, secure boot o UEFI mode.
Si en el resumen del sistema dice que el arranque seguro es «No compatible» debes actualizar la BIOS. Para ello tienes obligatoriamente que entrar en la página web de la marca de tu PC y según el modelo buscar en respaldo, soporte técnico o actualizaciones si existe una actualización para el BIOS de tu máquina. Si no sabes la marca ni modelo de tu PC aparece allí mismo en donde entramos: mscinfo32.
Eliminar o reemplazar appraiserres.dll en la carpeta Sources
Windows 11, como cualquier otro Windows, se distribuye a través de un archivo llamado imagen ISO. Para probar Windows 11 antes que los demás puedes seguir los pasos que te indicamos, pero en ese procedimiento no hay imágenes ISO. Si quieres hacerlo con una imagen ISO aquí puedes ver cómo descargar Windows 11 beta, donde se explica cómo obtener una imagen ISO de Windows 11.
Una vez que tengas la imagen ISO de Windows 11 no puedes borrar el archivo appraiserres.dll directamente allí, debes primero crear una unidad de arranque en un pendrive:
- Para ello vamos a usar el software “Rufus”, el cual puedes descargar pulsando aquí. Una vez descargado no necesita instalación, solo ábrelo.
- La unidad USB debe ser de mínimo 8 GB y estar formateada, con formato rápido, no importa.
- Extrae todas las unidades USB que tengas conectadas e introduce solo la unidad USB formateada.
- Lo normal es que la detecte donde dice «Dispositivo», si no lo hace puedes pulsar allí y seleccionarla, aunque si no la detecta puede haber un problema en la unidad USB. Te recomendamos en ese caso formatearla de nuevo.
- Pulsa «SELECCIONAR», se va a abrir una ventana donde vas a buscar y seleccionar el archivo ISO en tu PC.
- Deja todas las otras opciones predeterminadas y pulsa «EMPEZAR». Puede tardar algo de tiempo.
- Una vez creada la unidad de arranque entra al pendrive y dentro de los archivos busca el archivo llamado Source.
- En source busca un archivo llamado appraiserres .dll y elimínalo.
- Trata de instalar Windows 11 otra vez. Si no funciona descarga este archivo appraiserres .dll, pégalo en Sources e intenta instalar Windows 11 de nuevo.
Limpia tu PC
Estos consejos son para aquellos PC que tienen los requerimientos y capacidades justos para instalar Windows 11. Si bien Windows 11 requiere alrededor de 20 GB de almacenamiento necesita espacio adicional para los archivos temporales. Si solo tienes la cantidad solicitada de espacio posiblemente sea la razón por la que no puedes instalar Windows 11. Te recomendamos que hagas una copia de seguridad de tus archivos y liberes algo de almacenamiento adicional.
Windows 11 requiere de 4 GB de memoria RAM y si eso es lo justo que tiene tu PC pues no es extraño que no puedas instalar Windows 11, ya que no va a requerir solo 4 GB, Windows 11 necesita más para sus procesos y si lo llegases a instalar, tendrías problemas de rendimiento. No hay manera de aumentar memoria RAM con ningún atajo o configuración, por lo que lo ideal es que aumentes la RAM en tu PC comprando otra tarjeta de RAM que te dé más capacidad.
La memoria de video es otro requisito. Windows 11 solicita al menos 64 MB de RAM de vídeo para funcionar correctamente. Si tu BIOS lo permite esto se puede modificar así:
- Una vez que haya ingresado al BIOS, busca Advanced/Advanced Options o algo similar, depende del tipo y la versión del BIOS.
- Busca donde dice VGA Share Memory Size, Graphics Settings, Video Settings o algo parecido.
- Selecciona VRAM preasignada y cambia el valor a 70 MB por lo menos. Guarda los cambios y reinicia el PC.
Pero igual, si estás trabajando justo con las capacidades de vídeo y logras instalarlo, lo más seguro es que tengas problemas de desempeño de Windows 11. Lo mejor es que busques la manera de comprar y mejorar la tarjeta gráfica.