¿Qué te parece si te decimos que ya puedes descargar la versión beta de Windows 11 e irlo probando? Esto es posible por dos vías:
- Inscribiéndote en el «Windows Insider Program», es muy fácil, solo ve a Ajustes >Actualizaciones y Seguridad > Windows Insider Program, sigues unos pasos y listo. Pero esto no quiere decir que vayas a recibir la versión beta de Windows 11 inmediatamente.
- Si quieres tener Windows 11 ya puedes usar una herramienta llamada UUP Dump, la cual accede a los servidores de “Windows Update” y también convierte los paquetes UUP (Unified Update Platform) en imágenes ISO para que instales Windows 11 fácilmente y sin problema alguno.
Índice de los contenidos
UUP Dump para descargar la versión beta de Windows 11
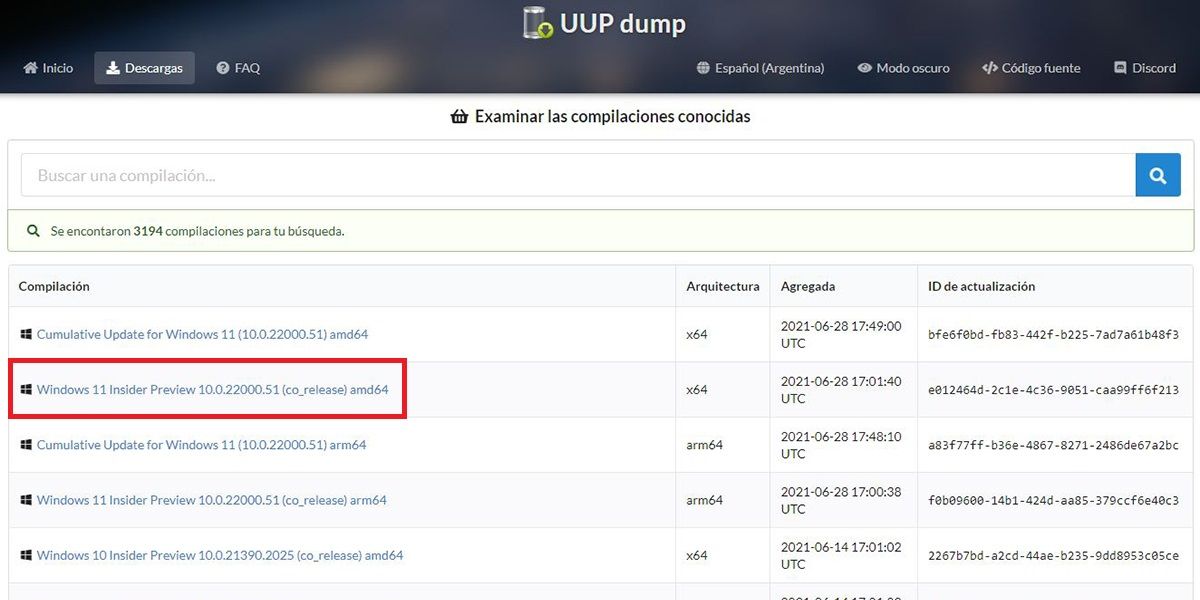
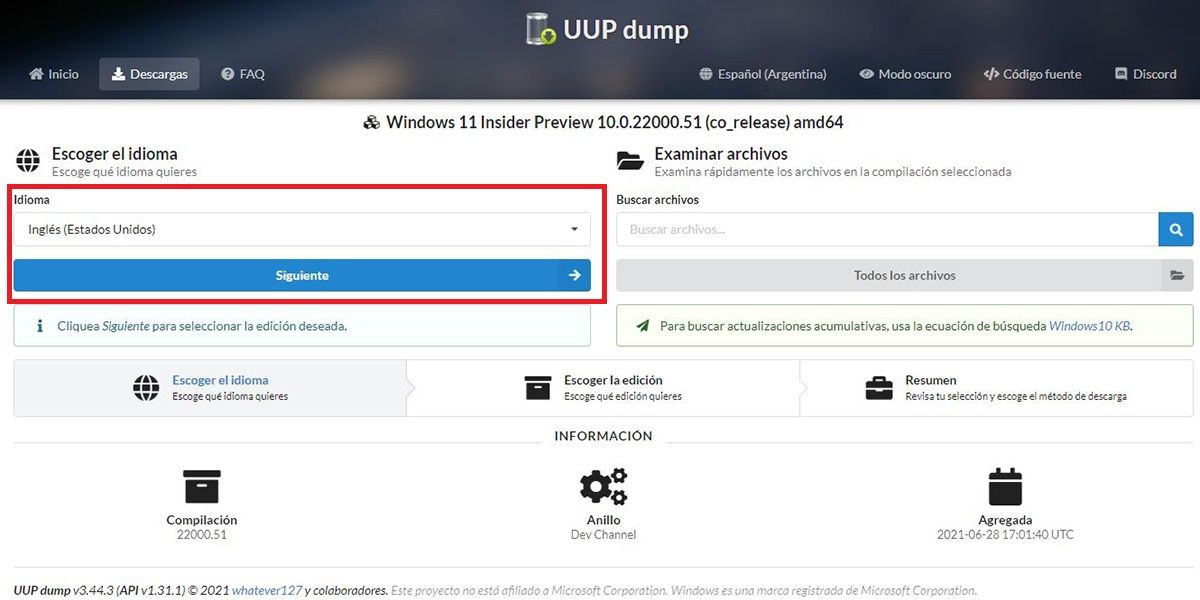
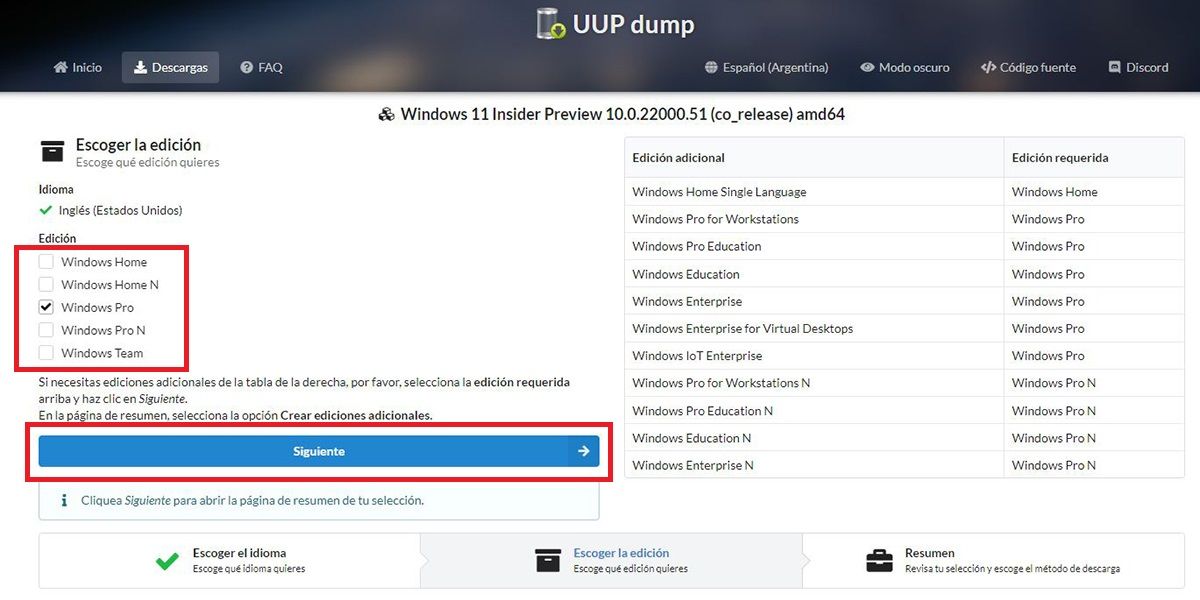
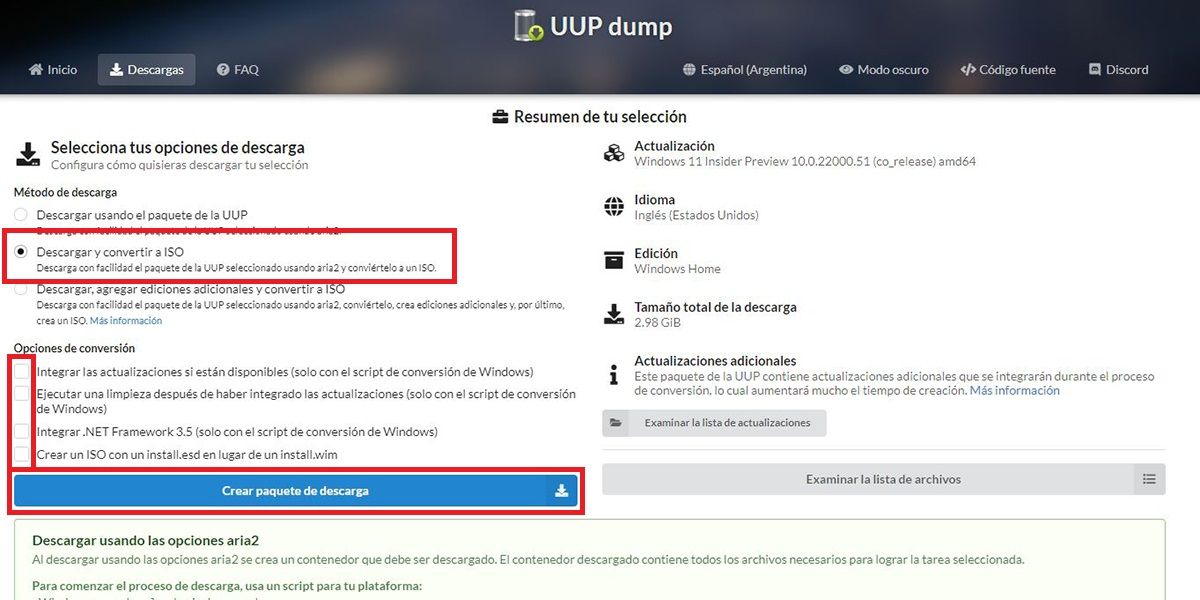
Para descargar la versión beta de Windows 11 solo tienes que seguir estos pasos simples a continuación:
- Puedes cambiar el idioma de la página, en nuestro caso escogimos «Español (España)».
- Entra en uupdump.net, busca arriba a la izquierda y haz clic en “Descargas”.
- En la columna “Compilación” vamos a escoger la versión más reciente. Estamos trabajando un PC con procesador Intel, por lo que seleccionamos la compilación x64 (la más común), que también funciona para PC con AMD. La arquitectura “arm64” son para procesadores “arm microarchitecture”, como los M1 de Apple.
- No confundir versiones con «Cumulative Update», esas son para actualizar después de tener instalado Windows 11, nosotros no las hemos probado y en este proceso de desarrollo con versiones beta no hace falta ni lo recomendamos.
- En la siguiente pantalla puedes seleccionar el idioma que desees para el Windows 11. Como todo esto del Windows 11 está en pleno desarrollo, nosotros escogimos «Inglés (Estados Unidos)», es el idioma con que están desarrollando y no nos arriesgamos a descargar una compilación en otros idiomas incompletas y con fallas. Después de instalado puedes cambiarlo a español con un proceso más seguro, aquí te decimos cómo.
- En la próxima pantalla vas a encontrar un montón de ediciones Windows 11 para descargar. Si deseas las puedes bajar todas. Si quieres nuestra opinión descarga una sola, tu preferida, ya que no vas a encontrar muchas diferencias entre ellas, el proceso de descarga será más rápido y acuérdate, estamos en versiones beta, hay que ir con cuidado. Escogemos entonces la edición «Windows Pro» (la mejor) y desmarcamos el resto. Haz clic en «Siguiente».
- Va a aparecer el «Resumen de tu selección» donde verás al lado derecho todo lo que elegiste. Abajo hay opciones dirigidas a usuarios avanzados que no tomaremos en cuenta. Lo único que debes hacer aquí es asegurarte que está seleccionado «Descargar y convertir a ISO» y que estén desmarcadas todas las casillas en «Opciones de conversión».
- Para finalizar esta parte pulsa «Crear paquete de descarga». Se descargará un archivo ZIP.
¿Cómo tener la ISO de Windows 11 beta?
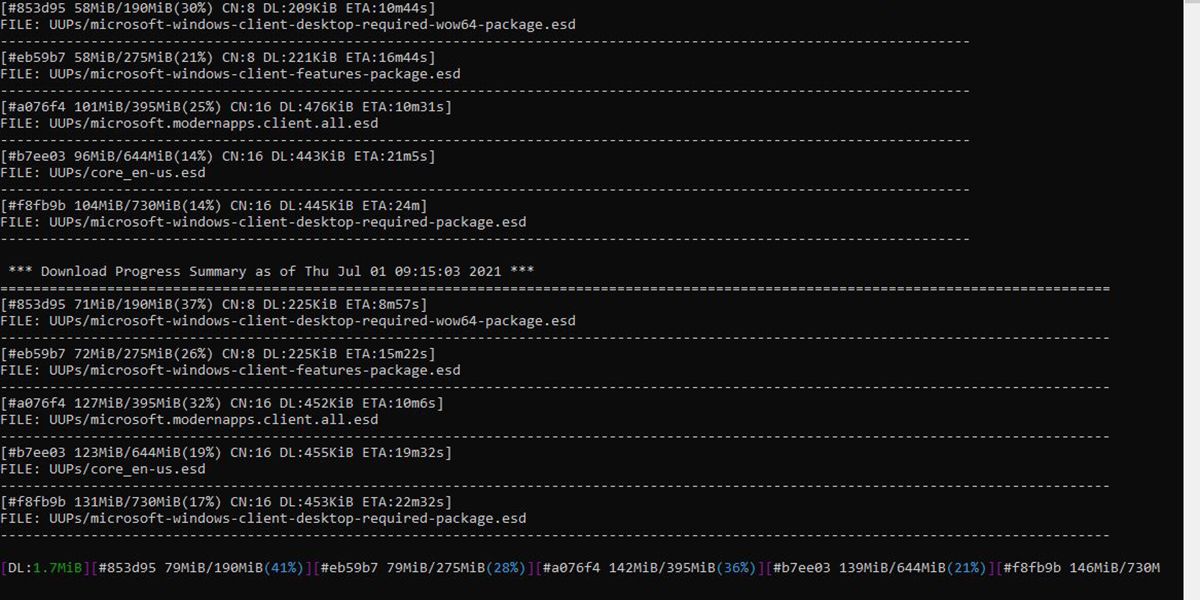
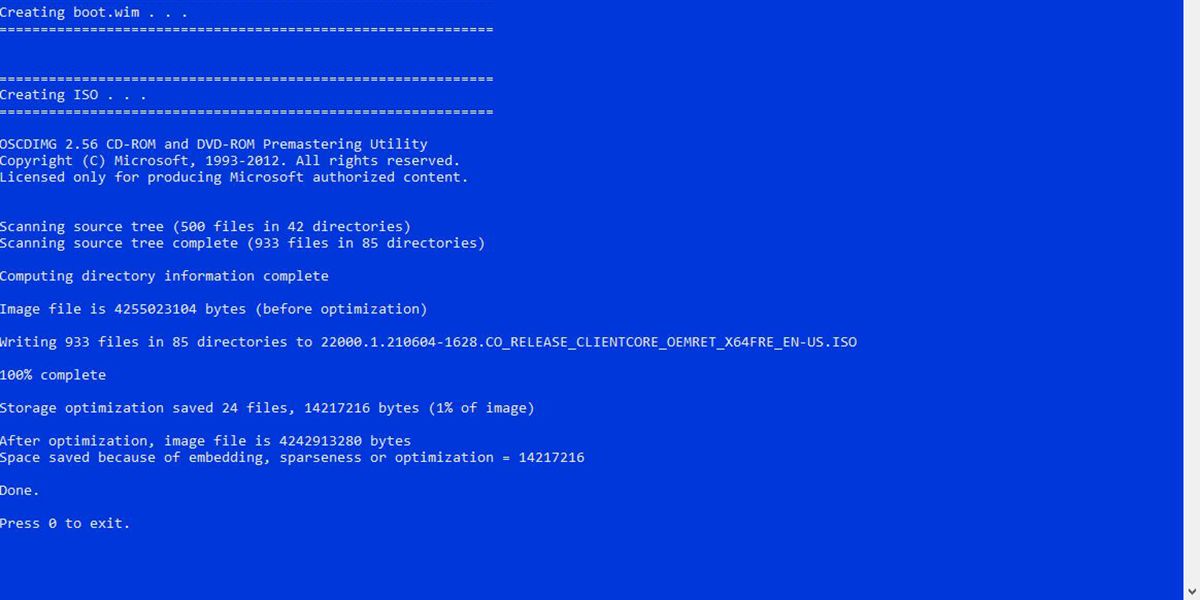
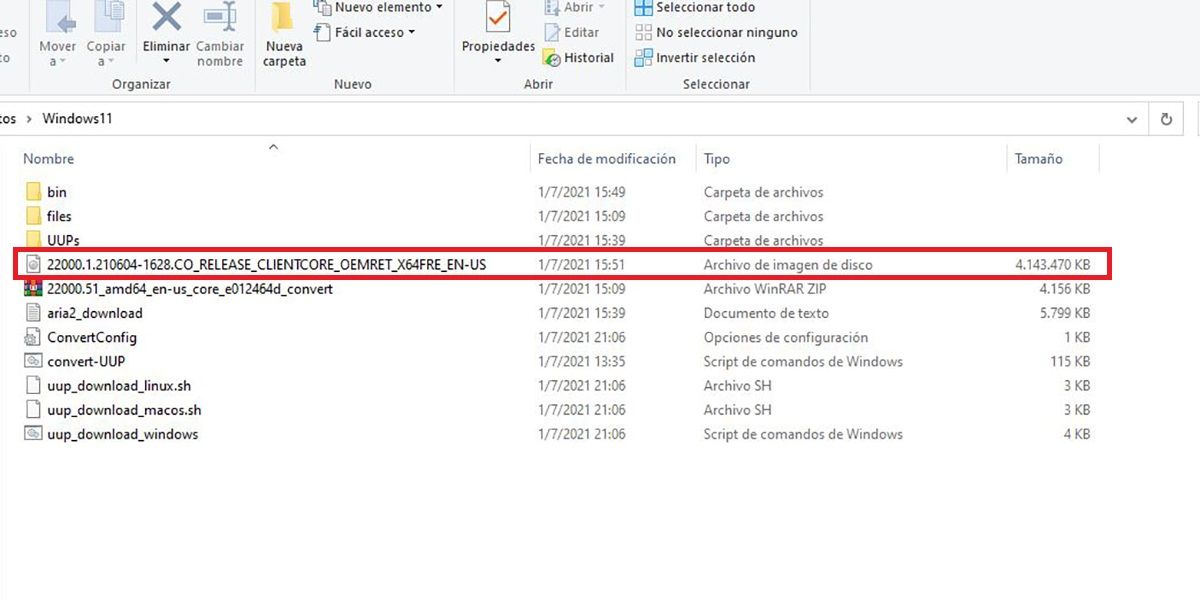
- Para terminar de descargar la versión beta de Windows 11 extrae el archivo Zip en tu PC y no lo muevas, déjalo en la carpeta «Descargas» o donde se descargó el Zip. Después de la instalación la puedes mover a donde quieras. Abre la carpeta extraída, vas a ver tres archivos con el prefijo “uup_download_”.
- El archivo para un PC con sistema operativo Windows (nuestro caso) es «uup_download-windows». Vas a ver otros archivos para Mac y PC con Linux, si es tu caso selecciona el que corresponda a tu PC.
- Se abre entonces una ventana de terminal donde vas a ver el proceso de descarga.
- Cuando se completa la descarga la consola adopta una pantalla azul y hace otro proceso corto, como de un minuto. Cuando finalice ese proceso, aparece un texto abajo que te indica «Done. Press 0 to exit. (Hecho. pulsa 0 para salir)”. Hazlo, pulsa 0.
- Si buscas en la carpeta extraída encontrarás la imagen ISO descargada.
- Si la ventana de terminal no se torna azul y te aparecen mensajes de errores de descarga, no vas a encontrar el archivo ISO. Lo que tienes que hacer es abrir otra vez el archivo «uup_download-windows» tantas veces como sea necesario hasta que aparezca la pantalla azul. No te preocupes, el sistema de descarga está hecho para identificar lo descargado y descargar lo que falta.
La pantalla azul es la garantía de que se completó el proceso de descargar la versión beta de Windows 11 con la imagen ISO que necesitas para instalarlo. No importa si no tienes chip TPM para instalar Windows 11, aquí tenemos un truco que te permitirá hacerlo sin problema.
Aunque si quieres instalar Windows 11 en Virtual Box, no necesitarás el chip TPM.
