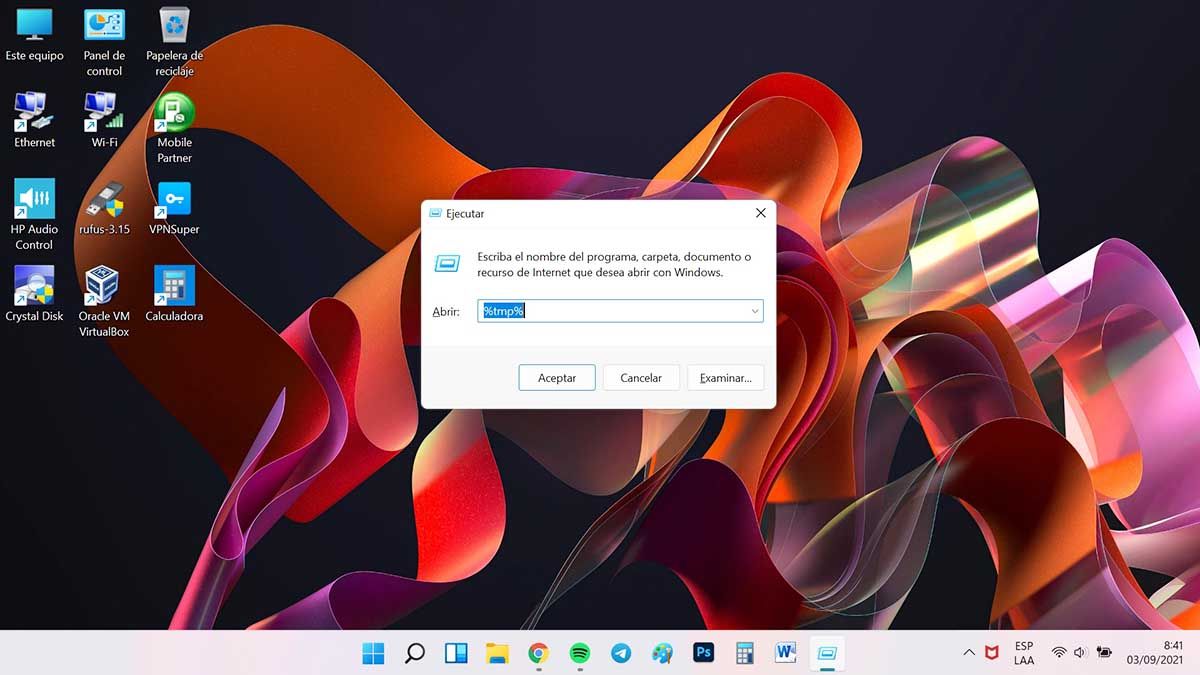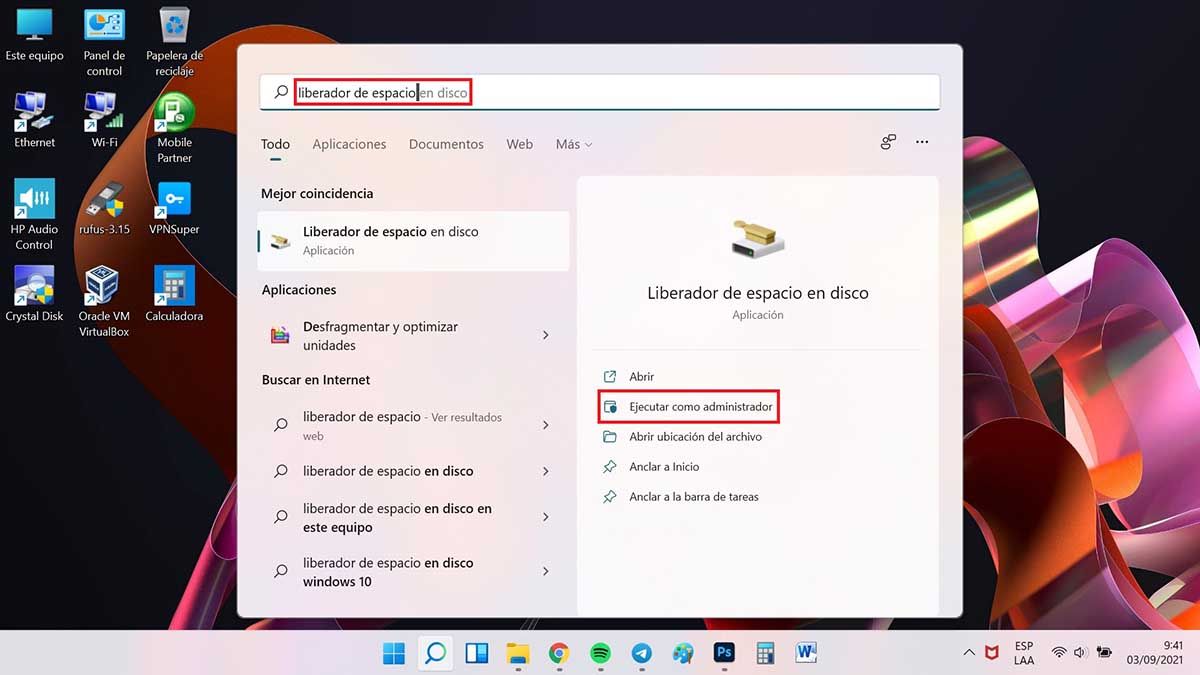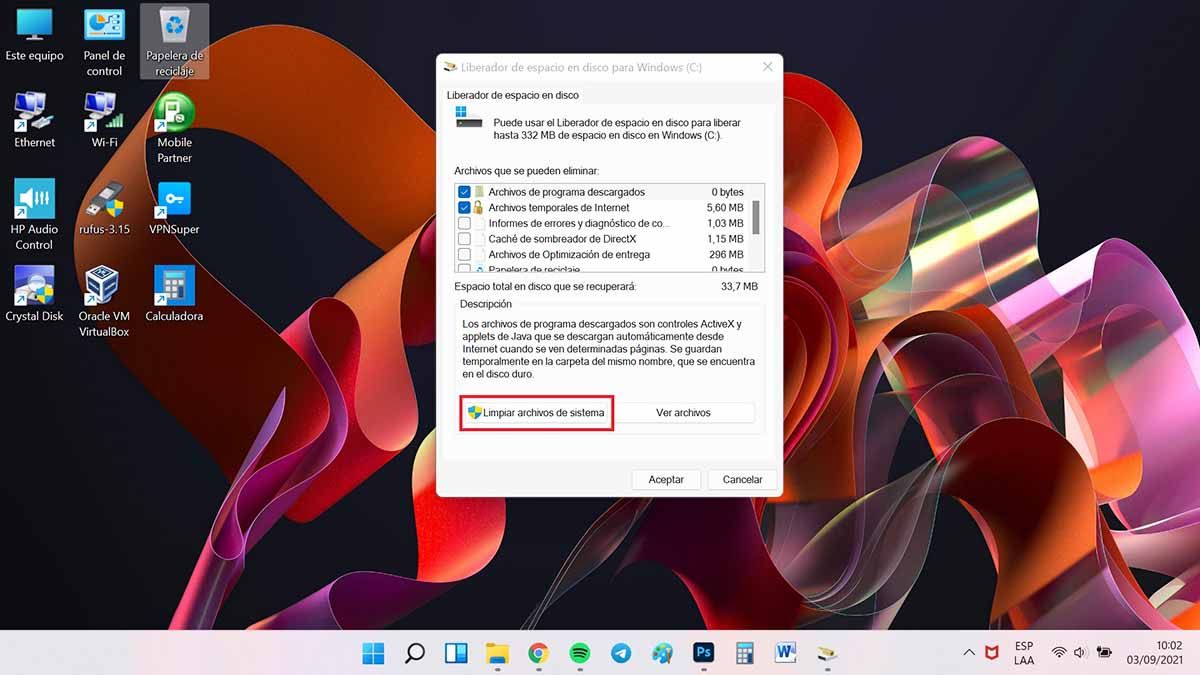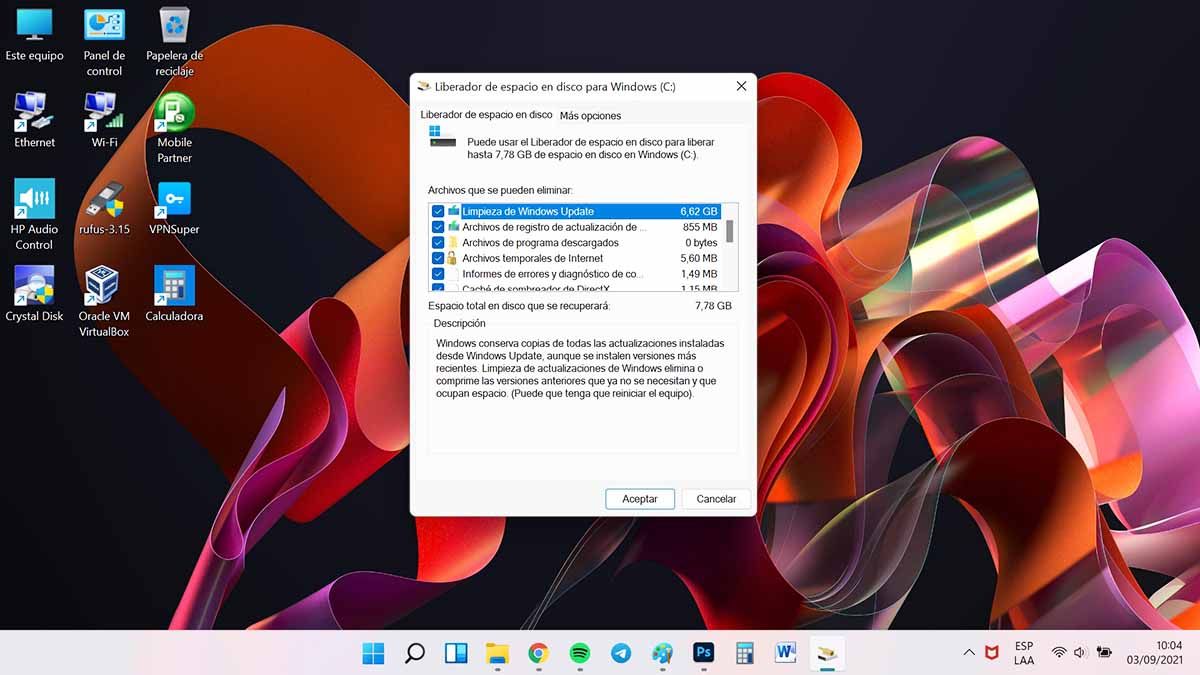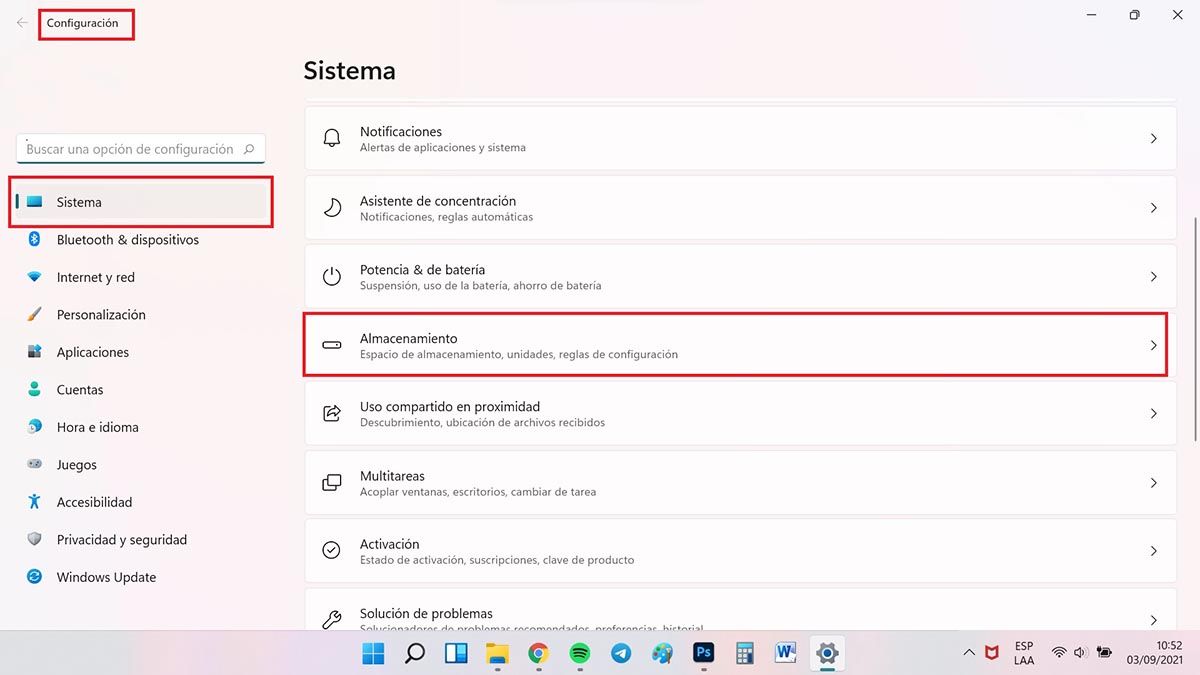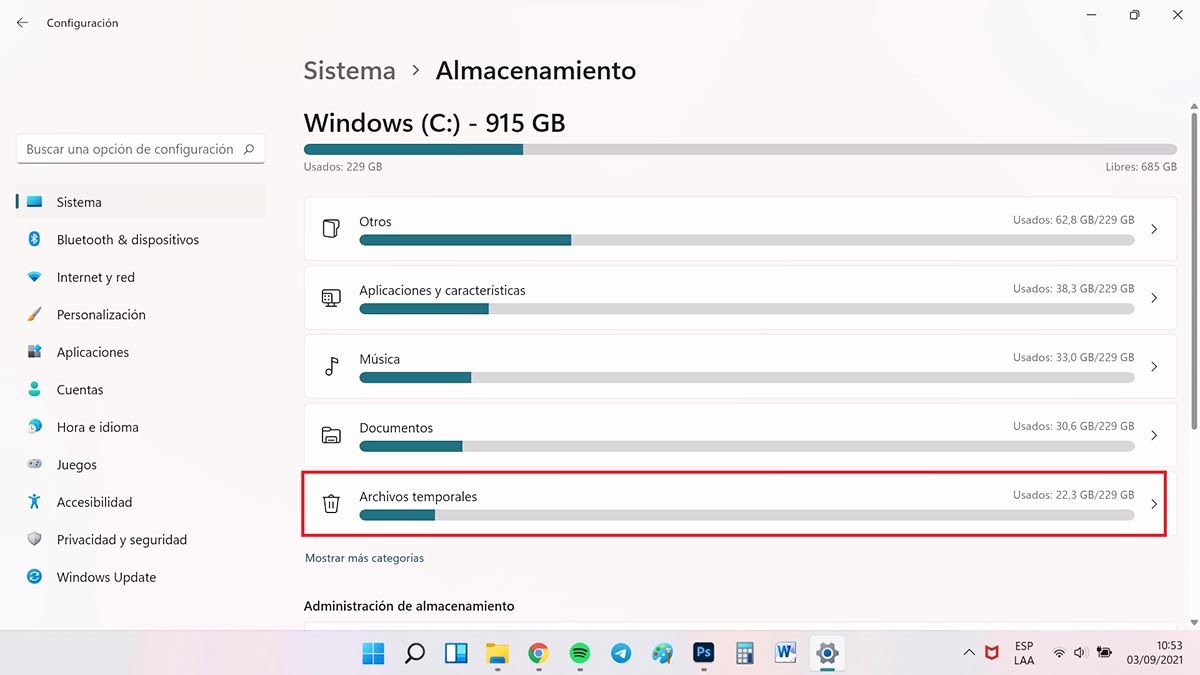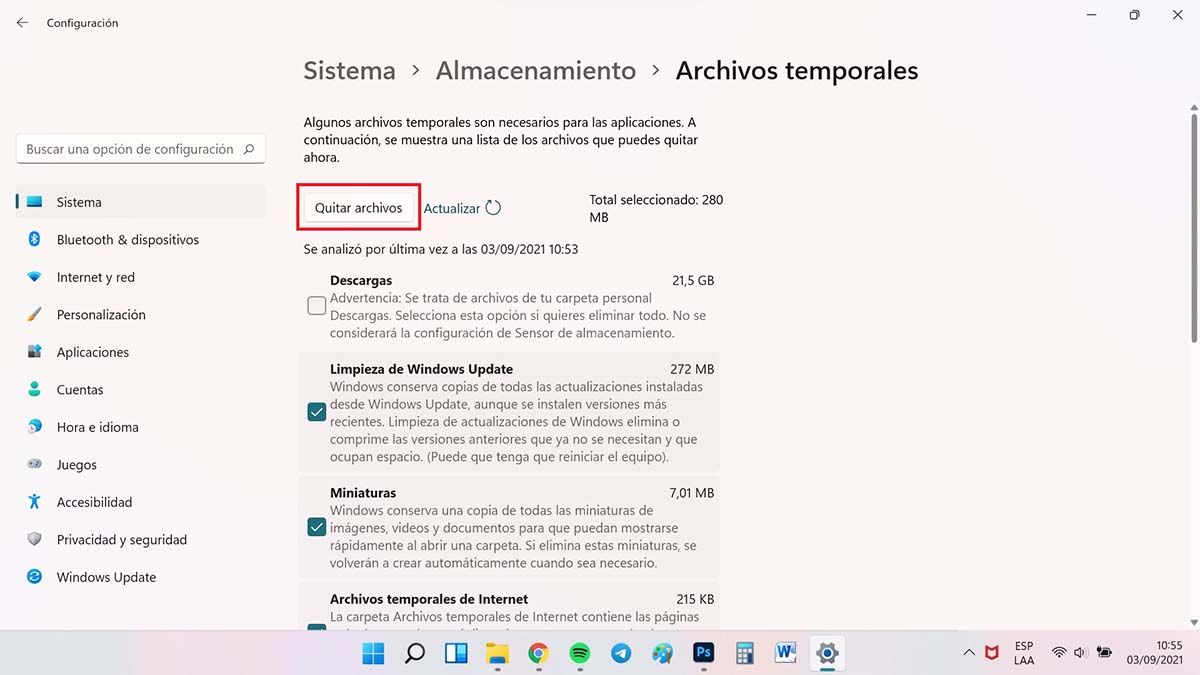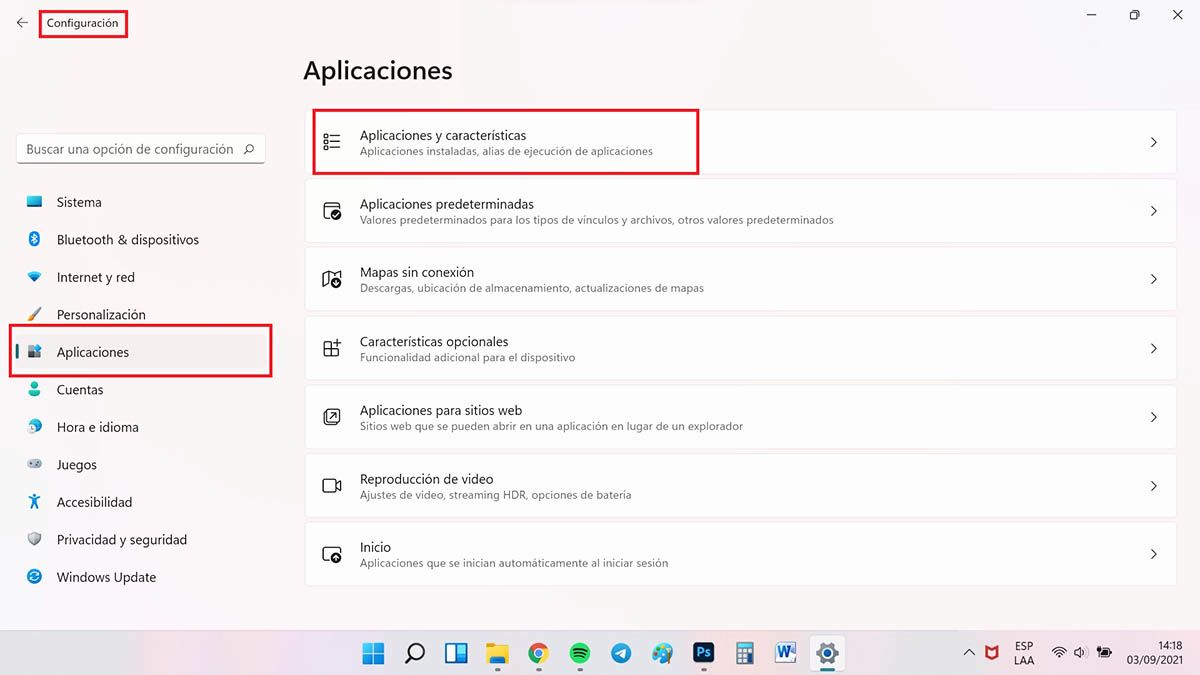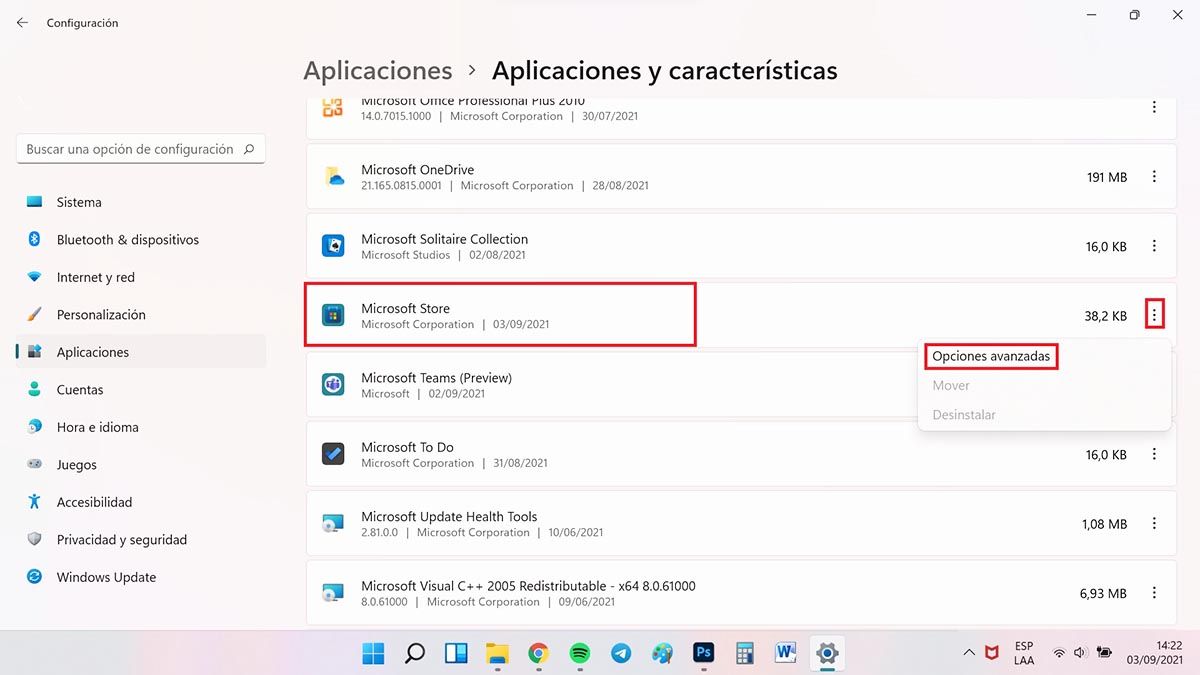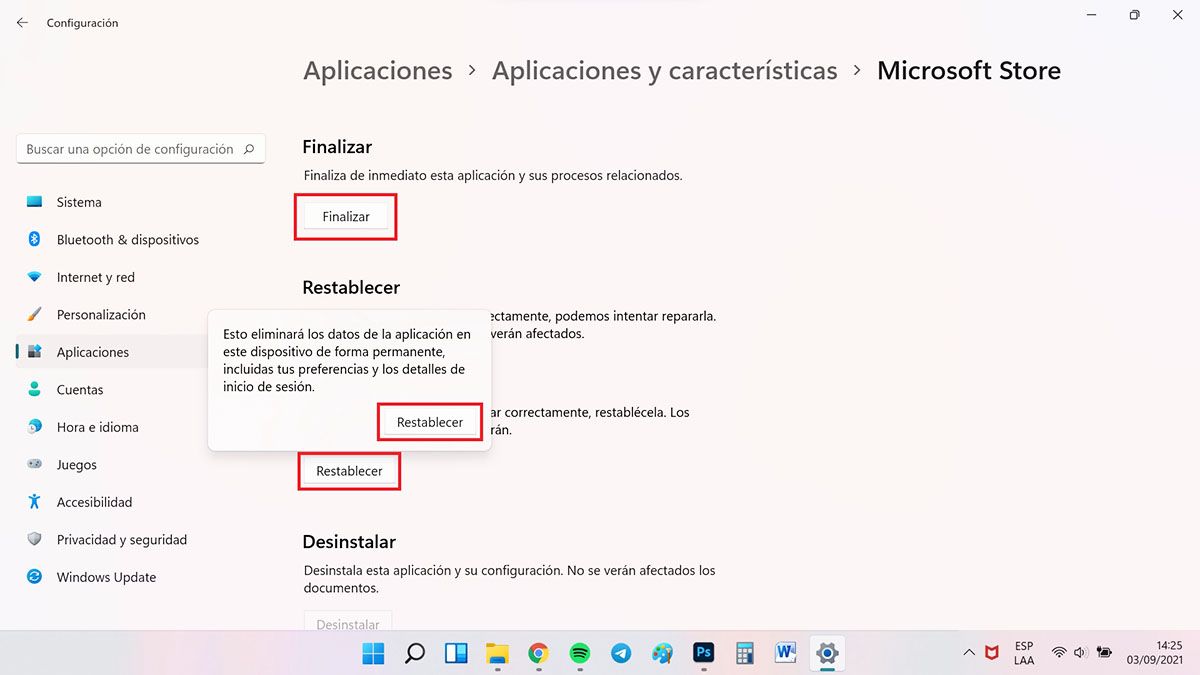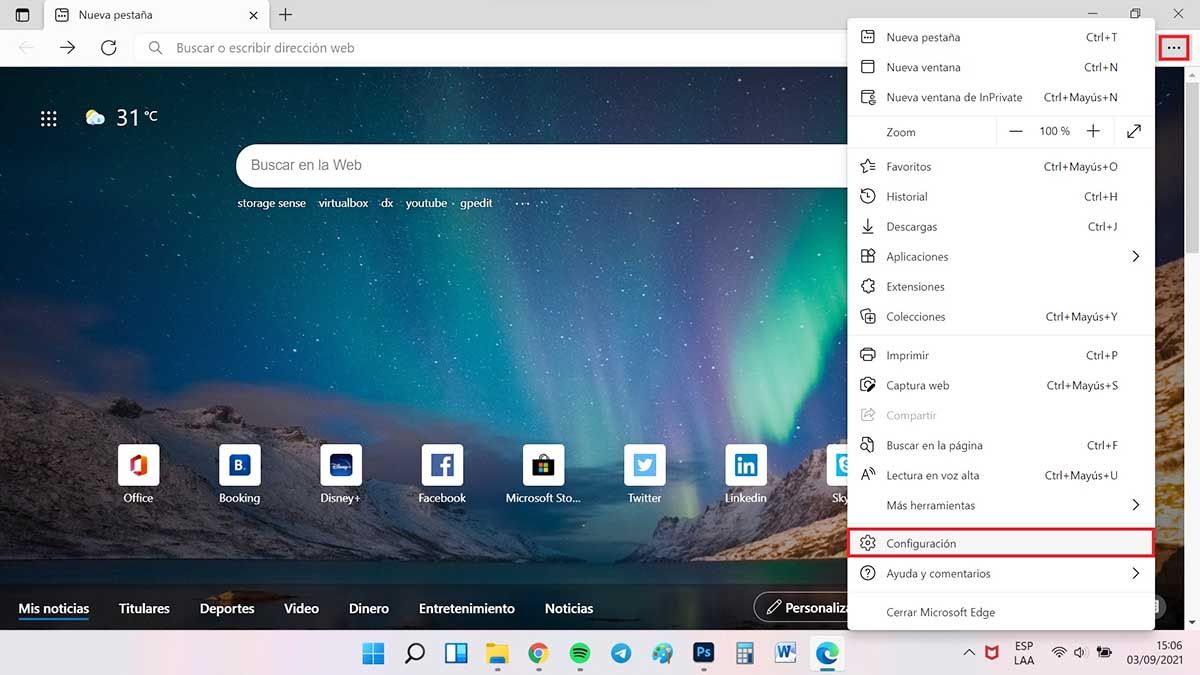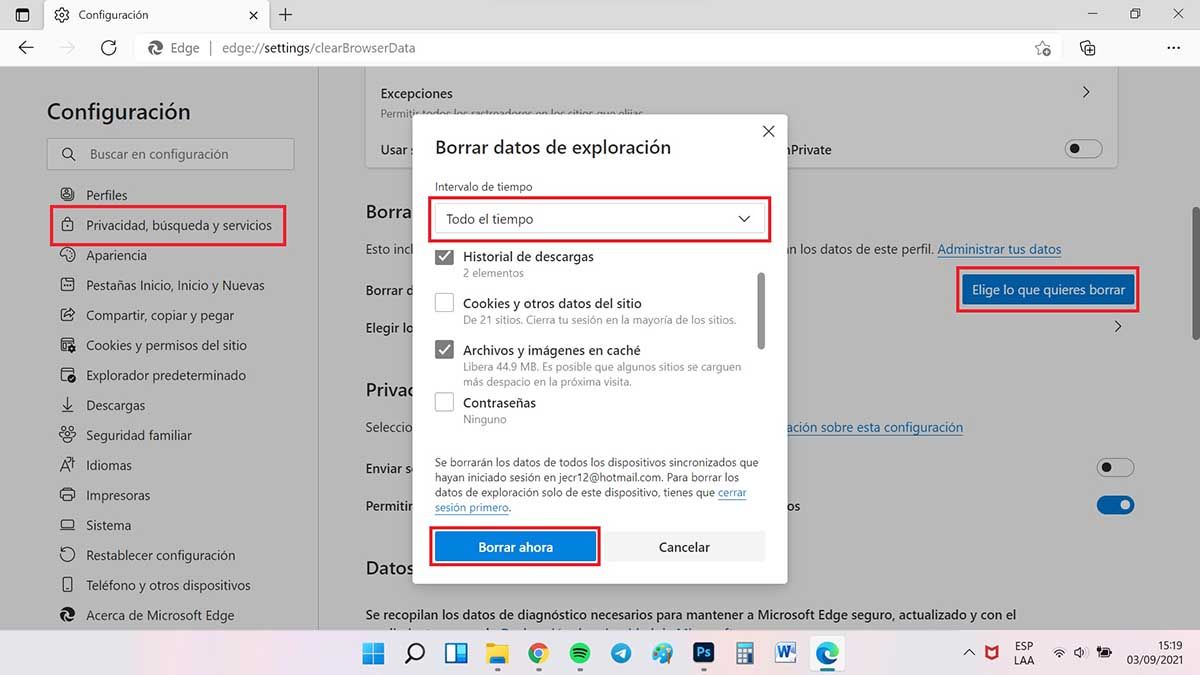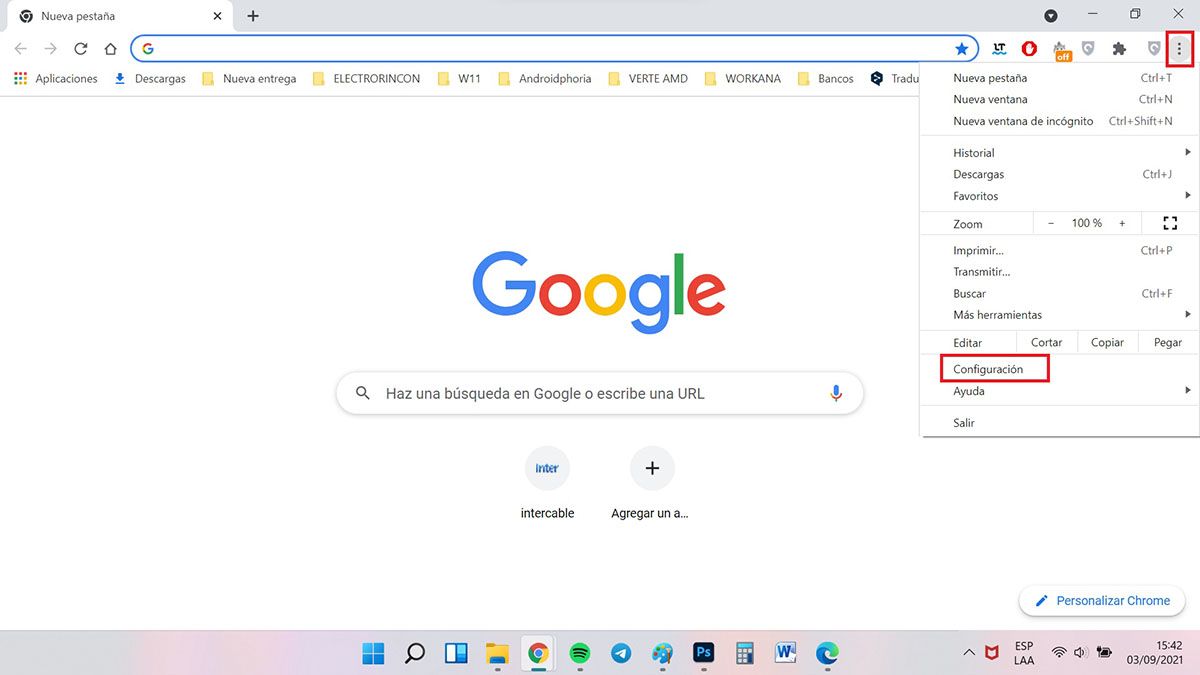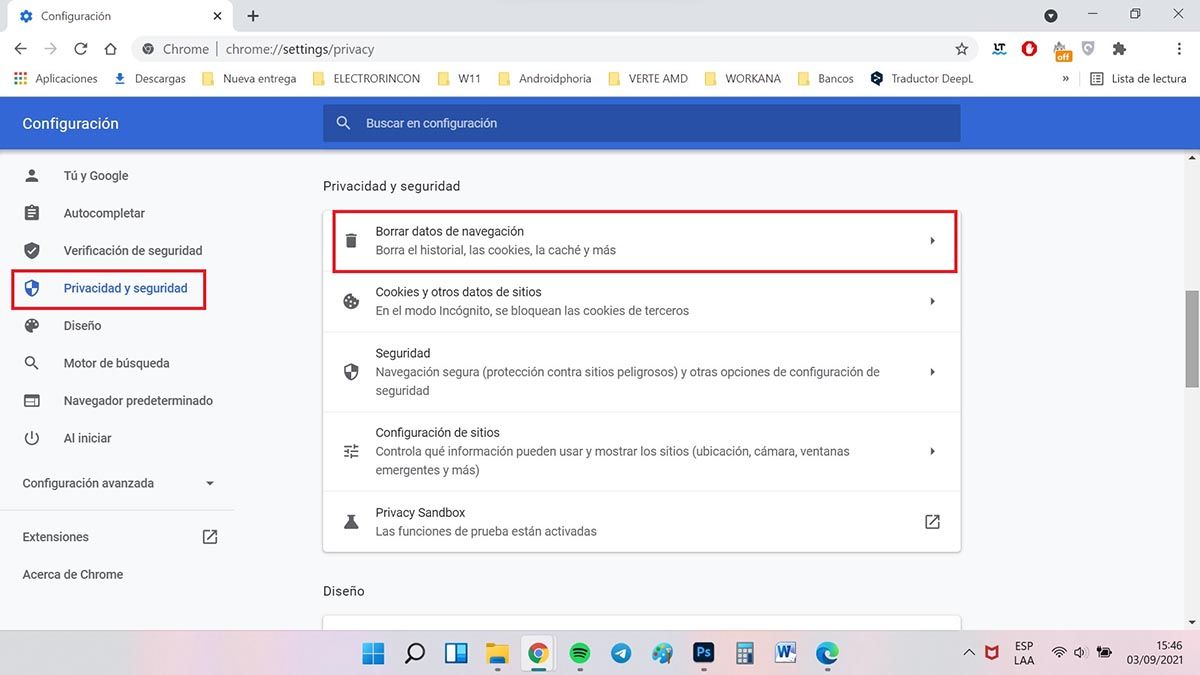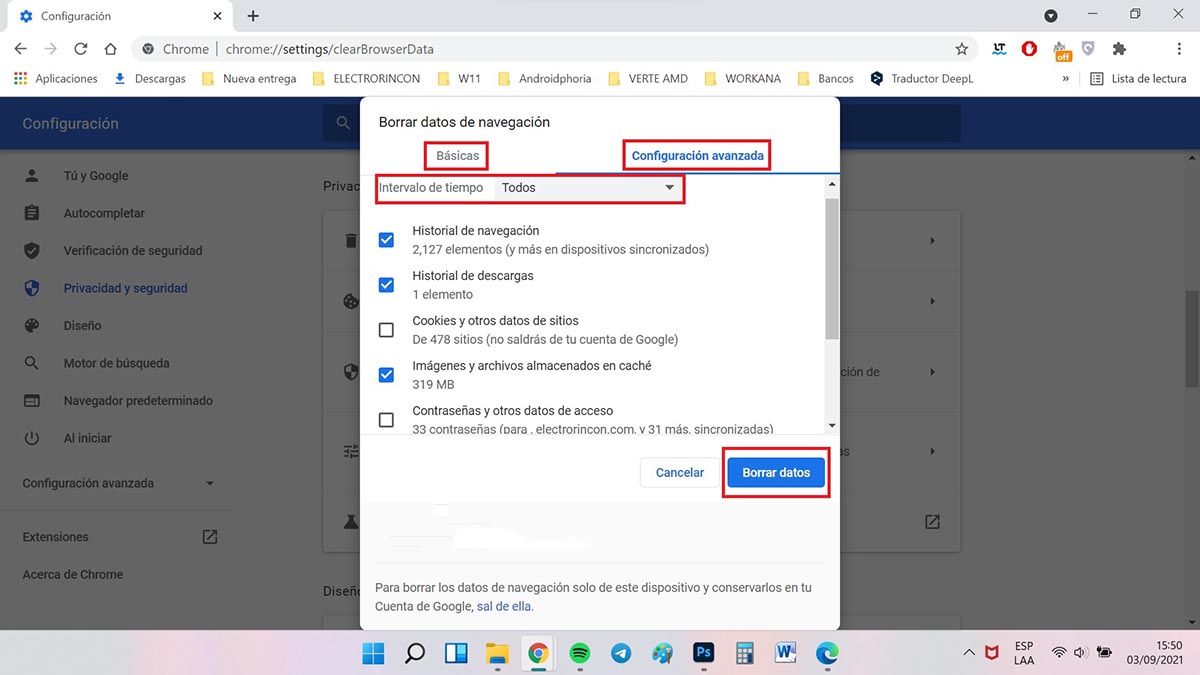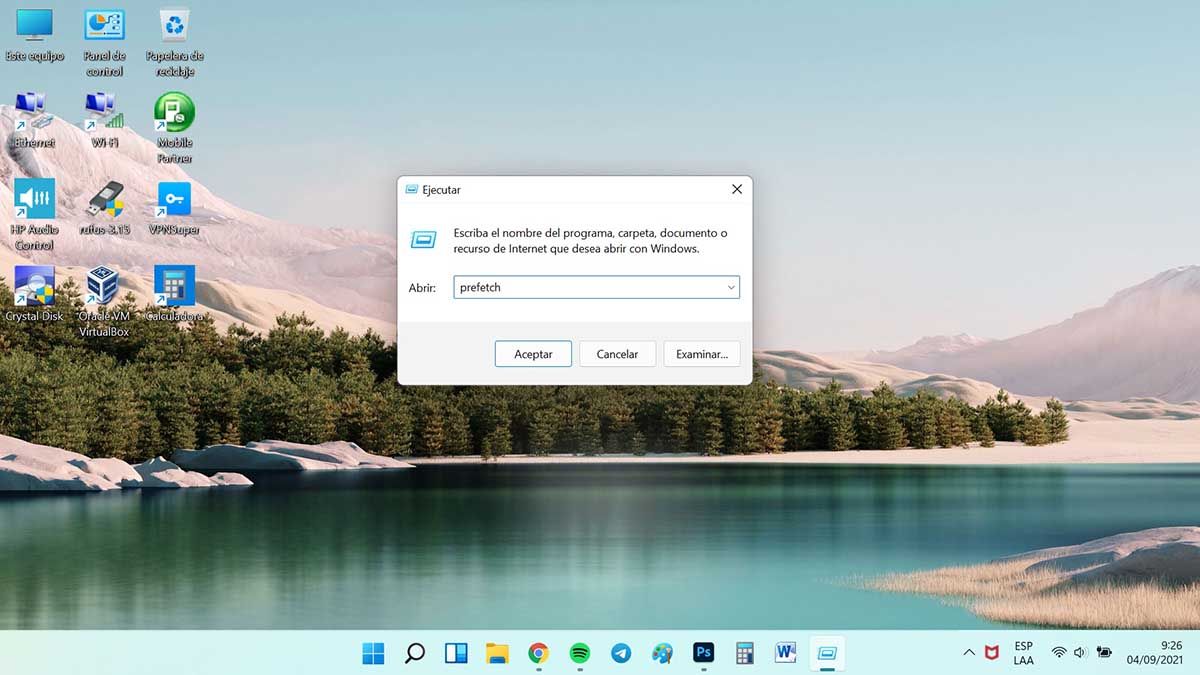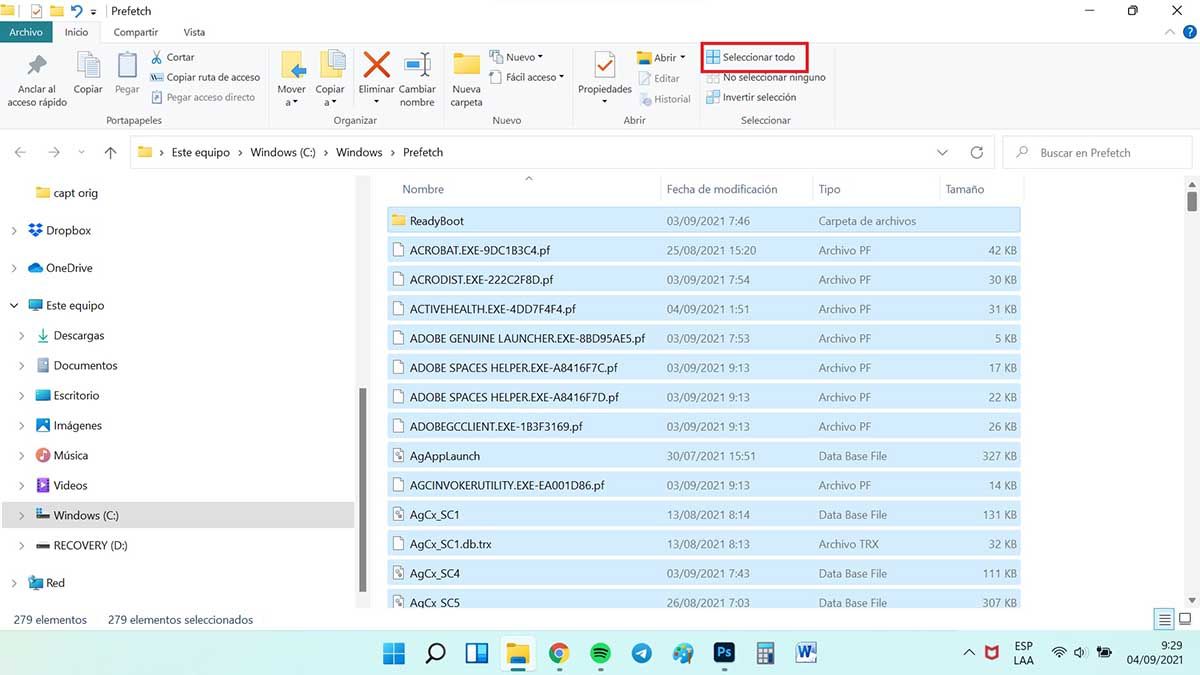Si instalaste Windows 11 descargando la ISO oficial, es bueno que veas estos métodos para eliminar los archivos temporales en Windows 11 y dejes tu PC limpio. Estos archivos son creados mayormente por el navegador cada vez que visitas una página, ves un vídeo, descargas un contenido, etc.
Windows también crea archivos temporales como parte del desenvolvimiento normal del sistema operativo. Sea cual sea la función de estos archivos el problema es que se van acumulando en tu PC y llega un momento que lo pueden ralentizar. Algunos no se eliminan a menos que tú lo hagas. Vamos a ver cómo se hace.
El método clásico: borrar la carpeta temporal
Este método para eliminar los archivos temporales en Windows 11 existe desde Windows XP, aquella época donde había muy pocas capacidades de memoria RAM y disco duro y tenías que estar muy pendiente de todo lo que llenara el PC. Vamos a ver cómo se hace:
- Pulsa la combinación Windows + R, escribe %tmp% y selecciona Aceptar.
- Se abre una ventana del explorador de Windows con los archivos temporales. Arriba a la derecha en el menú selecciona todos los archivos y pulsa el botón borrar de tu teclado (Supr). Si no te aparece este menú en el explorador de Windows te explicamos cómo volver al antiguo explorador de archivos en Windows 11.
- Hay archivos que no te va a permitir borrarlos porque están en ejecución, simplemente selecciona la casilla «Hacer esto para todos los elementos actuales» y pulsa «Omitir».
- Después vacía la papelera de reciclaje y listo.
Borrar archivos temporales usando el liberador de espacio en disco
El «Liberador de espacio en disco» es una utilidad incluida en Windows desde hace mucho tiempo y sirve para limpiar unidades y particiones, archivos eliminados, actualizaciones de Windows no utilizadas, entre otras cosas. Para usarla sigue estos pasos:
- Pulsa la combinación Windows + S, escribe liberador de espacio y haz clic en Ejecutar como administrador.
- Va a salir una ventana donde debes seleccionar el disco que vas a limpiar, selecciónalo y pulsa Aceptar.
- Sale otra ventana donde seleccionas las carpetas que vas a limpiar, puedes seleccionar todas las casillas y pulsar Aceptar, pero si quieres una limpieza aún más profunda pulsa el botón que dice «Limpiar archivos de sistema».
- Si le diste a ese botón vas a ver más carpetas para limpiar. Simplemente selecciona todas las casillas y pulsa Aceptar. El liberador de espacio en disco tardará unos minutos.
Eliminar los archivos temporales en Windows 11 desde la Configuración
Si deseas eliminar los archivos temporales en Windows 11 desde los Ajustes:
- Pulsa la combinación Windows + I para abrir el menú Configuración.
- Allí entra en Sistema > Almacenamiento y va a aparecer lo almacenado en tu disco duro. Pulsa donde dice Archivos temporales.
- Puedes seleccionar lo que quieres borrar, por ejemplo puedes borrar la carpeta Descargas y en nuestro caso no la vamos a borrar porque tenemos cosas importantes allí.
- Pulsa el botón Quitar archivos y listo.
Borrar la memoria caché de Microsoft Store
Microsoft Store tiende a descargar y almacenar ciertos datos en tu PC y estos datos pueden acumularse con el tiempo y ocupar un almacenamiento significativo en tu sistema. Si ves que la Microsoft Store va lenta y hay muchos datos temporales no identificados en tu PC es tiempo de borrar el caché de la Microsoft Store y se hace así:
- Pulsa la combinación Windows + I para abrir la Configuración y selecciona en el menú izquierdo Aplicaciones.
- Selecciona Aplicaciones y características, busca hacia abajo Microsoft Store, pulsa en los tres puntos verticales a la derecha y selecciona Opciones avanzadas.
- Desplázate hasta la parte inferior y haz clic en Finalizar y luego en Restablecer, confirmando la ventana emergente seleccionando Restablecer nuevamente.
Para eliminar los archivos temporales en Windows 11 es recomendable limpiar la memoria caché de tu navegador, sin duda es una de las memorias que más se llena sin darnos cuenta y además hay sitios web que lo exigen de vez en cuando (Netflix por ejemplo). Vamos a ver el procedimiento para Microsoft Edge y para Google Chrome.
Borrar los archivos temporales de Microsoft Edge en Windows 11
- Abre Edge, pulsa en los 3 puntos en la esquina superior derecha y selecciona Configuración.
- Pulsa en Privacidad, búsqueda y servicios en el menú izquierdo, baja un poco y haz clic en un botón azul llamado Elegir qué quieres borrar.
- Selecciona todas las casillas menos «Contraseñas» y «Cookies y otros datos del sitio» para que no tengas que volver a poner las contraseñas y otros detalles al visitar las páginas webs que frecuentas y accedes. Aunque te recomendamos eliminar las cookies y otros datos de vez en cuando.
- Haz clic en el menú desplegable en la parte superior y selecciona «Todo el tiempo» y después en el botón azul Borrar todo.
Cómo borrar los archivos temporales de Google Chrome en Windows 11
- Abre Google Chrome, haz clic en los 3 puntos verticales en la esquina superior derecha y selecciona Configuración.
- Selecciona Privacidad y seguridad en el menú de la izquierda y después en Borrar datos de navegación.
- Pulsa en ‘la pestaña «Básicas» y selecciona todas las casillas. Después en la pestaña «Configuración avanzada» y selecciona todas las casillas menos «Contraseñas y otros datos de acceso» y «Cookies y otros datos de sitios» para que no tengas que volver a poner las contraseñas y otros detalles al visitar las páginas webs que frecuentas y accedes. Aunque es recomendable eliminar las cookies y otros datos de vez en cuando.
- Haz clic en el menú desplegable en la parte superior y selecciona «Todo el tiempo» y después en el botón azul Borrar datos.
Eliminar los archivos temporales en Windows 11 borrando el Prefetch
Prefetch es un sistema de administración de memoria disponible desde Windows XP para reducir los tiempos de arranque y ejecución de programas, almacenando datos de inicio y programas en una ubicación de fácil acceso a la que puede acceder directamente tu RAM y CPU. Como todos estos sistemas, puede terminar llenándose de datos que ya no hacen falta.
- Pulsa la combinación Windows + R, escribe Prefetch y presiona Entrar.
- Haga clic en Continuar cuando se te solicite permiso para acceder a la carpeta.
- Simplemente selecciona todos los archivos en la carpeta y presiona suprimir (Supr) en el teclado.
- Vacía la papelera de reciclaje y reinicia tu PC.
Estos son los métodos más efectivos para eliminar los archivos temporales en Windows 11. Si probaste este sistema operativo y no te gustó, puedes hacer downgrade de Windows 11 a Windows 10.