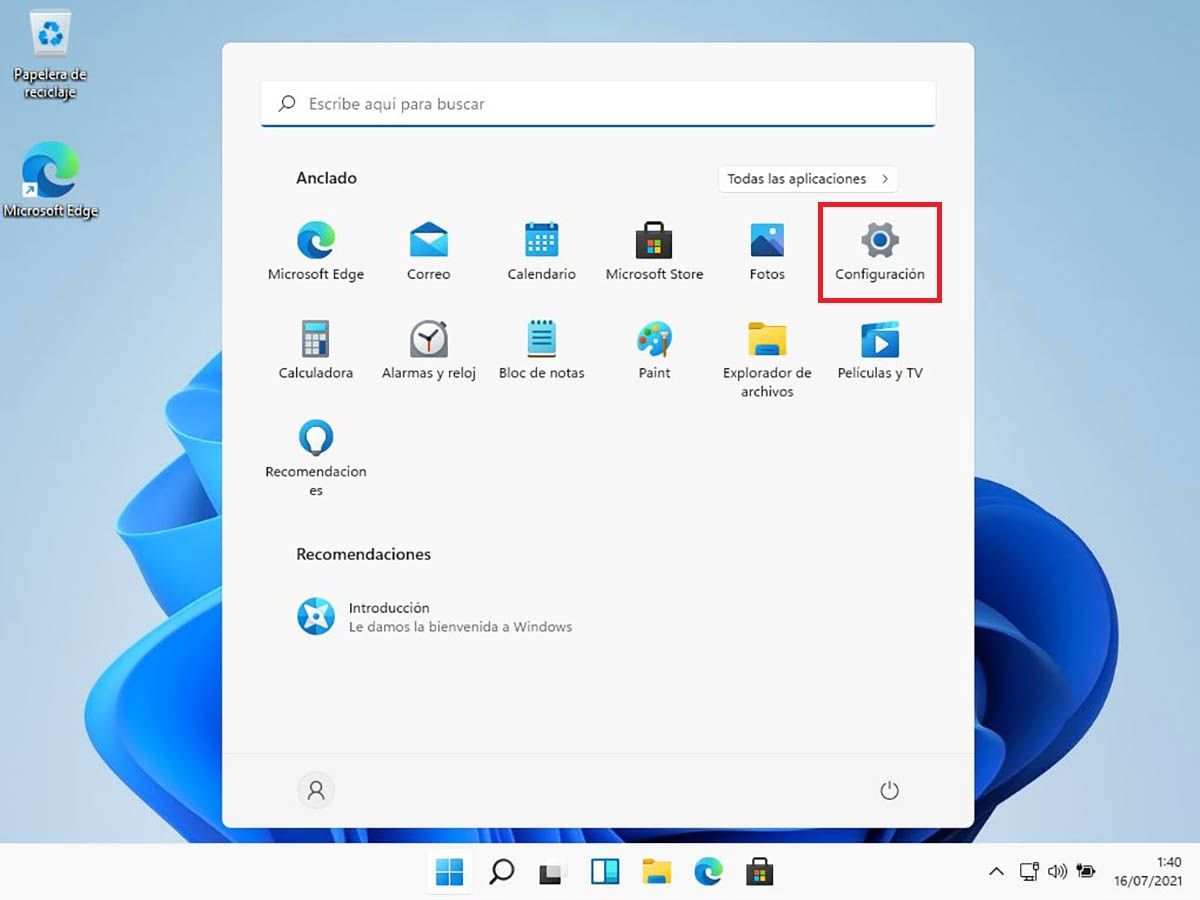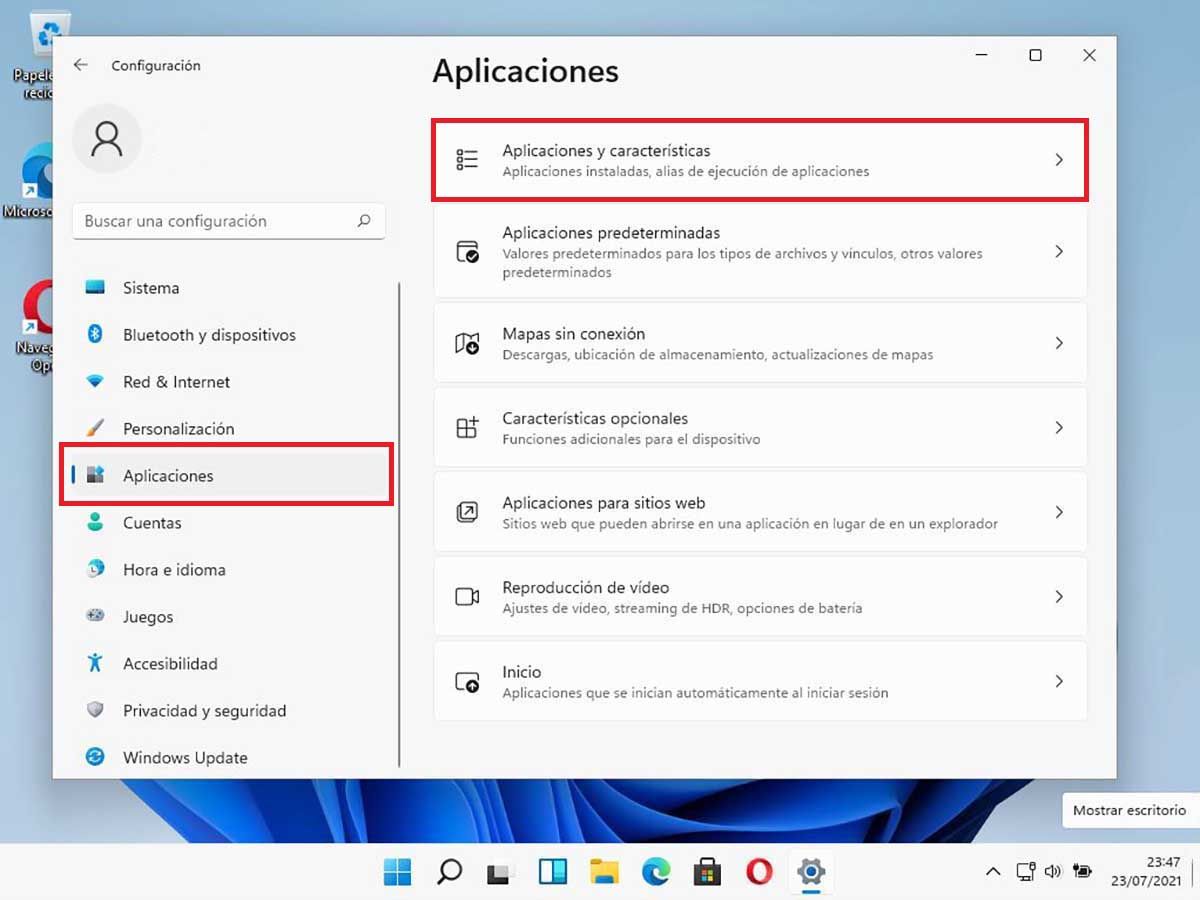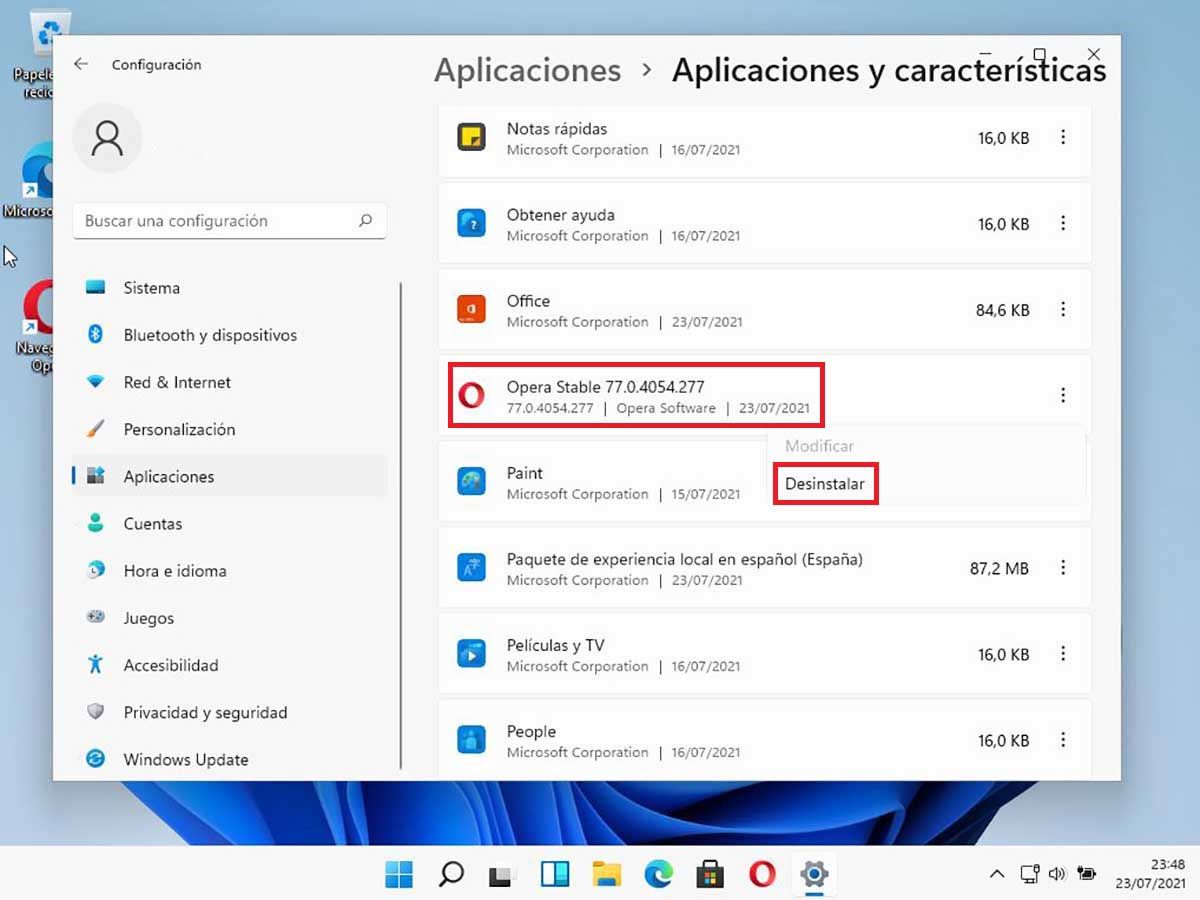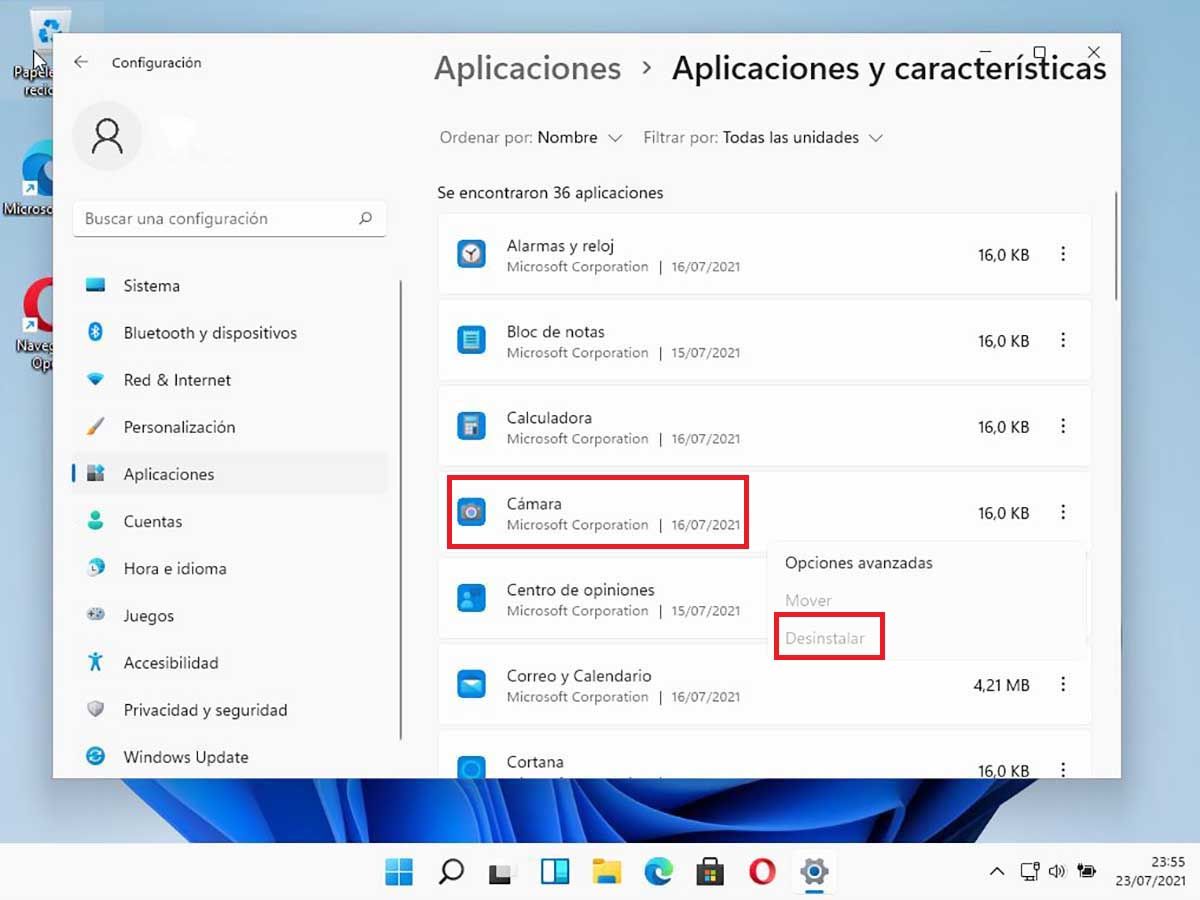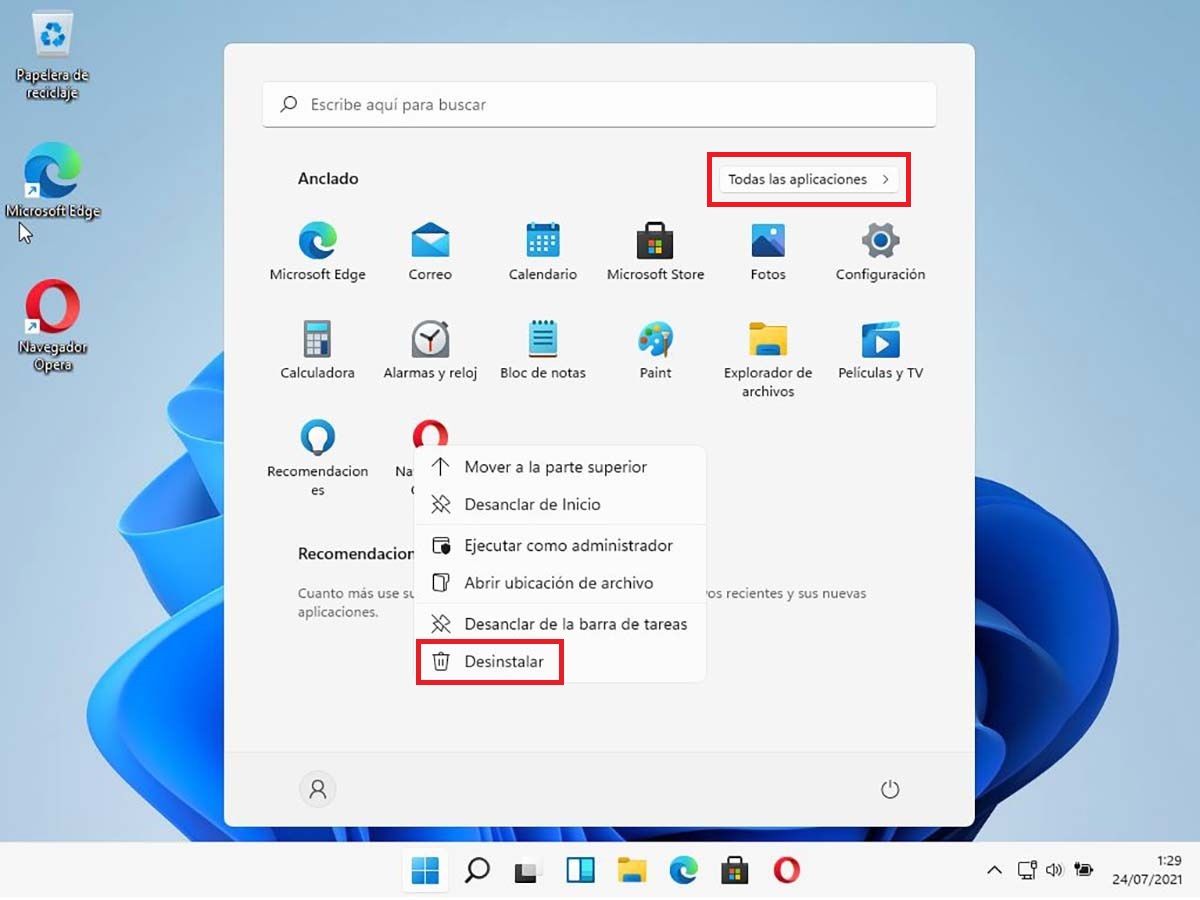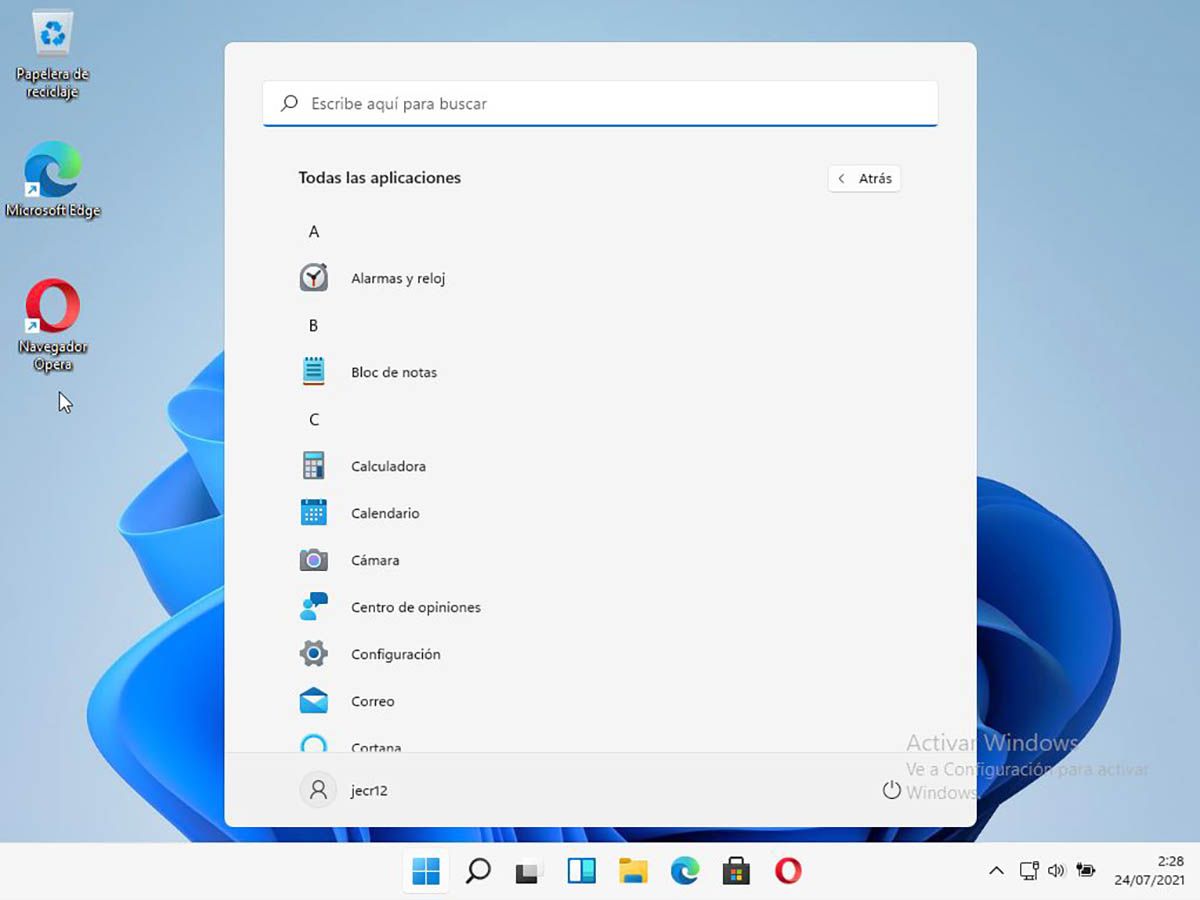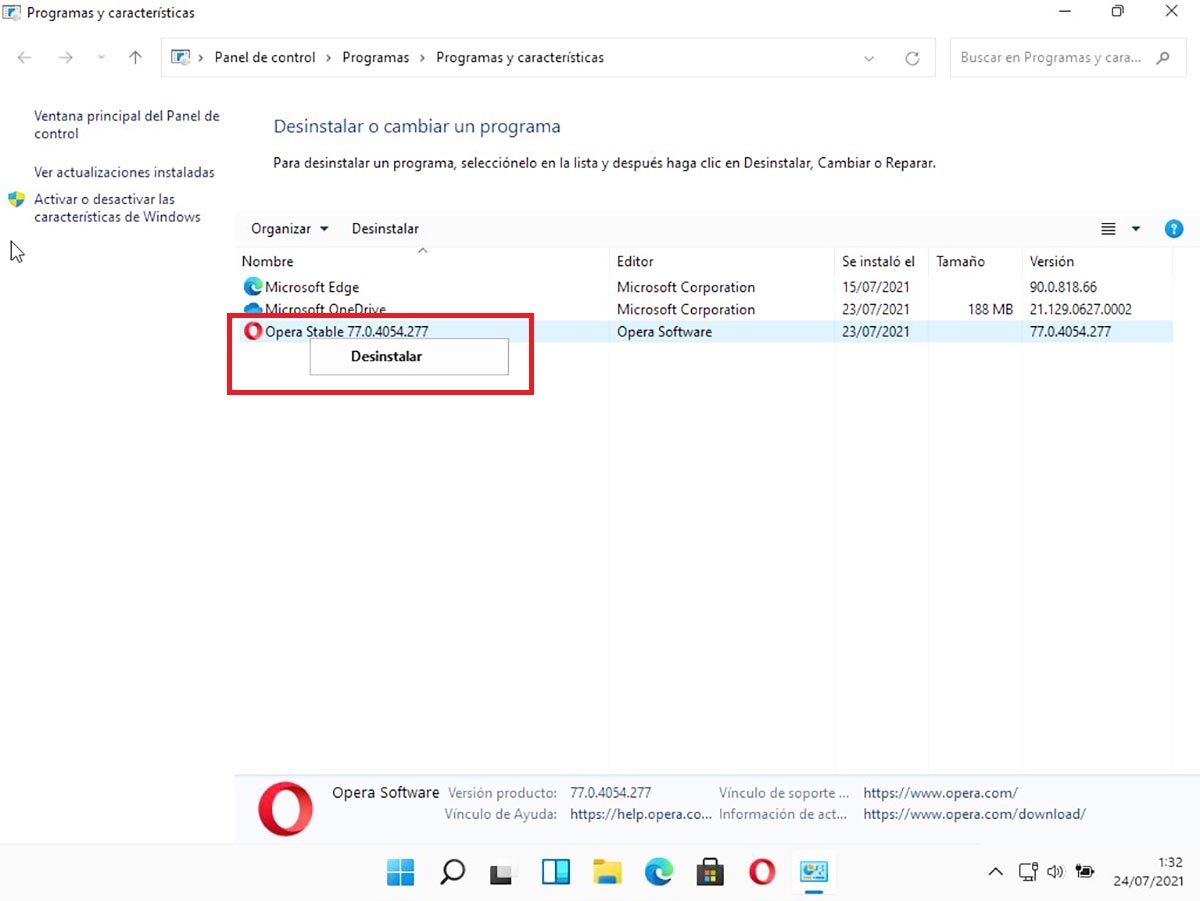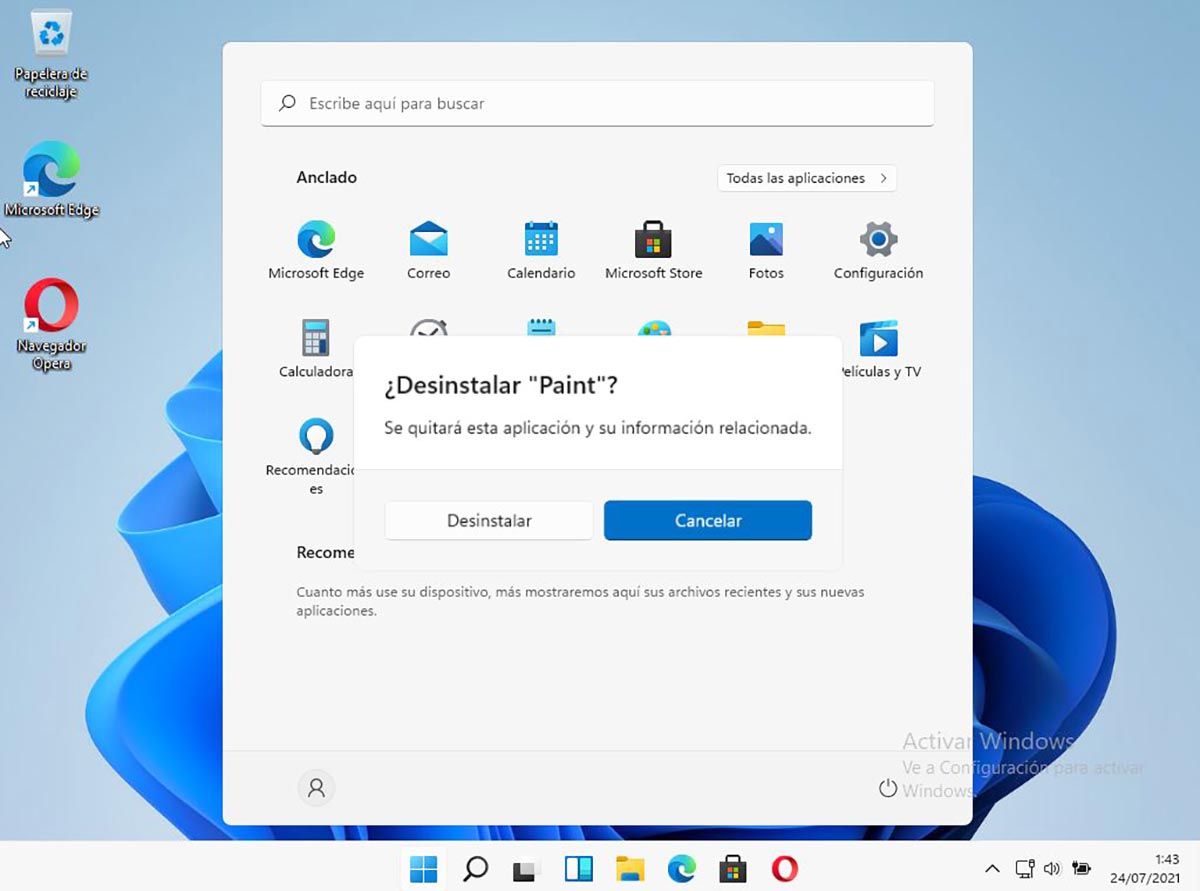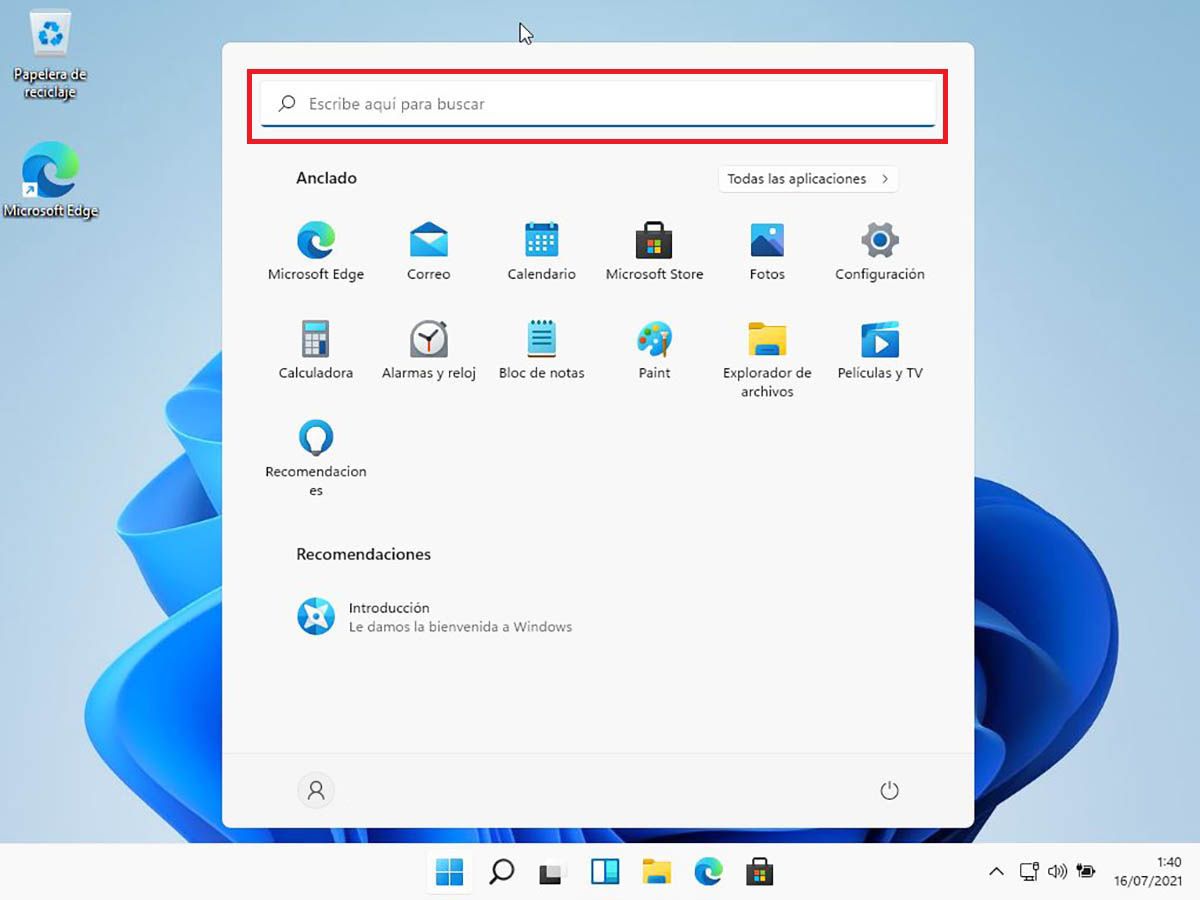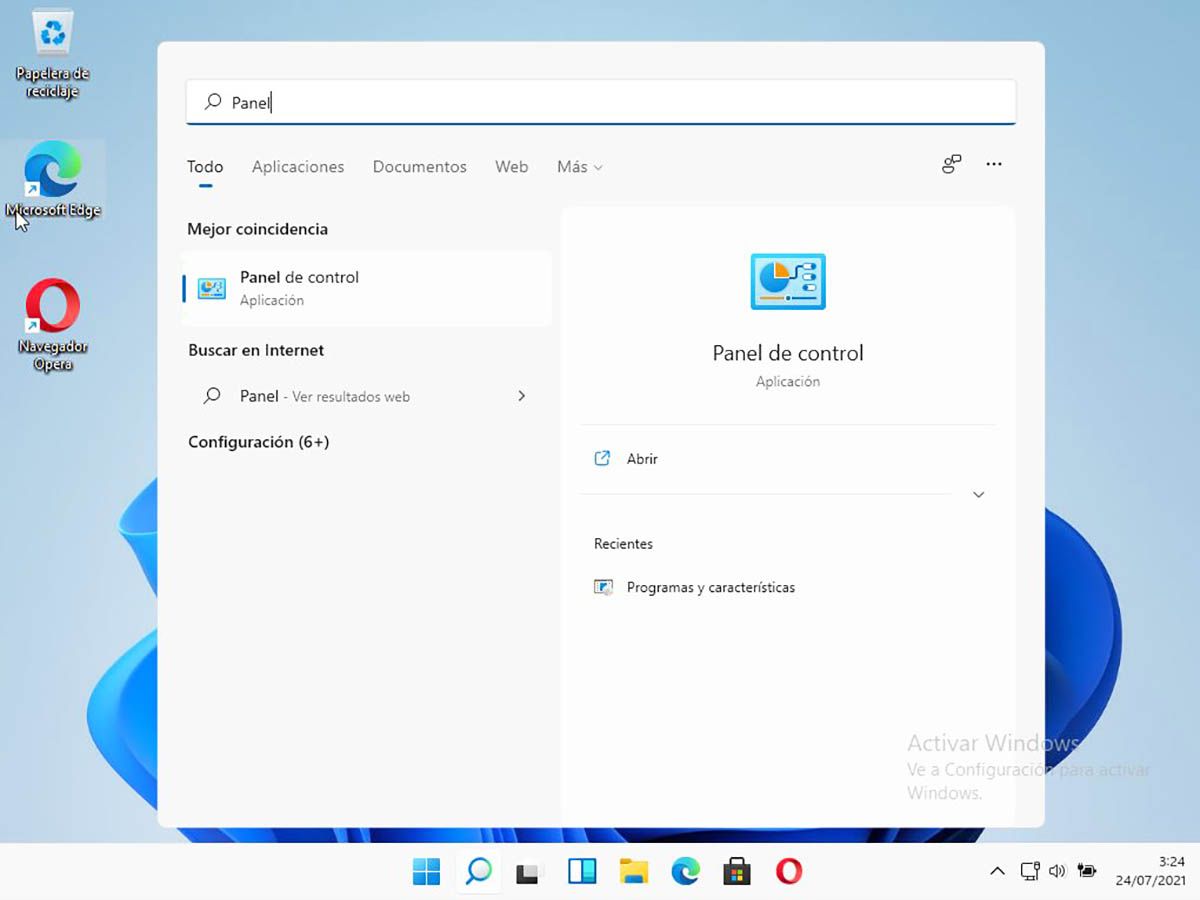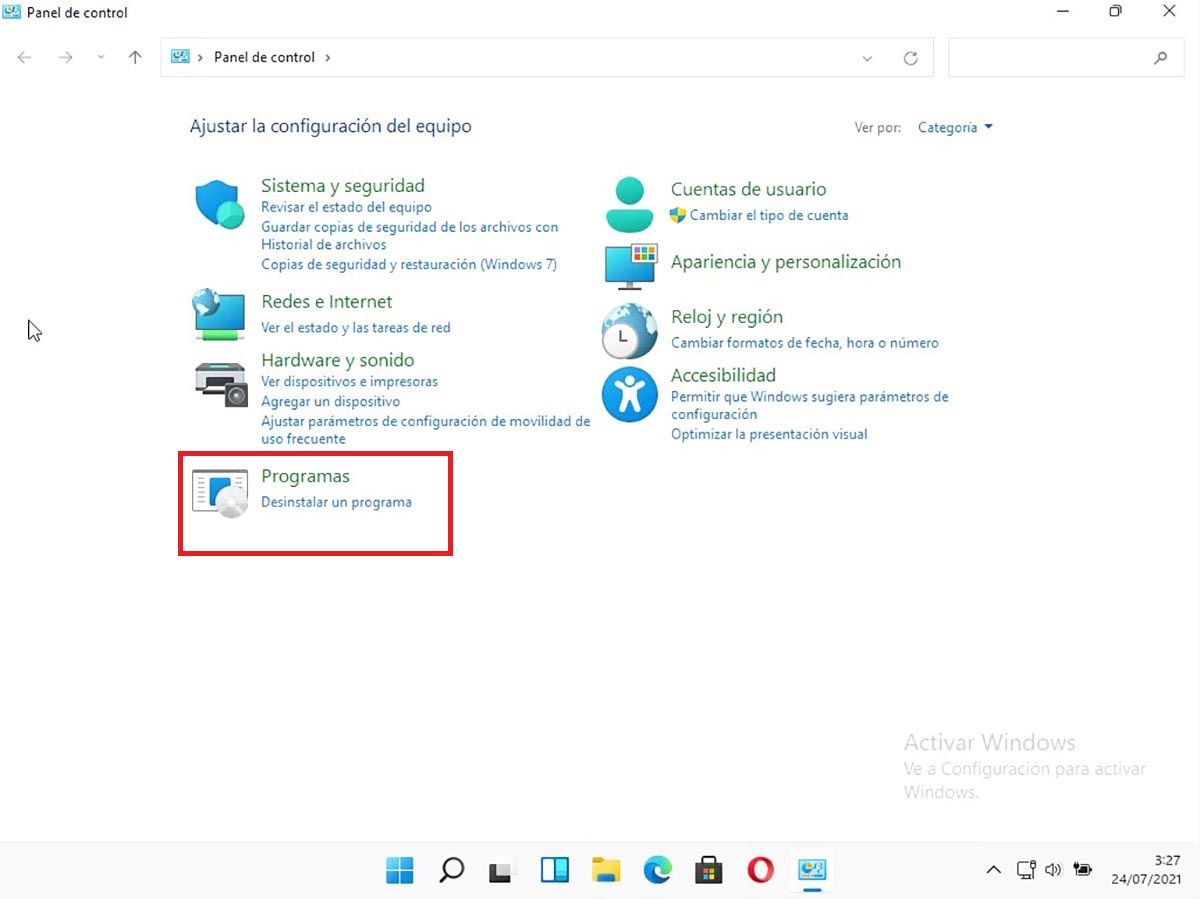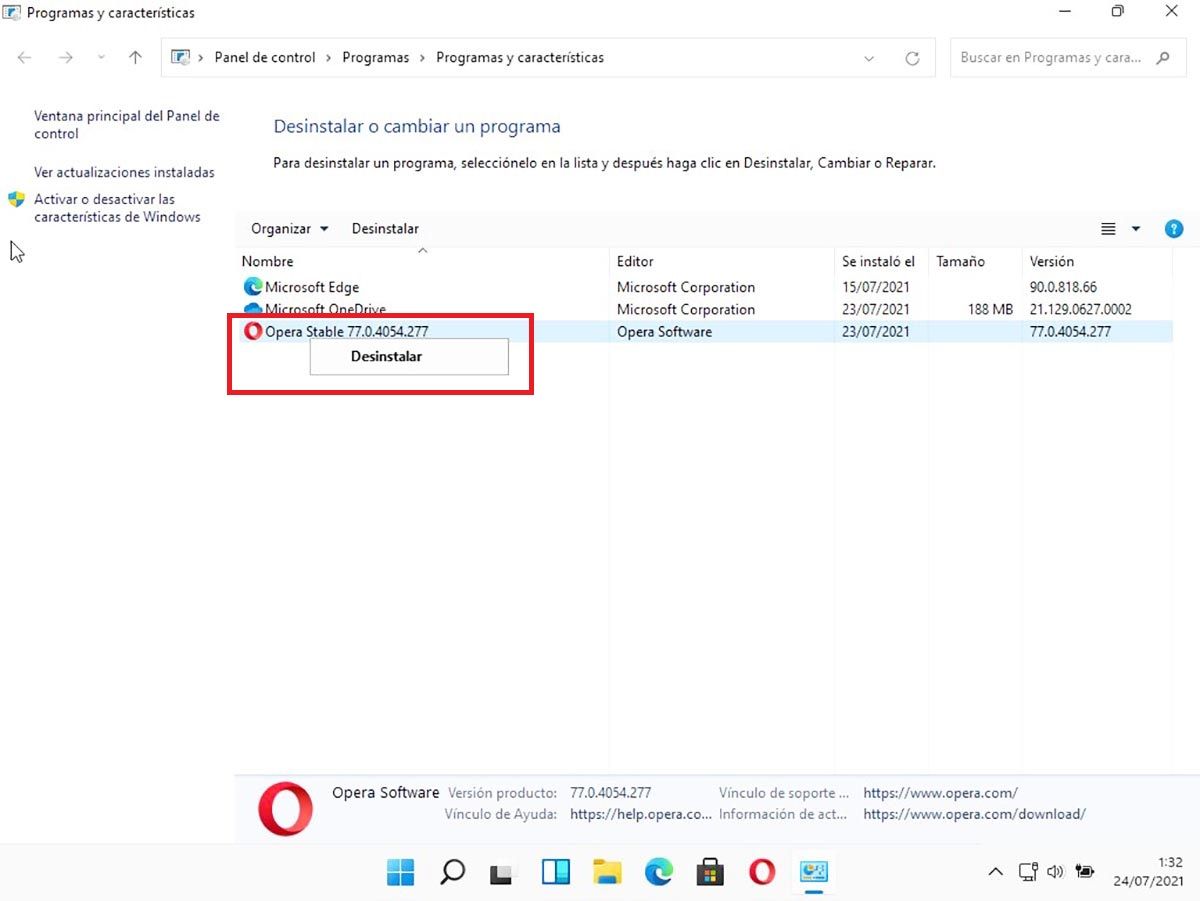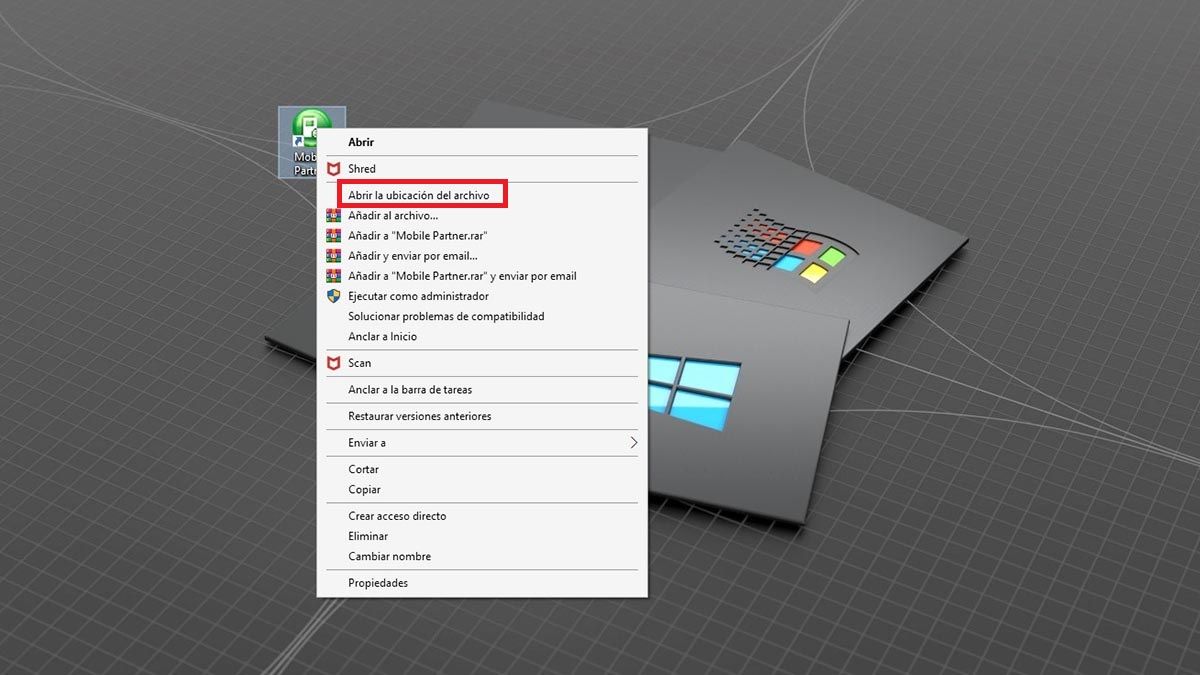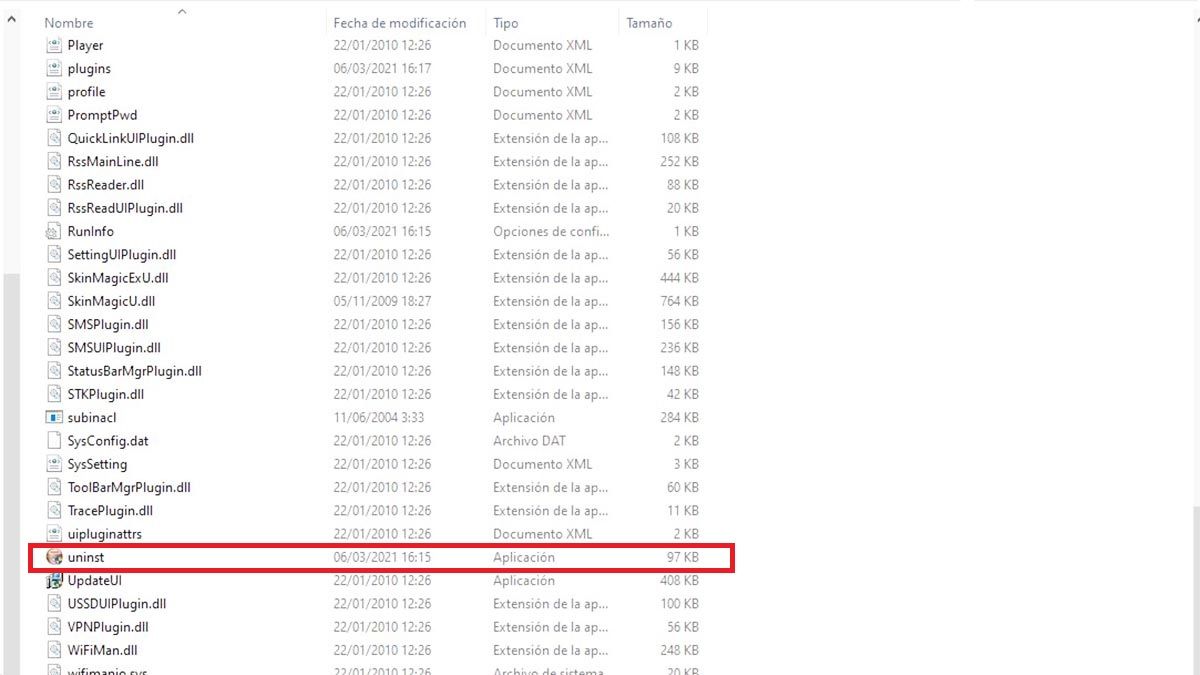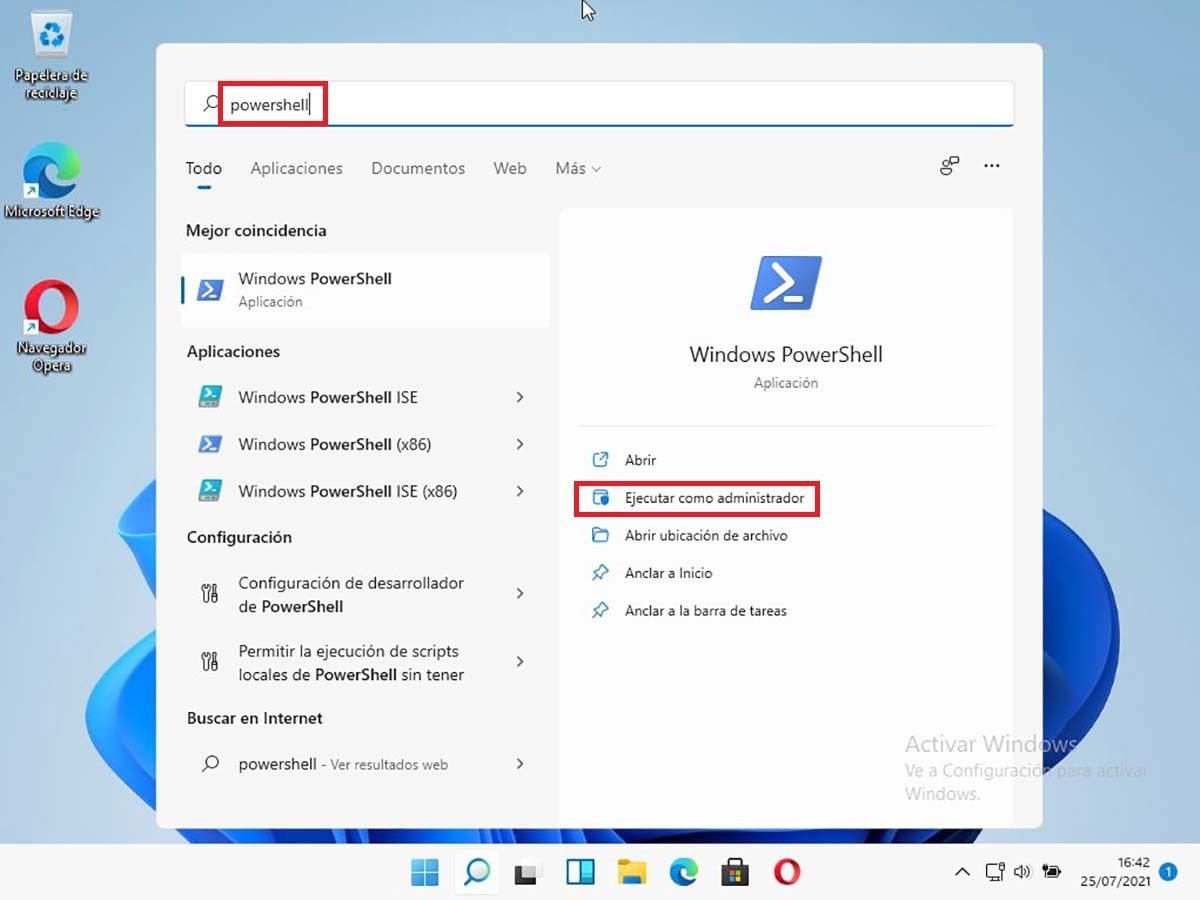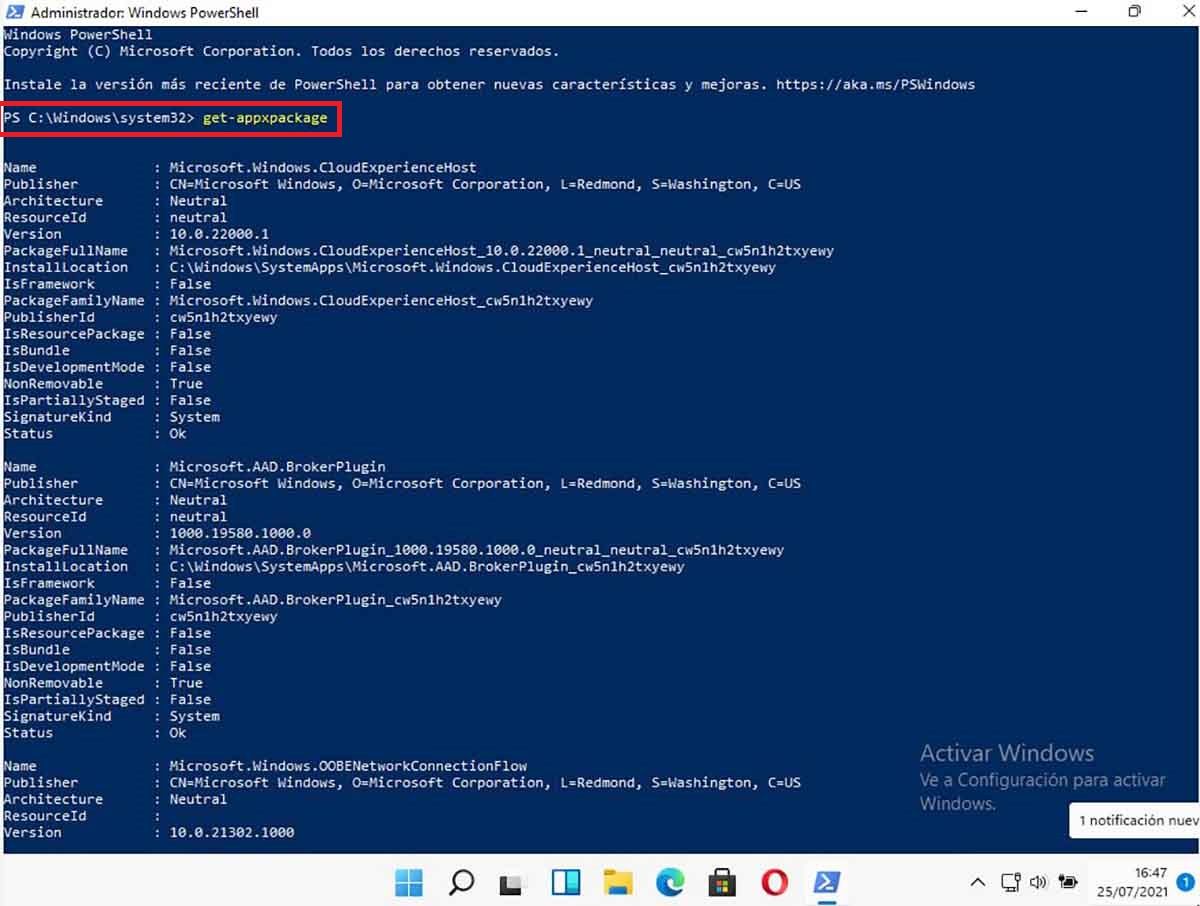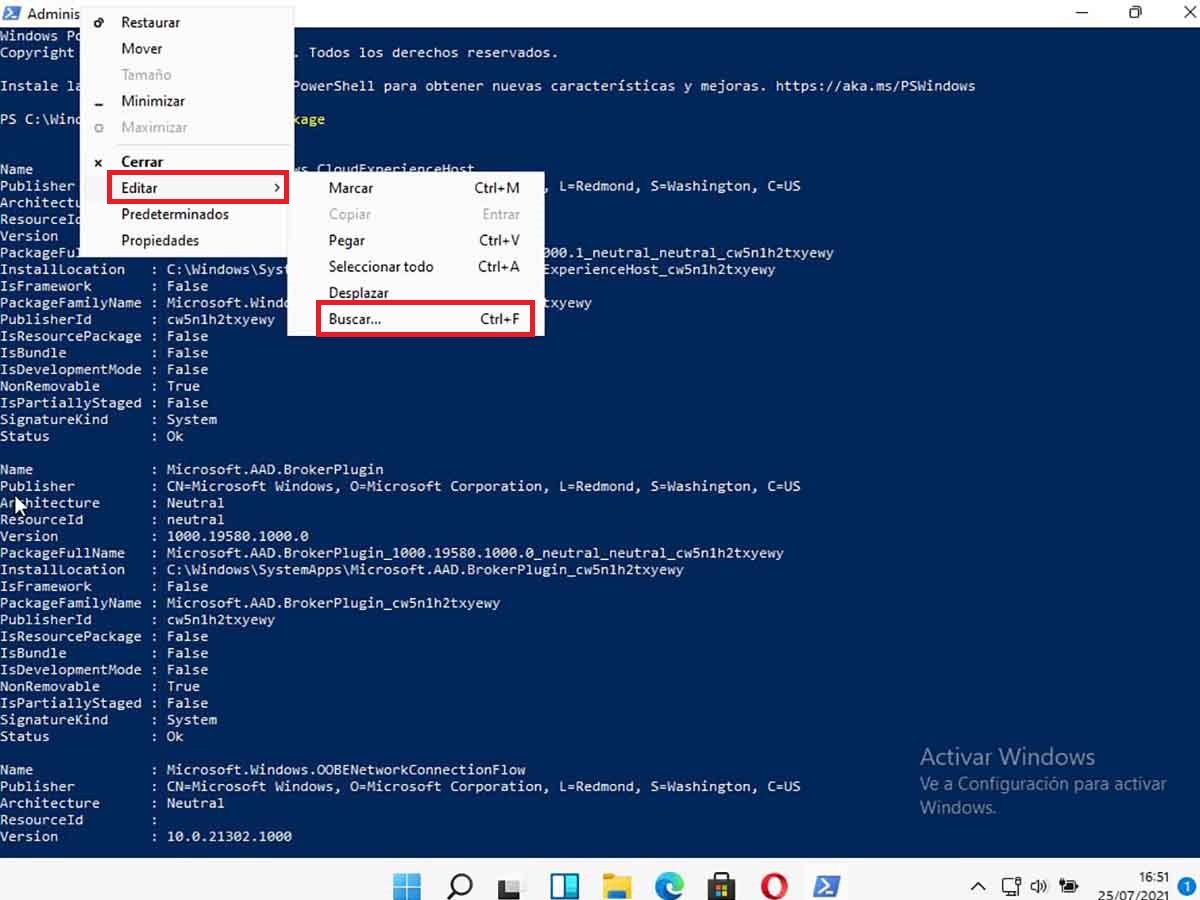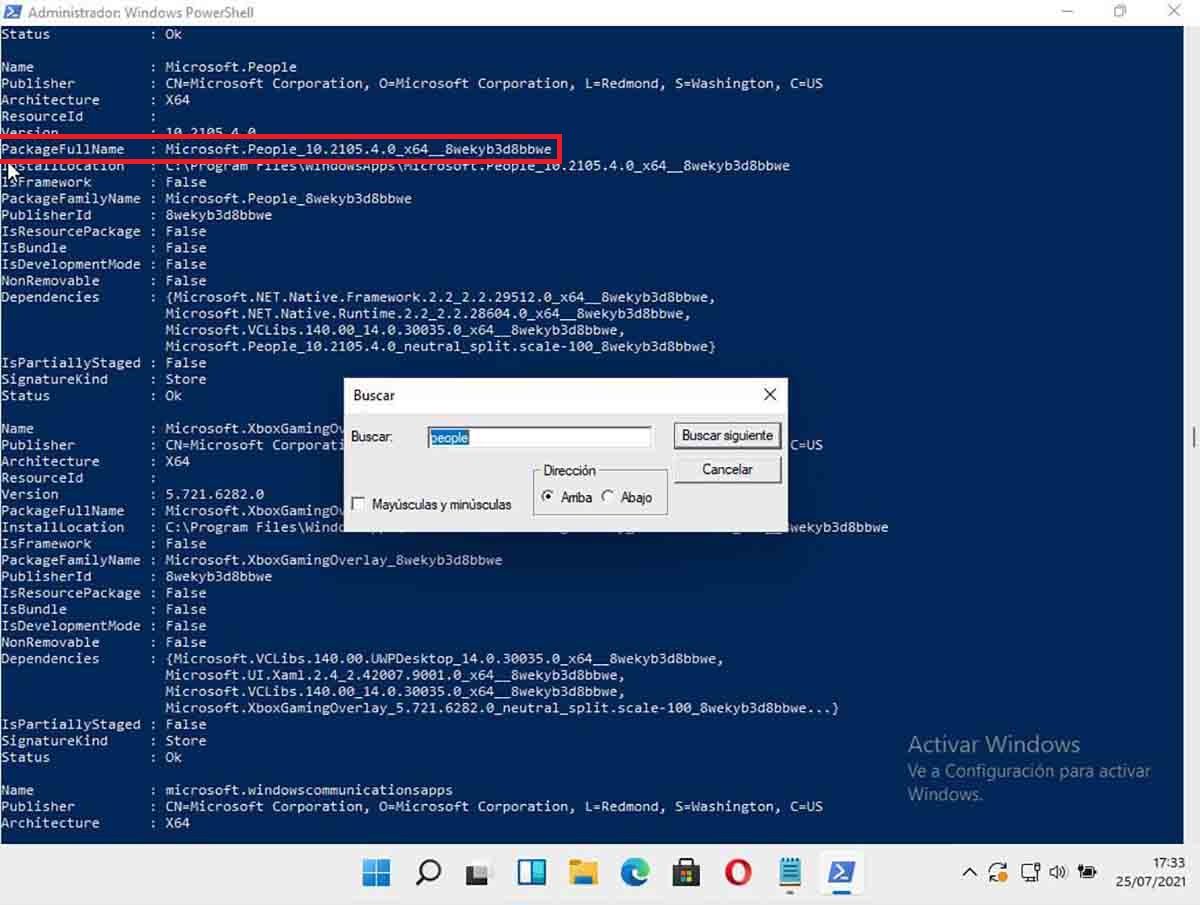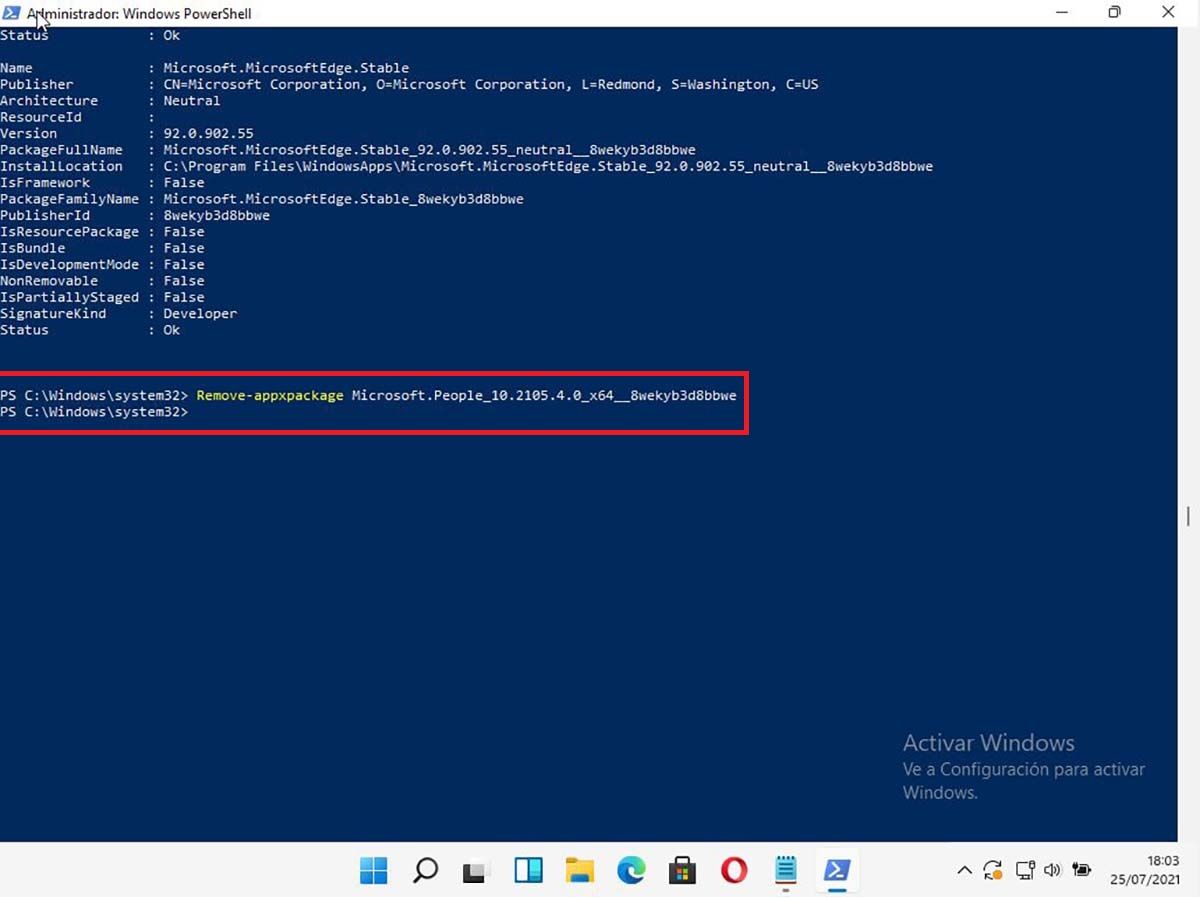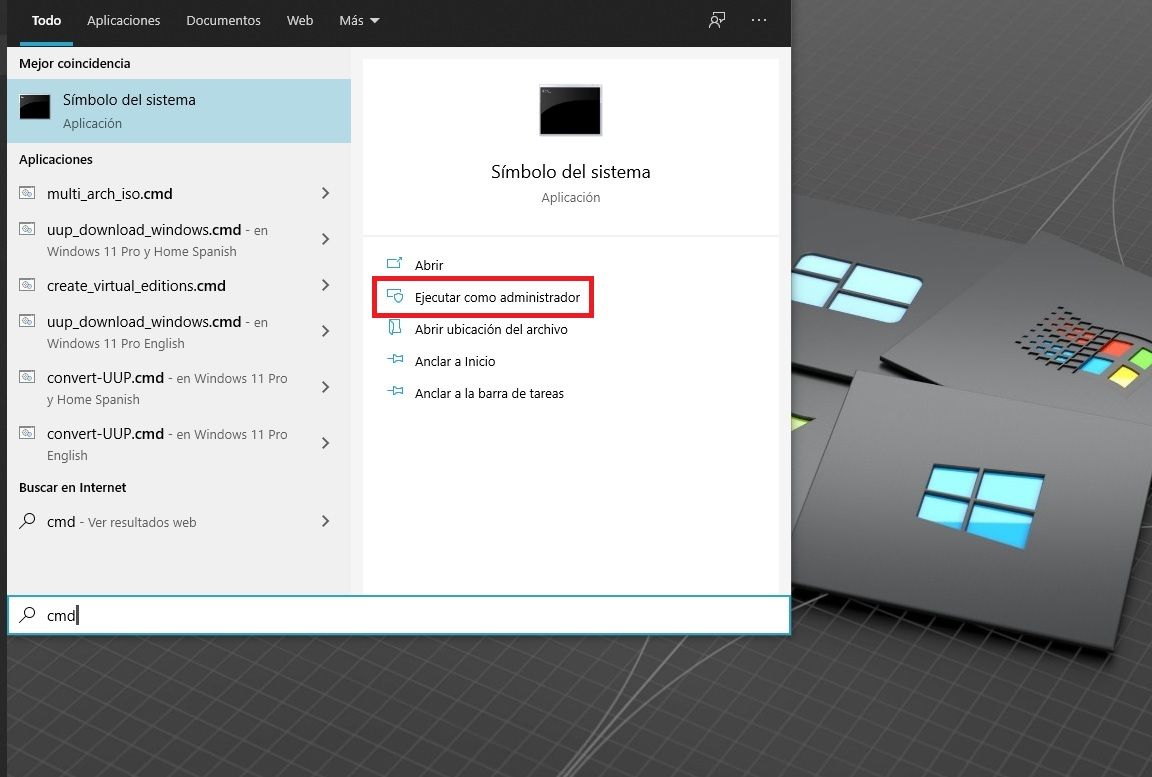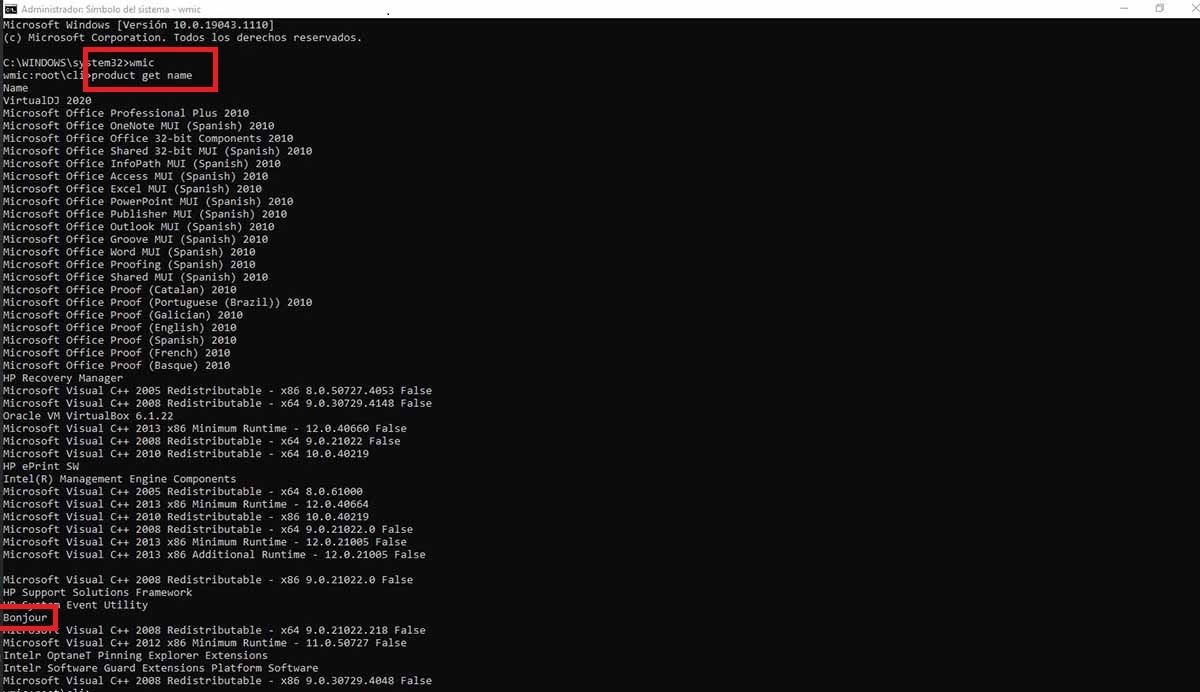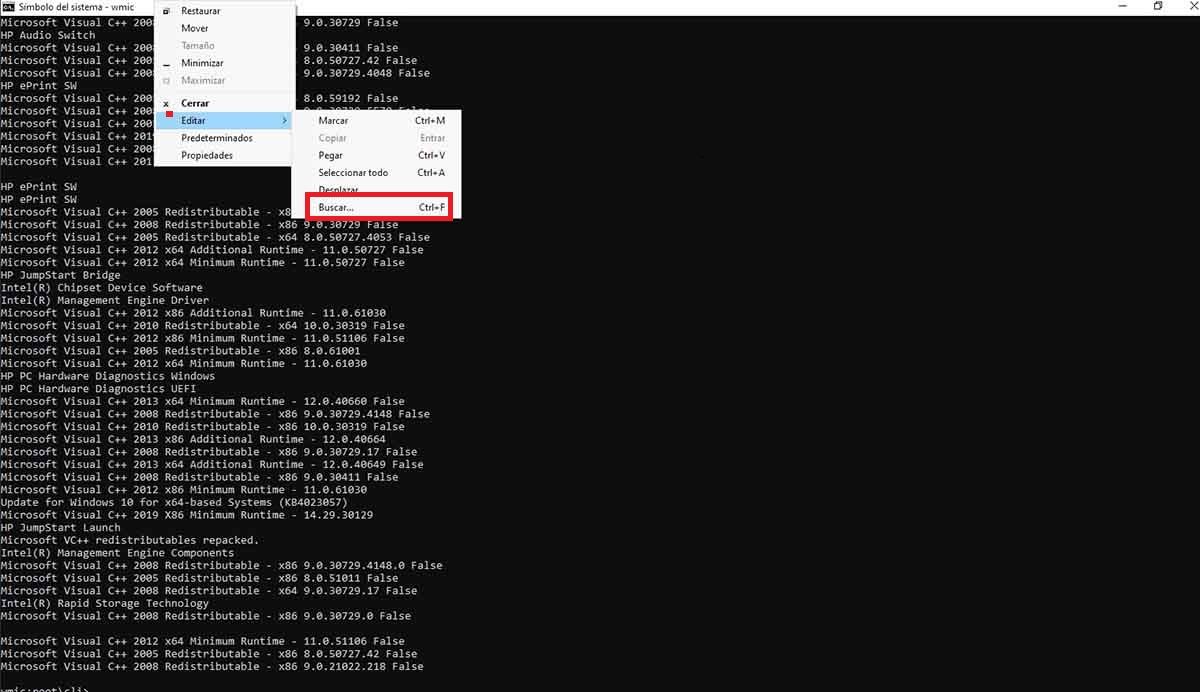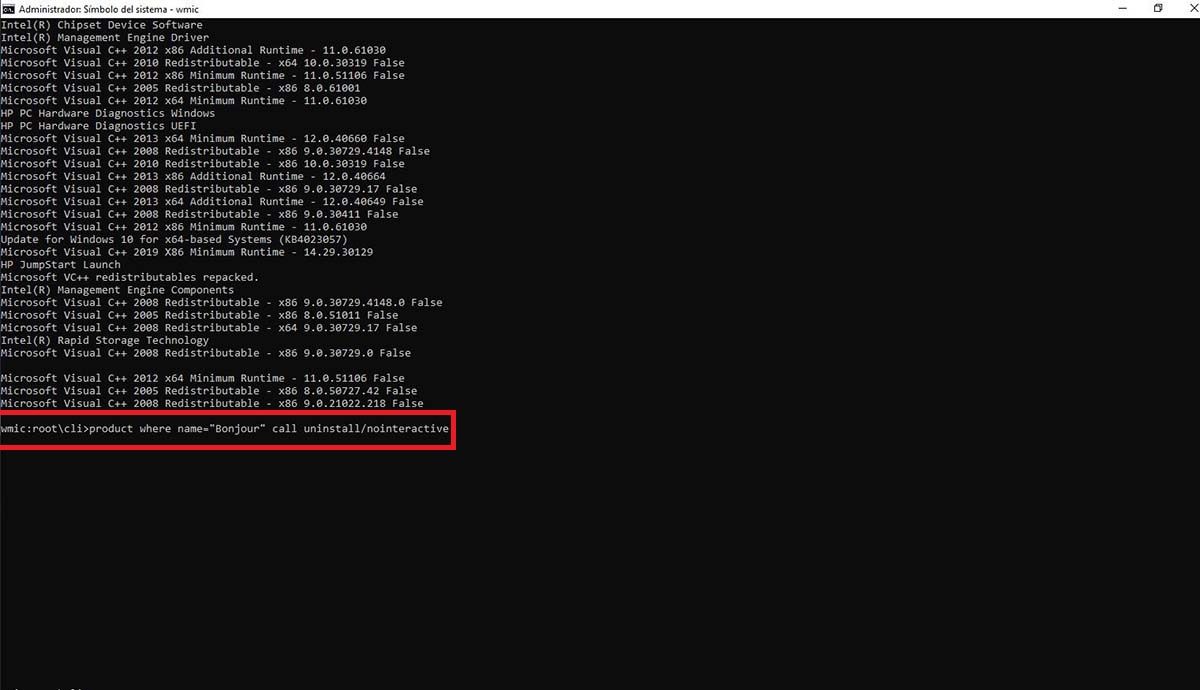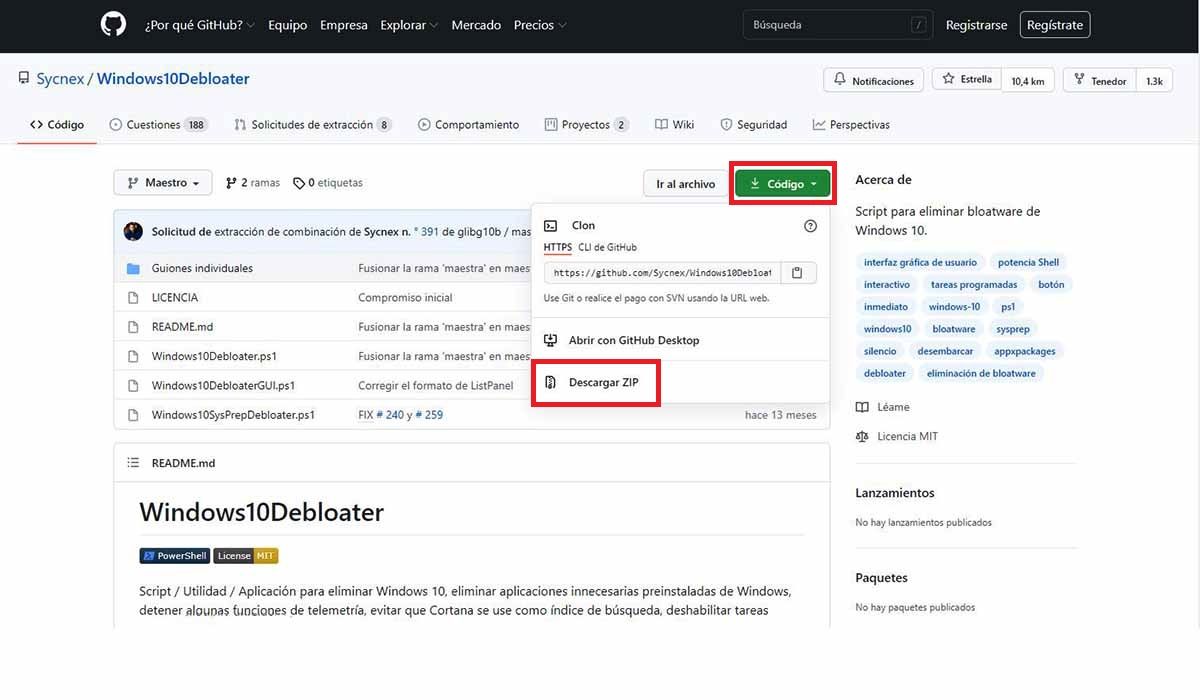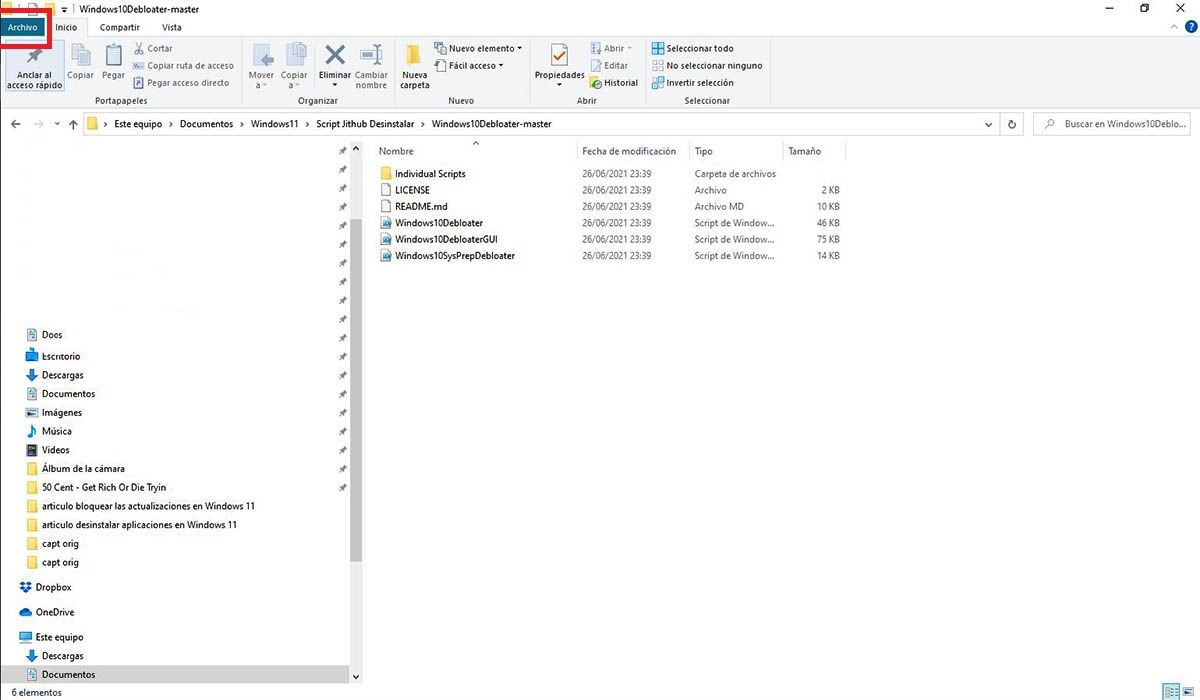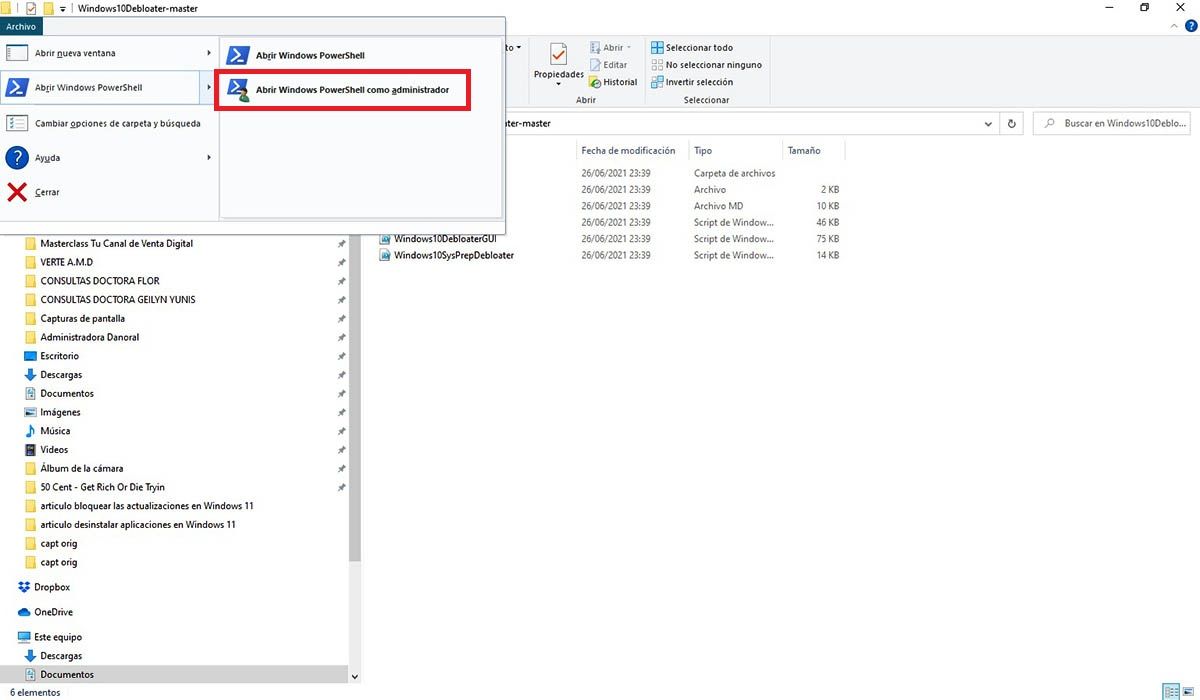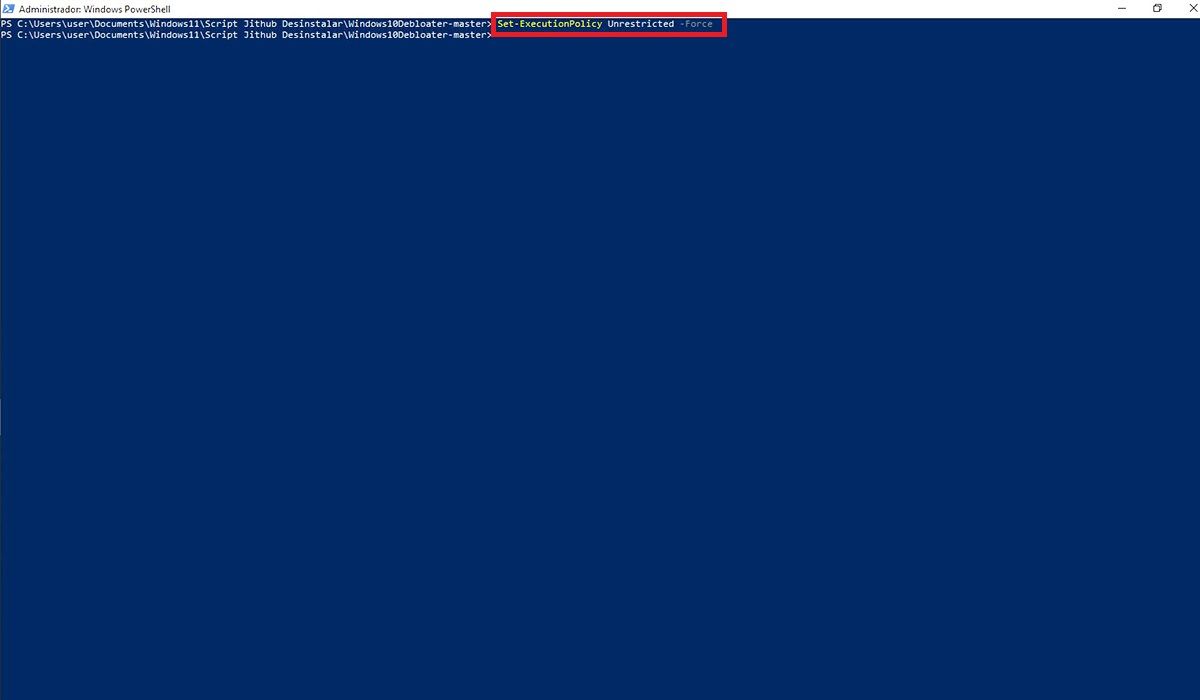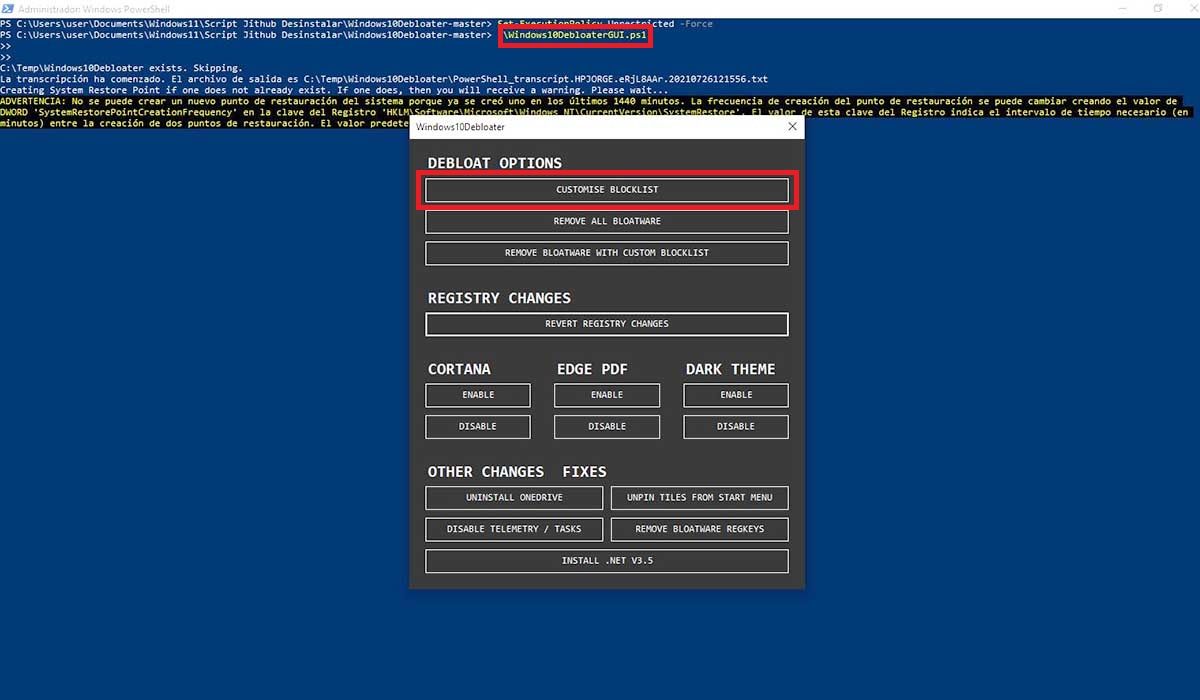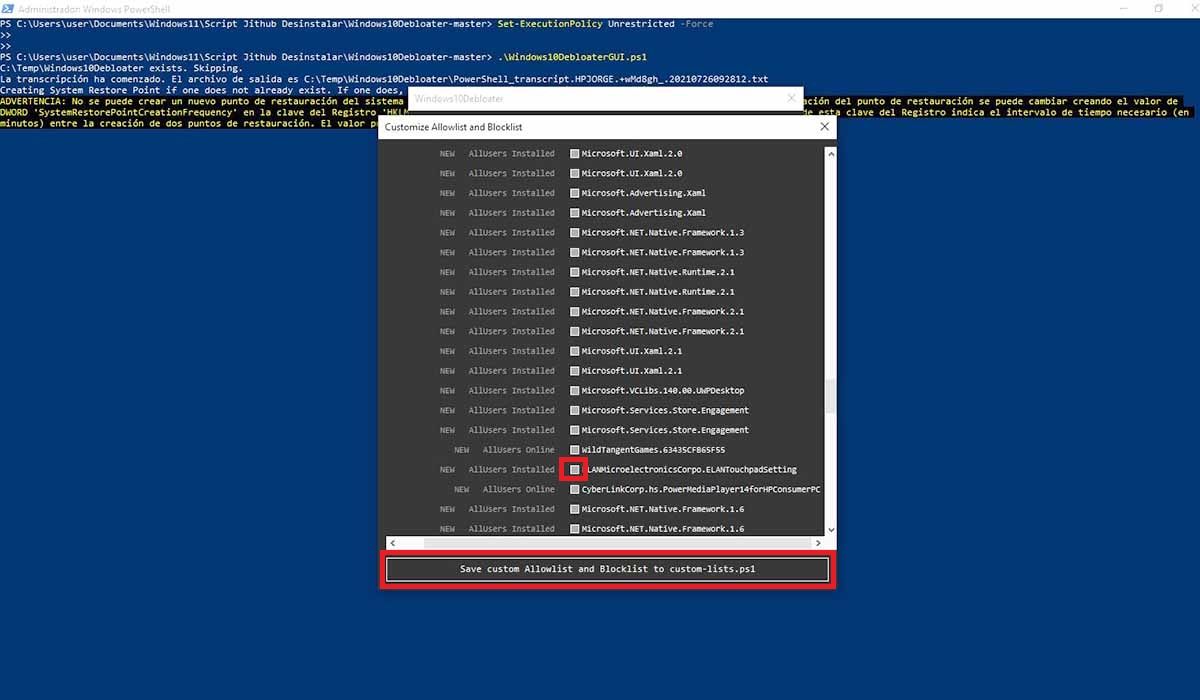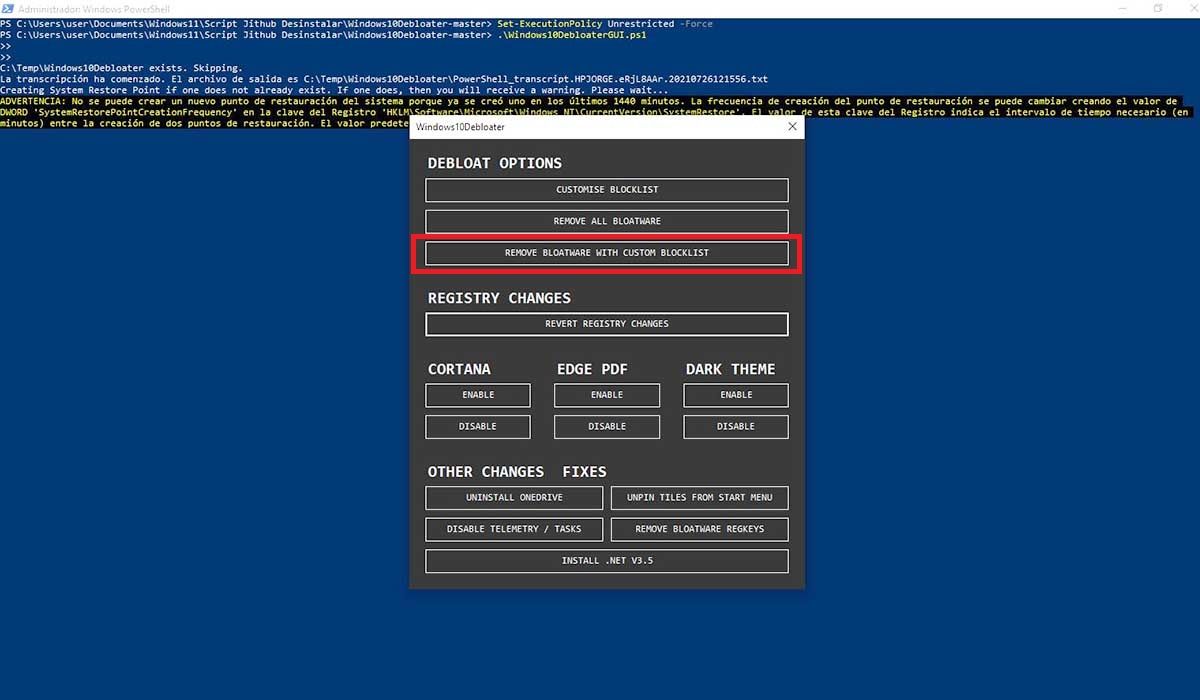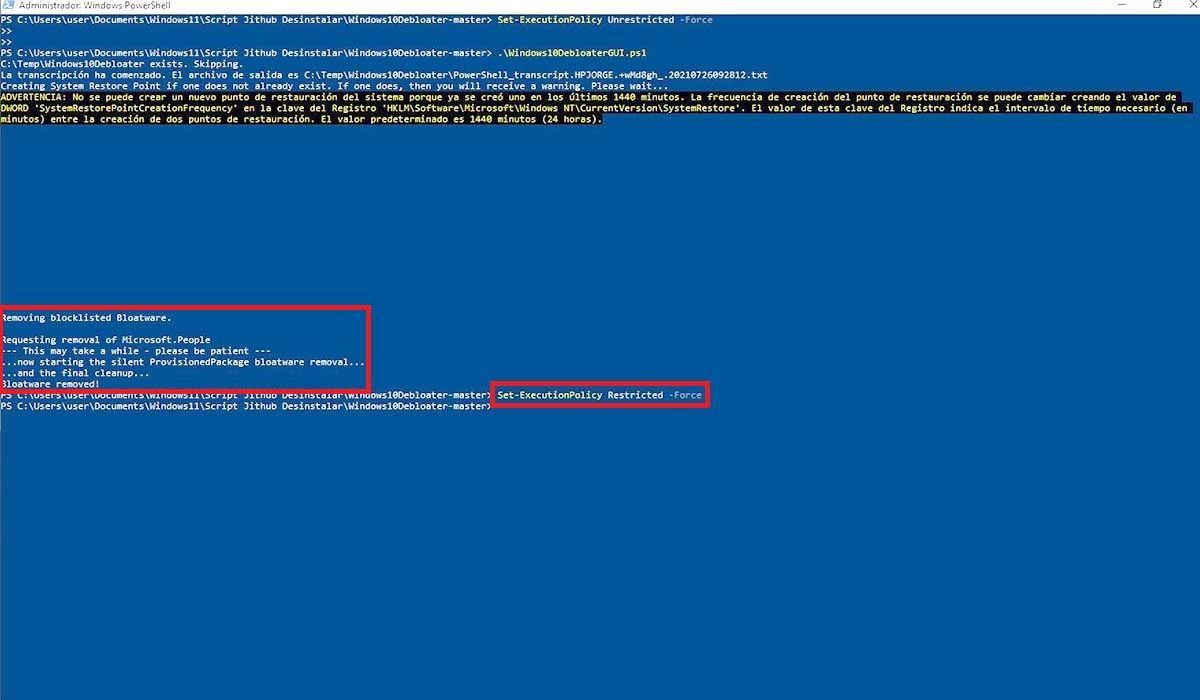Desinstalar aplicaciones en Windows 11 es fácil, y tienes mil formas de hacerlo. Vamos a explicarte paso a paso y con diferentes métodos cómo desinstalar aplicaciones en Windows 11: estas aplicaciones pueden ser externas, preinstaladas y predeterminadas (aplicaciones del sistema).
Windows 11 tiene muchas mejoras, en algunos casos te recordará a los entornos de los teléfonos móviles, con sistema de organización de varias ventanas abiertas, iconos redondeados, mini teclado (dependiendo de la ventana abierta), mejor adaptación para utilizarlo en tablets y otros dispositivos, nueva Windows Store con apps de los móviles, mejoras de seguridad y de rendimiento, entre otras. Pero igual descargaste una app que ya no te sirve o Windows viene con alguna que otra app que no deseas, así que fíjate cómo hacer para desinstalarla.
7 formas para desinstalar aplicaciones en Windows 11
Aviso: antes de hacer cualquiera de estos procesos es recomendable que hagas un respaldo completo de tu PC que puedas recuperarlo con una restauración.
Hay varias maneras de desinstalar aplicaciones de Windows 11, desde las más sencillas a las más complicadas, vamos a verlas todas por separado y en sencillos pasos:
Este método es el más antiguo, común y fácil de Windows. Se utiliza para desinstalar aplicaciones externas y aplicaciones preinstaladas que lo permiten y va así:
- Entra al Inicio > Configuración > Aplicaciones > Aplicaciones y características.
- Buscar los tres botones verticales del lado derecho de la aplicación que deseas desinstalar. Las externas y las preinstaladas que lo permiten tiene la opción «Desinstalar» activada, las vas a ver en color de letra normal.
- Si la aplicación no se puede desinstalar por ese menú es que es predeterminada y la opción «Desinstalar» la vas a ver atenuada. Cómo desinstalar aplicaciones predeterminadas lo vemos más abajo.
El menú Inicio de Windows 11 busca emular los entornos móviles donde se pueden desinstalar las aplicaciones directamente desde el ícono de la misma. Se hace así:
- Entrar al menú Inicio, allí vas a ver las aplicaciones más utilizadas. Si la que quieres desinstalar no está en este menú Inicio, busca en la esquina superior derecha donde dice «Todas las aplicaciones» y allí las vas a ver en orden alfabético o puedes encontrarla con la barra de búsqueda.
- Pulsa botón derecho encima de la aplicación que deseas desinstalar y verás la opción «Desinstalar».
- Si es una aplicación externa, te va a aparecer el menú que corresponde al Panel de Control. Dale botón derecho encima de la aplicación de nuevo y verás la opción «Desinstalar».
- Si es una aplicación preinstalada, verás un menú de confirmación.
- Si es una aplicación predeterminada no te va a aparecer la opción «Desinstalar», recuerda que eso lo vamos a ver más adelante.
Desinstalar aplicaciones en Windows 11 desde el Panel de Control
En el Panel de Control solo verás las aplicaciones externas y algún que otro programa preinstalado, pero no todos. Se hace de la siguiente manera:
- En el menú Inicio ubica la barra de búsqueda en el borde superior y pulsa en ella.
- Ya en la búsqueda con solo colocar «panel» te va a aparecer el enlace para el Panel de Control.
- En el Panel de Control pulsa donde dice «Desinstalar un programa» en letra azul.
- Listo, allí vas a ver las aplicaciones, dale botón derecho encima de la app que deseas desinstalar y selecciona la opción.
Desinstalar aplicaciones con los archivos .exe y .msi
Hay aplicaciones externas, sobre todo las antiguas, que no se pueden desinstalar con los métodos anteriores. Aparecen en el menú Inicio, tienen accesos directos en el escritorio pero no aceptan método de desinstalación. Esto sucede porque las aplicaciones traen una serie de archivos, entre ellos los archivos .exe y .msi, que sirven para instalar, ejecutar la aplicación y desinstalarla. Pero también existen otros archivos secundarios que se encargan de que aparezcan las opciones de ayuda, información y desinstalación, entre otras opciones secundarias.
Anteriormente las compañías de softwares omitían los secundarios que activan el proceso de desinstalación, de manera de que al no encontrar manera de desinstalarlo se dilatara la intención de quitar la aplicación del PC y dar oportunidad de que esa aplicación fuera útil para ti otra vez. Esto aún lo hacen, aunque no es nada común, pero ahora (y hace algún tiempo) hay un procedimiento:
- Busca la aplicación que quieres desinstalar y dale botón derecho. Debe aparecer una opción que diga «Abrir la ubicación del archivo». Si no aparece pulsa entonces en «Propiedades» y en la pestaña «General» debe estar «Abrir la ubicación del archivo».
- Una vez dentro de la ubicación busca un archivo que se llame como cualquiera de estos: uninst.exe, uninstall.exe, setup.exe, setup.msi, (nombre del programa) setup.exe/.msi, (nombre del programa) uninstall.exe/uninst.exe.
- Dale doble clic a ese archivo y debe abrirse entonces la desinstalación.
Desinstalar aplicaciones predeterminadas de Windows 11 con el Windows PowerShell
Windows PowerShell es una interfaz muy poderosa. Sirve para desinstalar aplicaciones preinstaladas y predeterminadas que no se pueden desinstalar por ninguno de los métodos nombrados anteriormente.
Aviso: si hay una aplicación predeterminada y no sabes cómo de importante es y no te estorba para nada, no la desinstales. Algunas aplicaciones predeterminadas son esenciales para que Windows funcione correctamente. Para este ejemplo escogimos «People», que no es una aplicación predeterminada importante, pero hay unas que si las remueves pueden causar una falla de sistema grave y deberás instalar Windows nuevamente desde cero (o recuperar esa app si es posible).
En este caso vamos a desinstalar una aplicación preinstalada (Paint) y una predeterminada (People); el método es el siguiente:
- Pulsar la combinación Windows + S y colocar PowerShell en el buscador. En el menú de PowerShell que se abre a la derecha escoger «Ejecutar como administrador».
- Vas a solicitar un listado de todas las aplicaciones instaladas en tu Windows. Esto lo haces con el comando «get-appxpackage».
- Como buscar en toda la lista es tedioso, vas a darle botón derecho en la barra superior blanca de PowerShell. En el menú que te aparece pulsa Editar > Buscar…
- Escribe el nombre de la aplicación, para este ejemplo es «paint» o «people». La lista se filtra y vas a buscar entonces la línea que dice «PackageFullName» y vas a copiar ese nombre. PowerShell acepta copiar (ctrl + c) y pegar (ctrl + v), pero no es mala idea que por respaldo abras el bloc de notas y también pegues el nombre allí.
- Te vas a ir a la línea final del PowerShell y vas a copiar el comando «Remove-appxpackage (PackageFullName)», pegando el PackageFullName copiado en el paso anterior (sin los paréntesis) y le das a enter. Si todo sale bien, te aparecen unas líneas del proceso y después la línea de PowerShell «PS C:\Windows\System32>». Si te aparecen unas líneas rojas es que no lo hizo bien, chequea que pusiste bien los comandos.
Con el PowerShell también puedes desinstalar aplicaciones del sistema Windows, pero hacer esto aumenta la advertencia: tiene que estar muy alerta de lo que desinstalas, puedes atorar el Windows completamente y vas a tener que instalarlo desde cero.
Desinstalar aplicaciones predeterminadas desde el CMD (Símbolo del sistema)
Puedes usar la consola CMD para desinstalar aplicaciones, pero cuidado, te volvemos a advertir que tienes que saber el alcance de lo que deseas desinstalar, ya que puedes corromper el sistema Windows y dejarlo inservible, vas a tener que instalarlo nuevamente desde cero. Se hace de la siguiente manera:
- Pulsa la combinación Windows + s y escribe cmd. En el menú que sale a la derecha escoge «Ejecutar como administrador».
- Una vez dentro escribe el comando «wmic». Una vez en wmic, vas a solicitar una lista de aplicaciones con el comando «product get name».
- En la lista puedes buscar dando clic derecho en el espacio blanco del CMD arriba > Editar > Buscar…
- Escribe el nombre de la aplicación en la ventana gris. Fíjate que esas aplicaciones de la lista son bien específicas y delicadas, por lo que te repetimos, ten cuidado con lo que haces. Para este caso vamos a escoger «Bonjour».
- Escribe el siguiente comando para desinstalar: product where name=»Bonjour» call uninstall/nointeractive. Escribe el nombre de la que quieres desinstalar (en este caso es Bonjour) dejando el nombre encerrado en comillas, es parte del comando. Le das a enter, va a ejecutar una serie de procedimientos y listo.
Desinstalar aplicaciones con un script de terceros
También se puede utilizar un script de terceros para desinstalar aplicaciones en Windows 11. Este script está siendo muy usado actualmente y aunque es de Windows 10 funciona excelente en Windows 11.
- Para descargar el script visita la página GitHub al pulsar aquí.
- Busca el botón verde llamado Código y selecciona «Descargar ZIP». Vas a descomprimir el archivo y abrir la carpeta.
- Pulsa en Archivo > Abrir Windows PowerShell > Abrir Windows PowerShell como administrador.
- Ya una vez en el PowerShell escribe el comando «Set-ExecutionPolicy Unrestricted -Force» para quitar la restricción de modificación de Windows.
- Escribe el comando «.\Windows10DebloaterGUI.ps1» para activar el script y pulsa el botón «CUSTOMIZE BLOCKLIST» para abrir la lista de las aplicaciones.
- Escoge las aplicaciones a desinstalar y guarda los cambios al pulsar el botón «Save custom allowist…». Como puedes ver en la lista son aplicaciones preinstaladas y predeterminadas (sistema), por lo que te sugerimos mucha precaución en lo que vayas a desinstalar, ya que puedes atorar el sistema Windows y vas a tener que instalarlo desde cero.
- Para desinstalar las aplicaciones vas a pulsar el botón «REMOVE BLOATWARE WITH CUSTOM BLOCKLIST».
- Van a aparecer una serie de líneas confirmando el proceso. Después de finalizado escribe el comando «Set-ExecutionPolicy Restricted -Force» para activar la restricción de cambios de Windows. Este último comando debe ejecutarse, ya que es muy necesario para la seguridad del sistema.
Ya ves que con estos métodos para desinstalar aplicaciones en Windows 11 puedes quitar lo que quieras. Ten precaución, y cuidado con lo que desinstalas. Este tutorial sirve si descargaste la versión de Windows 11 beta y/o si hiciste el proceso de crear una PC virtual e instalar Windows 11 con Virtual Box. Cuéntanos cómo te fue en los comentarios.