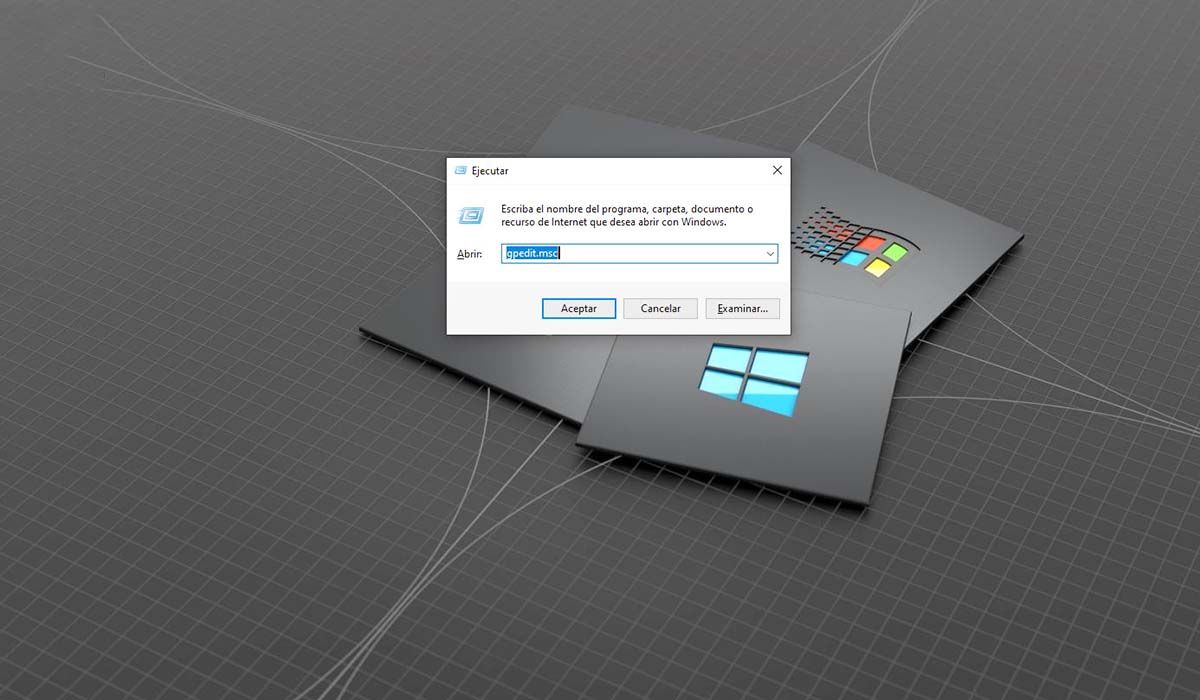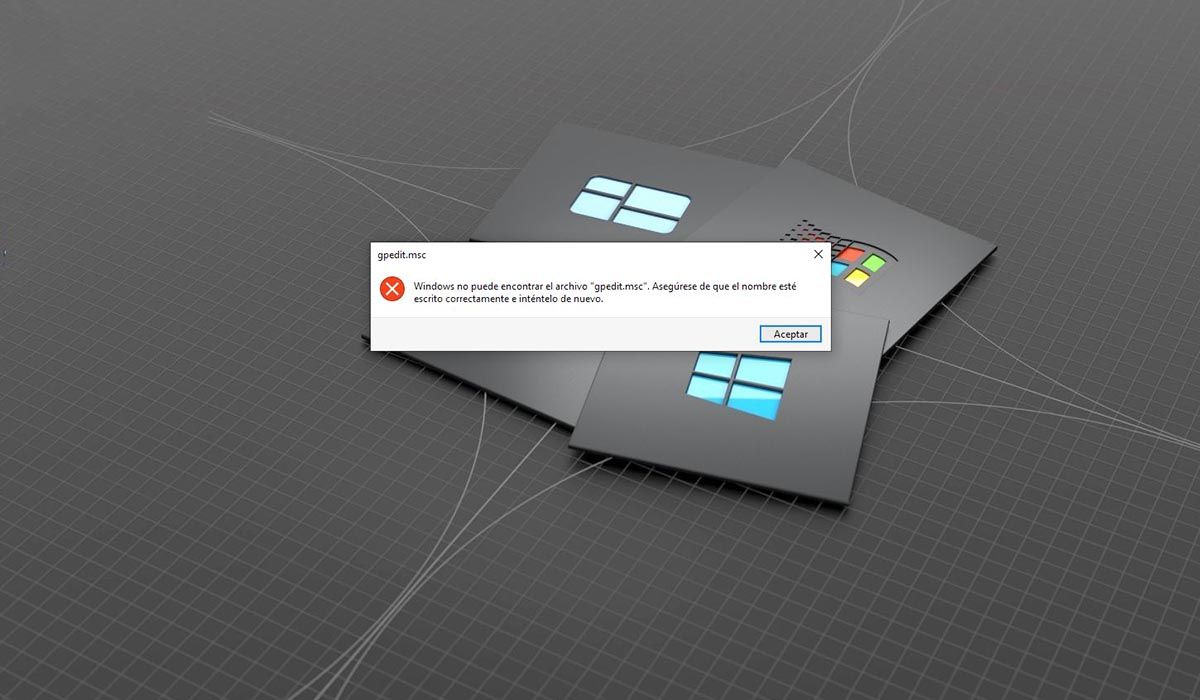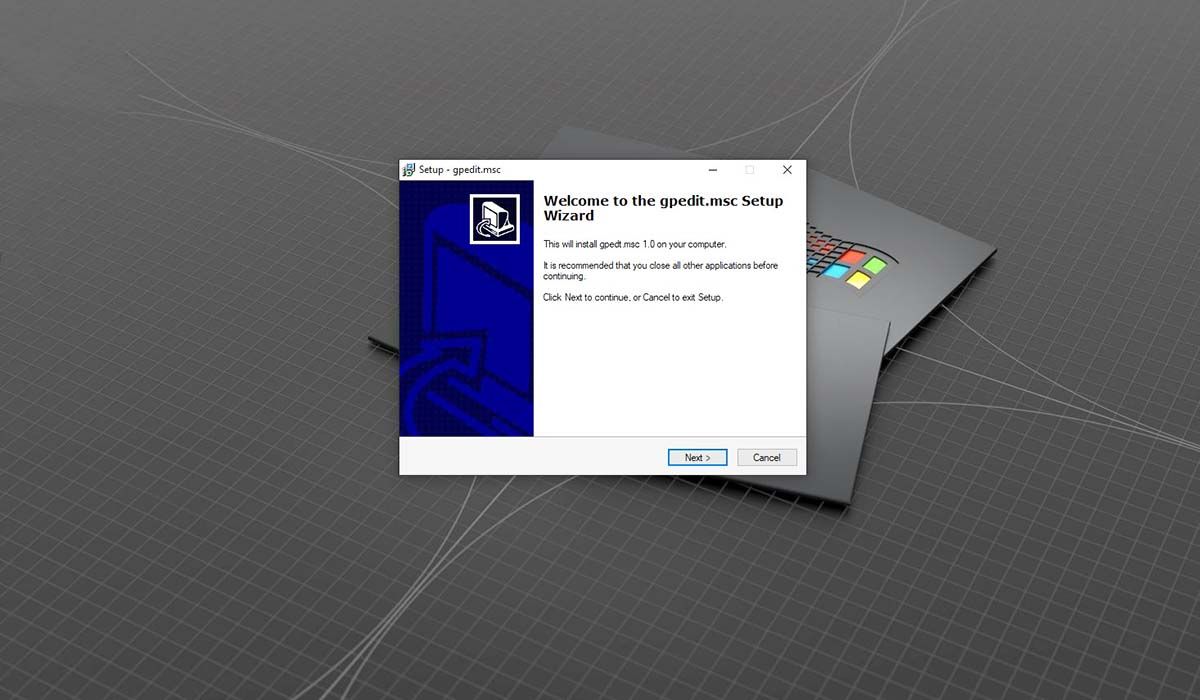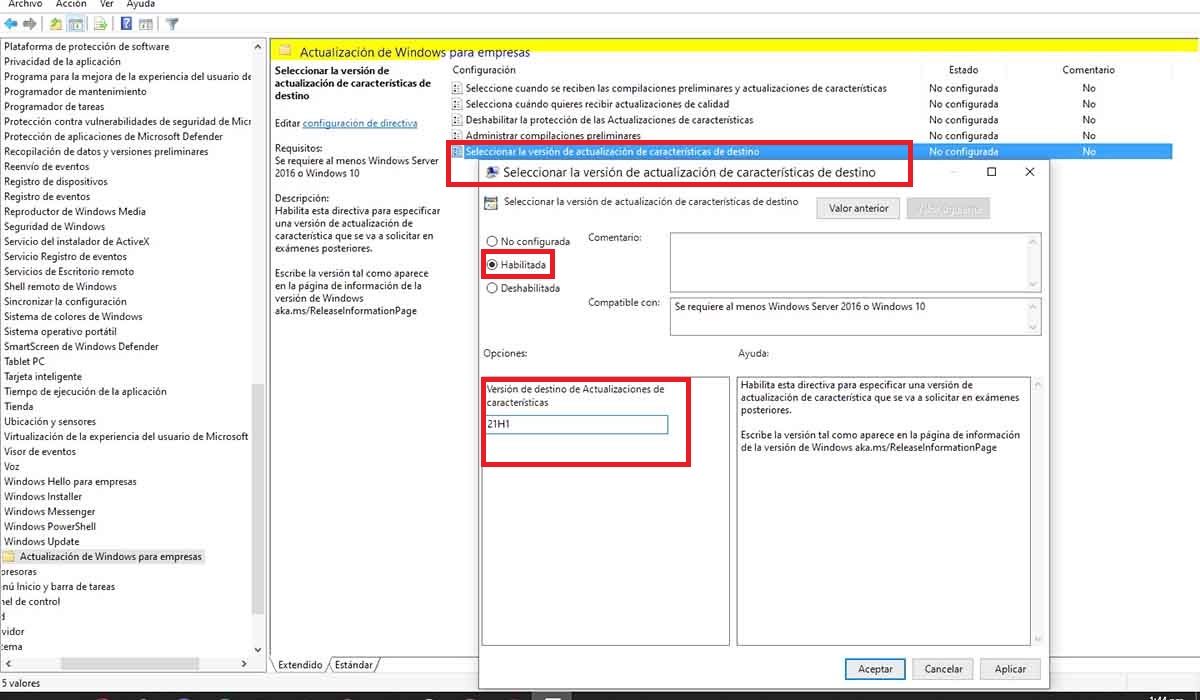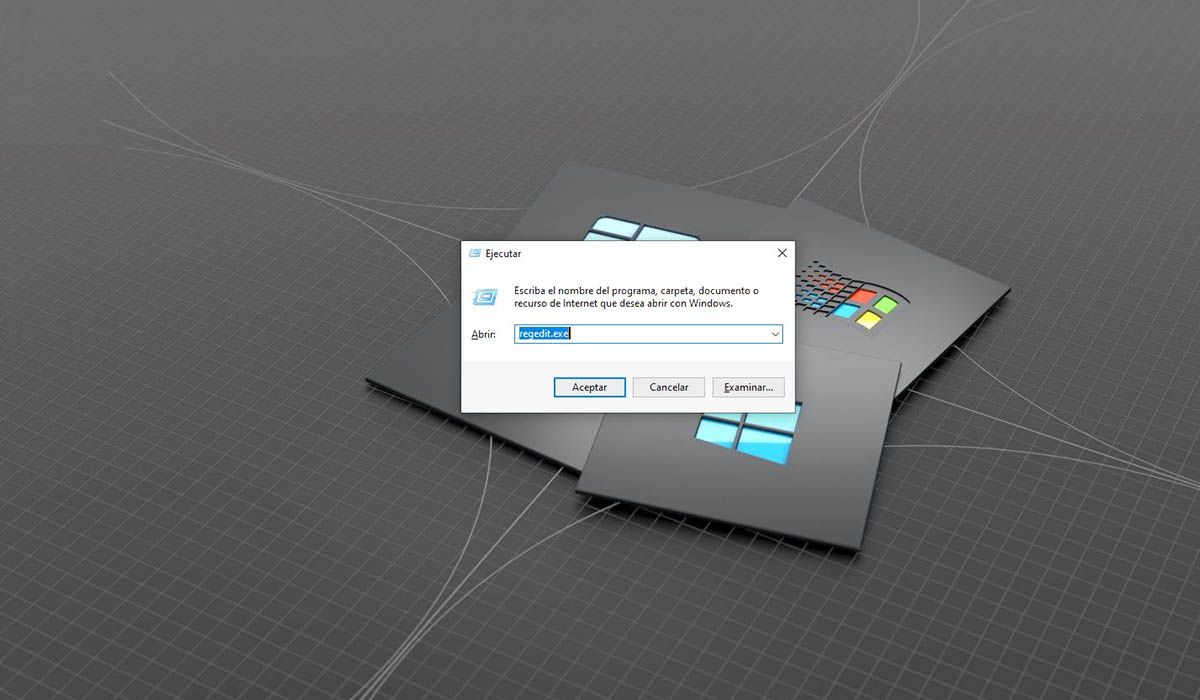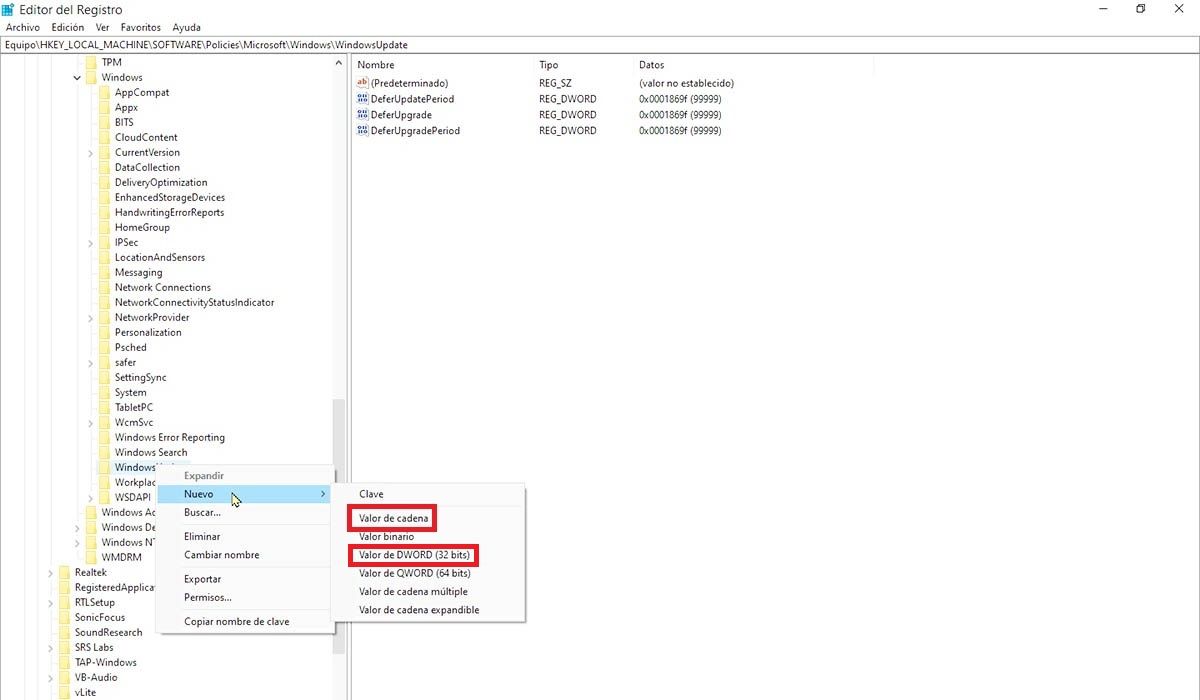Si eres de las personas que no quiere dejar de usar Windows 10 en las versiones Pro, Education o Enterprise y no quieres saber nada de Windows 11, te enseñamos cómo bloquear las actualizaciones en Windows 11. No estamos seguros ni garantizamos que este método funcione para Windows 10 Home.
Sigue leyendo para que bloquees las actualizaciones de Windows 11. Windows 10 va a comenzar a recibir características de Windows 11 con la actualización «Windows 10 21H2» y aquí te vamos a enseñar para que puedes evitarlo, presta atención.
Bloquear las actualizaciones a Windows 11 con gpedit.msc
El gpedit.msc es el editor de políticas de grupo de Microsoft. el procedimiento es el siguiente:
- Pulsa las teclas Windows+R, escribe gpedit.msc y pulsa Aceptar. Si aparece el mensaje de que Windows no puede encontrar el archivo gpedit.msc es que no está instalado.
- Para instalarlo lo descargas pulsando en este enlace. No te preocupes, la descarga es oficial de Microsoft.
- Descomprime el archivo y pulsa en setup para que se instale.
- Si tienes Windows de 64 bits debes ir a C: \ Windows \ SysWOW64 y copiar las carpetas «GroupPolicy», «GroupPolicyUsers» y el archivo gpedit.msc y pegarlo en C: \ Windows \ System32. Si te aparecen mensajes de permisos de administrador dale en ok y listo.
- Reinicia el sistema.
- Una vez instalado abre la combinación Windows+R, escribe gpedit.msc y pulsa Aceptar.
- Abre la ruta Política de equipo local > Configuración del equipo > Plantillas administrativas > Componentes de Windows > Actualización de Windows > Actualización de Windows para empresas.
- Haz doble clic en «Seleccionar la versión de actualización de características de destino» y cambia la política a «Habilitada».
- Escribe «21H1» en el campo «Versión de destino de Actualizaciones de características» que se va a abrir y cierra el editor de políticas de grupo.
Bloquear las actualizaciones a Windows 11 con regedit
El regedit es el editor de registro de Windows y se hace de la siguiente manera:
- Abre la combinación Windows+R, escribe regedit.exe y pulsa Aceptar.
- Ve a HKEY_LOCAL_MACHINE\SOFTWARE\Policies\Microsoft\Windows\WindowsUpdate.
- Cambia el valor de «TargetReleaseVersion» a 1. Si el valor no existe haz clic derecho encima de la carpeta «Windows Update» y selecciona Nuevo > Valor de Dword (32-bit).
- Cambia el valor de «TargetReleaseVersionInfo» a 21H1. Si el valor no existe haz clic derecho encima de la carpeta «Windows Update» y selecciona «Nuevo» > Valor de cadena.
- Reinicia el PC.
Estos cambios para bloquear las actualizaciones en Windows 11 lo que van a hacer es que cuando te aparezca la opción de descargar e instalar «Windows 10 21H2» en el Windows Update podrás cambiarlo para que no lo haga. Repetimos, no garantizamos que esto funcione en Windows 10 versión Home.
Ahora, si te interesa Windows 11 y quieres tenerlo puedes instalar Windows 11 y probarlo. También es posible instalar Windows 11 en Virtual Box creando un espacio virtual que funcione como un PC aparte. Tu decides, y nos gustaría saber cómo te fue en los comentarios.