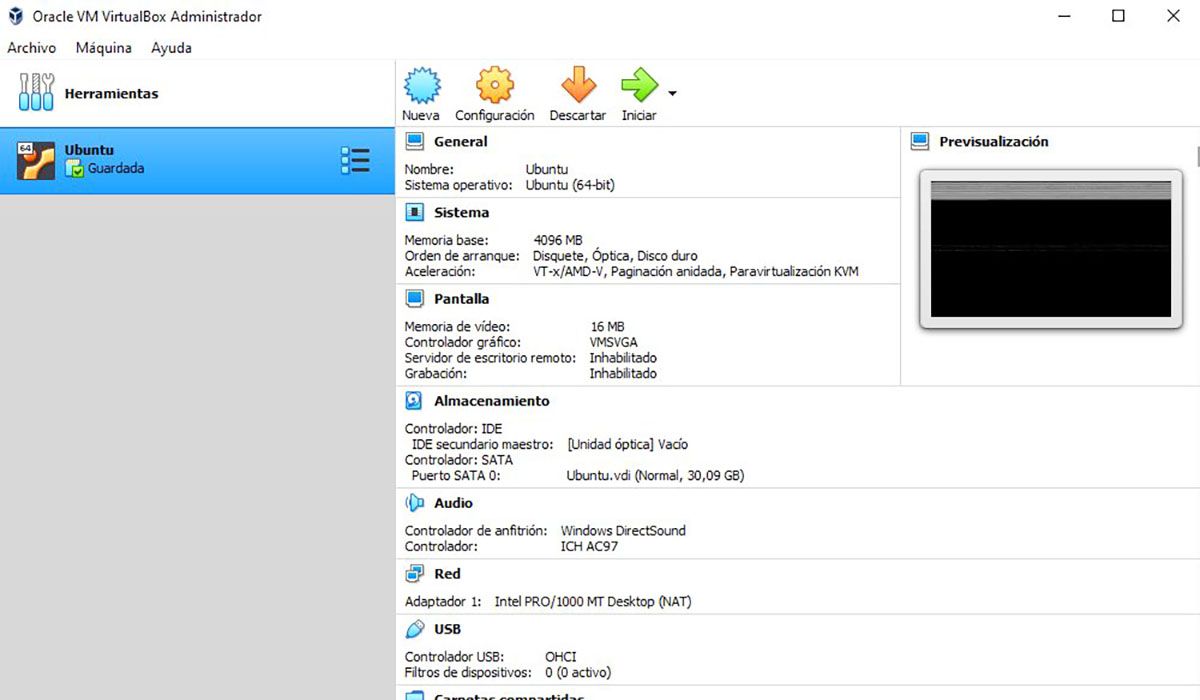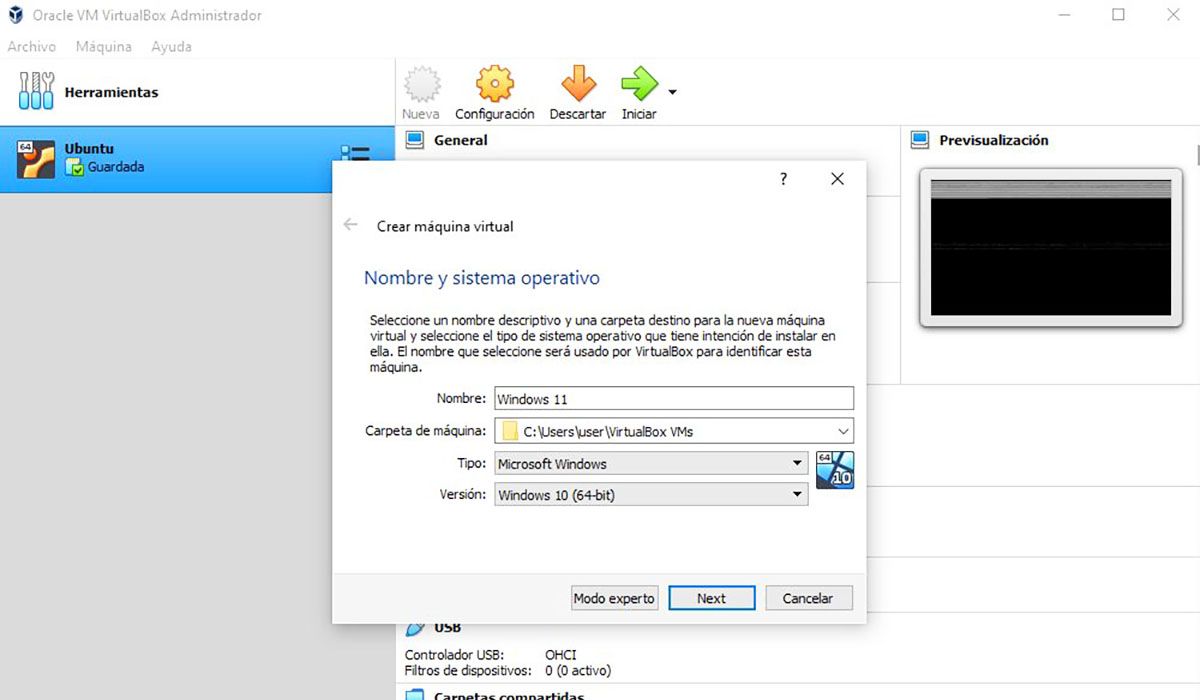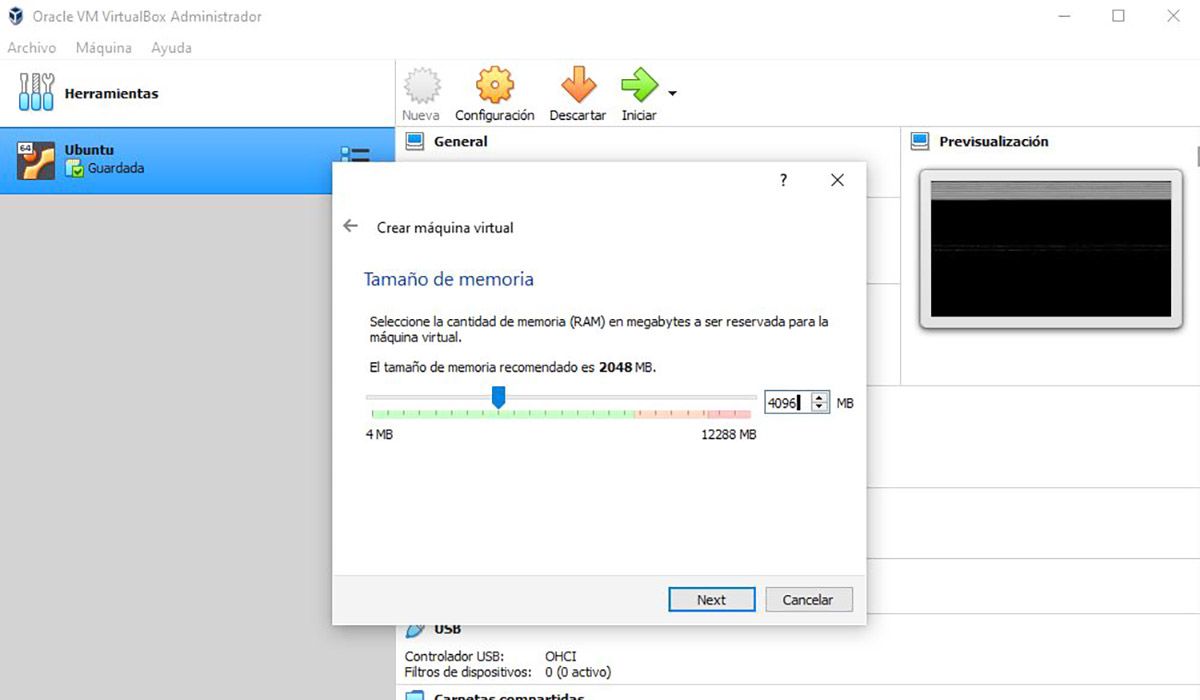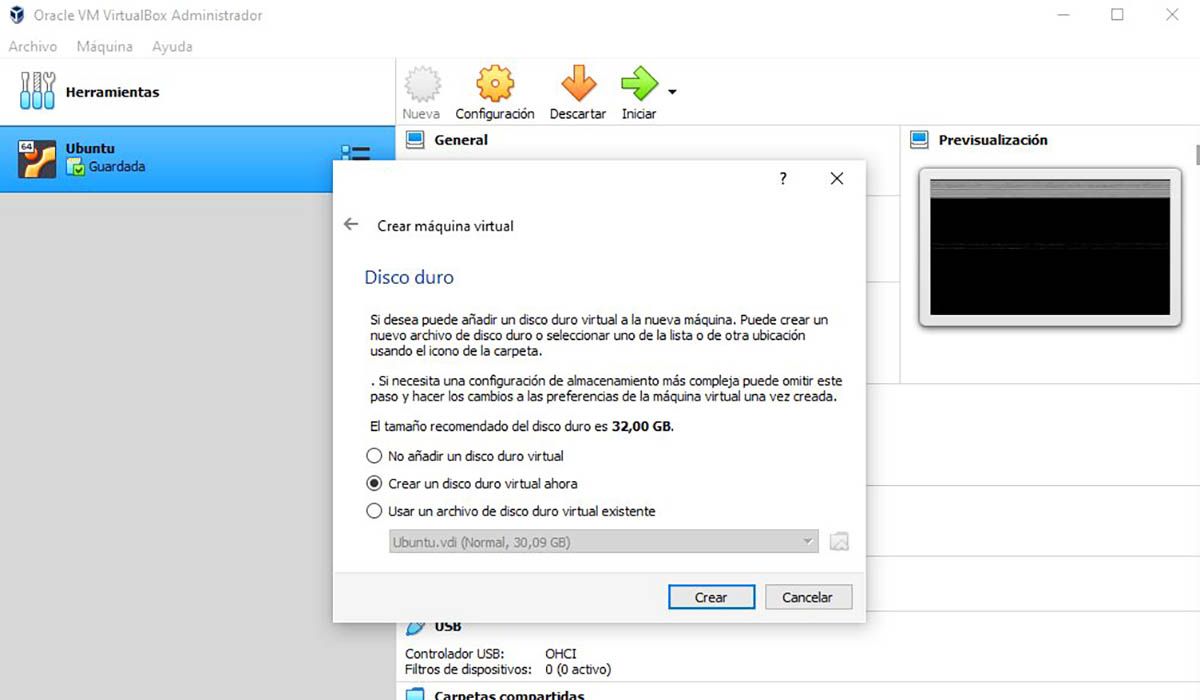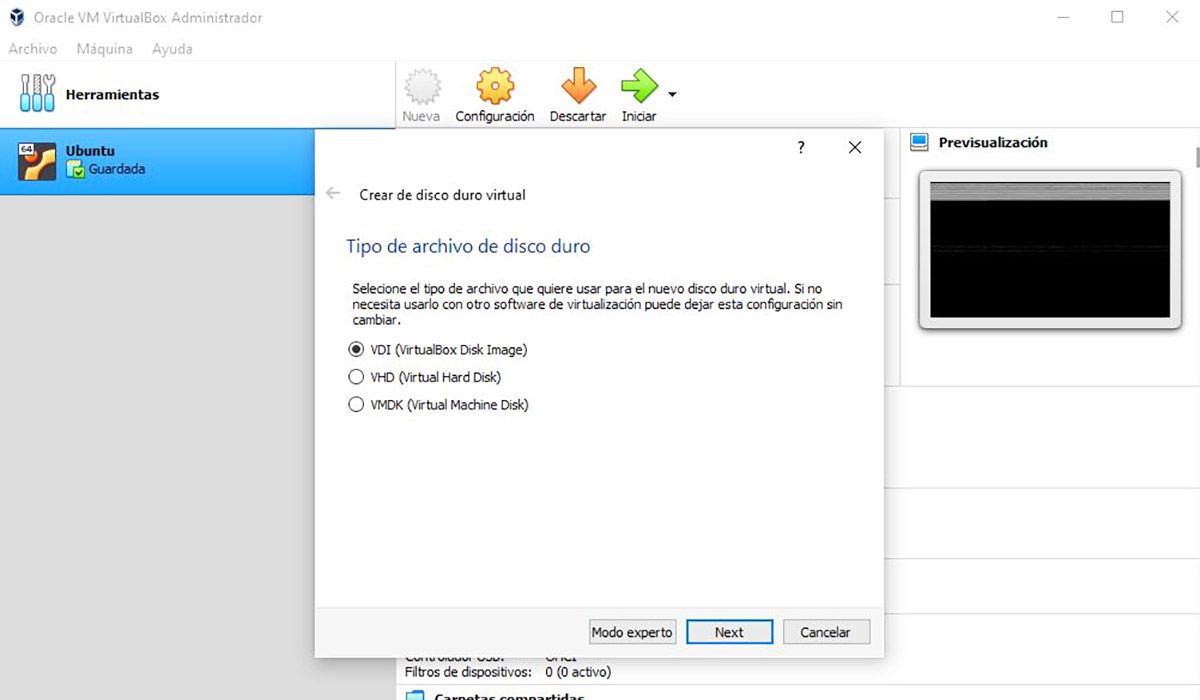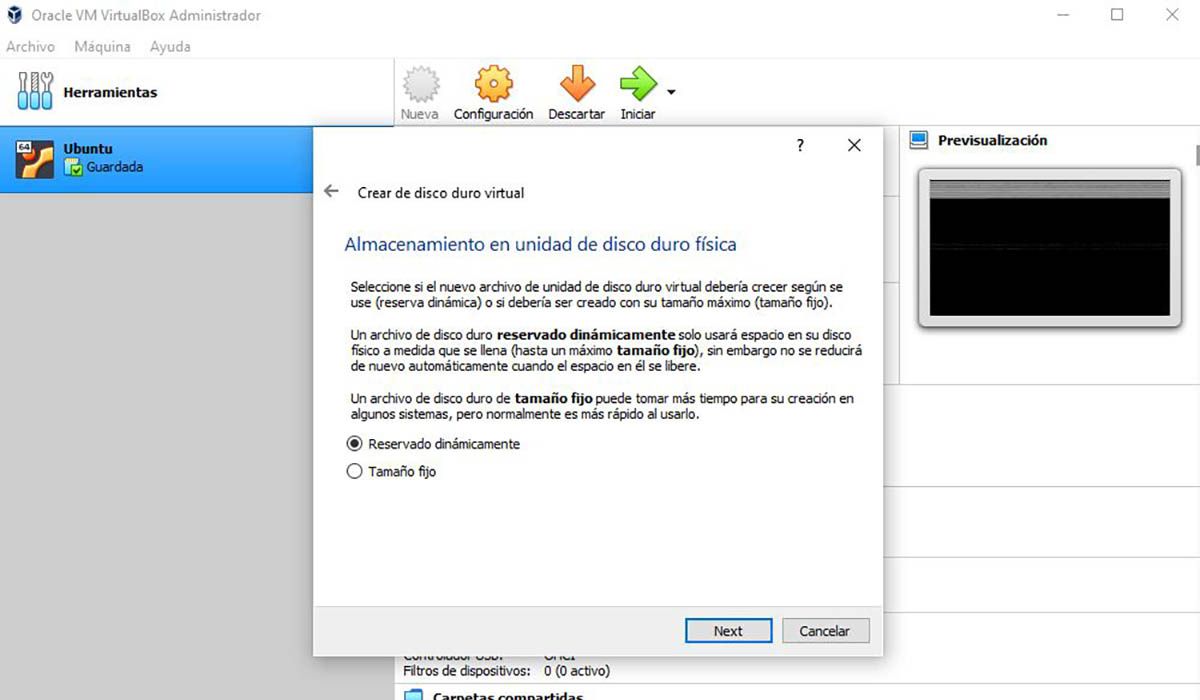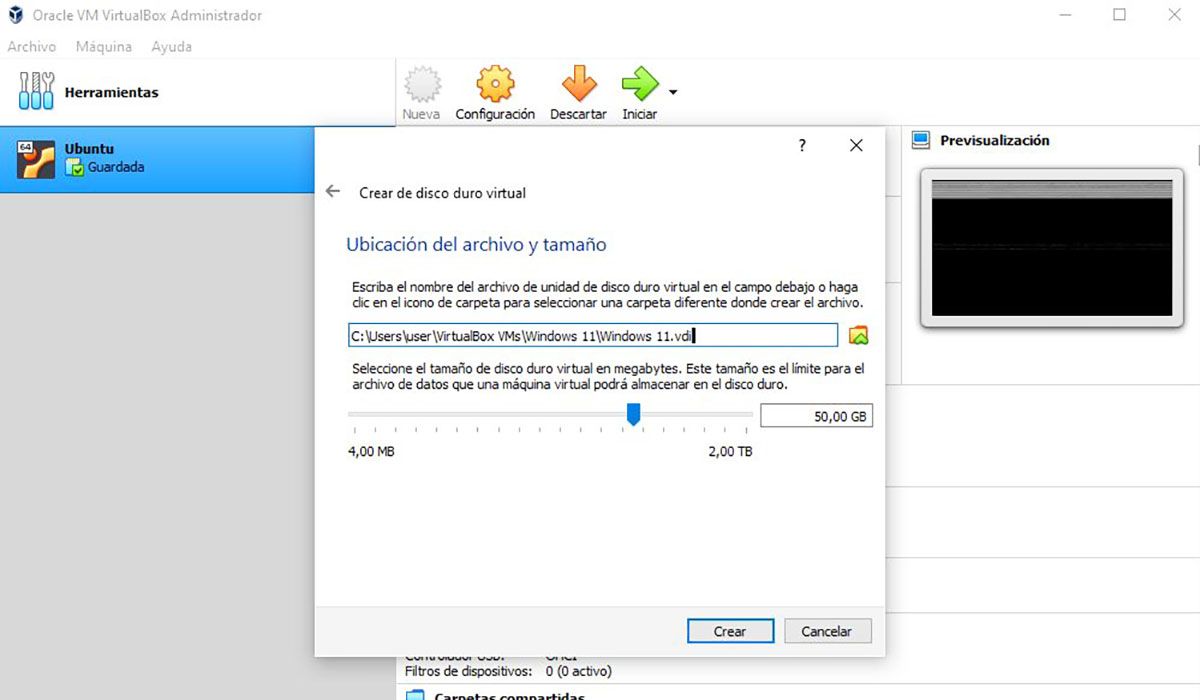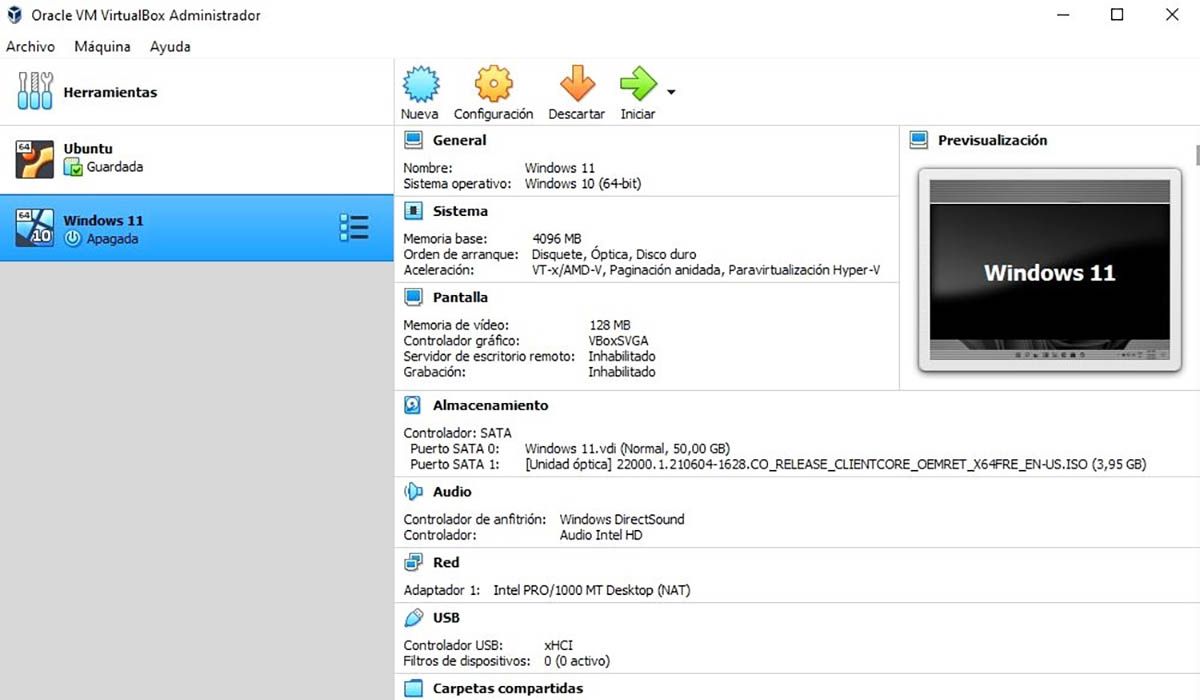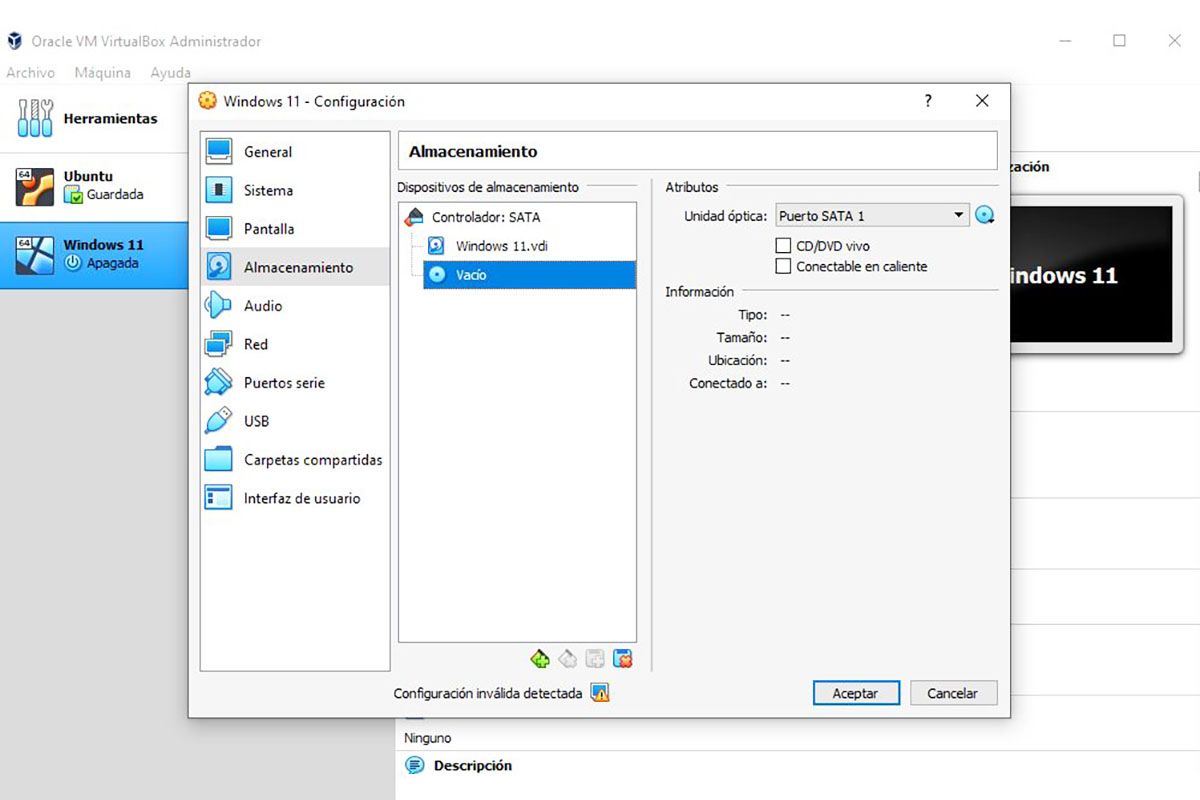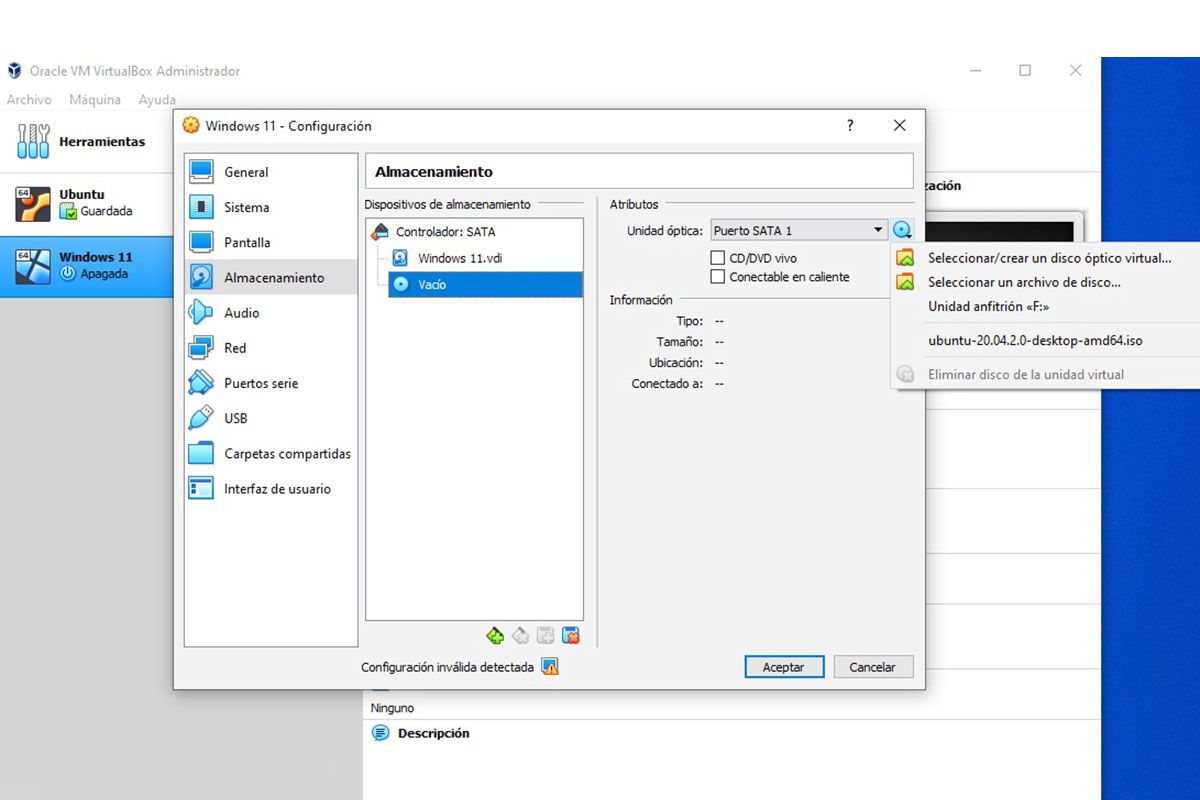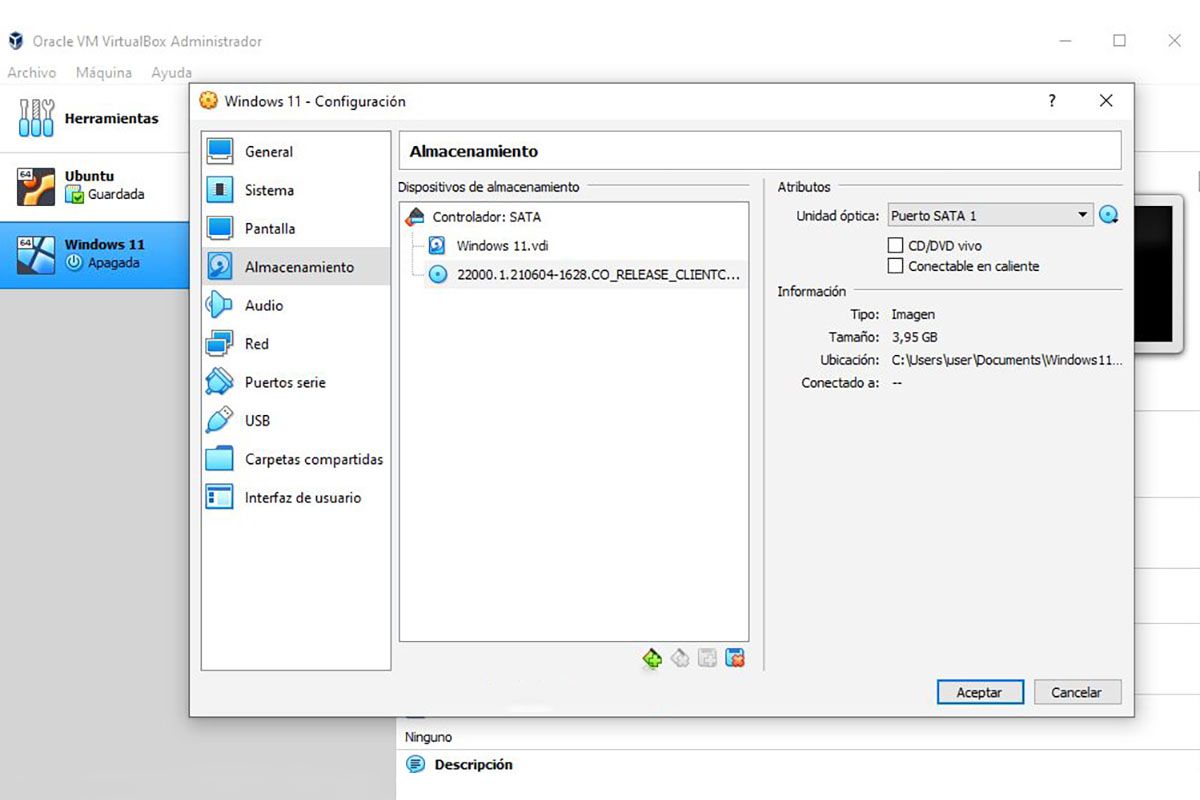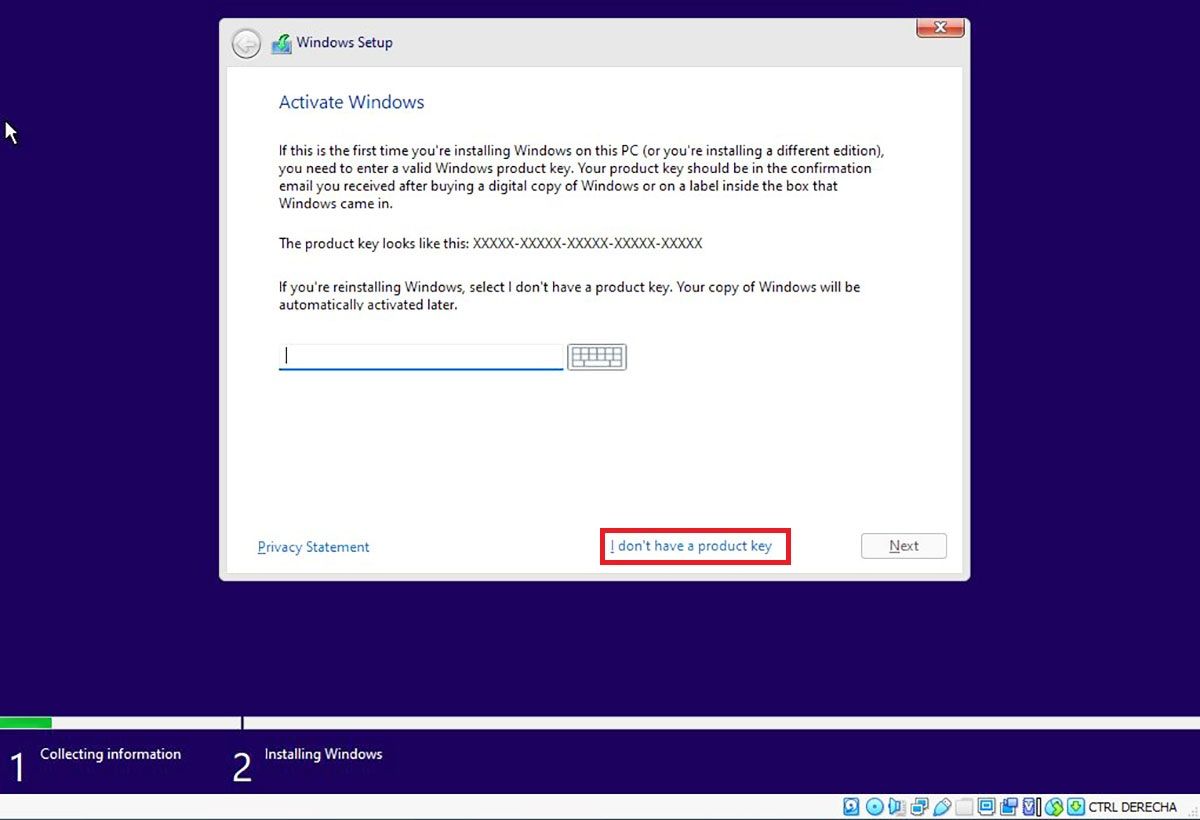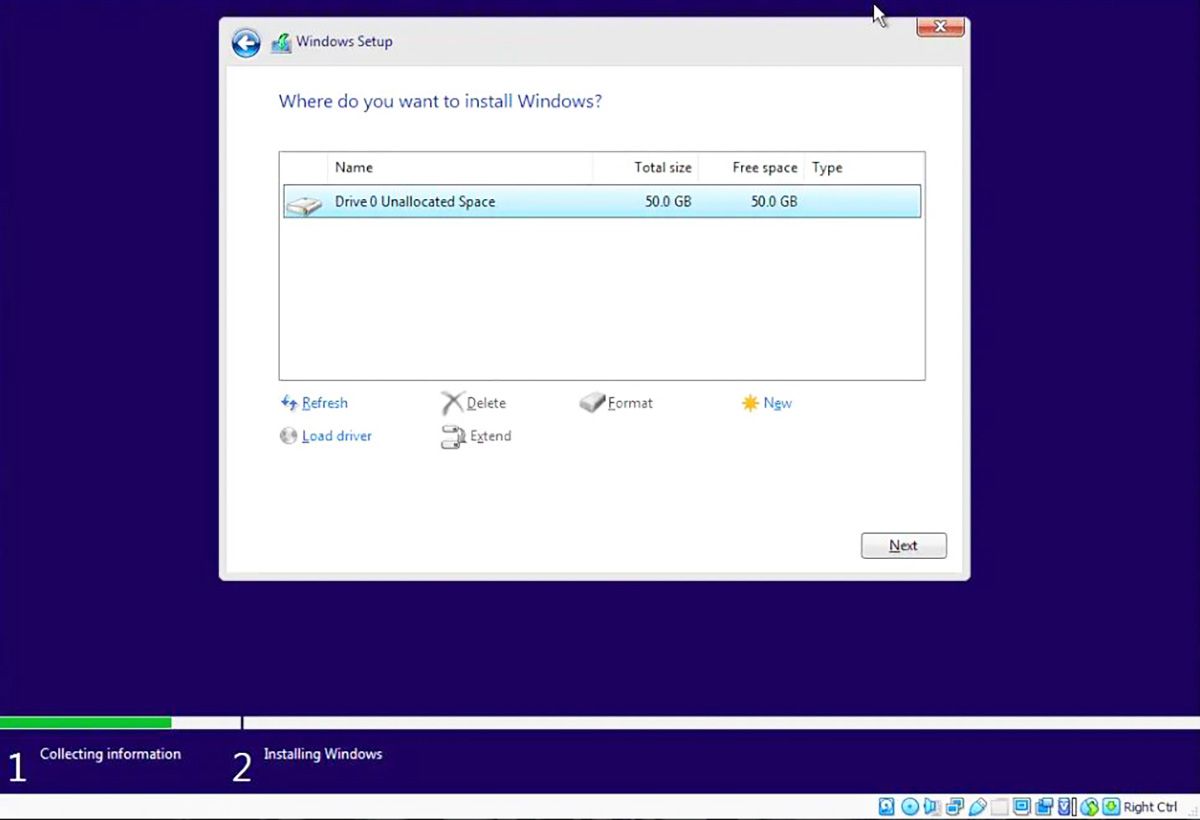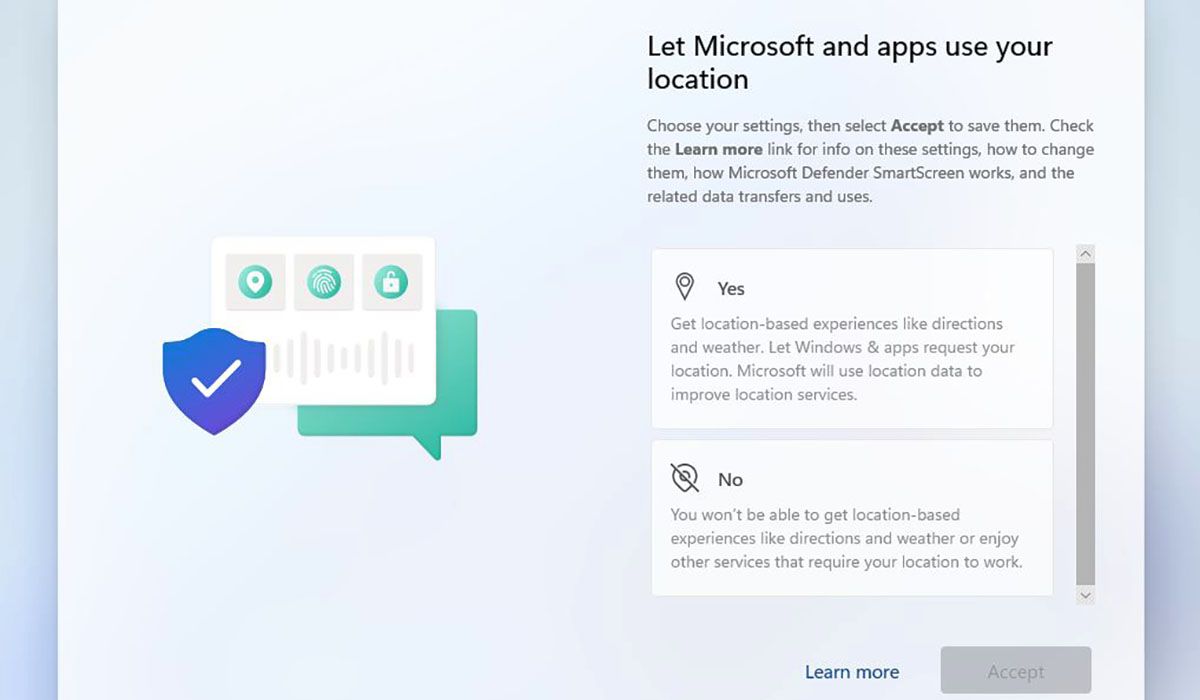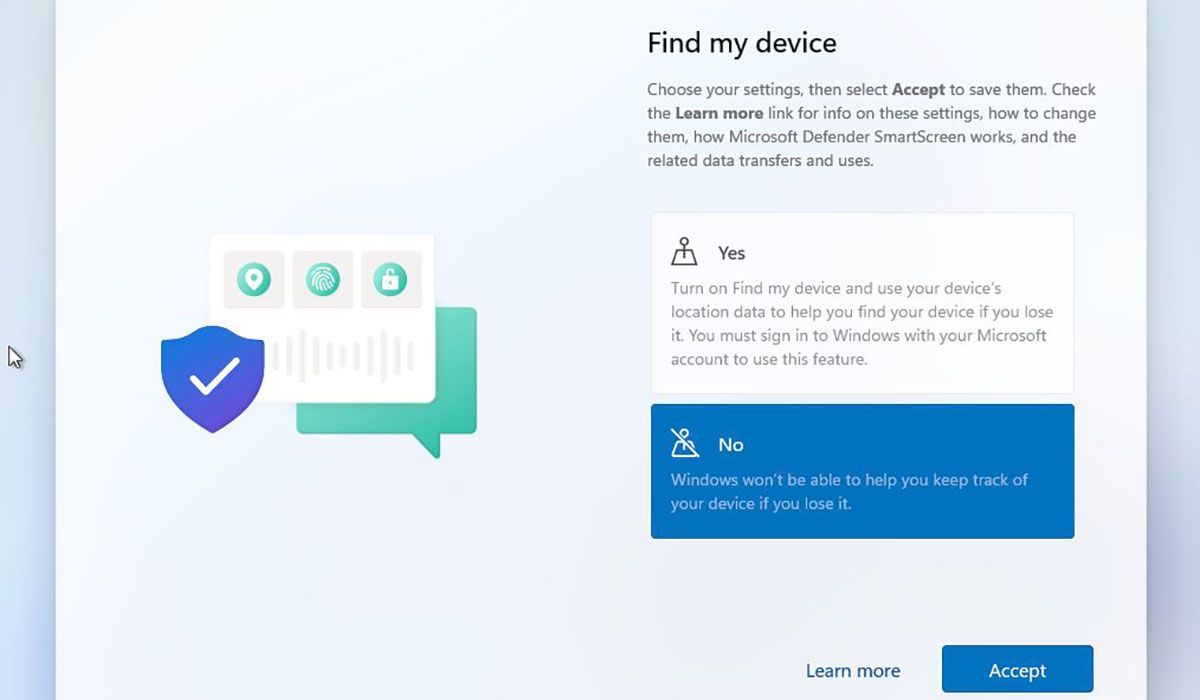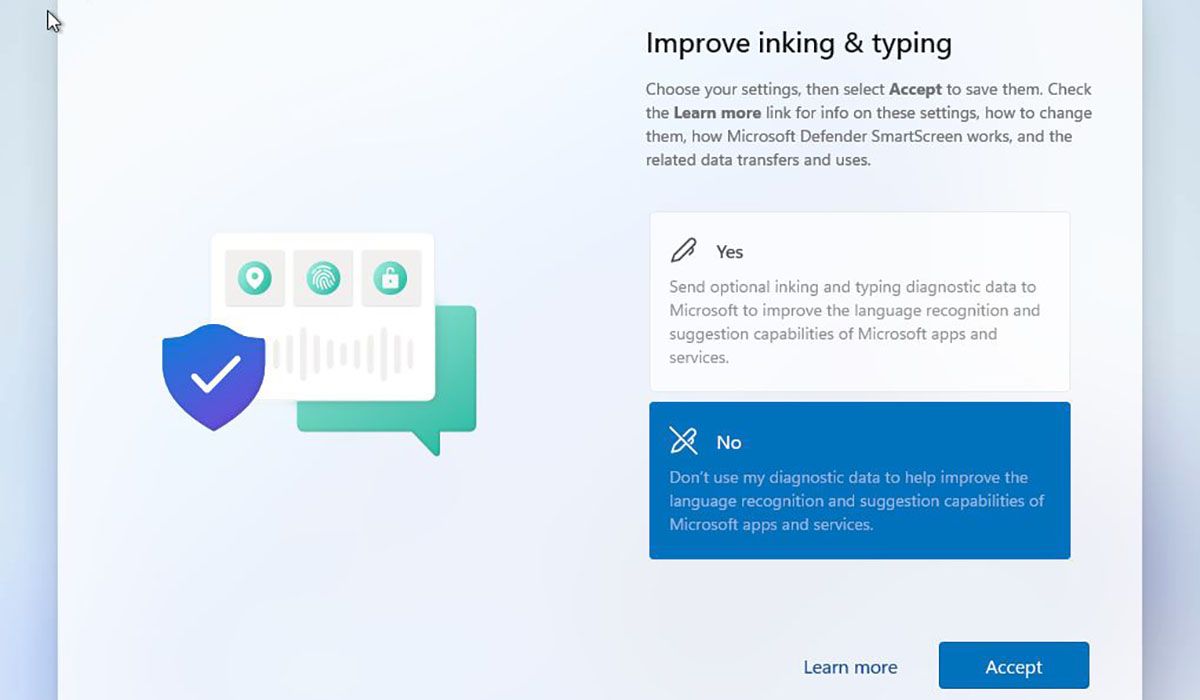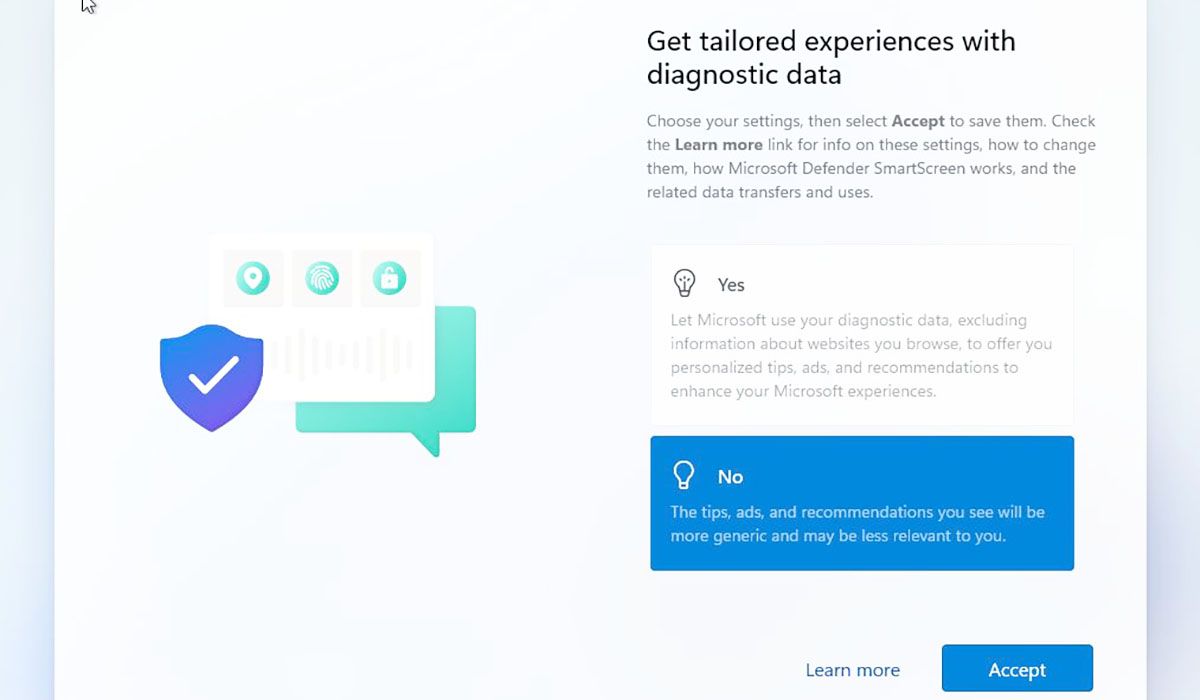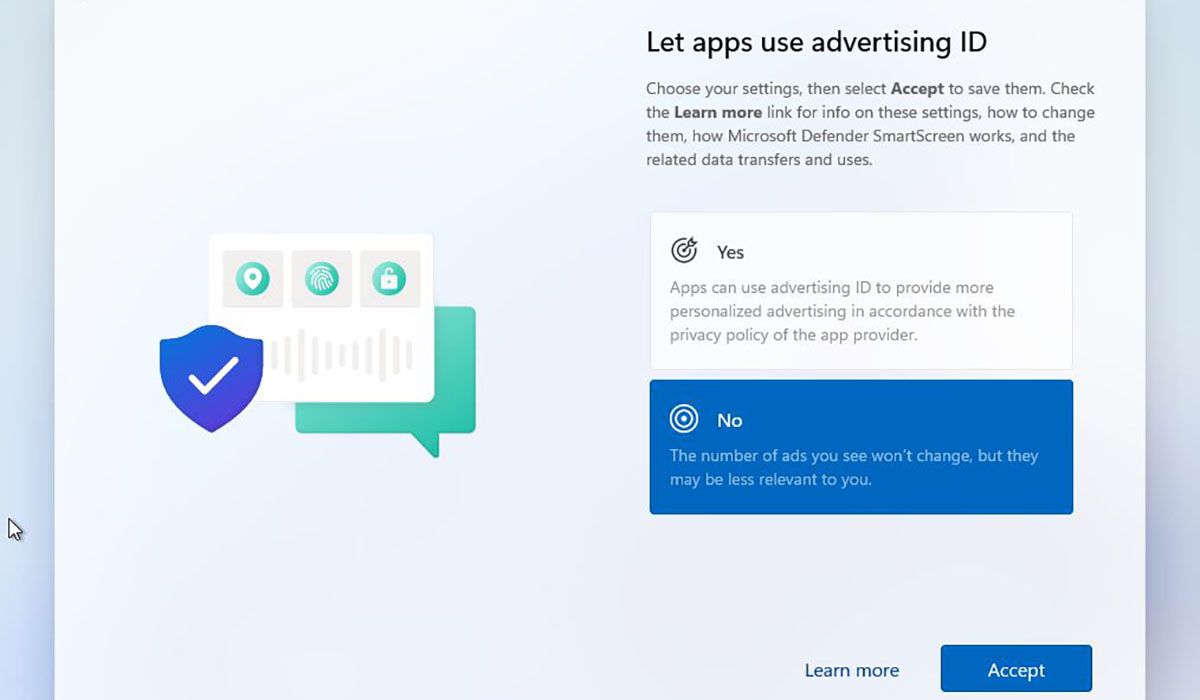Windows 11 es mejor que Windows 10. Si quieres probar Windows 11 de vez en cuando sin alterar para nada tu PC, hay una manera: te vamos a explicar cómo instalar Windows 11 en Virtual Box paso a paso.
Vamos primero a instalar VirtualBox y después instalaremos Windows 11 dentro de ella. Una instalación nueva y limpia, como si fuera otro PC, y es muy fácil.
Requisitos para instalar Windows 11 en Virtual Box
Para instalar Windows 11 en Virtual Box necesitas que tu ordenador cumpla con los siguientes requisitos:
- Memoria RAM de 8 GB
- Espacio libre en disco duro de mínimo 50 GB.
- Procesador Intel o AMD de más de dos núcleos con soporte de virtualización.
Descargar Virtual Box y Windows 11
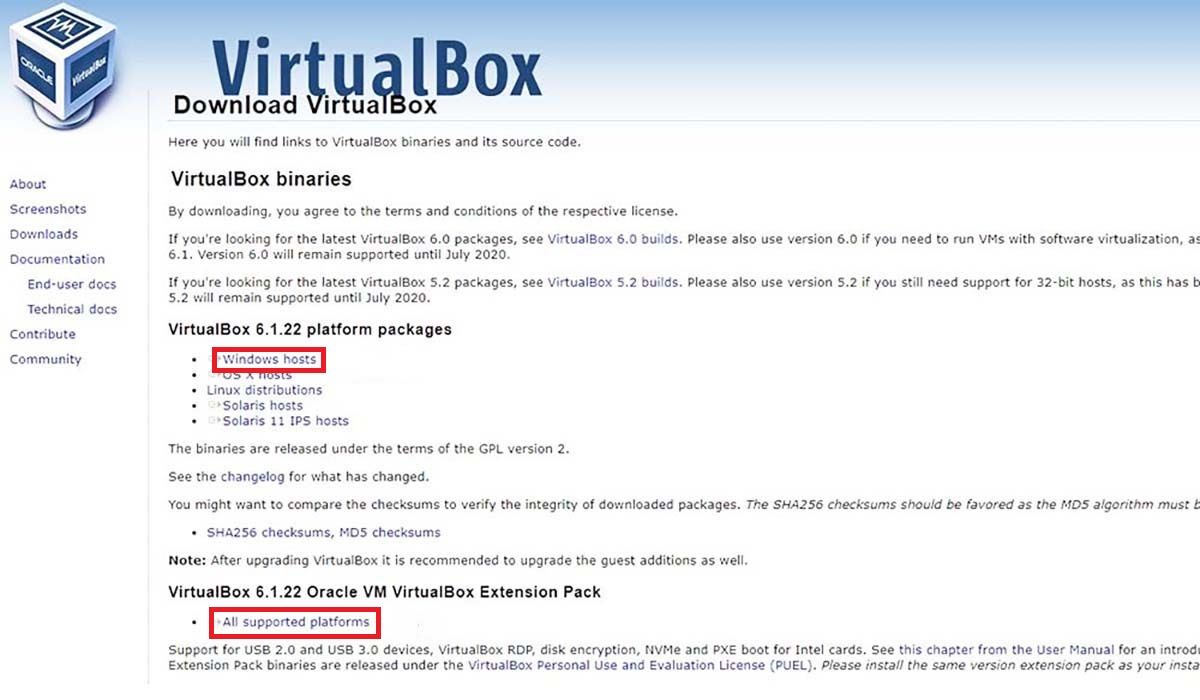
Virtual Box es una aplicación gratuita de Oracle con la cual puedes crear una máquina virtual y sirve para instalar otros sistemas operativos y probarlos como si estuvieran en una máquina aparte. Por supuesto no funciona como si fuera el sistema operativo principal, tiene algo de lentitud, pero la verdad lo hemos probado y funciona muy bien. Para descargar Virtual Box lo puedes hacer directamente de su página web oficial pulsando el siguiente botón:
- Descarga los dos archivos señalados en la imagen. Debes descargar Windows 11 en una imagen ISO para poder instalarlo.
- Instala Virtual Box en tu PC y después instalas el «VirtualBox Extension Pack», dando doble clic en el archivo descargado y se va a abrir el VirtualBox (si no lo habías abierto). Te pide entonces que aceptes las condiciones de licencia, hace la instalación y te da un mensaje de confirmación.
Crear una máquina virtual para Windows 11
- Para crear el espacio (o la máquina virtual) para instalarle Windows 11 abre Virtual Box y pulsa el botón «Nueva». Escribe el nombre del espacio donde dice «Nombre». Como puedes ver nosotros también tenemos un espacio con Ubuntu instalado, por lo que el nombre es importante para que puedas identificar cada sistema que tengas en VirtualBox.
- La «Carpeta de máquina» se deja por defecto, a menos que quieras una carpeta específica, pero no es necesario. Donde dice «Tipo» debes escoger «Windows 10 64 bits» para que haga la instalación correcta. Pulsa «Next».
- En el paso siguiente vas a escoger el tamaño de la memoria RAM que va a utilizar VirtualBox. El mínimo es 4096 MB y te recomendamos poner eso, intentamos antes asignar más y nos puso el PC lento en general, y eso que tiene 12 GB de memoria RAM. Claro, todo esto depende del PC que tienes y la memoria RAM que tienes instalada, pero sinceramente con 4 GB funciona excelente. Te repetimos, depende de tu PC y lo que quieras.
- Después de pulsar «Next» vamos a crear un disco duro virtual nuevo. Pulsa en «Crear».
- Te va a preguntar entonces qué tipo de archivo de disco duro quieres. VDI es el formato predeterminado de VirtualBox y es el que vamos a escoger. Igual te explicamos los otros: VMDK separa el disco en archivos de 2GB de tamaño, para sistemas que así lo requieren; VHD es para tener compatibilidad con otros sistemas de virtualización. Ninguno de estos dos últimos los necesitamos para esta instalación.
- Después escoges «Reservado dinámicamente» como el tipo de disco duro, ya que es el tipo de disco duro virtual que no ocupa espacio innecesario.
- A continuación vamos a fijar el tamaño de ese disco duro virtual. VirtualBox recomienda 50 GB, es más que suficiente y es el que fijamos. Si vas a probar Windows 11, ver sus características nuevas y usarlo normal no hay problema, pero si quieres un uso más profundo donde consideras que vas a utilizar mucho almacenamiento, asigna entonces más GB.
- Pulsa el botón crear y te presenta entonces el resumen de todo lo que hicimos.
Instalar Windows 11 en VirtualBox
Antes de instalar Windows 11 en VirtualBox hay que hacer un paso previo muy importante: debes entrar en el BIOS de tu PC y buscar la opción para que la máquina acepte la virtualización:
- Para entrar en el BIOS debes reiniciar el PC y cuando encienda de nuevo pulsas repetidamente la tecla Esc, F2, F8, F12 o la tecla DEL, eso depende del PC que tengas. Ya en el BIOS busca «Intel Virtualization Technology» o «SVM Mode» y actívalo, guarda y sal del BIOS.
- Ya con el PC activo de nuevo abre VirtualBox, selecciona el espacio nuevo, pulsa el botón «Configuración» y entra en el apartado «Almacenamiento».
- Selecciona el disco «Vacío» (debajo de donde dice «Controlador: IDE») y en la derecha superior de la ventana aparece un disco azul. Al pulsar en él se despliega un sub-menú donde vas a seleccionar el archivo ISO descargado de Windows 11.
- Cierras esa ventana «Configuración» y entonces se activa una flecha verde llamada «Iniciar». Si no se activa puede ser que no escogiste bien la carpeta donde está el archivo ISO o que no hiciste bien la activación en el BIOS que explicamos anteriormente. Chequea e inténtalo de nuevo.
- Una vez activada «Iniciar», pulsa en ella para comenzar la instalación de Windows 11, que no es nada distinta a la instalación de cualquier sistema Windows.
- Lo importante aquí es que cuando te solicite la licencia pulsa en «I don´t have a product key» (no tengo licencia de producto) y que en la pantalla de selección del disco duro aparezca el disco duro virtual de 50 GB que creamos (o el tamaño que asignaste tu).
- También es muy importante que selecciones tu región y el teclado «Español», para que no haya confusiones en la distribución de las teclas.
Hay nuevas características en la instalación de Windows 11 a las que le vamos a prestar atención para que elijas la correcta, ya que como estás montando Windows 11 en una máquina virtual estas características no interesan. Al aparecer las pantallas:
- «Let Microsoft and apps use your location» (permite que Microsoft y apps usen tu localización).
- «Find my device» (encuentra mi dispositivo).
- «Send diagnostic data to Microsoft» (manda datos de diagnóstico a Microsoft).
- «Improve inking & typing» (mejora entintado y tipeado).
- «Get tailored experiences with diagnostic data» (Obtenga experiencias personalizadas con datos de diagnóstico)
- «Let apps use advertising ID» (Permitir que las aplicaciones utilicen el identificador de publicidad).
Seleccionar «No» en todas, salvo en «Send diagnostic data to Microsoft», en la cual vas a escoger «Required only» (solo al solicitarse).
Después de esto ya tendrás instalado Windows 11 en Virtual Box, solo espera unos minutos y se abrirá Windows 11. La impresión visual que recibes es distinta a Windows 10 y podemos decir que algo más amistosa. Puedes notar que instalamos Windows 11 en inglés, si quieres cambiar el idioma de Windows 11 a español también es fácil. Coméntanos cómo te fue con la instalación.