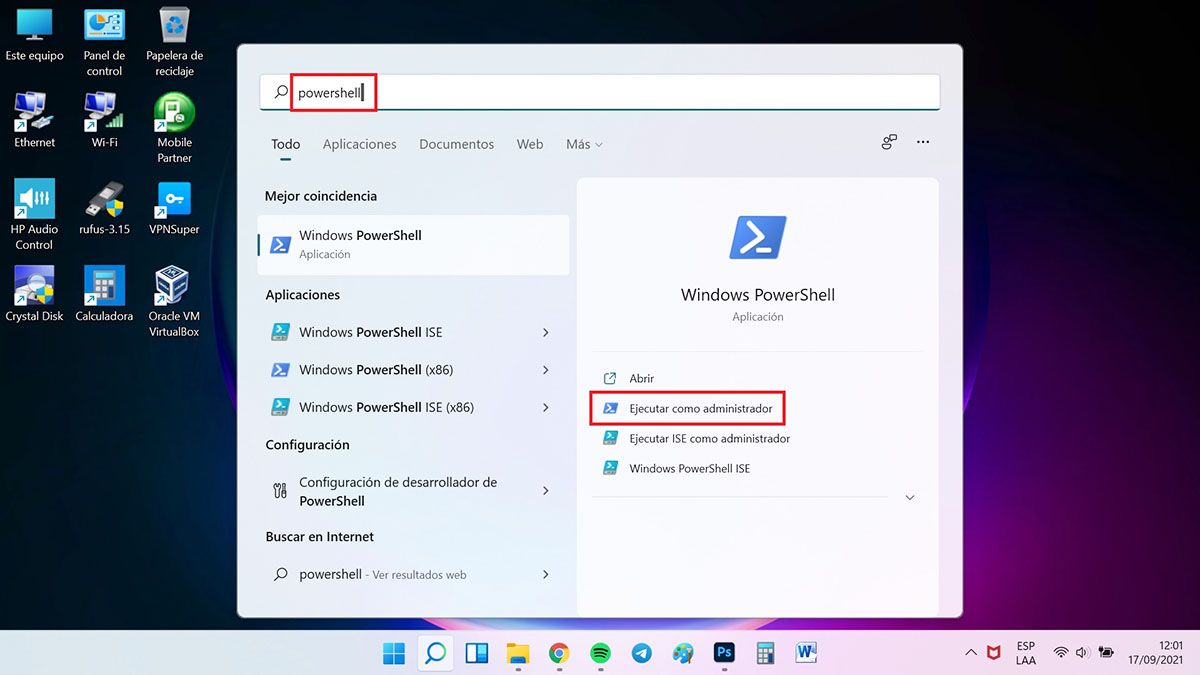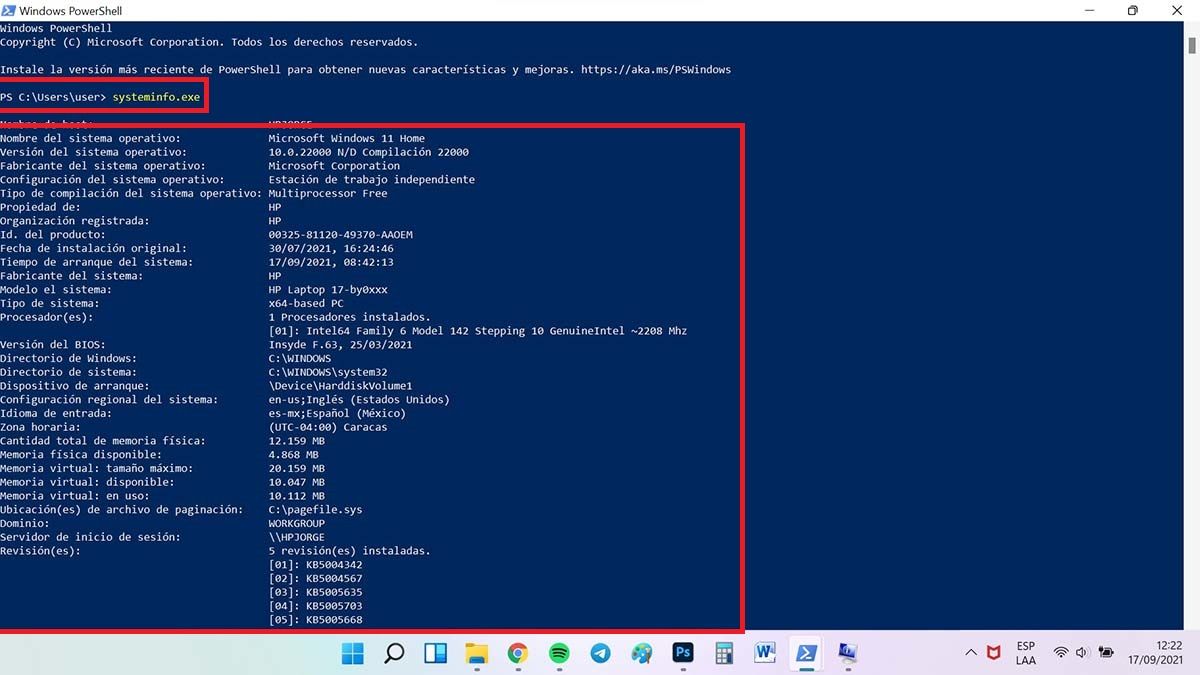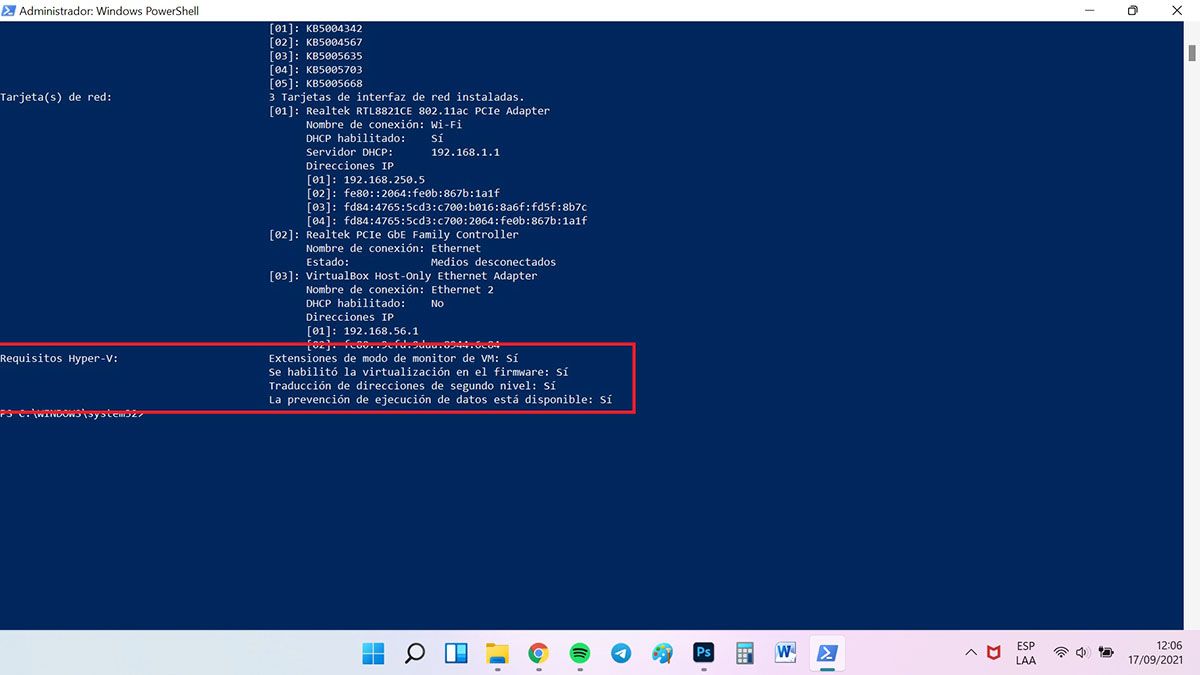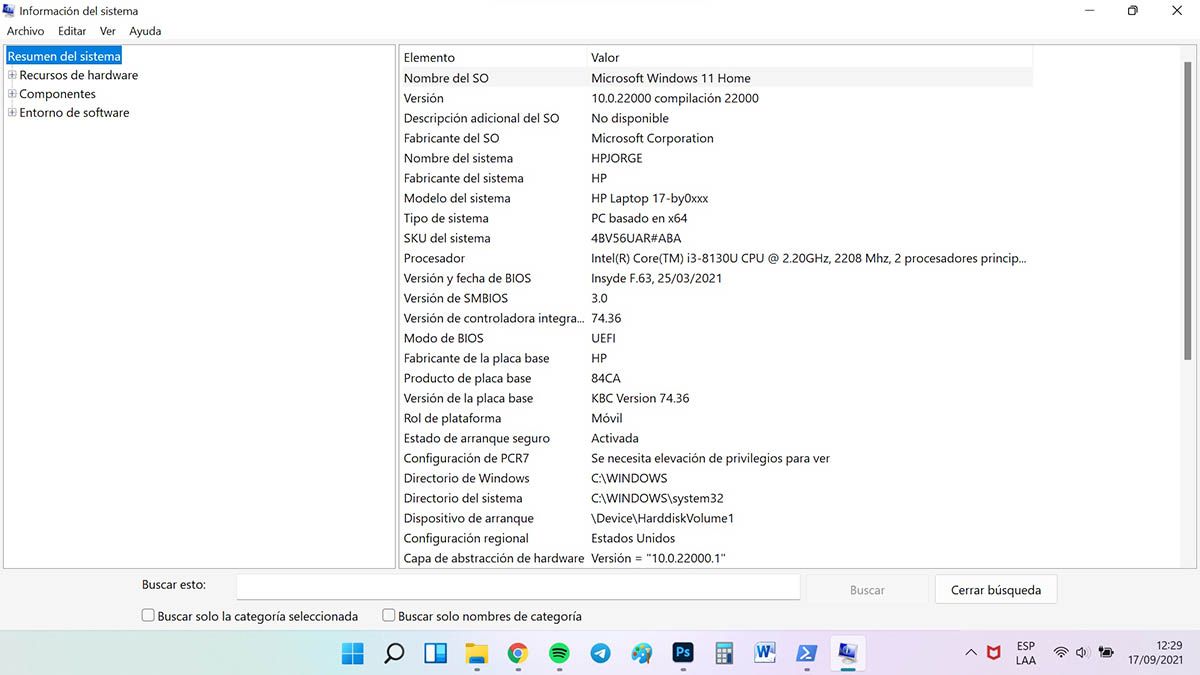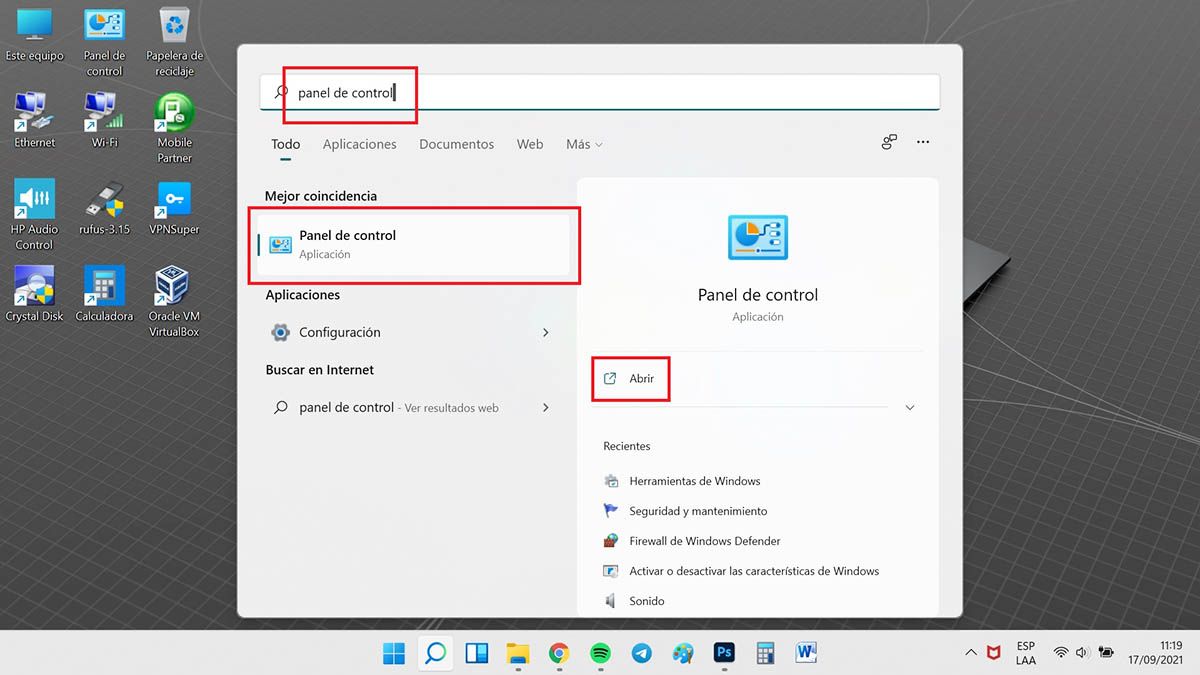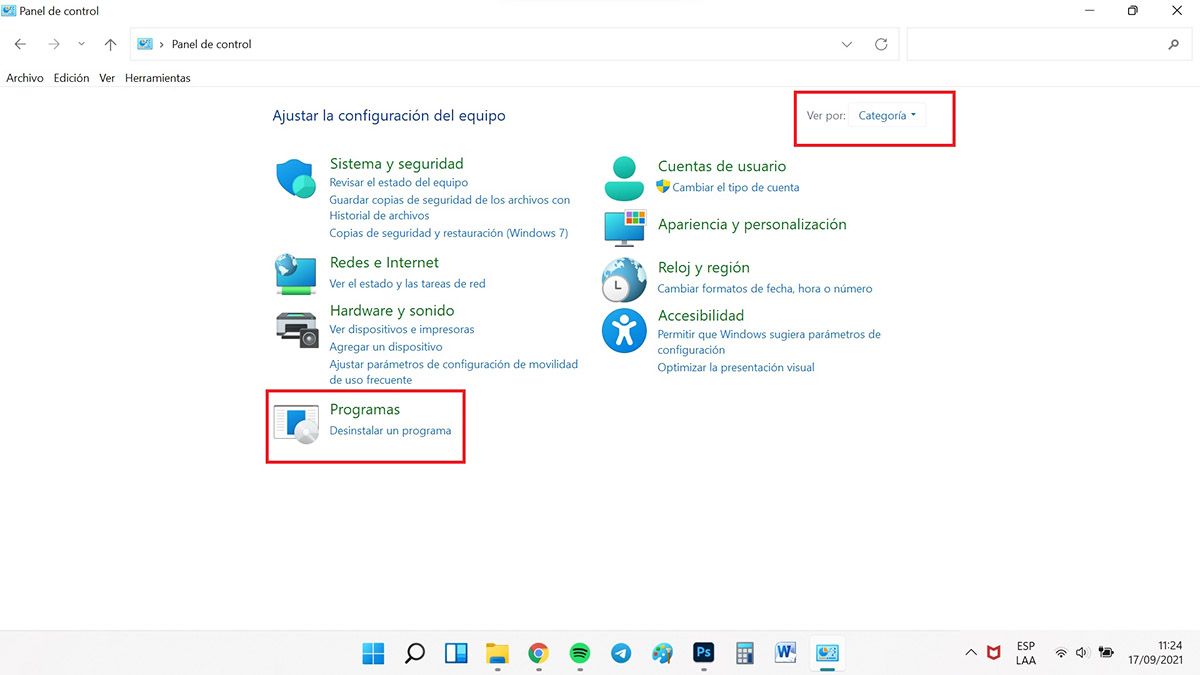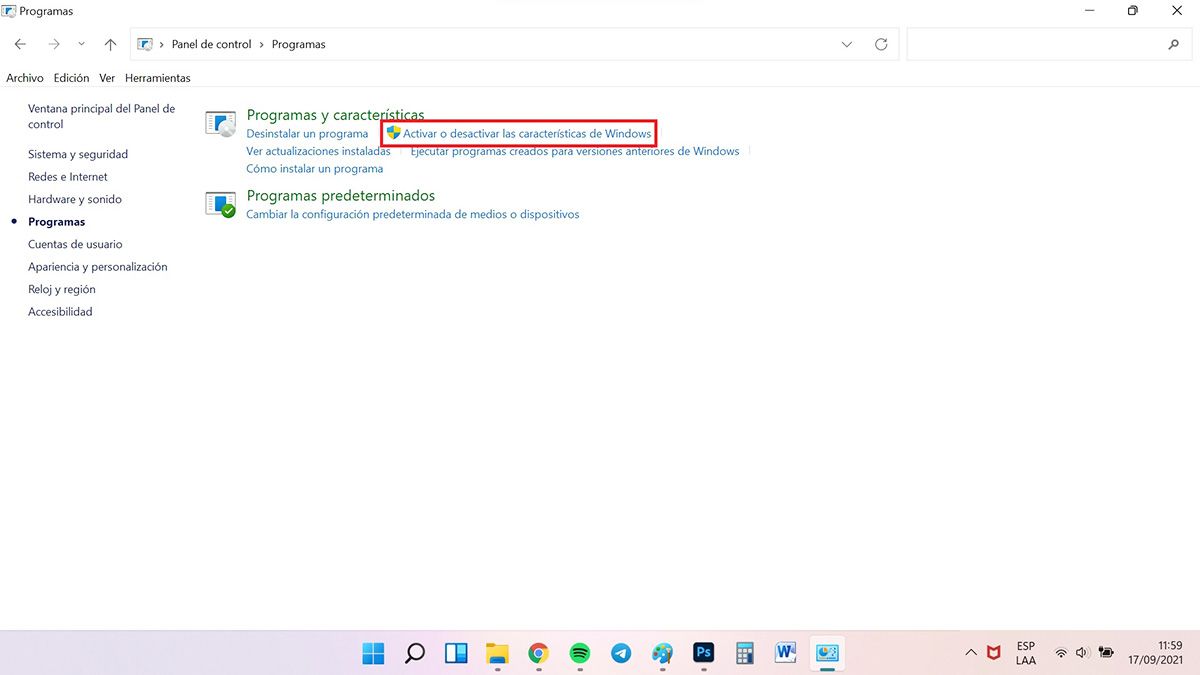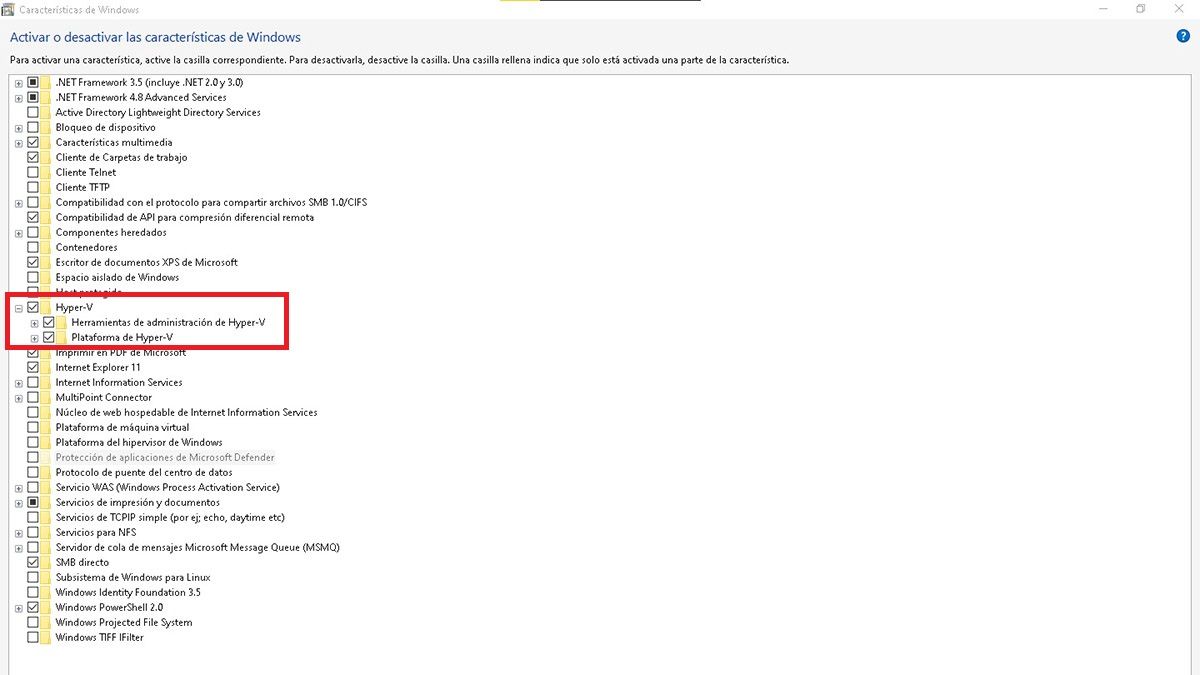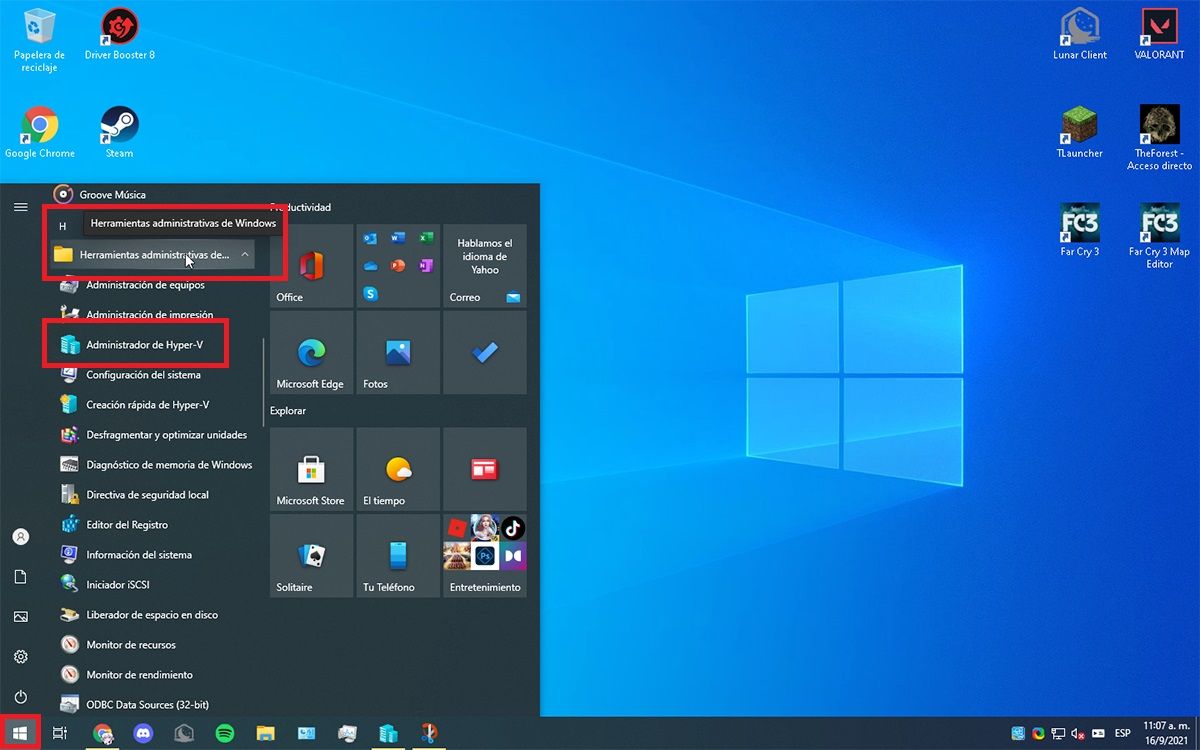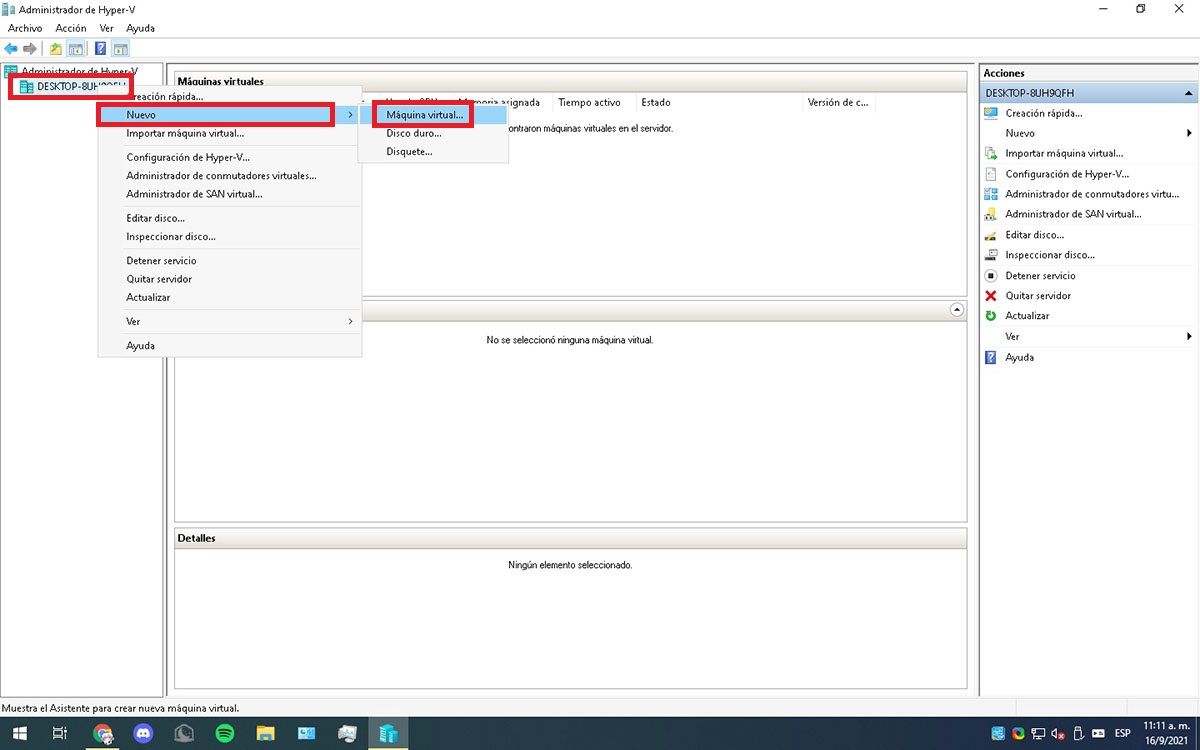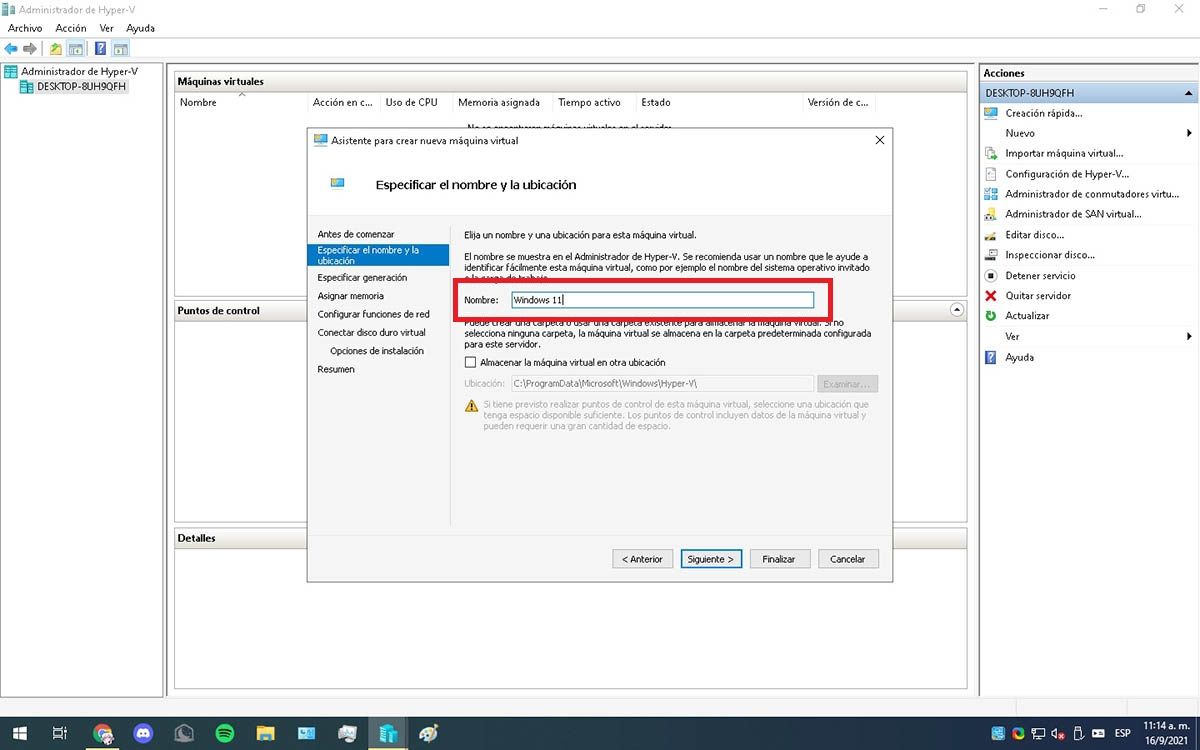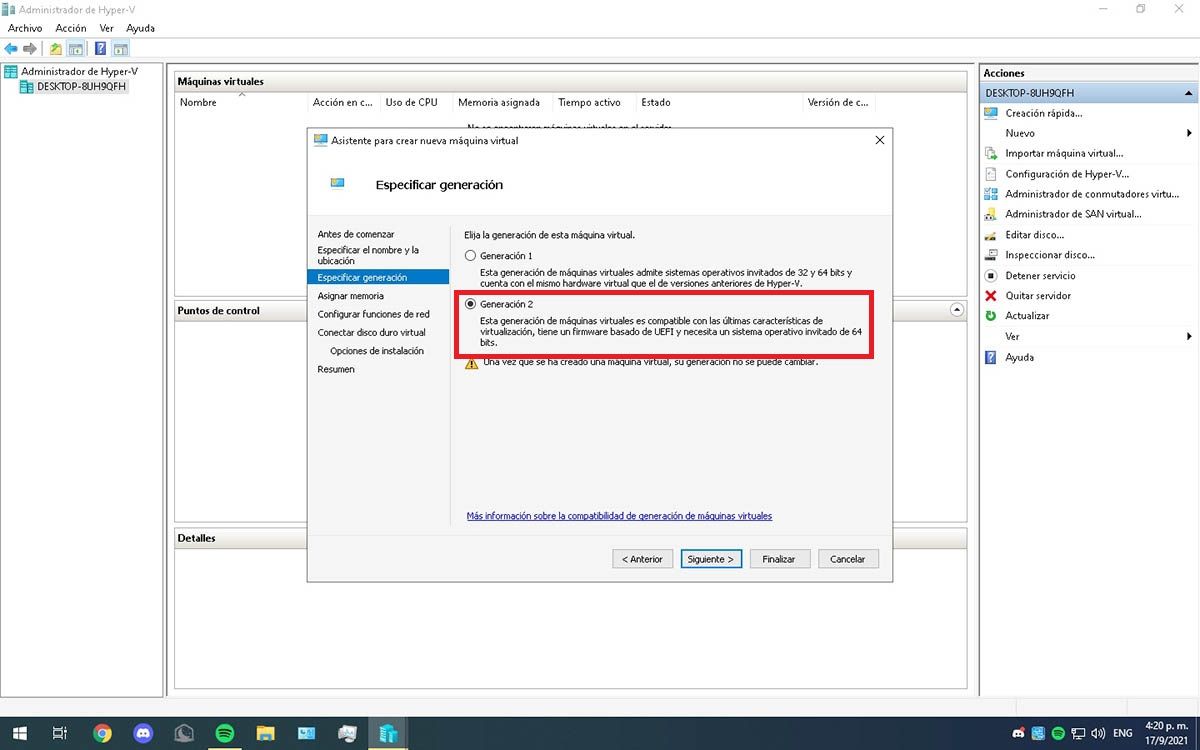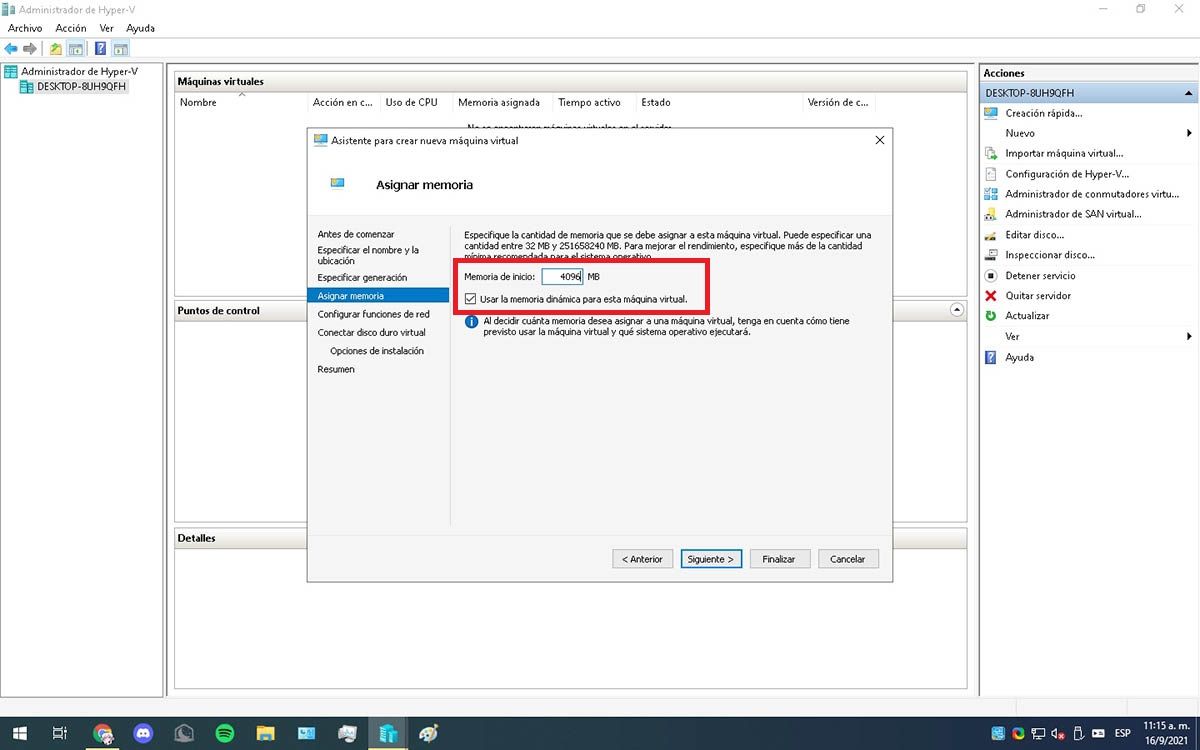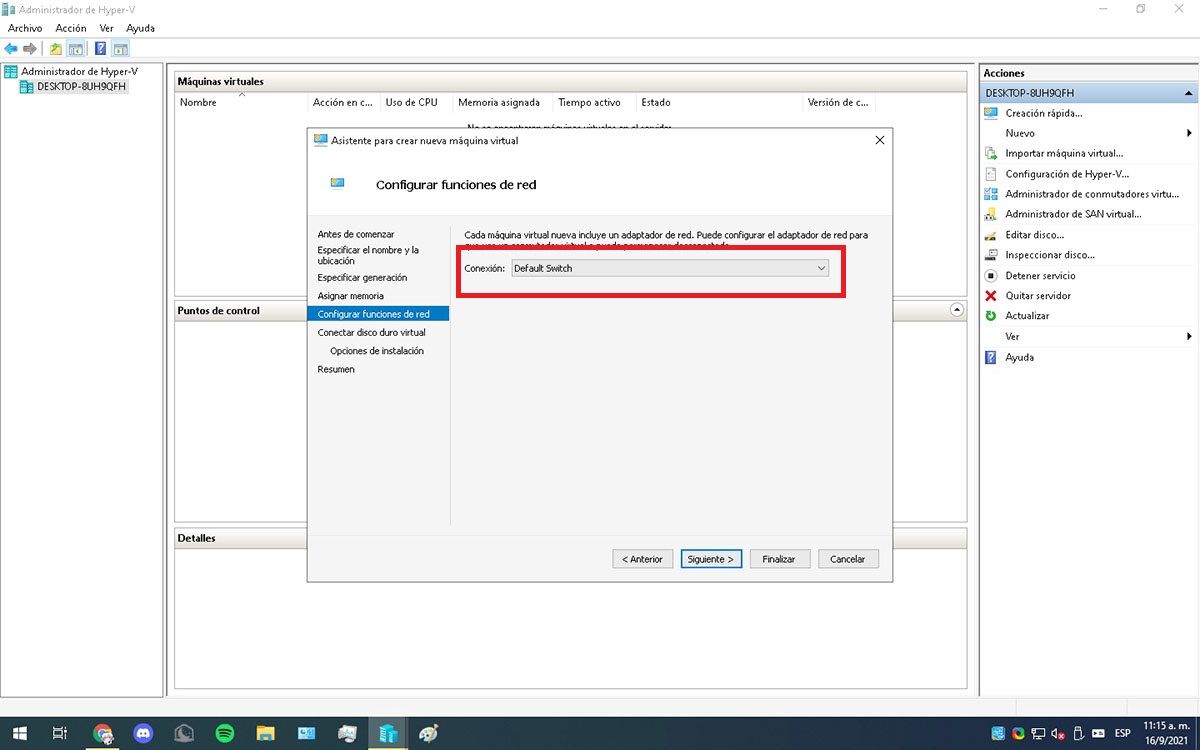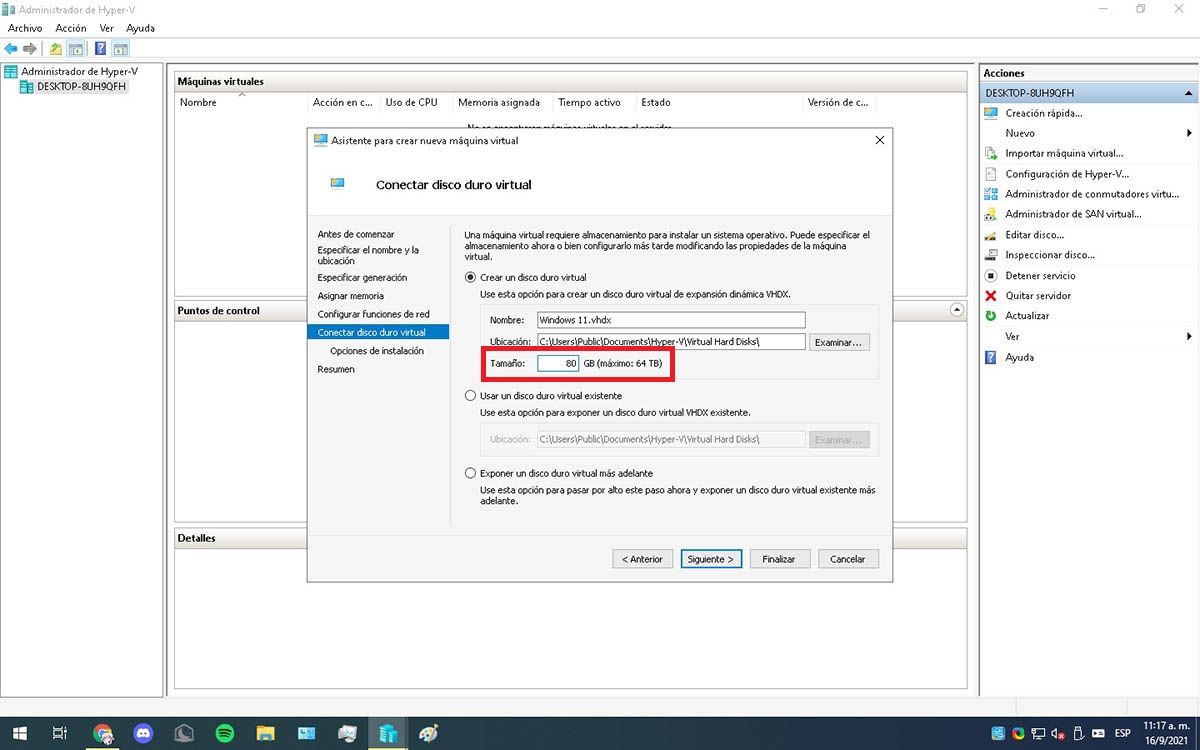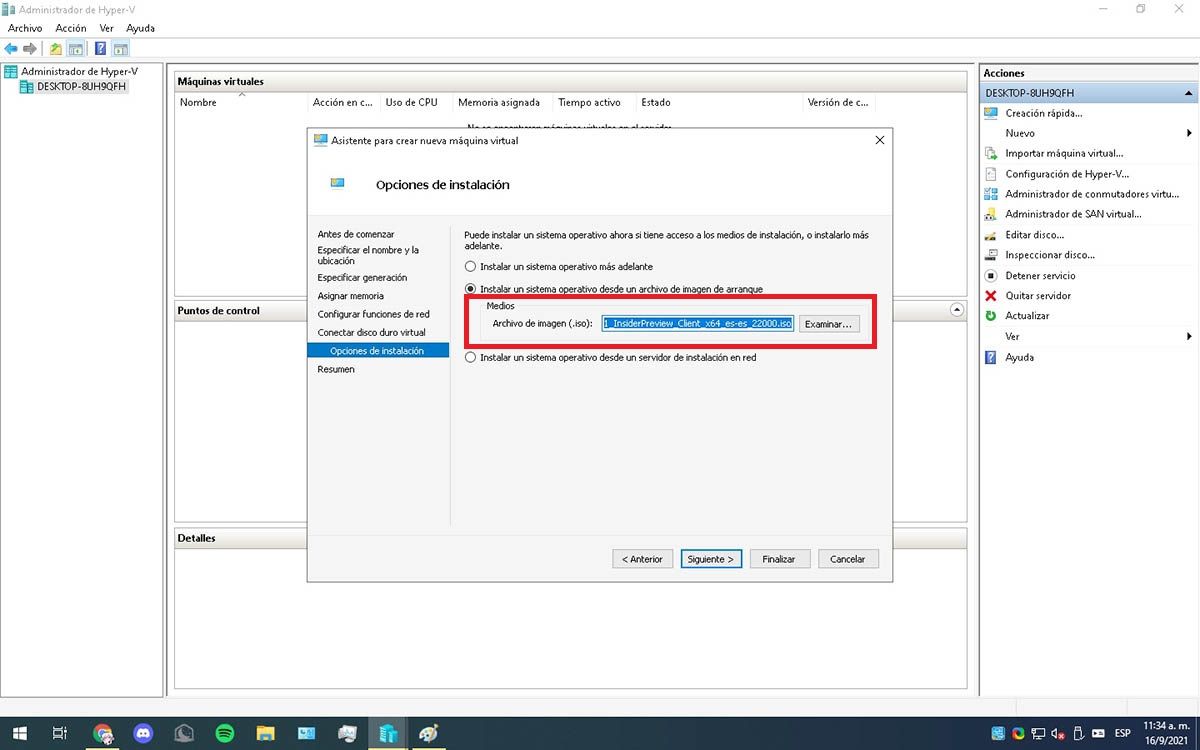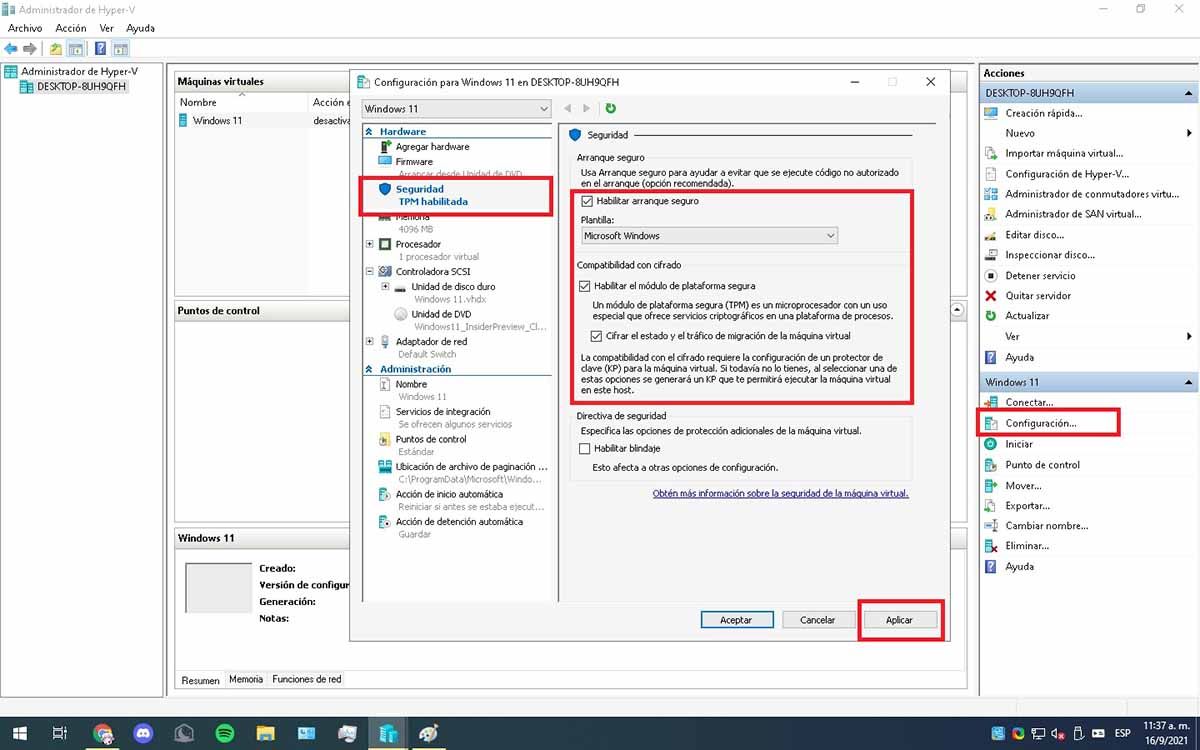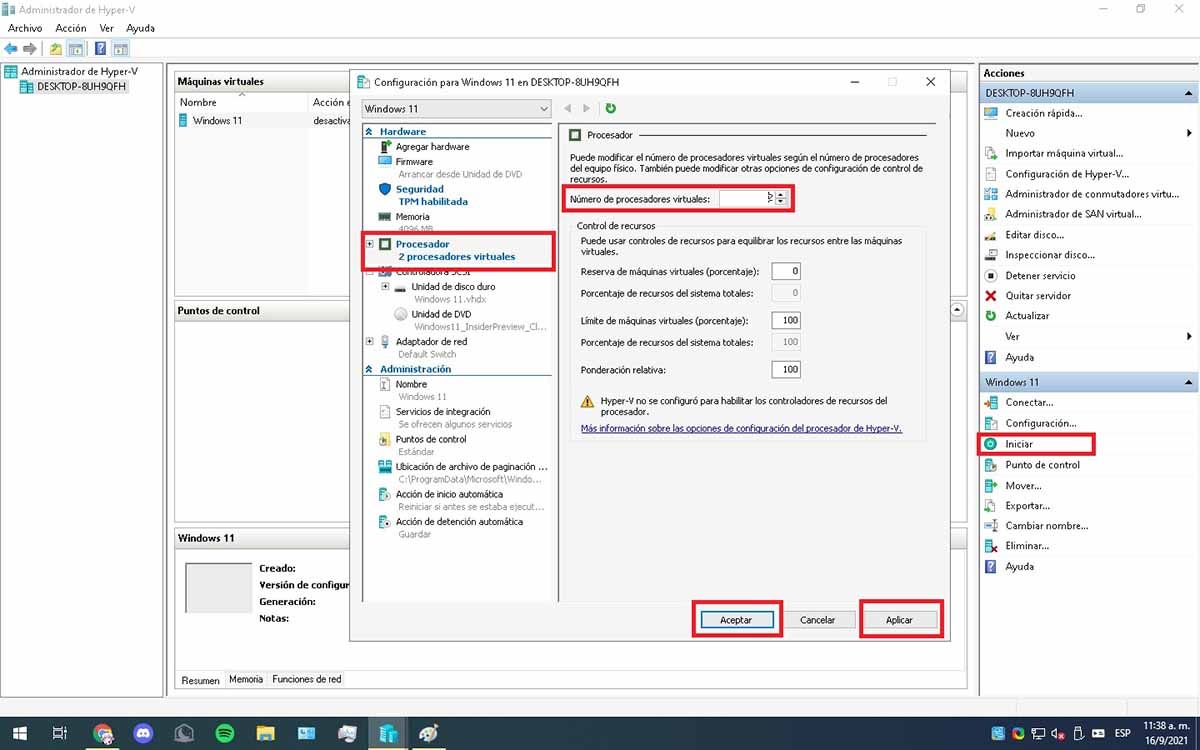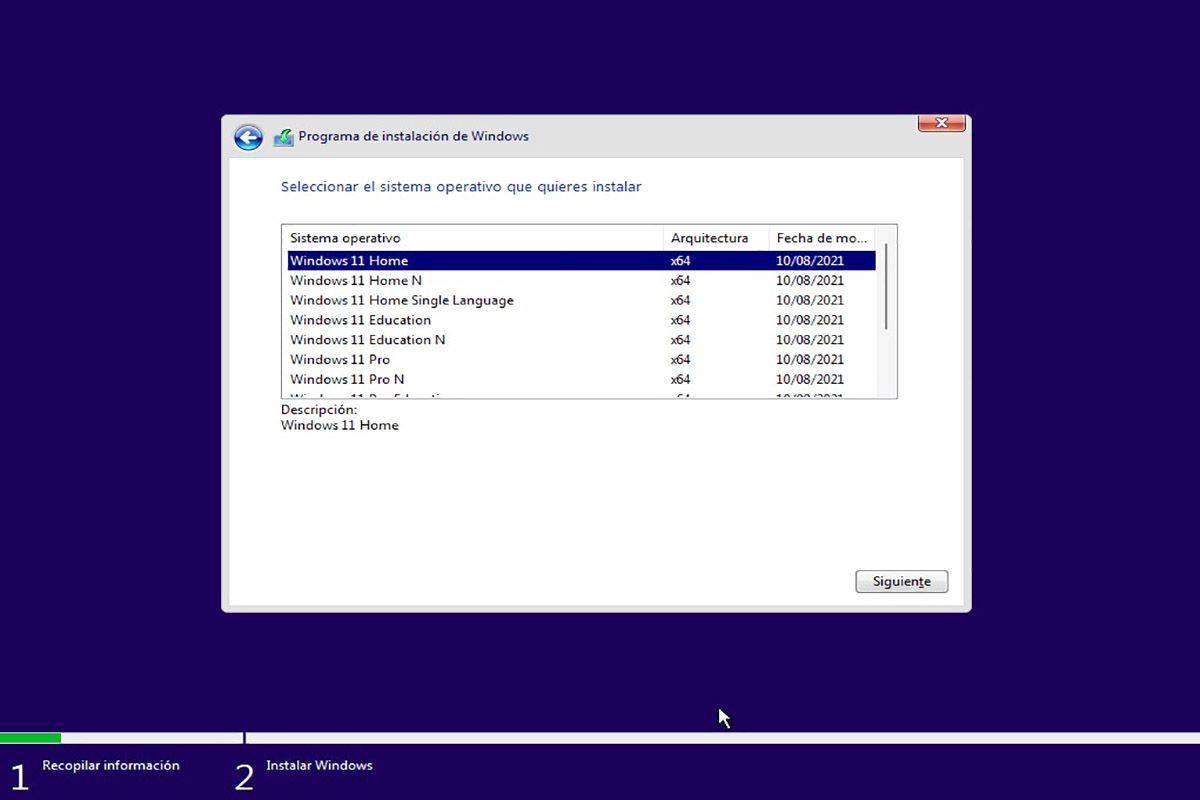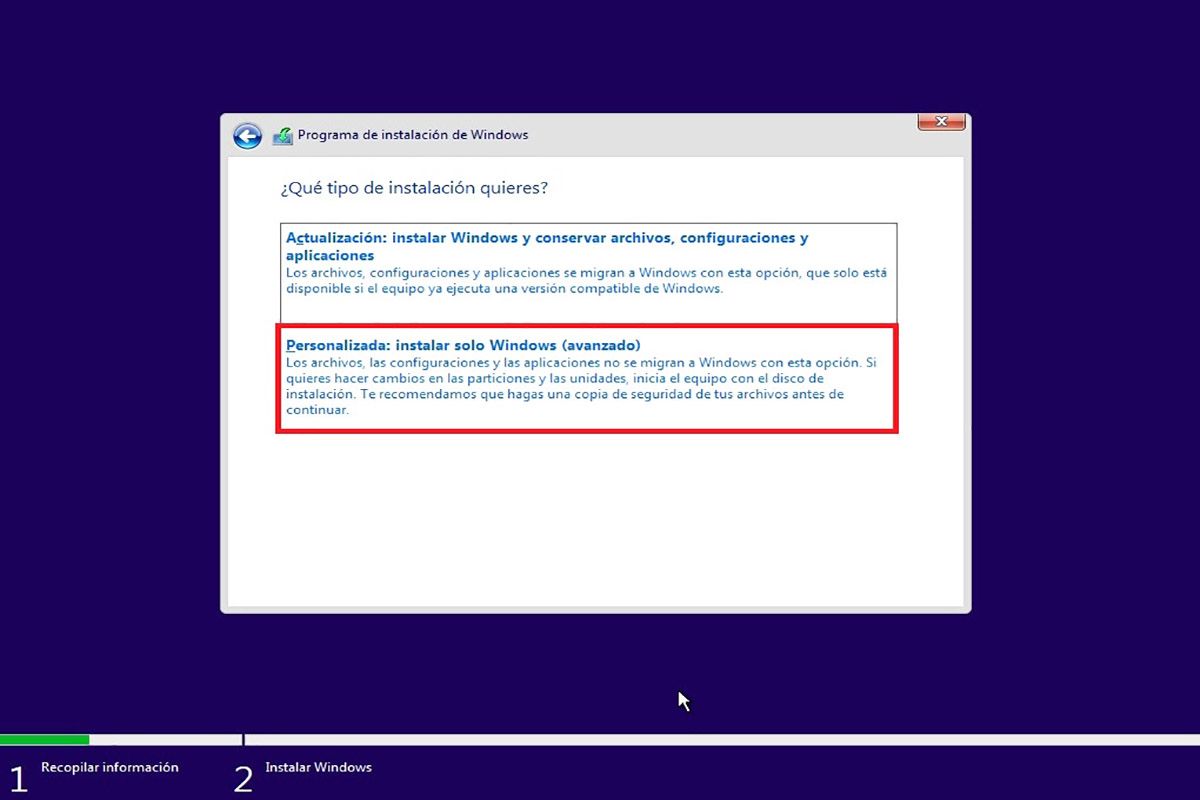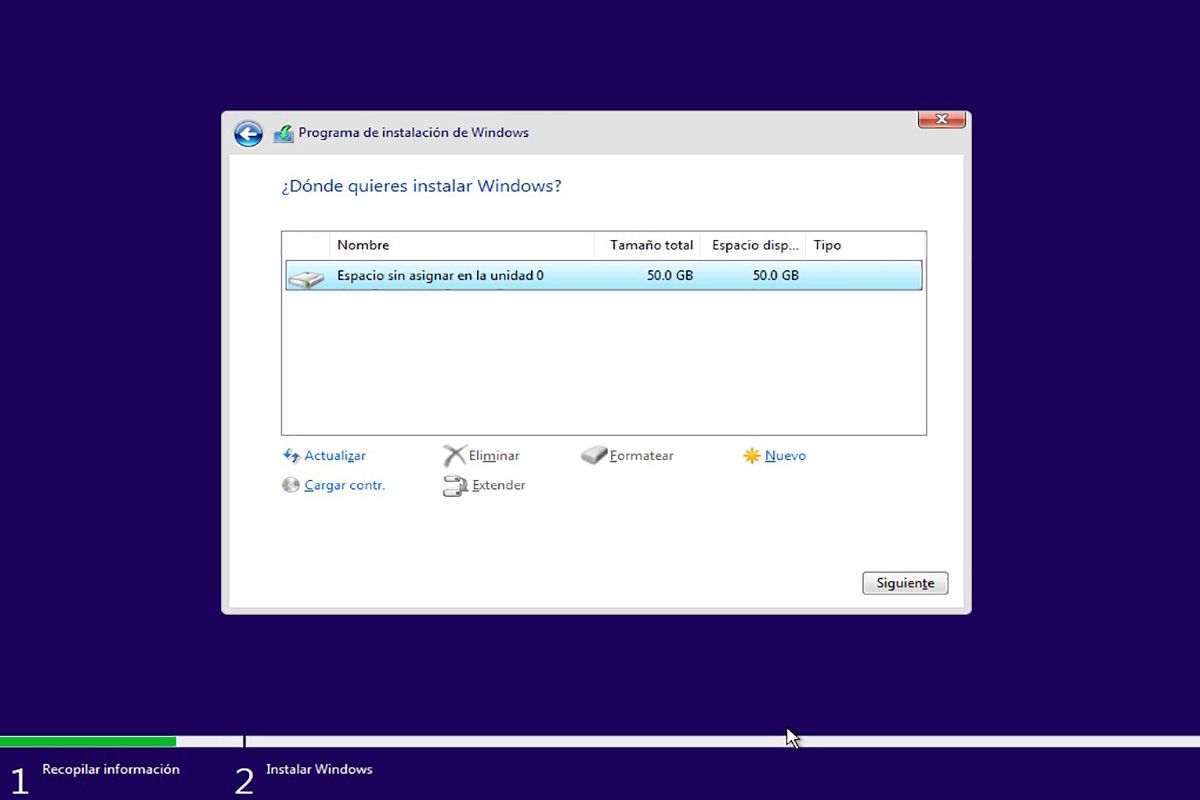Mucha gente no quiere alterar Windows 10 hasta probar Windows 11, por lo que te vamos a explicar cómo instalar Windows 11 en una máquina virtual de W10, sin instalar ninguna aplicación extra.
Las máquinas virtuales son una excelente manera de probar un sistema operativo sin alterar el que tienes andando actualmente. Crear un entorno aislado dentro de una máquina virtual no afecta al sistema operativo que estás usando. Hay muchos programas externos que te permiten crear máquinas virtuales, pero vamos a utilizar Hyper-V, una función integrada en Windows 10.
Cómo verificar y habilitar Hyper-V en Windows 10
Lo primero es asegurarte de tener un PC compatible con Hyper-V. Ejecutar una máquina virtual no es una carga de trabajo ligera, por lo que necesitarás al menos 4 GB de RAM en tu PC. De hecho Windows 11 solicita aún más, porque la máquina virtual que está creando debe tener 4 GB de acuerdo con los requisitos de Windows 11. Hay otras dos cosas que necesitarás tener:
- Un procesador de 64 bits con traducción de direcciones de segundo nivel (SLAT).
- Soporte de CPU para la extensión del modo de monitor de VM (VT-x en CPU Intel).
La mayoría de los procesadores modernos deberían admitir estas funciones, pero siempre es mejor asegurarse. Puedes verificar estos requisitos del procesador, CPU y si tu PC es compatible con Hyper-V mediante PowerShell, mira cómo se hace:
- Pulsa la combinación Windows +S, escribe powershell y ejecútalo como Administrador.
- Escribe o copia y pega systeminfo.exe y pulsa Enter.
- En la parte de arriba de este informe sale la información necesaria para que veas el procesador y los soportes de CPU. Si necesitas aún más información pulsa la combinación Windows + R y escribe msinfo32, allí salen los números de modelo para que hagas una búsqueda más exhaustiva en internet.
- Consulta la sección de requisitos de Hyper-V al final. Todos los elementos deben decir Sí para que Hyper-V funcione.
Si la virtualización habilitada en el firmware dice «No» puedes habilitarla en el BIOS del PC y se hace así:
- Para entrar en el BIOS debes reiniciar el PC y cuando encienda de nuevo pulsas repetidamente la tecla Esc, F2, F8, F12 o la tecla DEL, eso depende del PC que tengas.
- Ya en el BIOS busca «Intel Virtualization Technology», «SVM Mode» o algo parecido y actívalo.
- Guarda y sal del BIOS, lo común es la tecla F10, pero te repetimos, depende del PC.
Habilitar Hyper-V como característica opcional
WINDOWS + S, ESCRIBE PANEL DE CONTROL Y ENTRA VER POR: CATEGORIAS > PROGRAMAS PULSA EN ACTIVAR O DESACTIVAR LAS CARACTERÍSTICAS DE WINDOWS ACTIVA HYPER-V Y PULSA ACEPTAR
- Pulsa la combinación Windows +S, escribe panel de control y entra.
- Pon el Panel de control en Ver por: Categoría. Haz clic en Programas y luego en Activar o desactivar las características de Windows.
- Hyper-V debería ser una de las primeras opciones. Marca todas las opciones y pulsa aceptar, Windows va a hacer una búsqueda de archivos y luego te va a invitar a reiniciar el equipo, lo cual debes hacer.
Instalar Windows 11 en una máquina virtual de W10 con Hyper-V
Para instalar Windows 11 en una máquina virtual de W10 con Hyper-V lo primero que debes hacer es tener a mano la ISO de Windows 11, por lo que vas a seguir este sencillo tutorial para descargar la ISO oficial de Windows 11.
INICIO > HERRAMIENTAS ADMINISTRATIVAS DE WINDOWS > ADMINISTRADOR DE HYPER-V BOTÓN DERECHO ENCIMA DEL NOMBRE DEL PC > NUEVA > MÁQUINA VIRTUAL ASIGNAR EL NOMBRE A LA MÁQUINA VIRTUAL SELECCIONAR GENERACIÓN 2
Crear una máquina virtual en Hyper-V no es nada difícil, sigue estos sencillos pasos:
- Presiona Inicio y busca por la H las Herramientas administrativas de Windows y allí escoge Administrador de Hyper-V.
- En la parte superior izquierda vas a ver el nombre asignado a tu PC como terminal. Vas a pulsar botón derecho encima de ese nombre y selecciona Nuevo > Máquina virtual.
- Se inicia entonces el asistente de máquina virtual, haz clic en Siguiente, luego coloca un nombre para tu máquina virtual (Windows 11 por ejemplo).
- Después escoges la generación de VM deseas crear. Para Windows 11 debes usar la Generación 2.
ASIGNA LA MEMORIA RAM Y ASEGÚRATE QUE ESTÉ HABILITADA LA MEMORIA DINÁMICA ESCOGE DEFAULT SWITCH ESTABLECE LA MEMORIA DEL DISCO DURO VIRTUAL CARGA LA ISO DE WINDOWS 11
- Ahora vas a asignar la memoria RAM. Windows 11 necesita al menos 4 GB de RAM, así que ingresa 4096 MB y asegúrate de dejar habilitada la opción Memoria dinámica. Puedes asignar más memoria RAM si lo deseas, nosotros lo hemos probado y funciona excelente con 4 GB en un PC de 12 GB de memoria RAM.
- En el siguiente paso cambia el tipo de conexión a Interruptor predeterminado (Default Switch), esto permitirá que tu máquina virtual acceda a internet.
- Ahora debes configurar el espacio en el disco duro virtual. La máquina virtual toma un espacio y lo utiliza como si fuera un disco duro, pero en realidad es también virtual. Puedes elegir el valor que desees siempre que tu PC host tenga ese espacio libre. Debemos recordar que Windows 11 requiere 64 GB de almacenamiento, por lo que es bueno que asignes por lo menos 80 GB y así Windows 11 lo acepte, pero estamos hablando de espacios virtuales, nosotros hemos puesto 50 GB y Windows 11 lo acepta, pero para no arriesgarnos coloca 80 GB.
- Viene entonces cargar la ISO de Windows 11. Si seguiste bien el tutorial para descargar Windows 11 ese archivo debe estar en la carpeta Descargas o en la carpeta donde lo mudaste. Pulsa el botón examinar, busca esa carpeta y selecciona la ISO de Windows 11 para la instalación. Al darle Siguiente vas a ver el resumen, selecciona Finalizar.
- En el menú del lado derecho, abajo de donde dice Windows 11 (que es la máquina virtual que acabamos de crear) pulsa en Configuración.
- Haga clic en Seguridad y asegúrate de que las opciones Habilitar arranque seguro, Habilitar módulo de plataforma segura y Cifrar el estado y el tráfico de migración de la máquina virtual estén habilitadas. Haz clic en Aplicar.
- Ahora en Procesador, aumenta el número de procesadores virtuales a dos, como lo exigen los requisitos mínimos de Windows 11. Haz clic en Aplicar y luego en Aceptar.
- Está todo listo, pulsa el botón Iniciar para que comience la instalación de Windows 11.
Instalación de Windows 11 en la máquina virtual
Para terminar con instalar Windows 11 en una máquina virtual de W10 vamos a la instalación de Windows 11 que arrancó al pulsar el botón Iniciar. Vamos a hacer una instalación limpia y no tiene nada distinto a instalar cualquier sistema Windows. Sin embargo está pendiente de estos detalles:
- La configuración predeterminada de idioma y región debería estar bien, si no escógela, pulsa Siguiente y en Instalar ahora.
- Ingresa una clave de producto si tienes una a mano. Puedes optar por omitir esto por ahora, pero lo necesitarás más adelante, por lo que tenemos 4 claves universales para instalar Windows 11, revísalas.
- Elige la edición de Windows 11 que quieras instalar, pero está alerta que coincida con la clave de producto que utilizaste.
- Acepta el contrato de licencia y luego elije Personalizado: instalar solo Windows (avanzado). No te preocupes, acuérdate que es un disco duro virtual, no va a borrar nada del disco duro de tu PC.
- Ahora escoge el disco duro virtual que creamos y pulsa Siguiente. Comenzará el proceso de instalación y después la personalización de Windows 11.
Listo, ya terminamos de instalar Windows 11 en una máquina virtual de W10. Si revisas nuestra web W11.es encontrarás muchos tutoriales para que personalices más tu Windows 11.