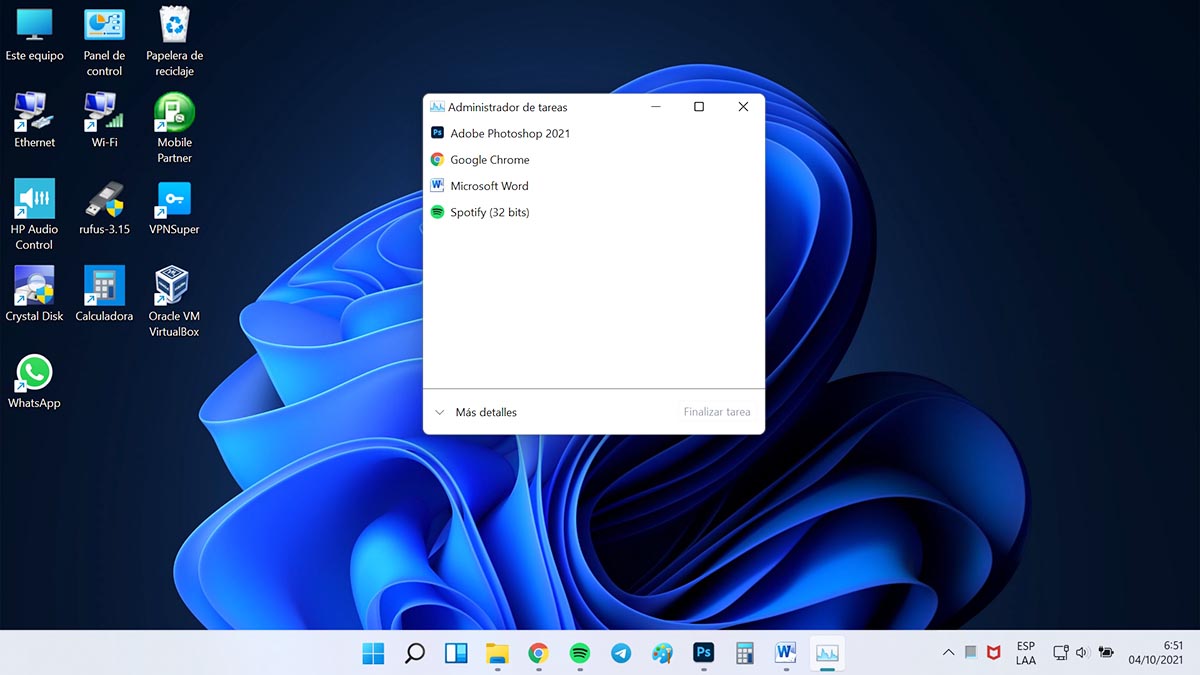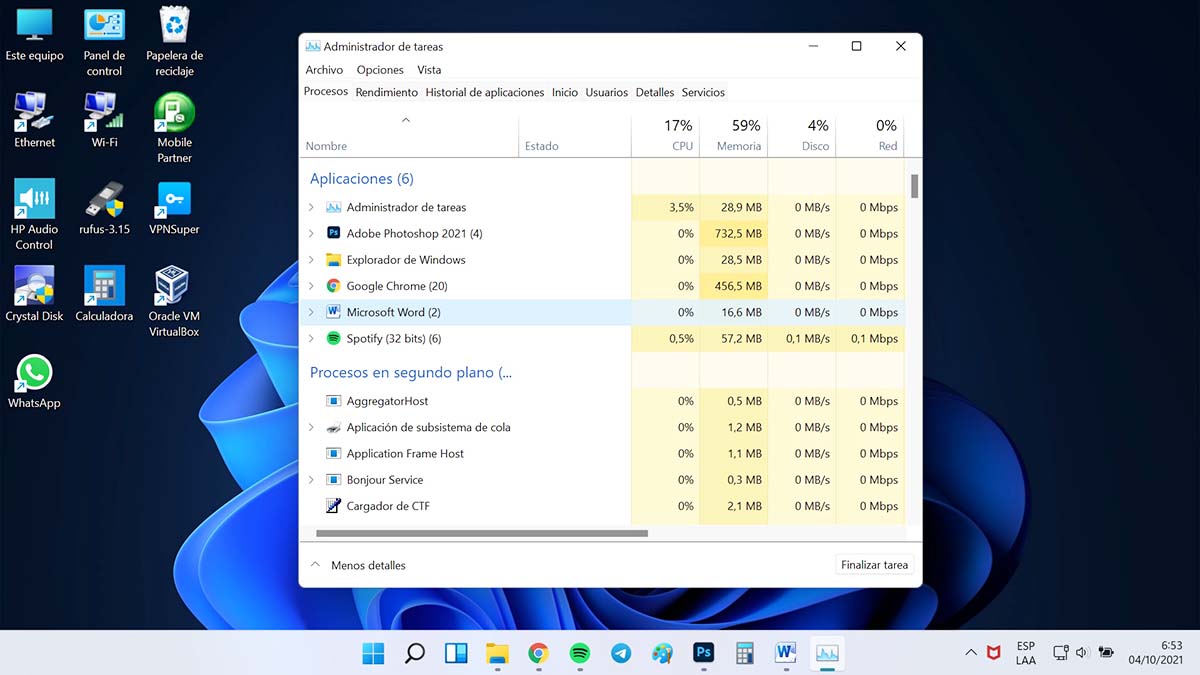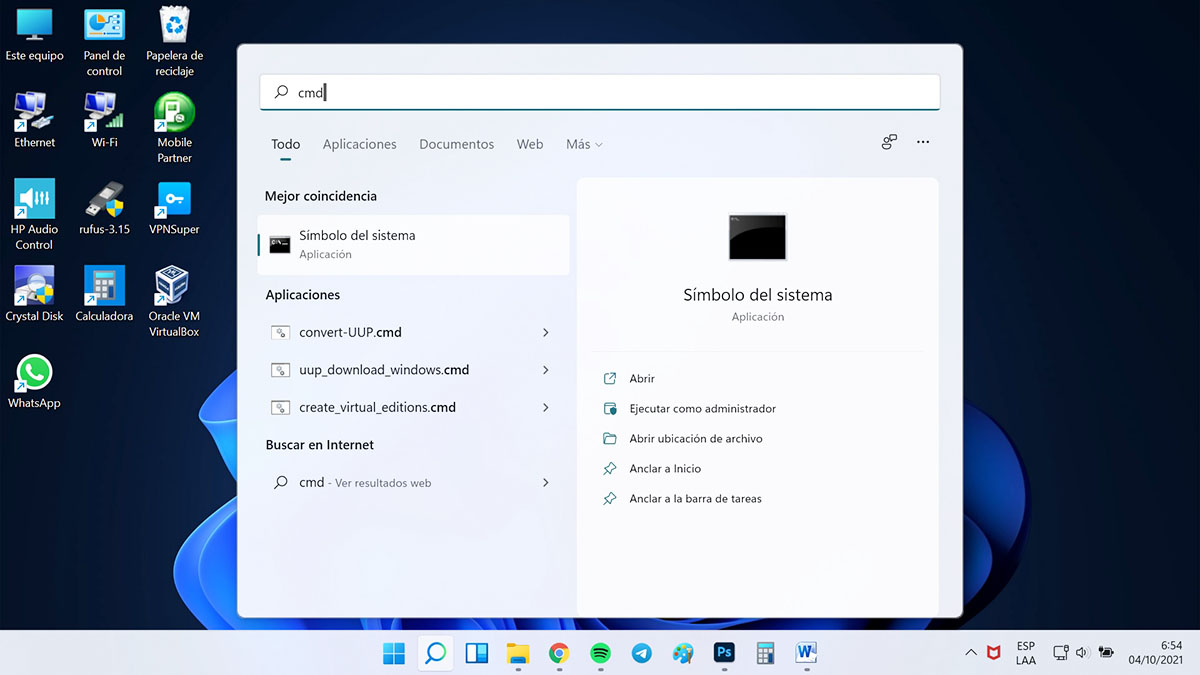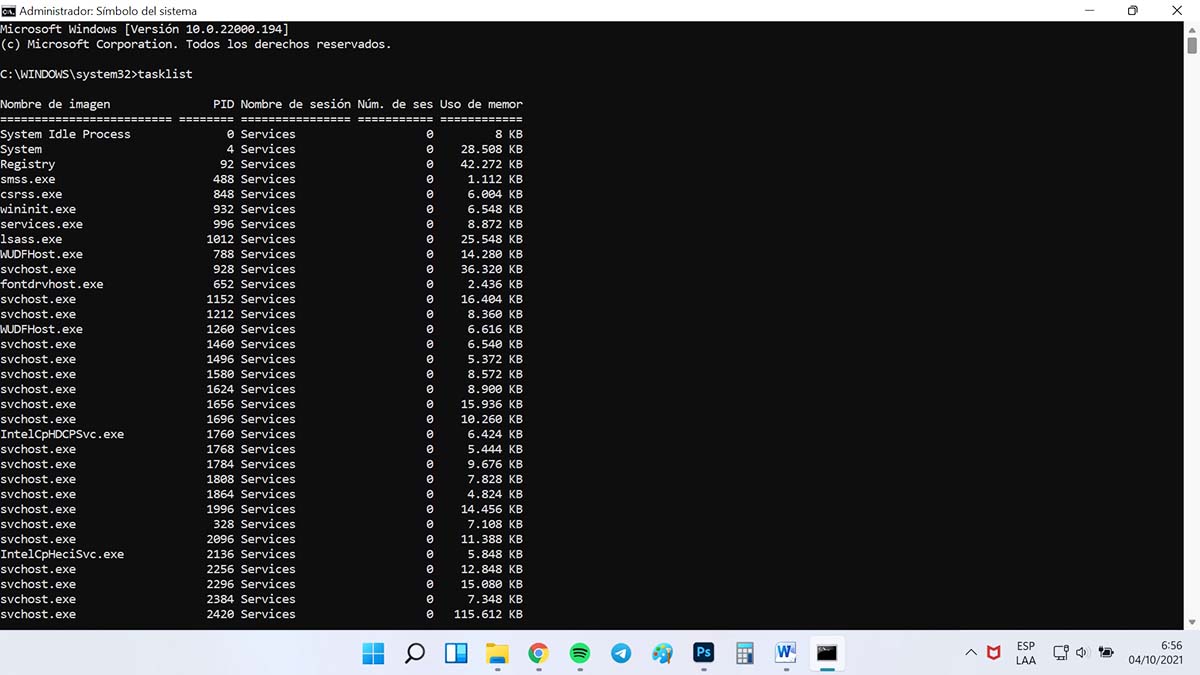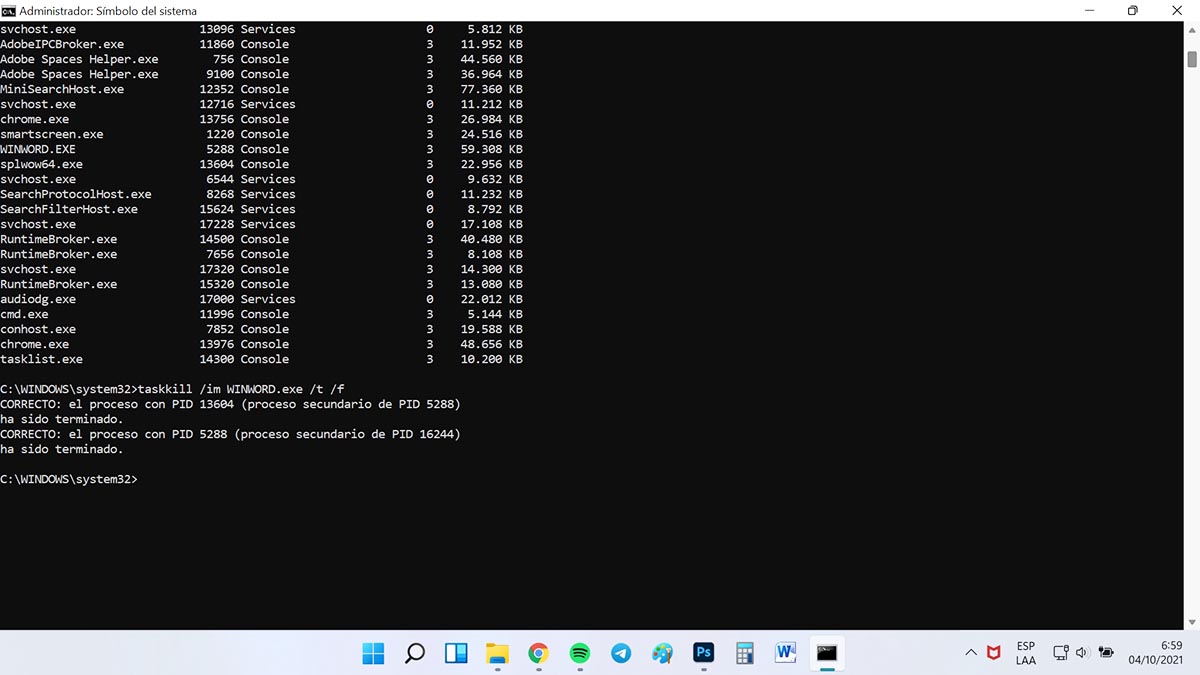Usando Windows 11 puede pasar que una aplicación se quede congelada, colgada, no hace lo que tiene que hacer, no responde ni tienes manera de cerrarla por los métodos normales; molesta al PC, lo bloquea, lo ralentiza… En ese caso vamos a ver cómo forzar el cierre de una aplicación en Windows 11 para que puedas resolver el problema.
¿Qué es forzar el cierre de una aplicación?
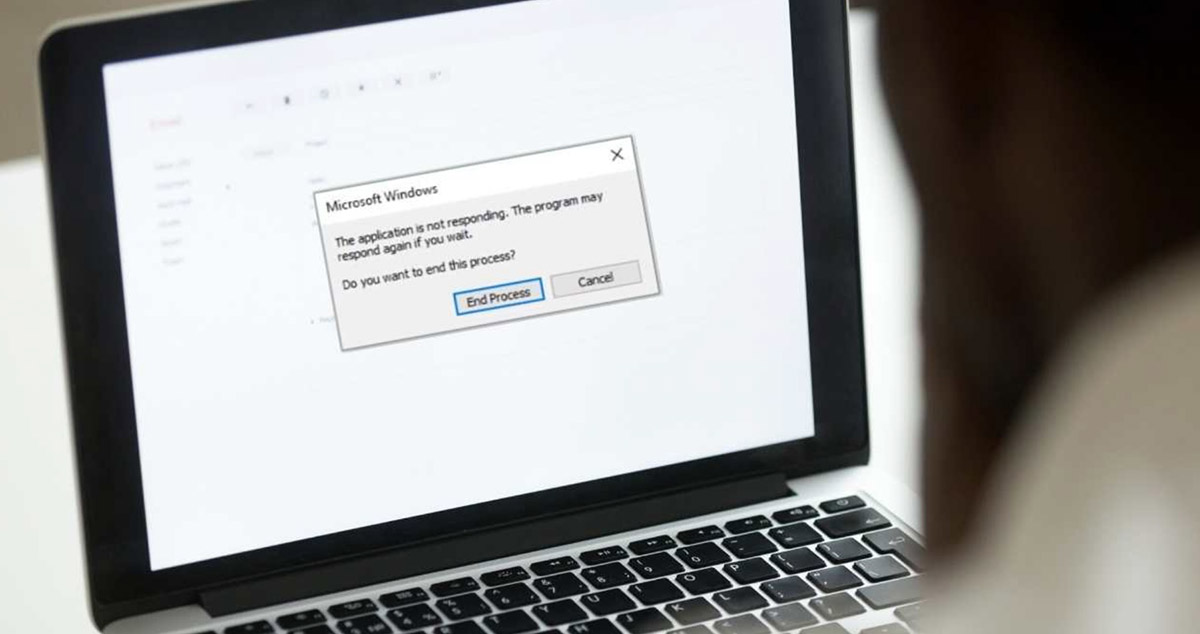
Literalmente es matar el proceso de esa aplicación que no funciona y está bloqueando el PC. Una aplicación que queda congelada y no termina su proceso queda consumiendo memoria RAM y otros recursos, ni hace lo que tiene que hacer y molesta al PC en general, por eso debe cerrarse.
¿Esto tiene algún problema?
Sí, el problema es que si no guardaste lo que estabas haciendo, la aplicación se congela y forzaste el cierre, todo lo que hiciste y no guardaste lo vas a perder. Hay aplicaciones como Microsoft Word por ejemplo que si la cierras forzadamente y sin guardar, la próxima vez que la abras te va a presentar una opción de recuperación de archivos que no guardaste, pero esto no lo traen todas las aplicaciones.
Siempre está la opción de esperar a ver si Windows termina el proceso y la aplicación se descongela, podrías ayudar al PC cerrando todas las aplicaciones que sí puedes cerrar, pero eso significa abandonar al PC y lo que estás haciendo por un rato. Debes poner en la balanza si es mejor esperar y paralizar el trabajo o forzar el cierre y perder lo no guardado. También puedes optar por cerrar procesos secundarios, sigue leyendo para que veas cómo.
Cómo forzar el cierre de una aplicación en Windows 11
Hay varios métodos para forzar el cierre de una aplicación en Windows 11, todos efectivos, pero puede ser que uno no funcione y el otro sí, o depende de lo que quieras cerrar. Vamos a verlas por separado.
Forzar el cierre de una aplicación con Alt + F4
Este es el método más fácil y conocido, pulsar la combinación Alt + F4 en tu teclado:
- Tienes que estar alerta de que la ventana primaria es la aplicación que vas a cerrar. Si tienes abiertas varias ventanas y varias apps, asegúrate que la que quieres cerrar es la que está al frente de todas, no vayas a terminar cerrando otra.
- Para asegurarte de esto cuando pisas Alt deberías de resaltar el menú o la ventana primaria. Si es la que quieres forzar al cierre, pulsa entonces F4.
Esto es como si pulsas la X en la esquina derecha y puede ser que no funcione, vamos a ver otros métodos más profundos y efectivos.
Utilizando el Administrador de tareas para cerrar una app en W11
El Administrador de tareas de Windows lista todas las aplicaciones y procesos ejecutándose y es mucho más efectivo. Se hace así:
- Pulsa la combinación Ctrl + Shift + Esc y selecciona Más detalles para que lo abra completamente.
- En la pestaña Procesos están todas las aplicaciones abiertas. Selecciona la que está causando el problema y pulsa Finalizar tarea.
- Puede ser que no sea toda la aplicación que está generando el problema, sino un proceso secundario en específico. Si lo identificaste y sabes que ese proceso secundario es el problemático, por ejemplo sabes que la app se congeló cuando lo mandaste a imprimir, puedes abrir los procesos secundarios al pulsar > del lado izquierdo del nombre de la aplicación y finalizar la tarea de ese en específico.
Utilizando la consola CMD
Si ninguno de estos dos funciona, siempre está la consola CDM o símbolo del sistema. Si no lo sabías, la informática comenzó con una consola C: y es el recurso más profundo, trabajas en la raíz de la programación de Windows. Vamos a ver como se hace:
- Pulsa la combinación Windows + S, escribe cmd y ejecuta como administrador.
- Escribe el comando o copia y pega tasklist para que aparezca la lista de las aplicaciones ejecutándose.
- Vas a escribir o copiar y pegar el siguiente comando:
taskkill /im program-name.exe /t /f
- Reemplaza program-name.exe por el nombre de la aplicación que vas a forzar a que se cierre.
- /t es para que se cierren todos los procesos secundarios, y /f indica al comando que los cierre a la fuerza.
Listo, ya sabes cómo forzar el cierre de una aplicación en Windows 11. En W11.es tenemos otros tutoriales interesantes, como por ejemplo para cambiar el estilo, tamaño y velocidad del ratón en Windows 11, otro para ver tu dirección IP en Windows 11: pública y privada y muchos más, siempre con la idea de ayudarte con Windows 11.