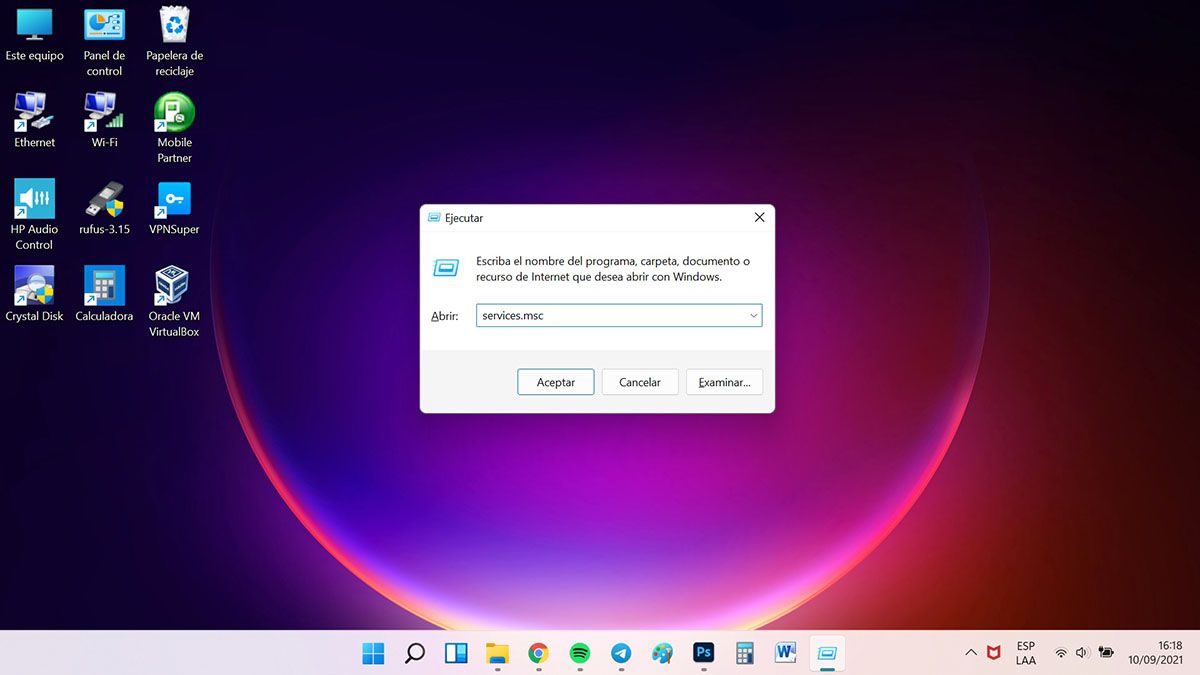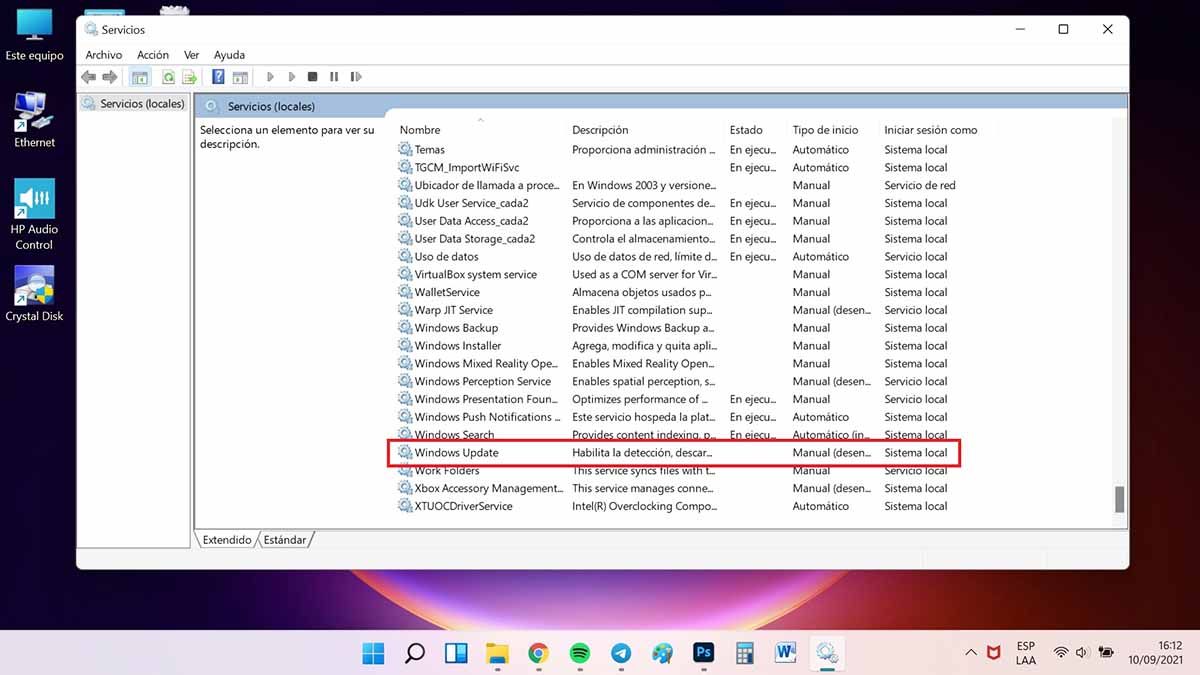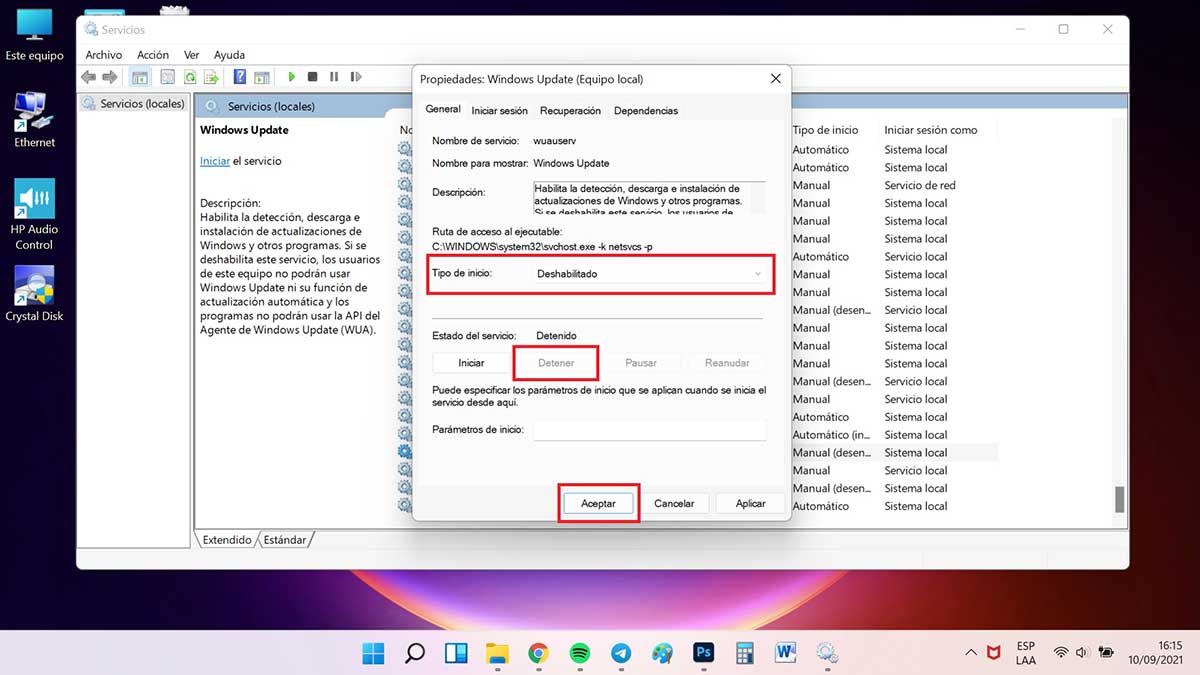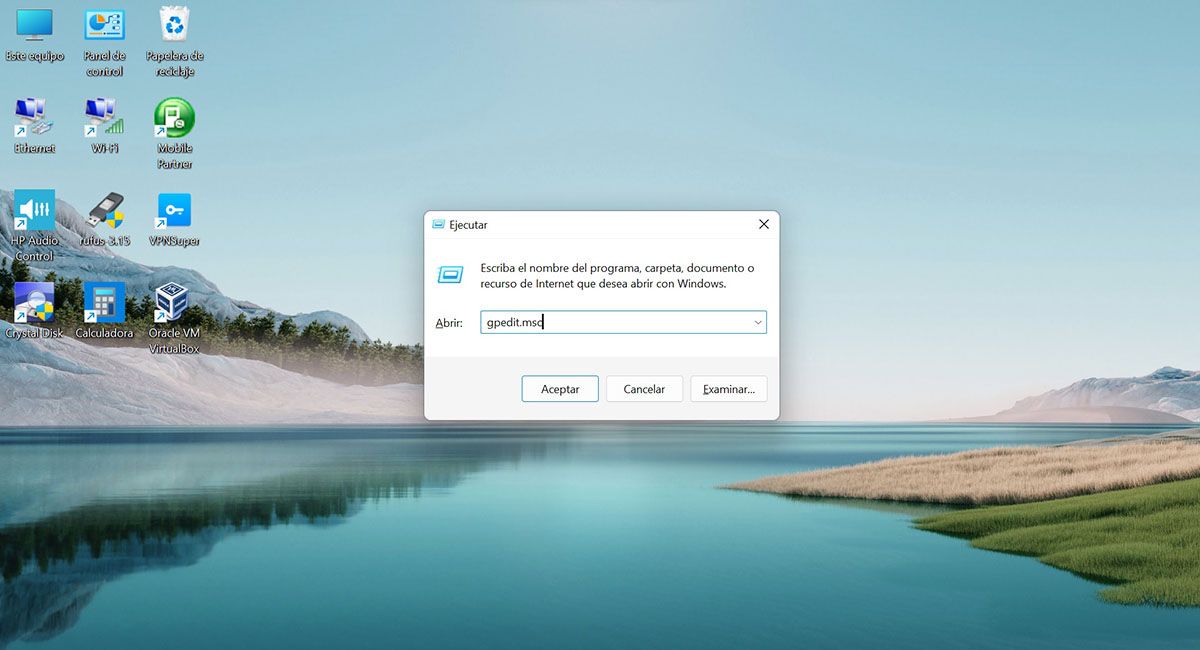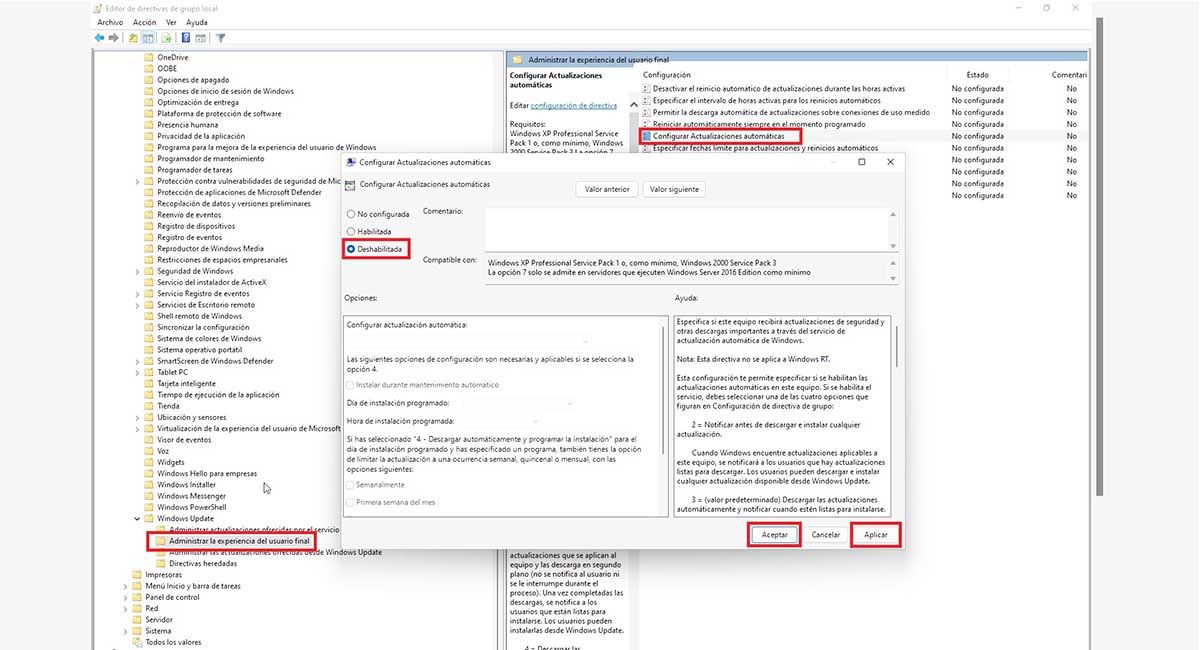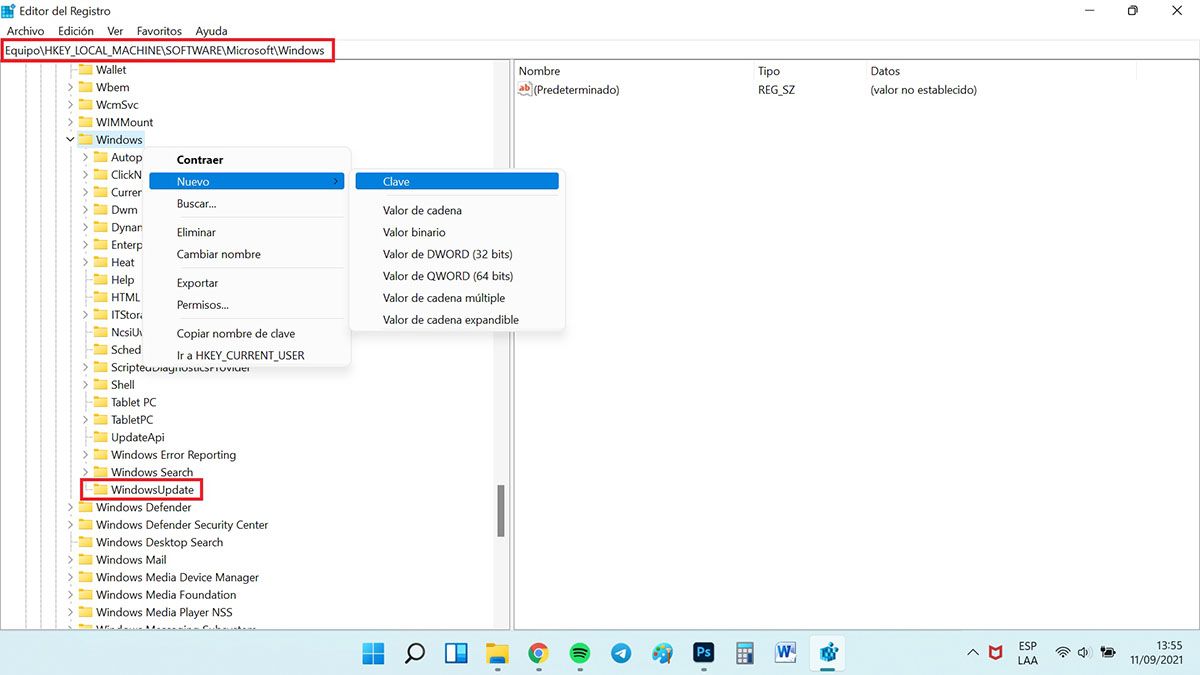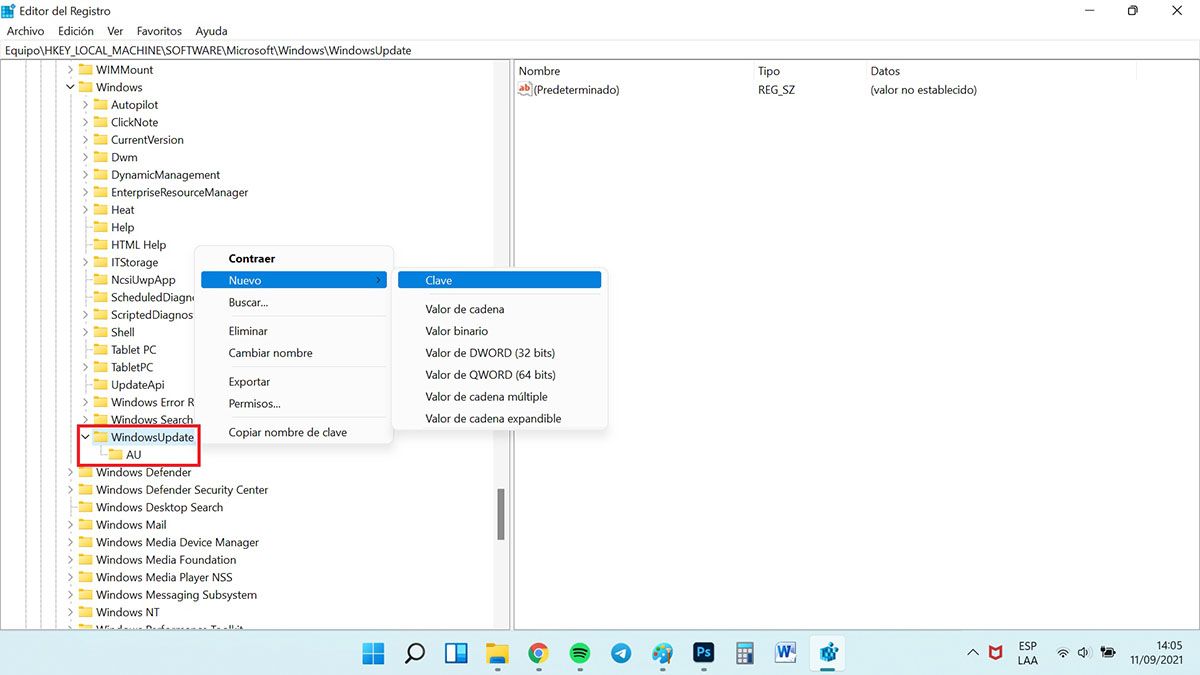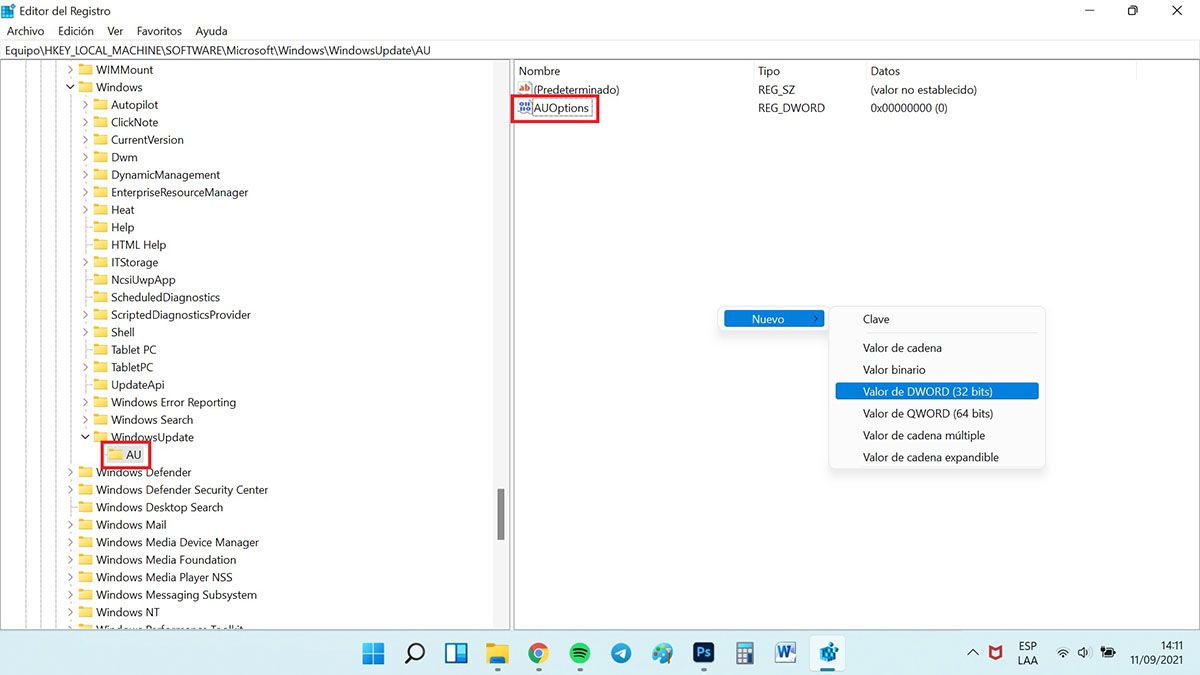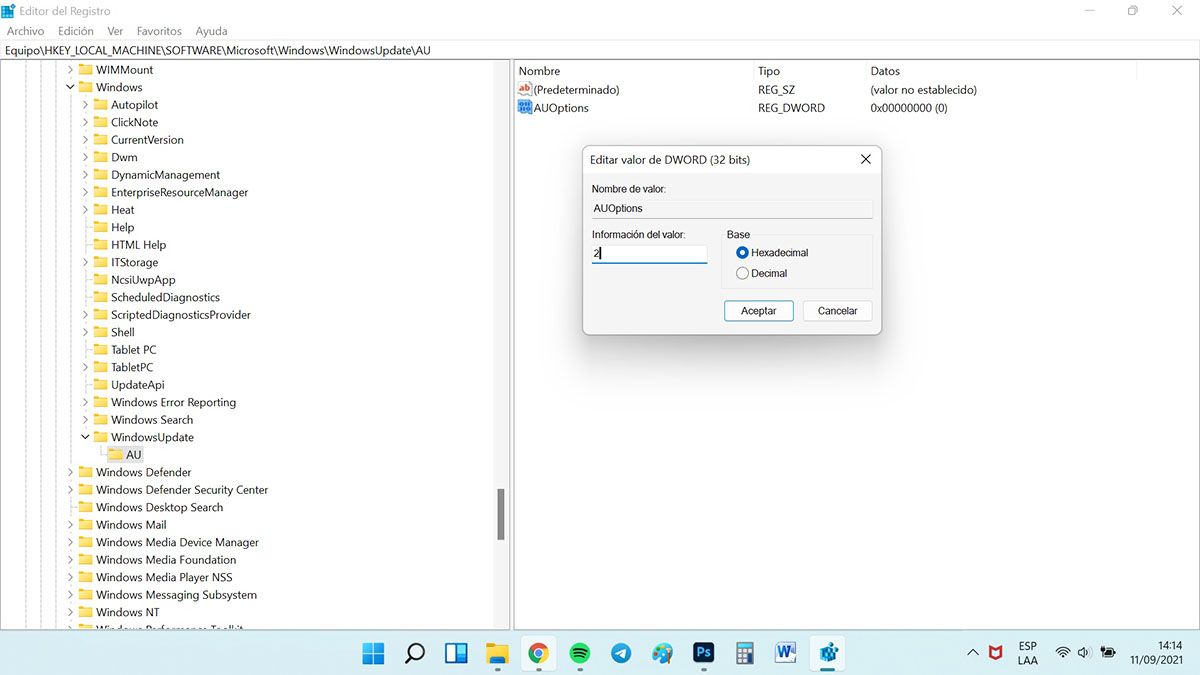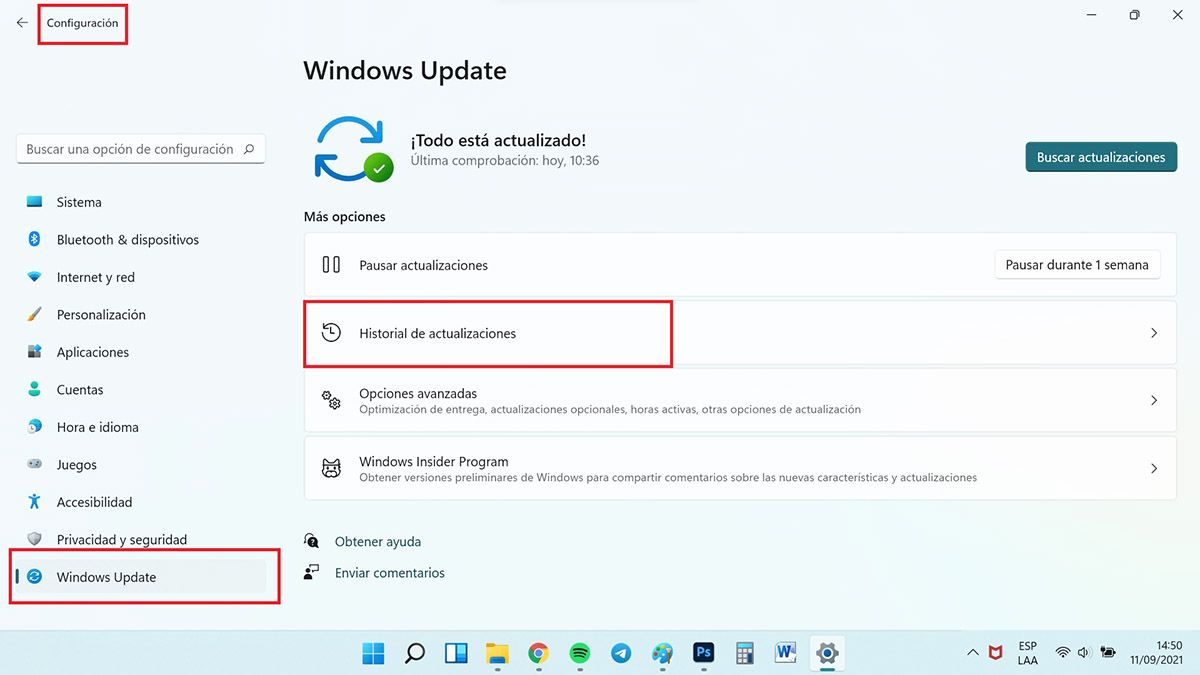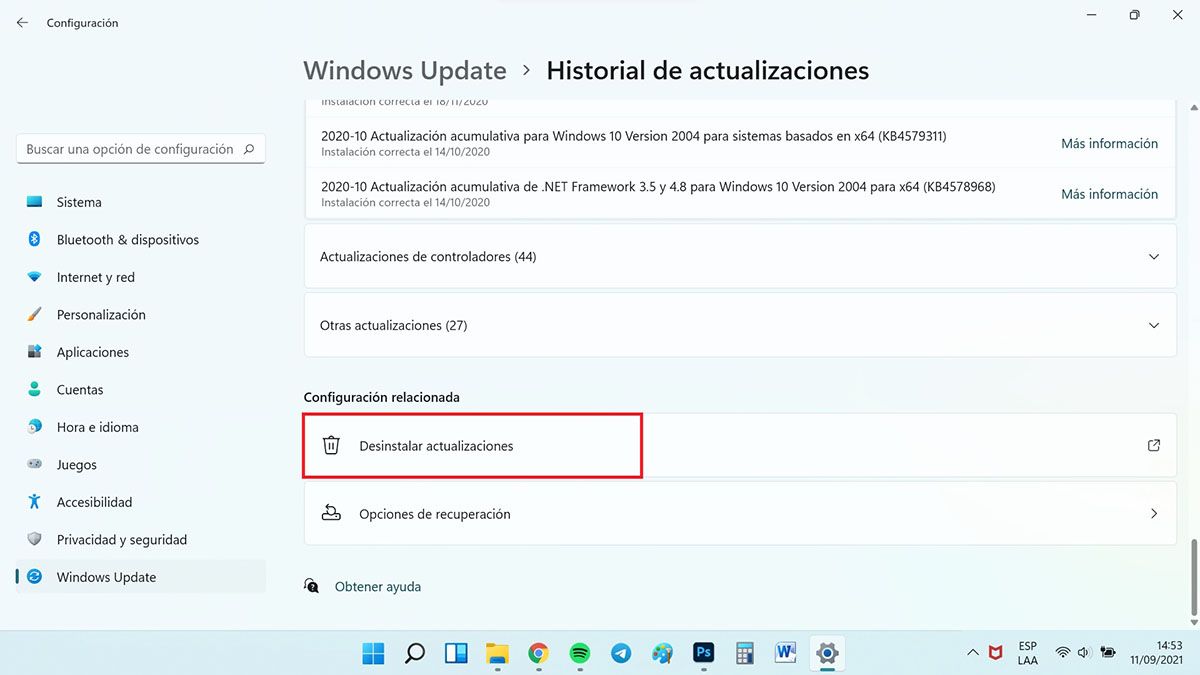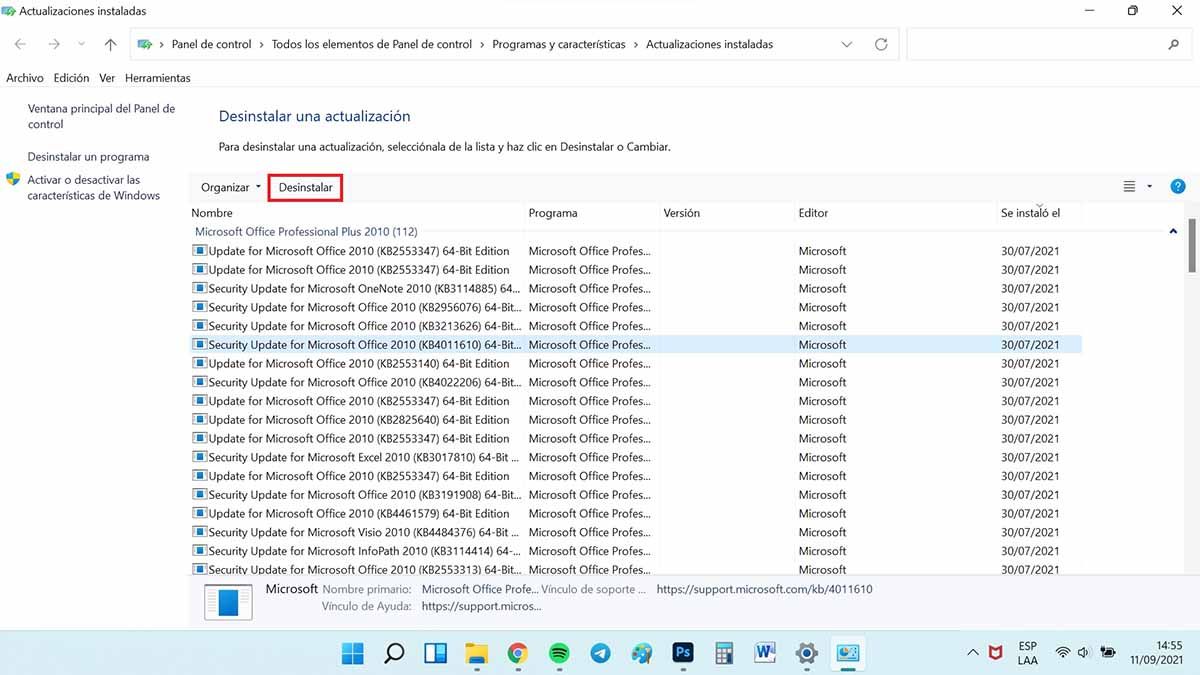Las actualizaciones de los sistemas Windows fueron diseñadas para ir corrigiendo los errores van apareciendo: problemas de seguridad, de rendimiento, y también hay actualizaciones de mejoras y nuevas funciones. Pero si no te interesa recibirlas aquí te explicamos cómo desactivar las actualizaciones en Windows 11. Es posible que quieras evitar que tu PC esté reiniciándose todo el rato o gaste muchos datos en actualizaciones.
¿Qué pasa cuando desactivas las actualizaciones en Windows 11?
Realmente nada, si hablamos del funcionamiento del sistema operativo. Obviamente no obtendrás las actualizaciones acumulativas regulares para Windows 11 ni los parches de seguridad o correcciones de errores que se publican con frecuencia y tampoco recibirás actualizaciones para los controladores de su sistema.
Por supuesto que serás más vulnerable a ataques cibernéticos que puedes prevenir siendo muy cuidadoso al navegar y hacer descargas. También hay funcionalidades y programas que se desactivan por la falta de la actualización de sus controladores, aunque esto puede hacerse de forma manual. Aun así, desactivar las actualizaciones en Windows 11 no es un problema y en algunos casos incluso es recomendable.
Cómo desactivar las actualizaciones en Windows 11
Las actualizaciones de Windows, en su mayor parte, son bastante seguras y personalmente recomendamos que las mantengas activadas si deseas disfrutar de todas las actualizaciones acumulativas, de seguridad y mejoras de rendimiento. Si eres de los que le gusta revisar las actualizaciones antes de descargarlas e instalarlas, quieres pausarlas o detenerlas por completo, aquí te explicamos cómo puedes hacerlo en Windows 11:
Pausar las actualizaciones de W11 durante una semana
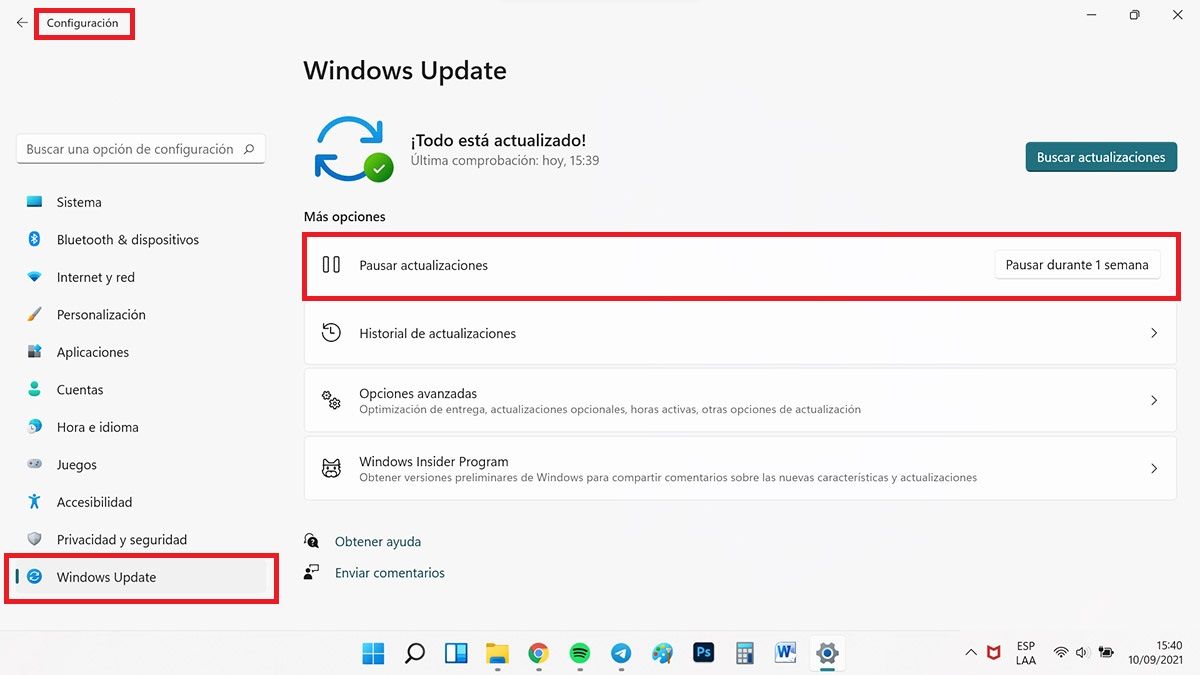
Pausar las actualizaciones te da una oportunidad para que pienses mejor si desactivar las actualizaciones en Windows 11 por completo. También sirve para que Windows no esté consumiendo ancho de banda buscando actualizaciones si llegas a estar en un lugar con conexión lenta. Se hace de esta manera:
- Pulsa la combinación Windows + I y selecciona Actualización de Windows (o Windows Update) en el panel izquierdo.
- A la derecha, junto a Pausar actualizaciones, haz clic en Pausar durante 1 semana.
Deshabilita el servicio de actualización de Windows
Si te decidiste a desactivar las actualizaciones en Windows 11 completamente deberás usar la ventana Servicios, mira cómo se hace:
- Pulsa la combinación Windows + R, escribe services.msc y presiona Enter.
- Desplázate hacia abajo y haz doble clic en Windows Update. Si se está ejecutando pulsa Detener.
- Luego haz clic en el menú desplegable junto a Tipo de inicio, selecciona Deshabilitado y pulsa Aceptar.
Desactiva o limita las actualizaciones con el Editor de directivas de grupo
El Editor de directivas de grupo es una herramienta útil para las ediciones Professional, Enterprise y Education de Windows:
- Presione Windows + R, escribe gpedit.msc y presione Enter.
- Luego navega en la siguiente ruta en el panel izquierdo:
Configuración del equipo> Plantillas administrativas > Componentes de Windows > Windows Update > Administrar la experiencia del usuario final
- Ahora, a la derecha, haz doble clic en Configurar actualizaciones automáticas.
- Para deshabilitar las actualizaciones de Windows por completo, seleccione Deshabilitado, haz clic en Aplicar y luego en Aceptar.
Si no deseas deshabilitar las actualizaciones de Windows 11 por completo hay otras opciones:
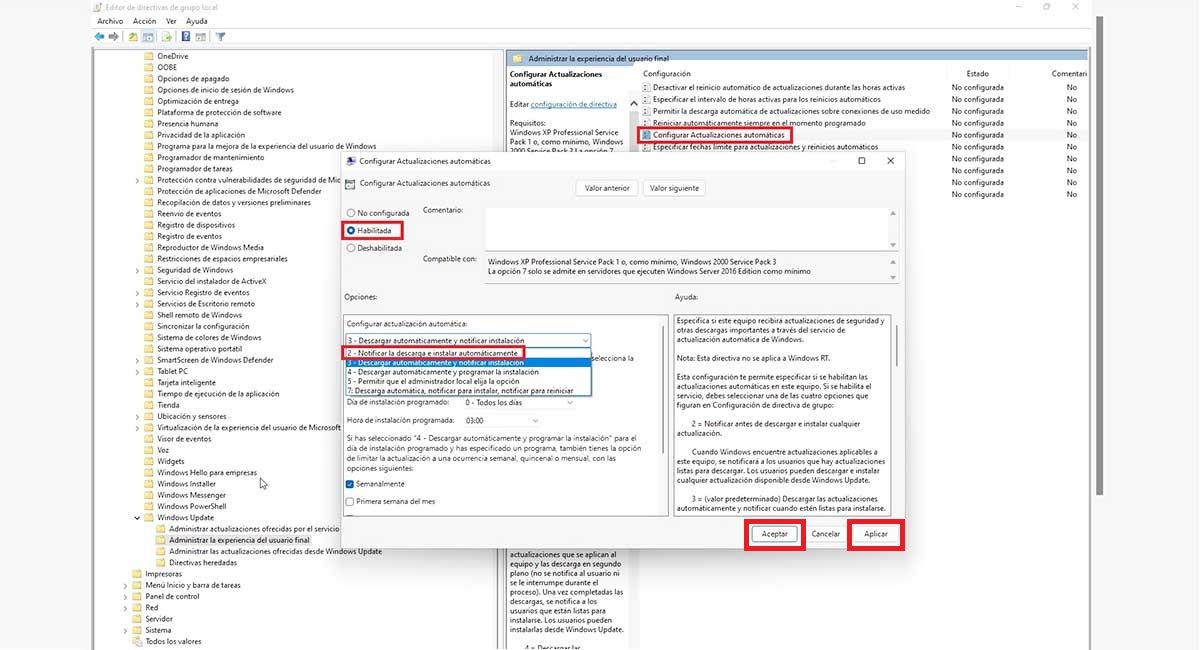
- En la misma ventana de Configurar actualizaciones automáticas selecciona Activado.
- Luego, en Configurar actualización automática abre el menú desplegable y selecciona una de las siguientes opciones:
2 – Notificar para descarga e instalar automáticamente. (recomendado)
3 – Descarga automáticamente y notificar instalación.
4 – Descarga automáticamente y programar la instalación.
5 – Permitir que el administrador local elija la opción.
7 – Permitir descarga, notificar para instalar, notificar para reiniciar.
- Seleccionando el número 2 recomendado (Notificar para descarga e instalación automática) las actualizaciones no se descargan automáticamente. En su lugar, tendrá que activarlas manualmente desde la página de configuración de Windows Update.
- Una vez que haya seleccionado su configuración de actualización de Windows haz clic en Aplicar y luego en Aceptar.
- Reinicia tu PC para que los cambios surtan efecto.
Limita las actualizaciones en el Editor del Registro
De manera similar al método anterior también puedes desactivar las actualizaciones en Windows 11 limitándolas desde el Editor del Registro:
- Presione Windows + R, escribe regedit y presiona Enter.
- Navega hasta la siguiente ruta o cópiela, pégala y presiona Enter:
Equipo\HKEY_LOCAL_MACHINE\SOFTWARE\Microsoft\Windows
- Haz clic derecho en la carpeta ‘Windows’ seleccionada y selecciona Nuevo > Clave. Nombra esta clave WindowsUpdate y presiona Enter.
- Haz clic con el botón derecho en esta clave WindowsUpdate, crea una subclave a través de Nuevo > Clave y nómbrala AU.
- Con la clave AU recién creada seleccionada, haz clic con el botón derecho en el espacio vacío de la derecha y selecciona Nuevo > Valor DWORD (32 bits) y nómbralo AUOptions.
- Haz doble clic en AUOptions y cambie su valor a uno de los siguientes números:
2 – Notificar para descarga e instalar automáticamente. (recomendado)
3 – Descarga automáticamente y notificar instalación.
4 – Descarga automáticamente y programar la instalación.
5 – Permitir que el administrador local elija la opción.
7 – Permitir descarga, notificar para instalar, notificar para reiniciar.
- Ingresa solo el número y haz clic en Aceptar. Ten en cuenta que estas opciones funcionan exactamente como el método anterior, pero con la única excepción de no poder deshabilitar completamente las actualizaciones, sino limitarlas. La única opción que se acerca a desactivar las actualizaciones en Windows 11 es la opción número 2 recomendada.
- Reinicia tu PC para que los cambios surtan efecto.
Cómo desinstalar las actualizaciones de Windows 11
Desactivar las actualizaciones en Windows 11 por completo puede parecer un poco excesivo si lo haces solo porque has recibido una actualización incorrecta. Microsoft por lo general notifica cuando pasa esto y da las soluciones. Si te pasa puedes dejar las actualizaciones automáticas y desinstalar actualizaciones que perjudiquen el sistema y se hace así:
- Presione Windows + I y selecciona Windows Update a la izquierda.
- Pulsa Historial de actualizaciones, Desplázate hacia abajo y haz clic en Desinstalar actualizaciones.
- Aquí encuentra la actualización que te está molestando, selecciónala, pulsa Desinstalar y Confirma con un Sí.
Nota: es posible que algunas actualizaciones menores no tengan el botón Desinstalar.
Además de desactivar las actualizaciones en Windows 11 por completo o limitarlas es recomendable que también veas cómo crear y usar un punto de restauración por si algo sale mal, o cómo eliminar los archivos temporales en Windows 11 para que dejes todo tu PC limpio.