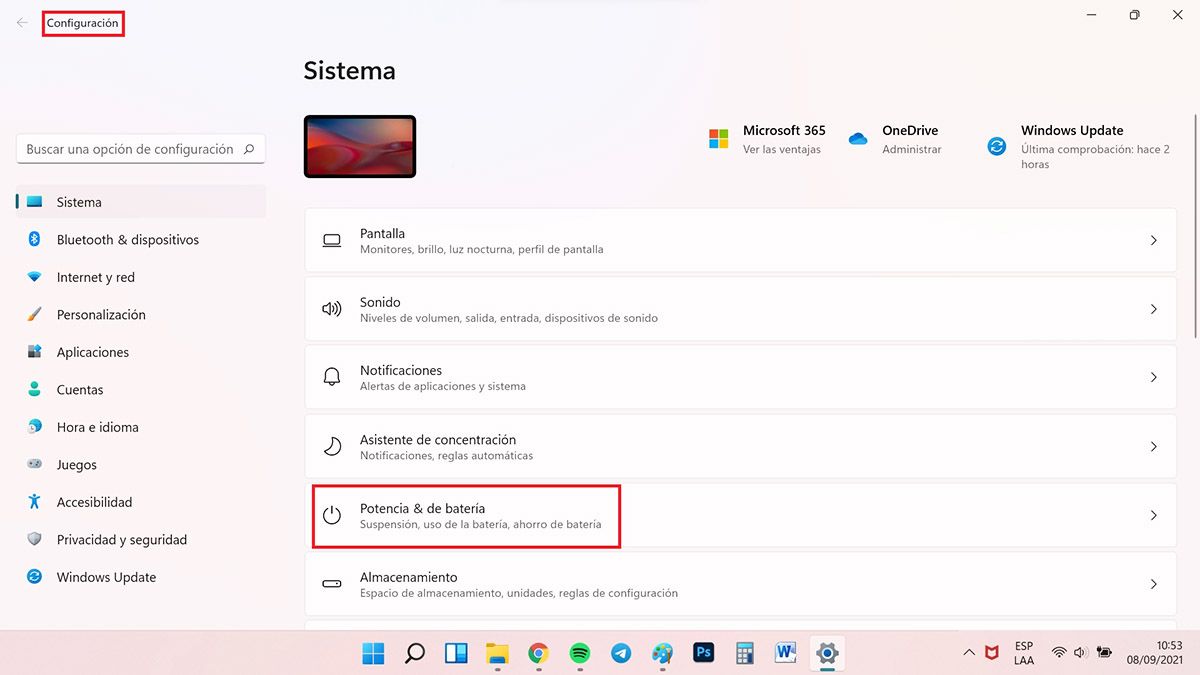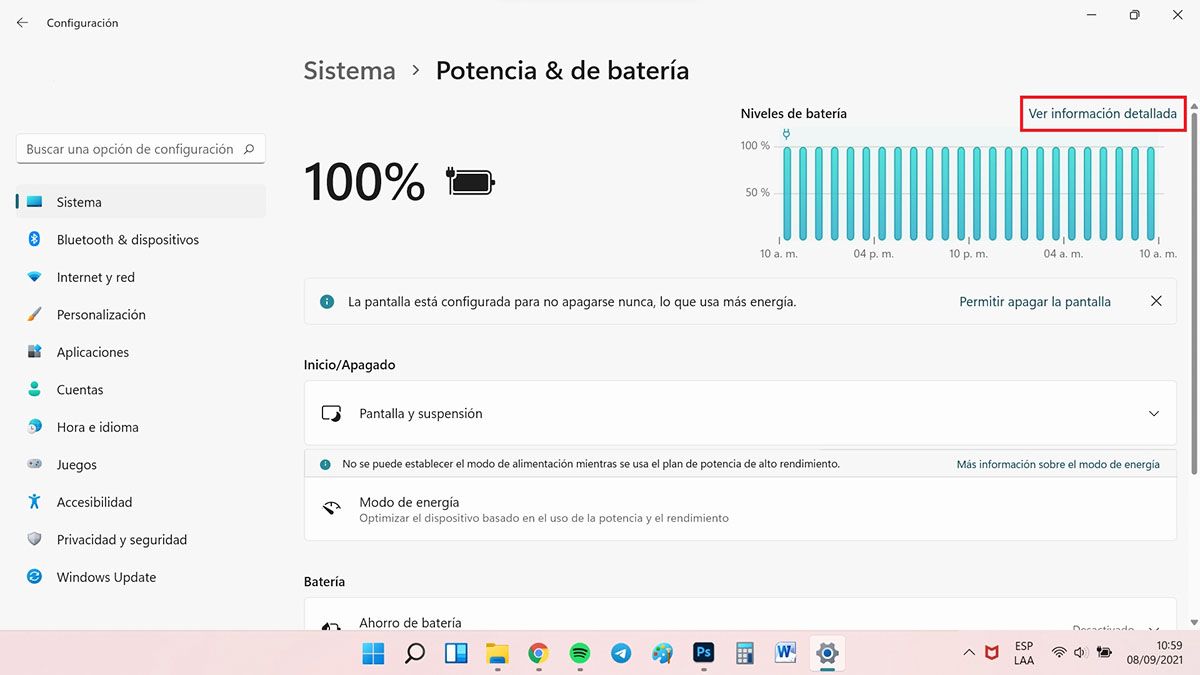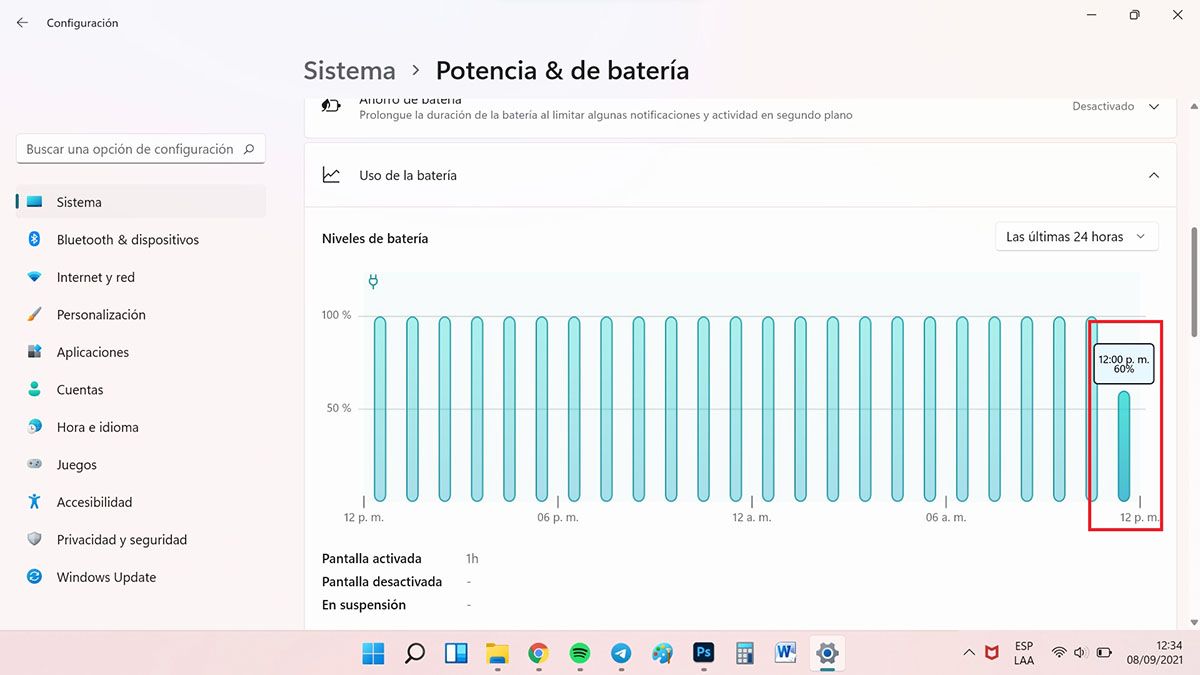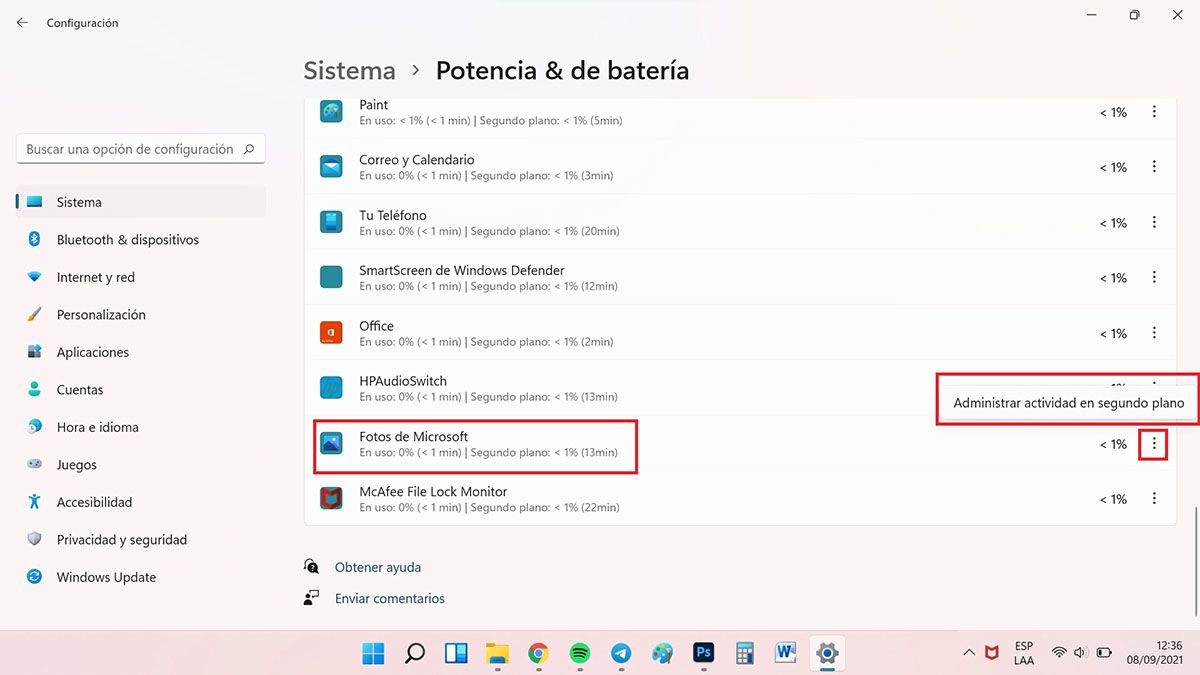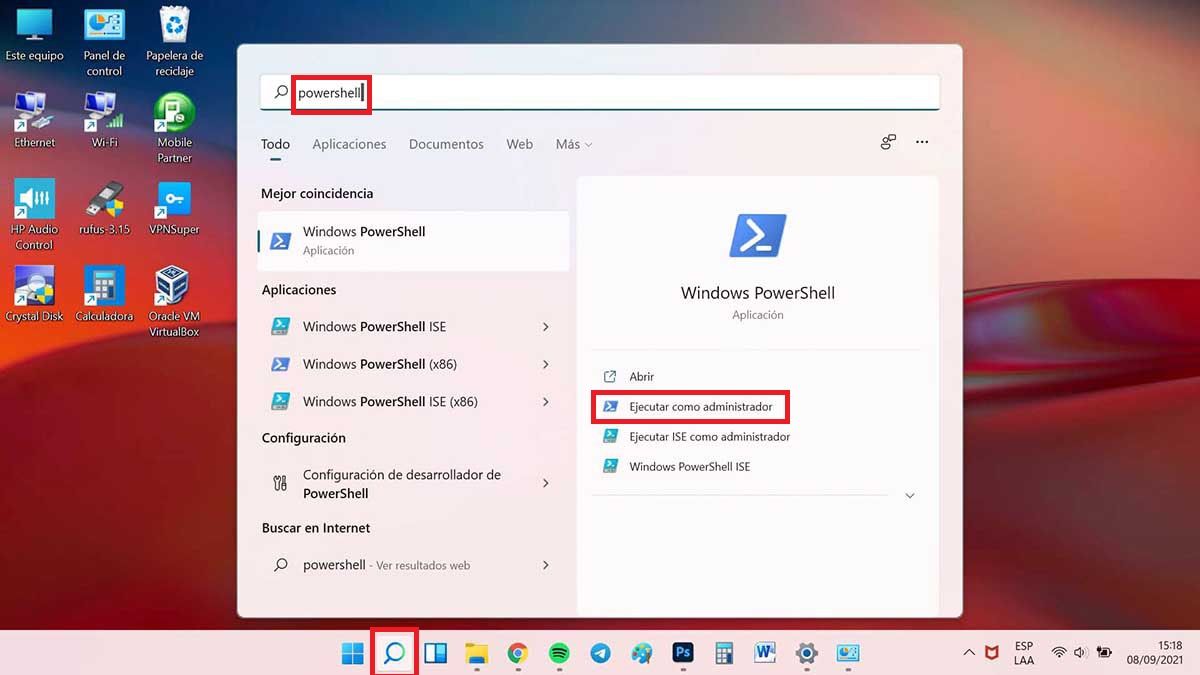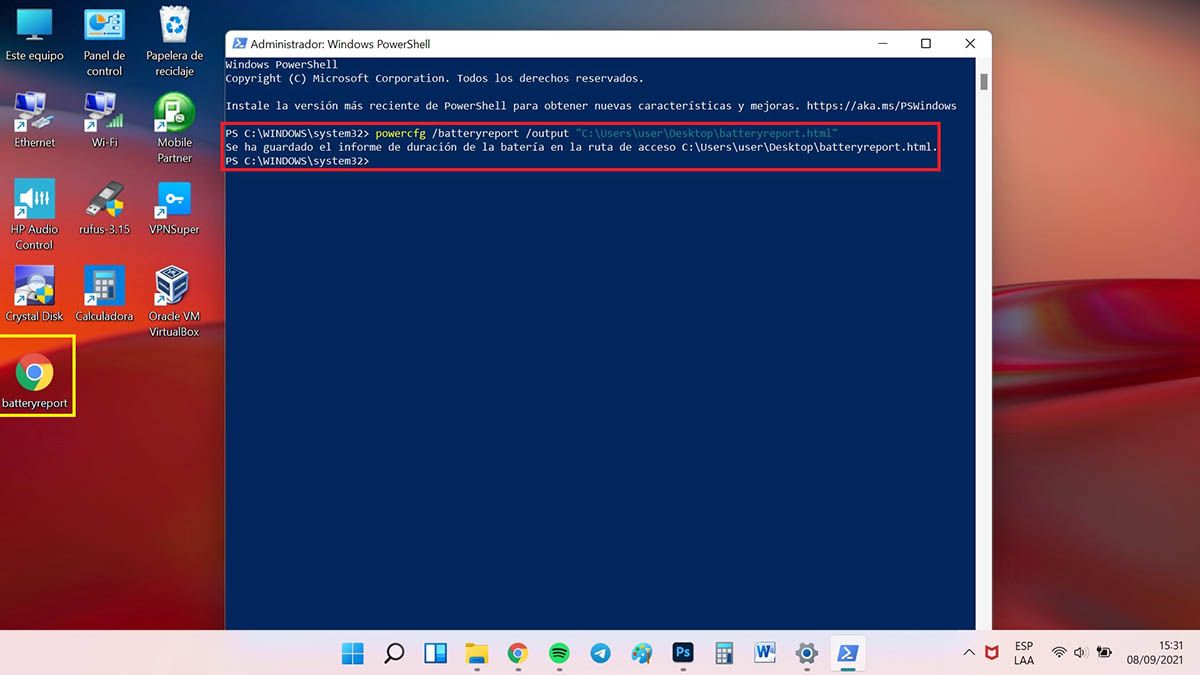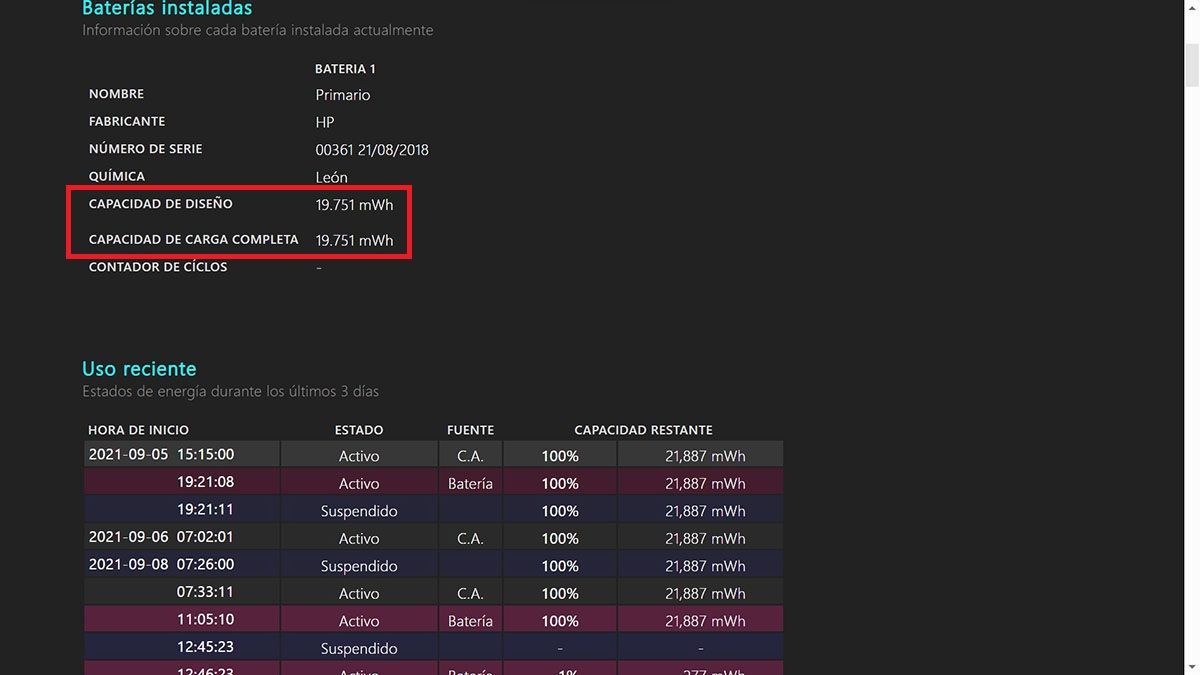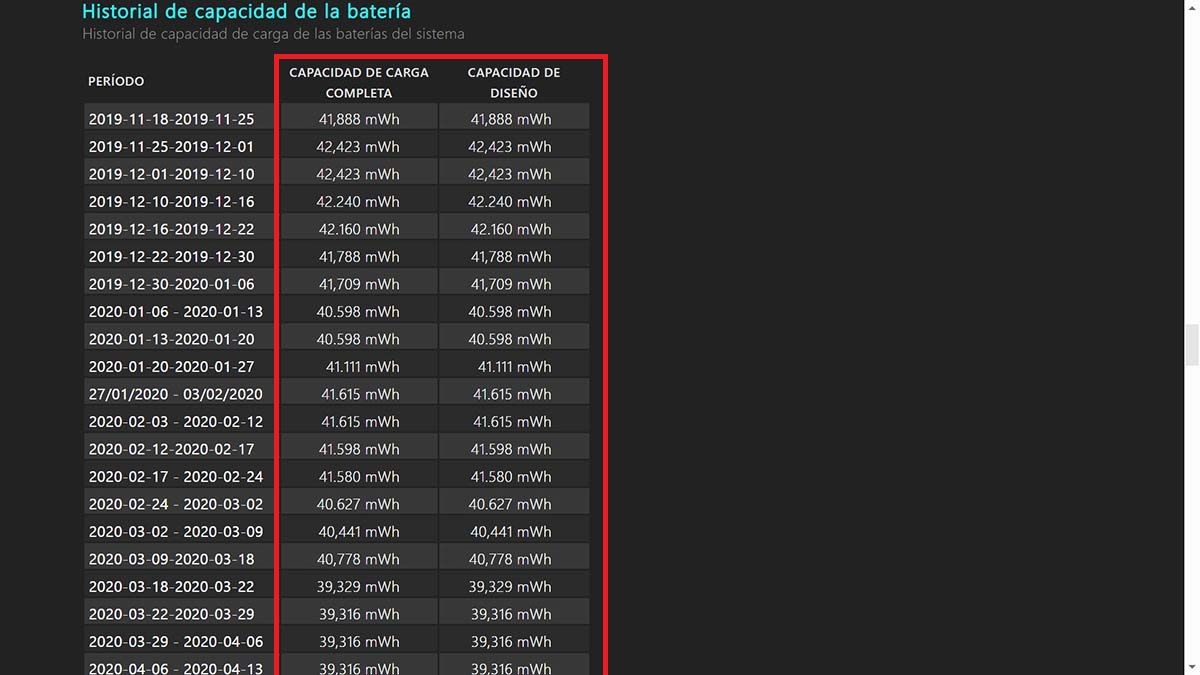Los portátiles parece que hubieran inventado la palabra versatilidad, eso de poder tener un PC a la mano donde quieras no ha podido ser superado por ningún invento ¿A cuántas personas les pasó que compraron una tablet para terminarla vendiendo porque realmente no era práctica? El portátil lo puedes llevar donde quieras, pero debes cuidar su batería, por lo aquí te explicamos cómo comprobar la salud de la batería desde Windows 11.
Las baterías actuales han logrado muy buenos avances en calidad y rendimiento, pero tienen una capacidad y vida útil limitada. Es por ello que es necesario vigilar el estado y salud de la misma.
Cómo ver la salud de la batería desde Windows 11
Para comprobar la salud de la batería en Windows 11 vamos a aprovecharnos de todas las mejoras de interfaz que este sistema operativo trajo. Analizaremos el uso y el estado de la batería, presta atención:
En el menú Configuración puedes ver el uso de la batería en tu portátil y detectar aplicaciones que no funcionan correctamente y que usan demasiada batería, se hace así:
- Pulsa la combinación Windows + I y selecciona Potencia y batería.
- Haz clic en Ver información detallada en la parte derecha superior o baja un poco en el menú derecho y selecciona Uso de la batería.
- Se te mostrarán las últimas 24 horas del uso de la batería. Selecciona cualquiera de las ranuras para ver las aplicaciones que consumieron más batería en ese momento.
- Vas a ver una lista de todas las aplicaciones que usan la batería en ese período. Si ves una aplicación sospechosa que no está funcionando bien, selecciona los tres puntos verticales a la derecha de la aplicación y pulsa Administrar actividad en segundo plano.
- En el menú que se despliega, en Permisos de aplicaciones en segundo plano selecciona Nunca y Haz clic en Terminar.
- Reinicia la aplicación si la necesitas en segundo plano.
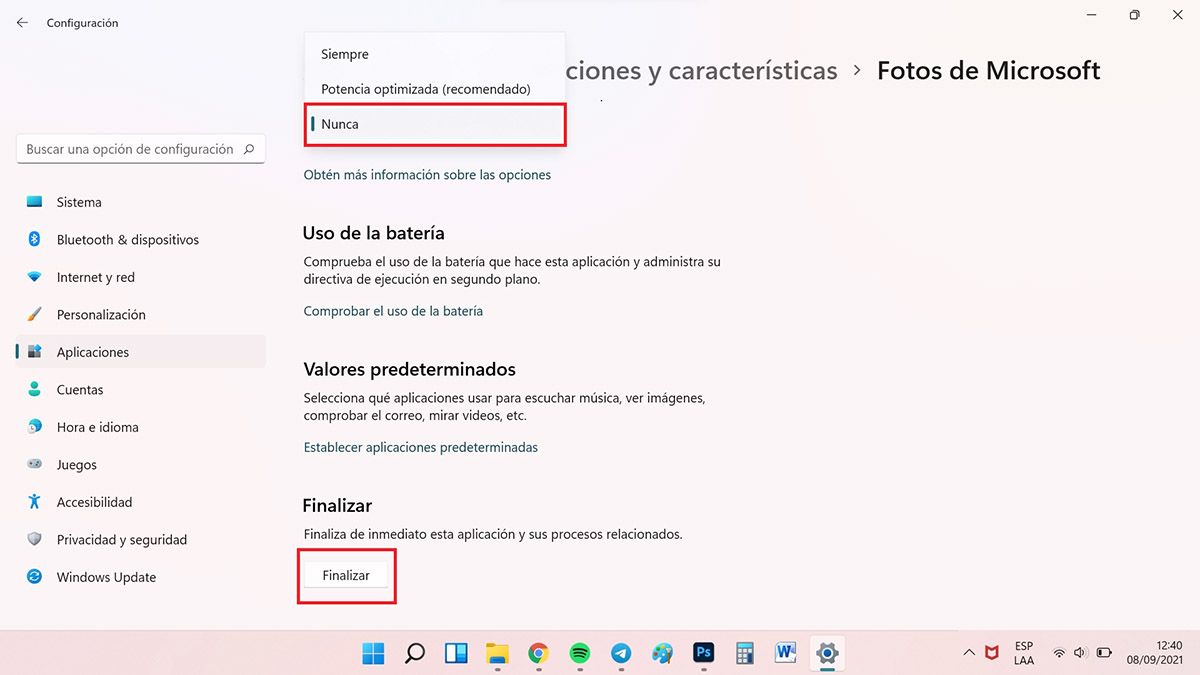
La aplicación seleccionada ahora debería dejar de funcionar mal y gastar mucha batería. Puedes aplicar estos pasos cada vez que quieras para ver cómo se está utilizando la batería y corregir cualquier app sospechosa.
Ver el estado de la batería usando PowerShell
PowerShell es lo mejor porque brinda un informe bastante detallado y preciso. El problema es que parece avanzado de poner en marcha, pero no lo es, y para evitar que te confundas vamos a irlo explicando paso a paso:
- Pulsa la combinación Windows + S, escribe PowerShell y selecciona Ejecutar como administrador.
- Copia y pega el siguiente comando y presiona Enter en tu teclado. Alerta: este comando va a generar un reporte HTML que se va a alojar en el Escritorio de tu PC, la ruta propuesta es la ruta más común en Windows 11 con un usuario administrador. Te aconsejamos que abras tu explorador de archivos y revises la ruta que lleva a tu Escritorio.
powercfg /batteryreport /output "C:\Users\user\Desktop\batteryreport.html"
- Una vez que se ejecuta el comando vas a ver el archivo HTML en tu Escritorio llamado batteryreport, ábrelo. Como puedes ver es un informe detallado que se abre en tu navegador del estado y uso de la batería.
- Consulta la sección Baterías instaladas, donde tienes información detallada sobre la capacidad de diseño y la capacidad actual de la batería. Esto te ayuda a tener una buena idea sobre la capacidad de la batería y juzgar el estado actual. Si por ejemplo el valor de la capacidad de diseño es igual al valor de la capacidad de carga completa, la batería está óptima. Si no es así la batería tiene sectores defectuosos y no está cargando para lo que está diseñada.
- Más abajo vas a encontrar el historial de capacidad de la batería, donde puedes ver igual la capacidad de diseño y la capacidad de carga a lo largo del tiempo y donde especifica donde la batería comenzó a fallar, si ese es el caso.
Algunos consejos sobre la salud de tu batería
Te traemos unas preguntas comunes y algunos consejos acerca de comprobar la salud de la batería en Windows 11:
¿Debería utilizar aplicaciones de terceros para controlar mi batería?
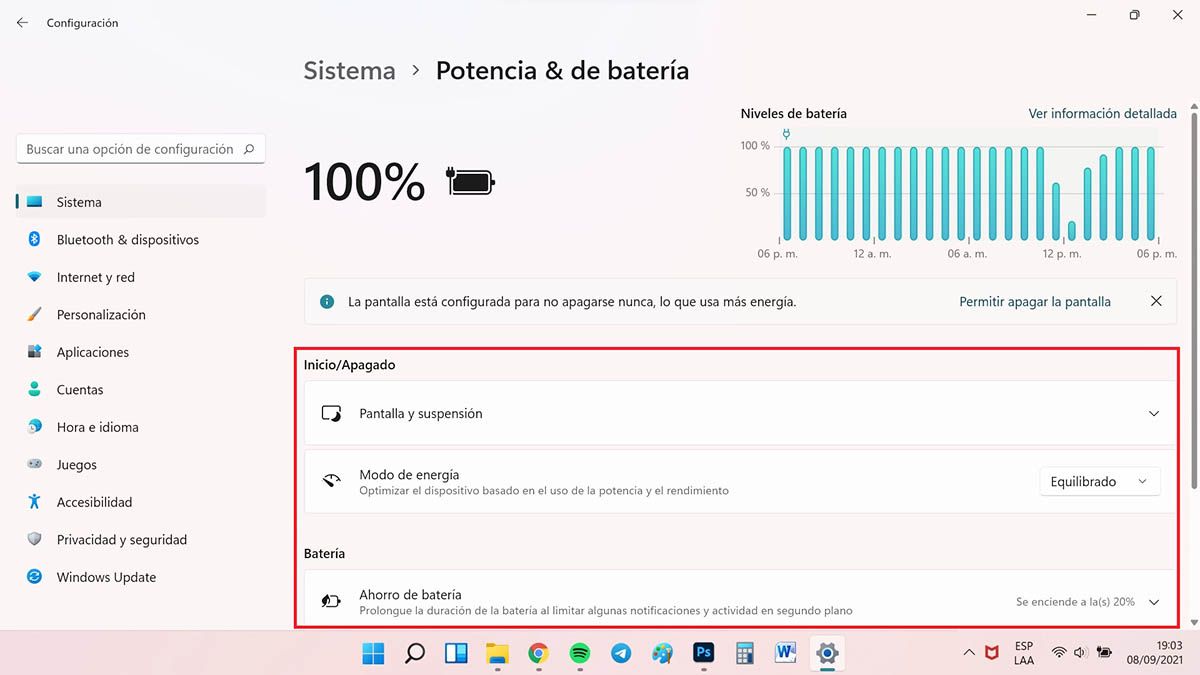
Windows 11 trae lo suficiente para saber la salud y controlar tu batería. En el mismo menú configuración tienes varias opciones para ayudar en el equilibrio entre la carga, el rendimiento y el uso de la batería. Las aplicaciones de terceros son generalizadas y no necesariamente se van a adaptar al diseño y la capacidad de tu batería, por lo que no son recomendables.
¿Qué puedo hacer para extender la vida de la batería?
Aquí tienes algunas recomendaciones para un mejor uso de tu batería:
- Desactiva la actividad en segundo plano para las aplicaciones de Windows que no utilices o utilices muy poco.
- Desenchufa los componentes y periféricos que no utilices.
- No dejes que tu portátil se descargue por completo. Idealmente deberías enchufarlo cuando llegue al 15 – 20%.
- Las temperaturas ambientales pueden afectar gravemente a la duración de la batería. Asegúrate colocarla en un sitio ventilado y compra un accesorio con ventiladores que ayudan a mantener la temperatura del equipo baja.
- Apaga el WIFI y Bluetooth cuando no los estés usando.
- Utiliza el plan de energía equilibrado o de ahorro de batería para reducir la energía utilizada por tu sistema cuando está inactivo.
- Procura tener el mínimo de aplicaciones que se activen automáticamente al inicio cuando enciendas el portátil y cargue Windows.
- Es bueno desenchufar el portátil cada mes al menos y dejar que la batería se descargue hasta el 20%, quizás un poco más. Esto renueva la carga acumulada en la batería y ayuda a que dure más.
¿Debería dejar mi portátil enchufado cuando está cargado al 100%?
Si tu portátil se fabricó antes de 2018, es probable que no tenga la función de corte de energía que detiene la carga, por lo que no es recomendable. El avance en materiales de fabricación de las baterías desde el 2018 y las herramientas de administración de carga hacen que esto no sea un problema, pero acuérdate de desenchufarlo una vez cada mes al menos para que la batería renueve su carga.
¿Debería mantener siempre habilitado el ahorro de energía de Windows 11?
No, hay otras herramientas que tiene Windows 11 (como ya vimos) que ayudan mucho al uso de la batería. El ahorro de batería te va a desactivar otras funciones del portátil tales como las notificaciones y ejecuciones en segundo plano, entre otras, ralentizando tu equipo. Lo que ganas en el ahorro de energía lo vas a perder en que el portátil busque hacer lo que le estás solicitando. Puedes ajustar el ahorro de energía para que se active cuando tu batería llegue al 20%, pero esto sirve para que tengas un tiempo extra de uso mientras buscas donde enchufarlo.
¿Jugar reduce la duración de la batería?
Por supuesto, jugar en tu portátil siempre va a forzar un poco más el desempeño del mismo, a menos que sea un portátil para gamers, que son bastante caros (aunque igualmente fuerzan la batería). No te decimos que dejes de jugar o que compres un portátil para gamers, sino que tengas cuidado si juegas mucho y el portátil no está pensado para ello.
Con todo esto de comprobar la salud de la batería en Windows 11 esperamos ayudarte a que tu portátil se mantenga óptimo. Acuérdate que Windows 11 es tu aliado en este aspecto, trae muchas ventajas que pueden ayudarte con el uso de la batería, los nuevos efectos no afectan al rendimiento del sistema. Si aún no has experimentado Windows 11 te invitamos a hacerlo, aquí tienes 4 claves para instalar Windows 11.