¿Sabes cómo usar el asistente de concentración en Windows 11? Si eres de los usuarios que le encanta mantenerse al día con las notificaciones, pero te es molesto cuando estás trabajando, estás en lugar correcto. Si no logras concentrarte cuando tienes mucho trabajo, es momento de hacer uso de esta grandiosa herramienta que ofrece Microsoft, así podrás seleccionar solamente las notificaciones que desees recibir en tu ordenador.
¿Para qué sirve usar el asistente de concentración en Windows?
A raíz de la pandemia, el teletrabajo se ha impulsado y el trabajo desde casa no para, de ahí que Microsoft ha implementado mejoras para brindar mayor tranquilidad a sus usuarios. Dentro de estas mejoras se encuentra el asistente de concentración, una actualización orientada a la facilitación de las tareas. Además, el uso de esta herramienta favorece la productividad a través de la creación de sesiones de concentración, mientras estás delante del ordenador realizando una actividad.
Pasos para activar y usar el asistente de concentración
A continuación, aquí tienes paso a paso cómo activar y usar el asistente de concentración:
Dirígete a “Configuración”
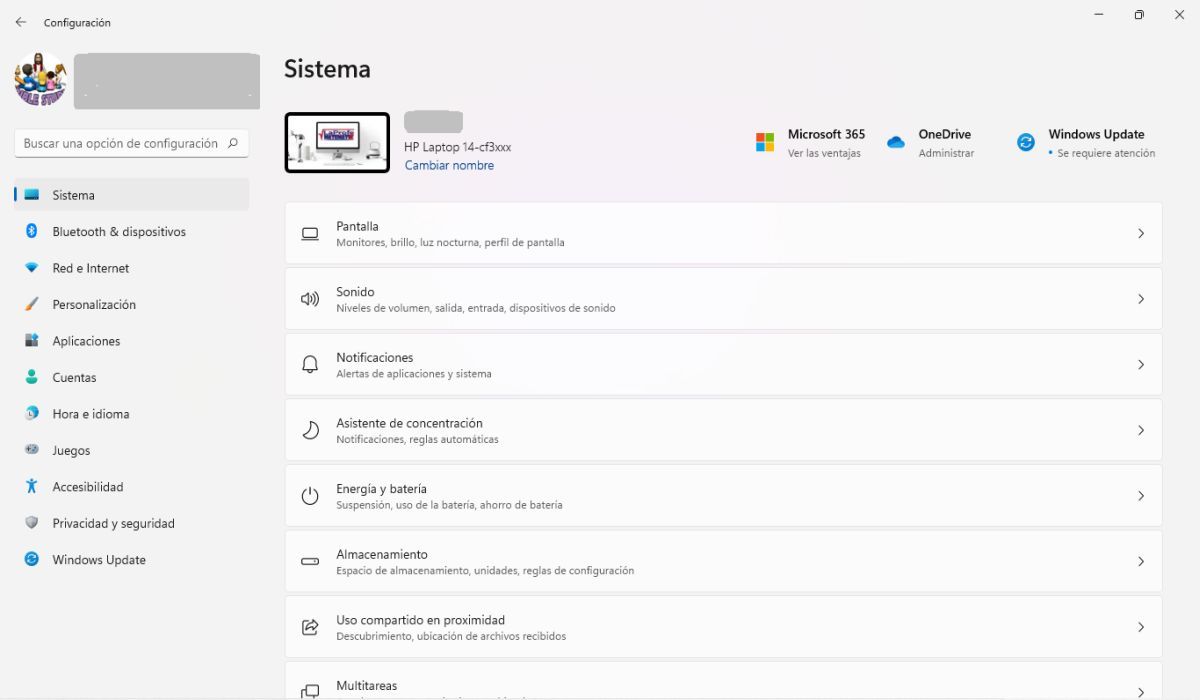
En primer lugar, ve a Inicio, luego a “Configuración”. Para ello, presiona Win + I.
Ingresa a “Sistema”
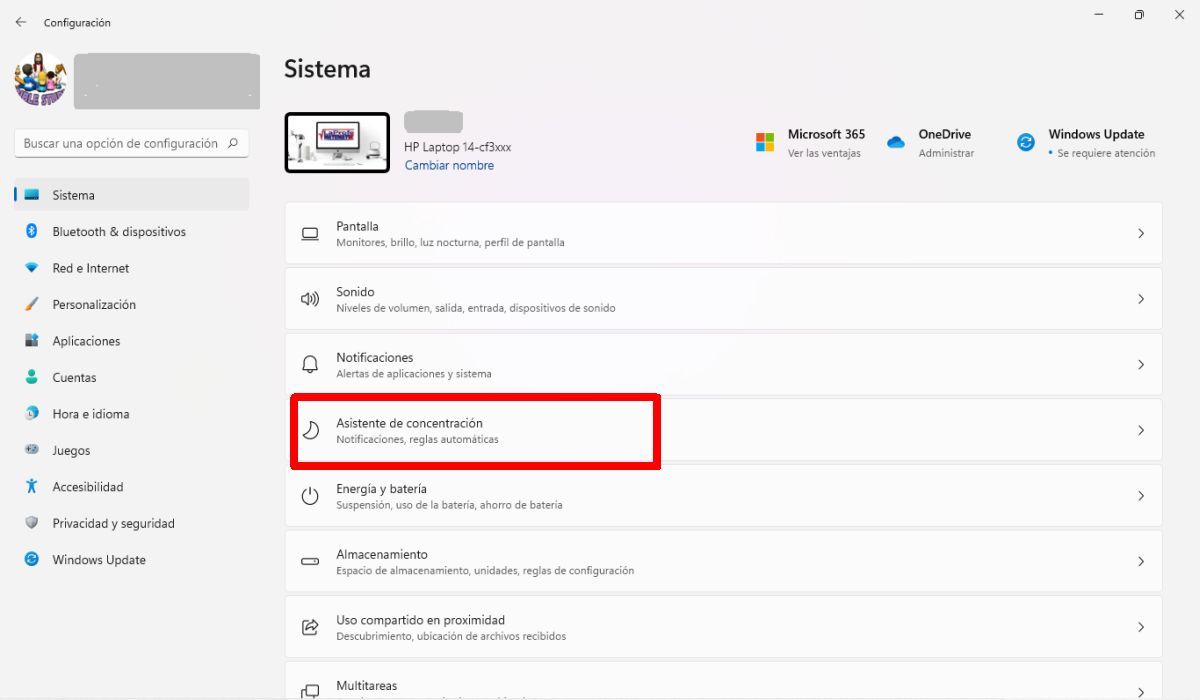
Una vez estés en “Sistema” presiona “Asistente de concentración”.
Presiona activar “Asistente de concentración”
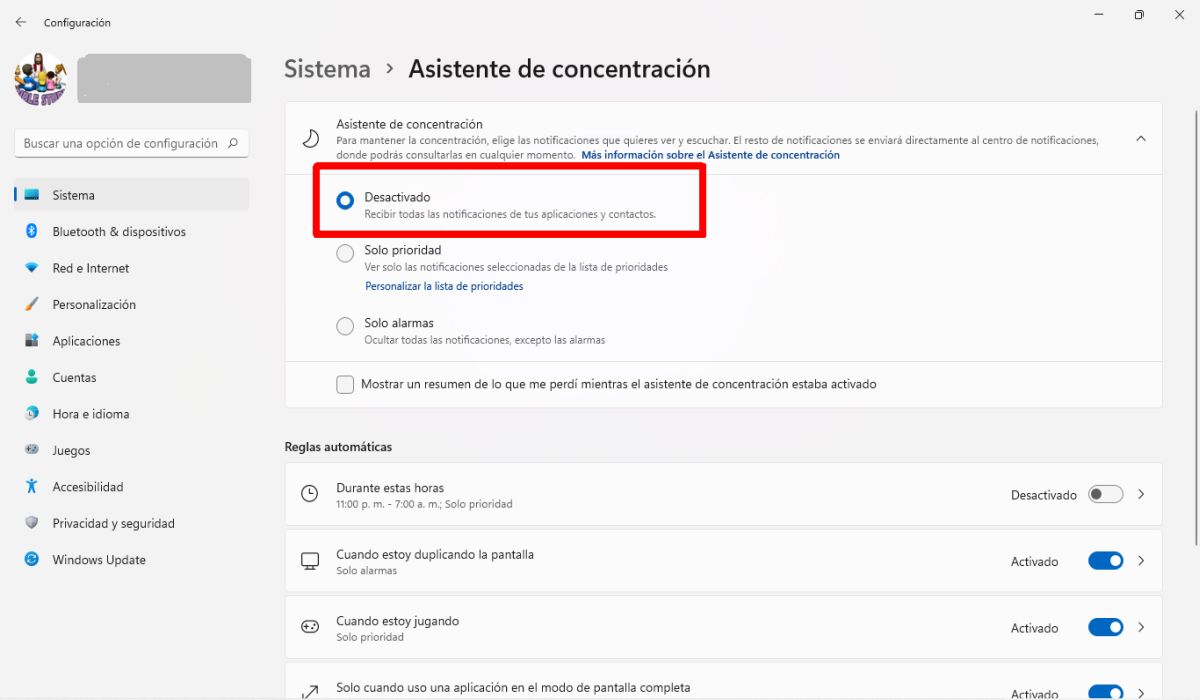
Al abrir la ventana emergente, presiona el botón donde dice “Desactivado”.
Habilita la casilla deseada
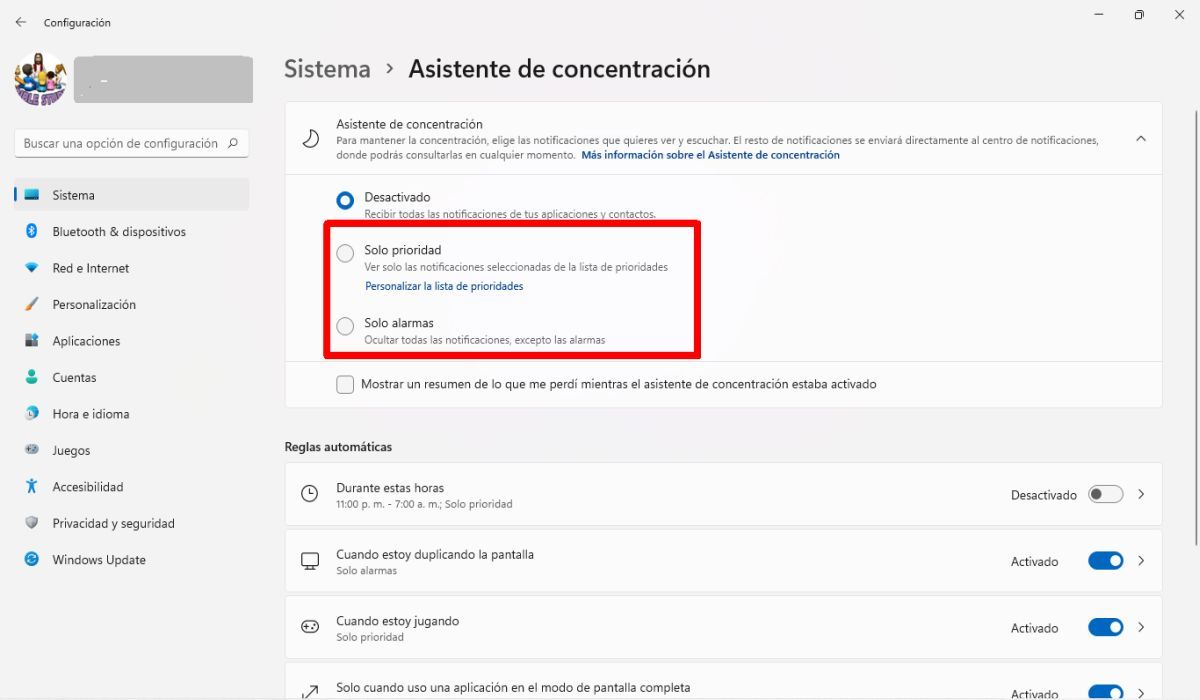
En esta casilla podrás elegir la opción que necesites, ya sea “Solo prioridad” o “Solo alarmas”.
Clica en “Personalizar la lista de prioridades”
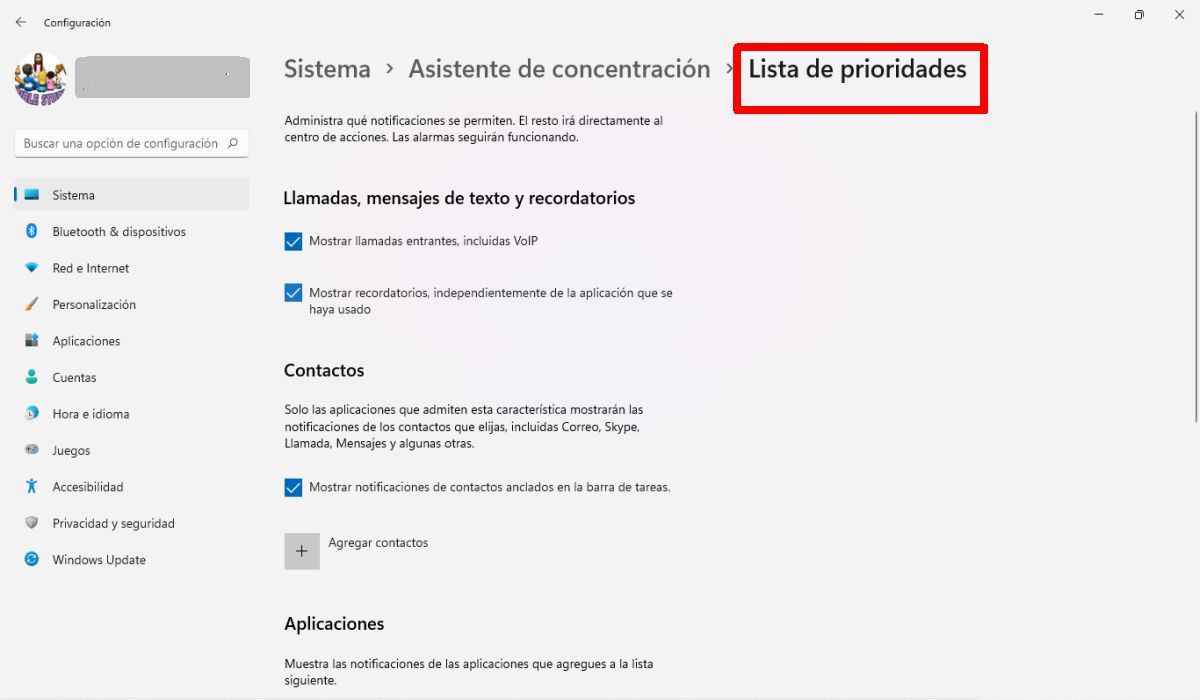
Continúa clicando en “Personalizar la lista de prioridades” podrás elegir “Mostrar avisos», independientemente de la aplicación que se usa.
Activa o desactiva las casillas que necesitas
En el apartado “Lista de prioridades” puedes manejar las secciones como contactos, mensajes de texto, recordatorios, entre otros.
Define las aplicaciones que recibirán notificaciones
Luego, selecciona las aplicaciones que quieres que reciban o no las notificaciones.
Ingresa a «Reglas automáticas» para usar el asistente de concentración en Windows 11
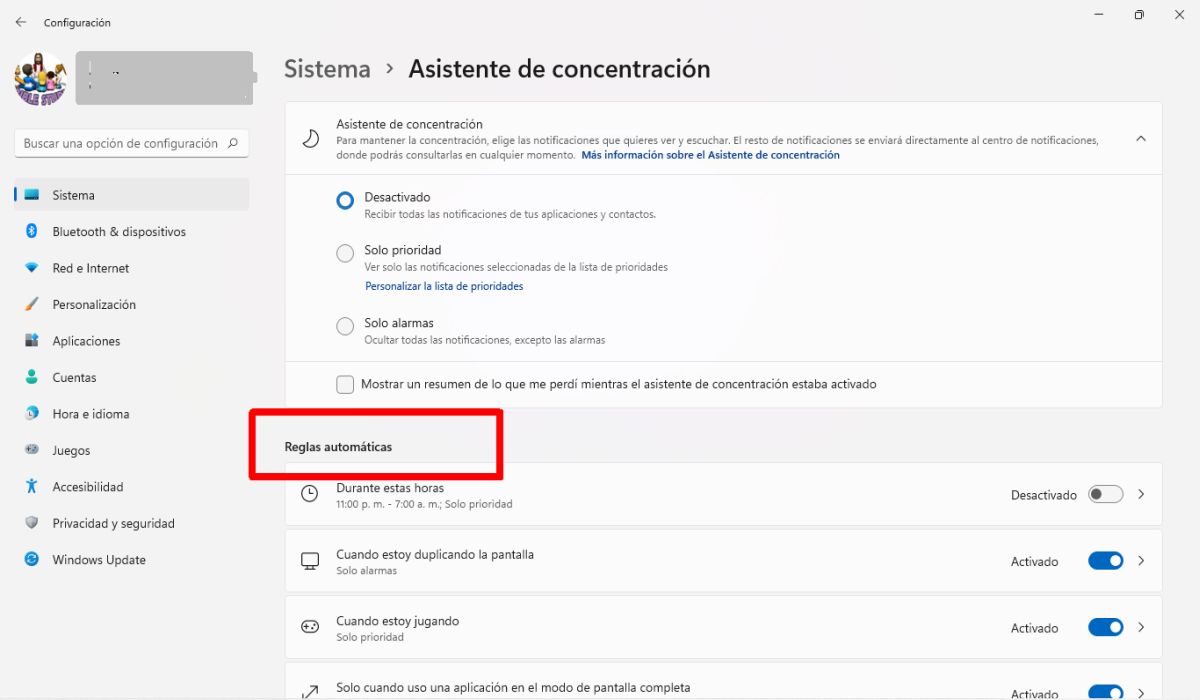
Posteriormente, al ingresar a “Reglas automáticas” procede a activar o desactivar los interruptores a utilizar.
Realiza los ajustes necesarios
Es momento de pulsar sobre cada sección en la que debas hacer los ajustes necesarios del asistente de concentración. Antes hacerlo, lo primero que debes tener en cuenta es ajustar la hora en la que estará activo el asistente de concentración.
Define el tipo de notificación
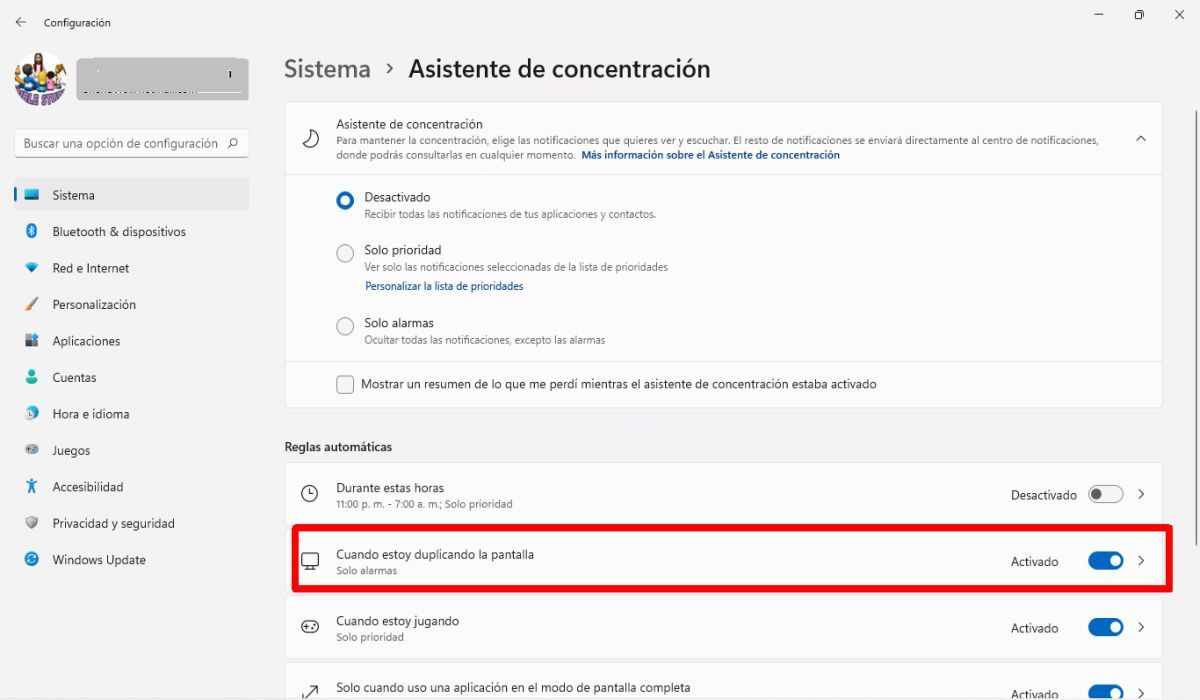
Ingresa a la sección “Cuando duplico mi pantalla” procede a activar y definir el tipo de notificación.
Realiza el proceso anterior en la sección de juegos si lo deseas. De esta forma el asistente de concentración te ayudará a tener más atención en las actividades de Windows 11.
Ahora que ya sabes cómo usar el asistente de concentración en Windows 11 será más fácil organizar las actividades diarias. También te servirá de ayuda el tutorial de cómo cambiar el nombre de tu PC.

EL ASESORAMIENTO ES MUY FUNDAMENTAL CONSTRIBUYE AL APRENDIZAJE EXCELENTE PROPUESTA PARA EL DESARROLLO PERSONAL. FELICIDADES.