¿Ya sabes cómo modificar el tamaño de los iconos y botones en Windows 11? Con la nueva actualización de Microsoft hay nuevas adaptaciones y una de ellas son los diferentes tamaños de pantalla según el usuario lo prefiera. El objetivo es brindar a la audiencia un tamaño predeterminado de 150 % de los iconos y elementos de la interfaz.
Claro está, esto no será un problema para aquellos usuarios que tengan una pantalla más pequeña, ya que, podrán reducir de forma manual los elementos de la interfaz y el tamaño de los iconos y botones.
Pasos para modificar el tamaño de los iconos y botones en Windows 11
Los iconos de Windows permiten acceder de manera rápida a las carpetas y programas, de allí que es esencial mantener un tamaño adecuado. A continuación, aquí tienes pasos para ampliar o reducir la escala en Windows 11:
Haz click en el botón derecho sobre el escritorio
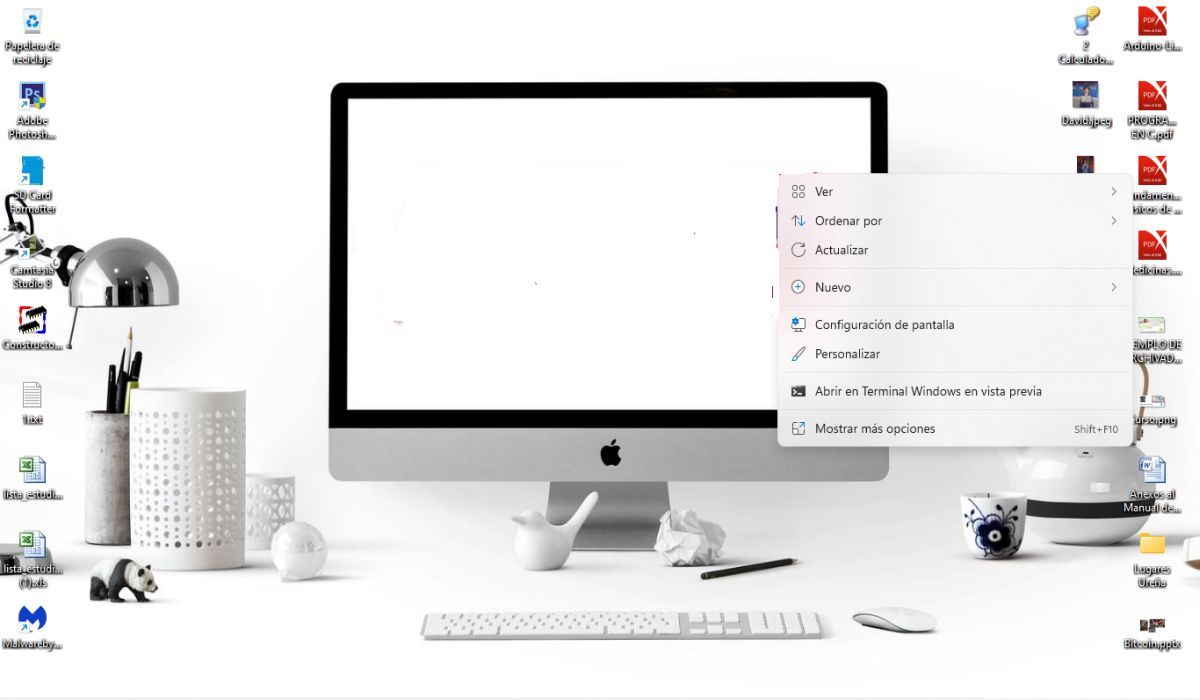
En primer lugar, haz click en el botón derecho en cualquier parte del fondo del escritorio, espera que se abra un menú.
Presiona en «Configuración de pantalla»
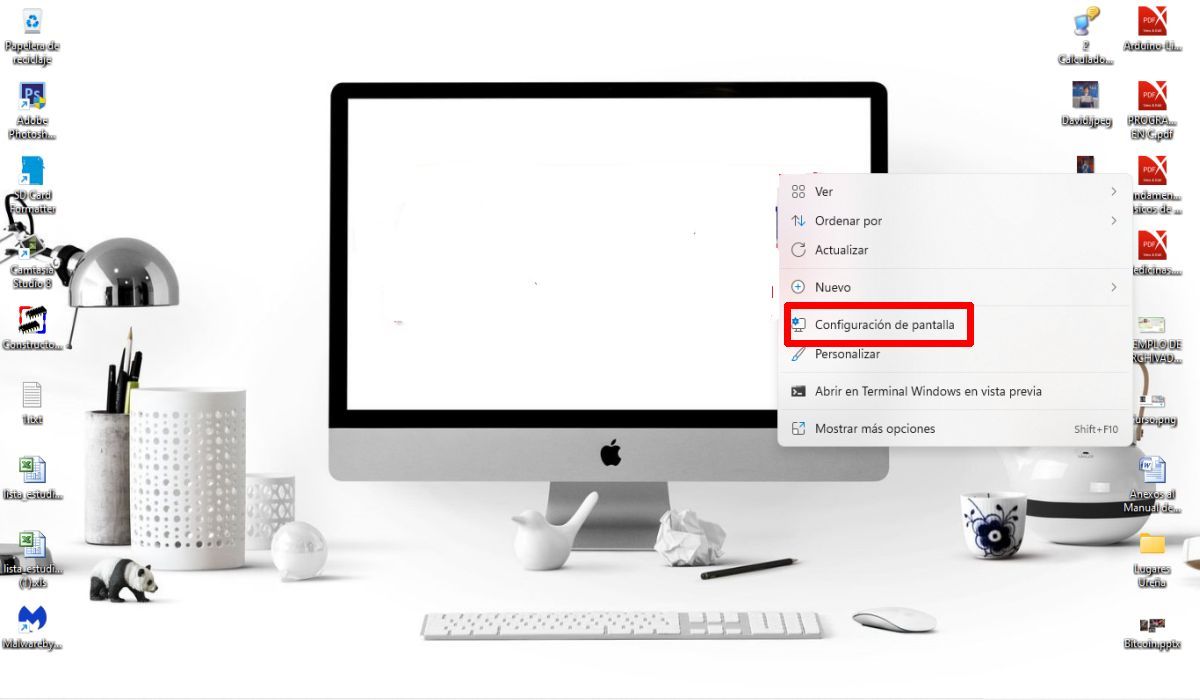
Posteriormente, haz click en Configuración de pantalla en el menú. También puedes ingresar a configuración tomando el atajo WIN+I.
Ingresa a «Mostrar sistema» para modificar tamaños de los iconos y botones en Windows 11
Luego, ingresa en «Mostrar sistema».
Despliega hasta «Ajuste de escala personalizado»
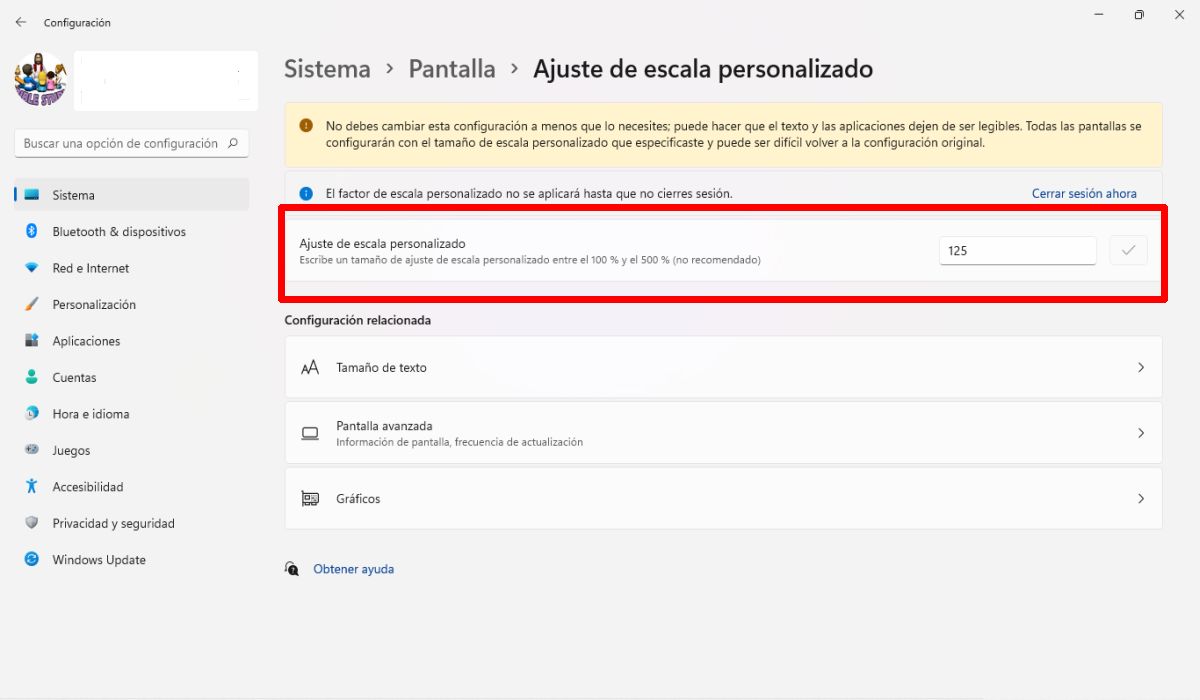
Seguidamente abrirá la configuración de pantalla. Despliega hacia abajo hasta la sección «Ajuste de escala personalizado»
Usa 125 % como porcentaje preterminado para reducir los iconos
Posteriormente, en la opción «Escala», haz clic en el menú desplegable, allí encuentras el porcentaje. Usa 125 % como porcentaje predeterminado. Si eliges 150 % que es la forma predeterminada, verás que todo es grande desde los menús emergentes hasta los iconos de las barras de tareas.
Procede a cerrar sesión
Una vez eliges el tamaño procede a cerrar sesión del ordenador para guardar los cambios.
Modifica el tamaño de los iconos en Windows 11
Vuelve a iniciar sesión en tu ordenador para ver los cambios de tamaño de los iconos y botones. Si la escala que elegiste para modificar no es de tu agrado, puedes cambiarla y probar varias veces hasta lograr la que desees.
Como ves es muy fácil modificar tamaño de iconos y botones en Windows 11 si el tamaño de tu pantalla es más pequeño, con el paso a paso de este tutorial no tendrás problemas. También te invitamos a leer cómo abrir el panel de control en esta nueva actualización de Windows, así conocerás un poco más de las novedades de Windows 11.

Tengo 2 pantallas de tamaño diferente, imagino que por esa razón no me aparece «Mostrar sistema», así que ahí termina el tutorial.
De todos modos lo que busco (y hasta el momento no he sido capaz de encontrar) es cambiar TODAS LAS CARPETAS del pc (no solo en el escritorio) para que aparezcan por defecto los «iconos muy grandes».
Gracias por vuestra atención.
Saludos.