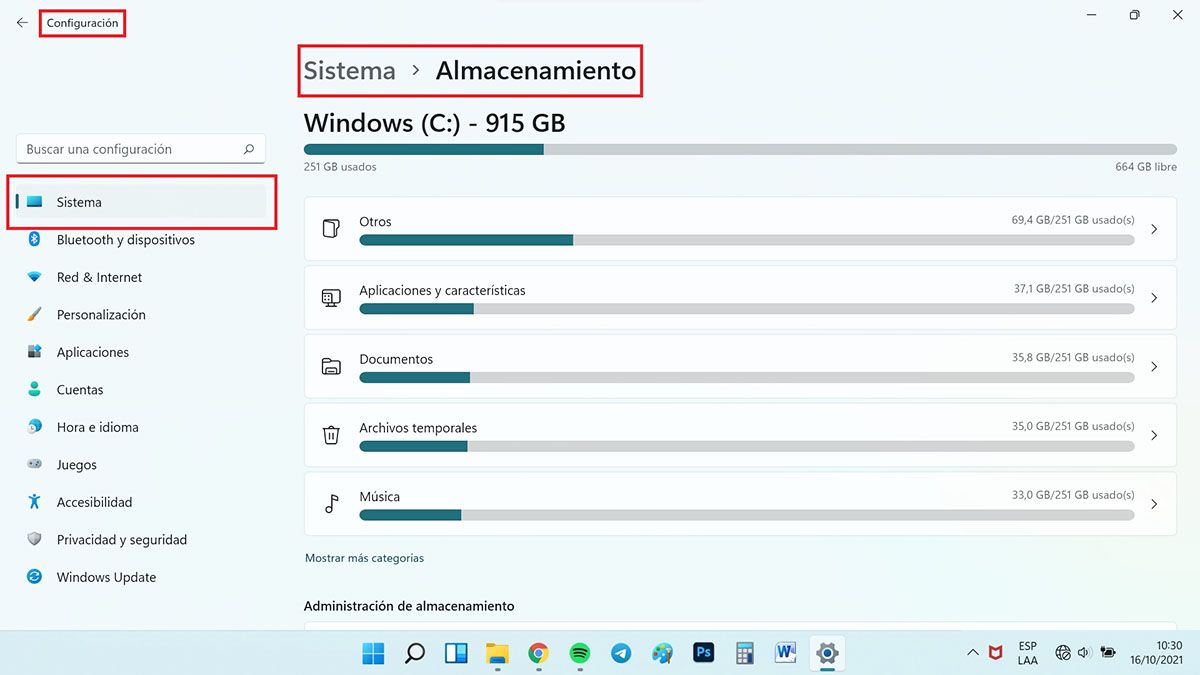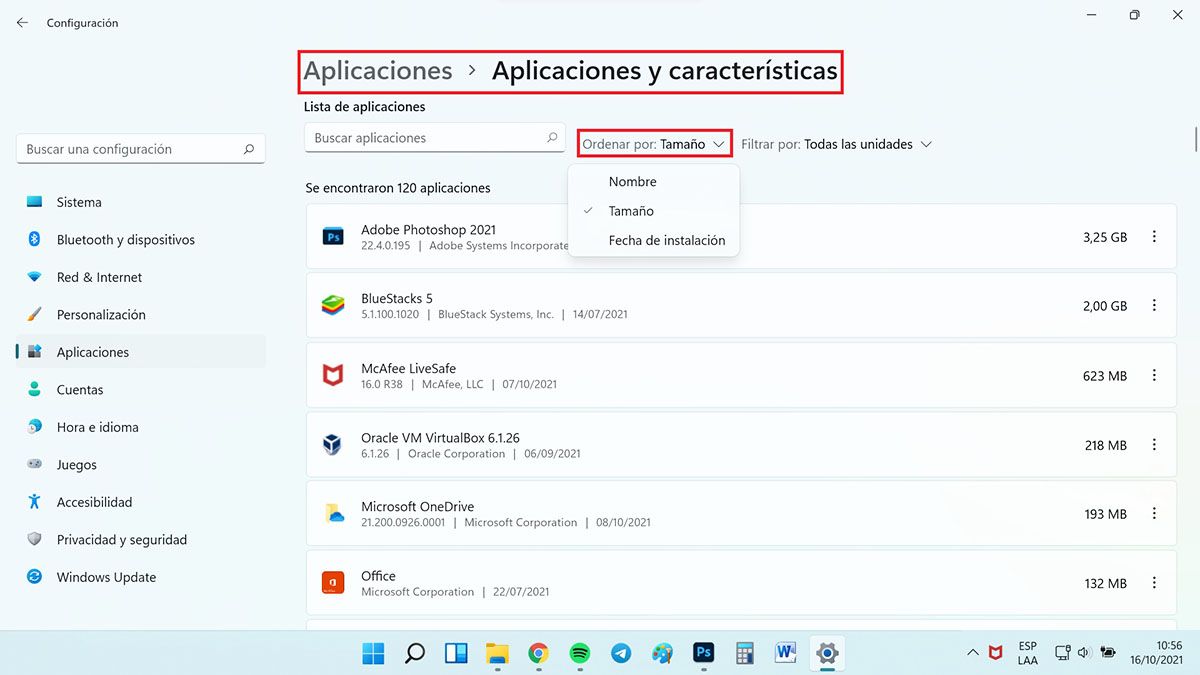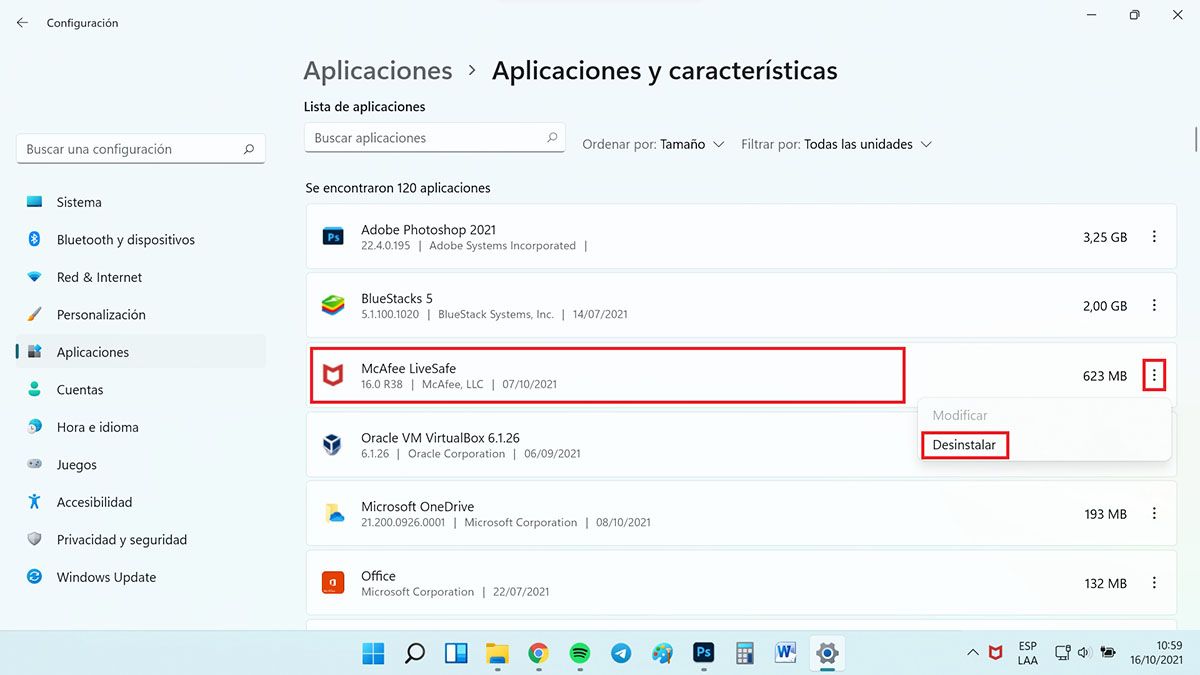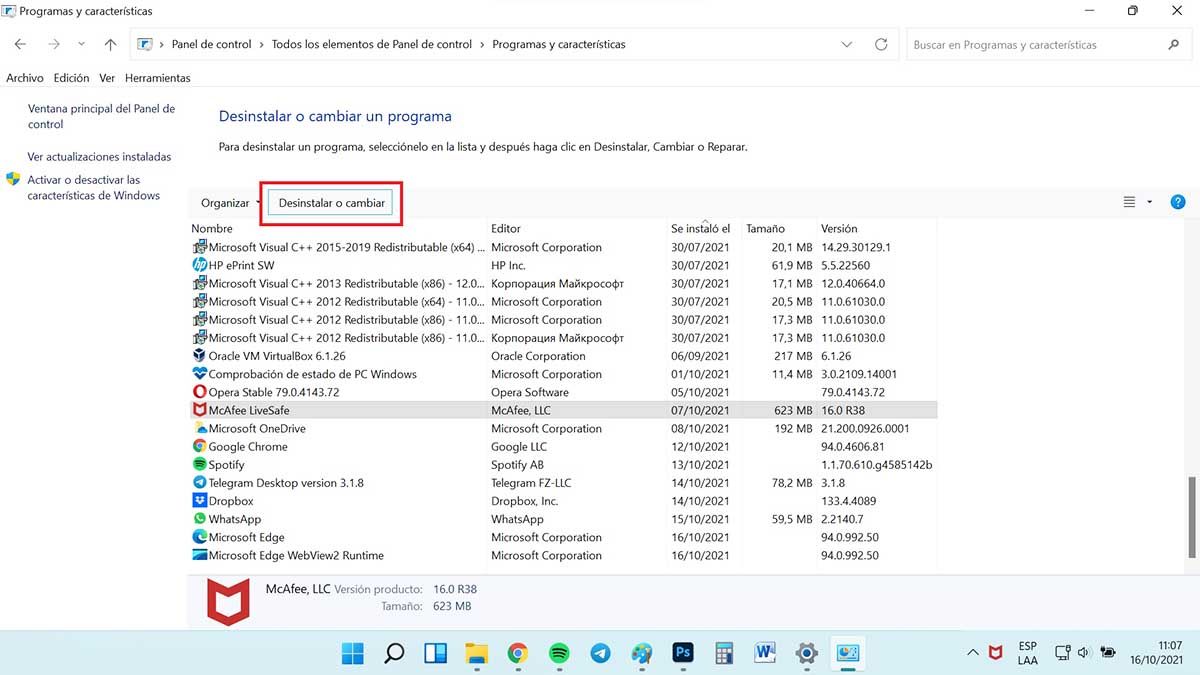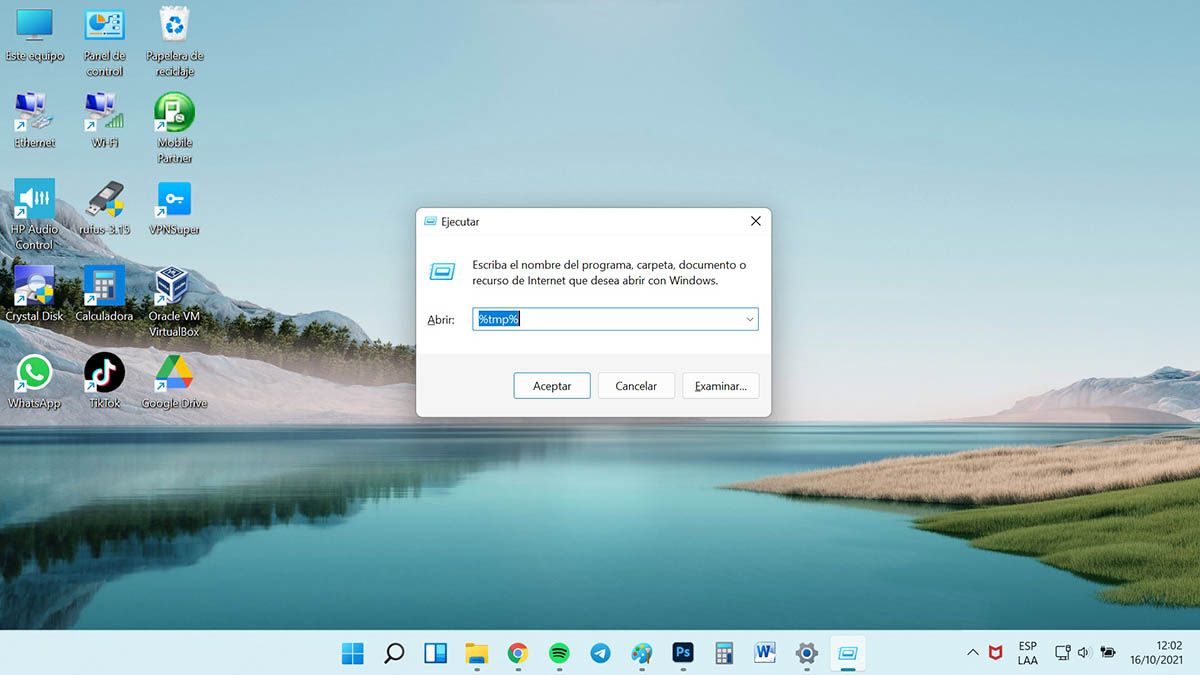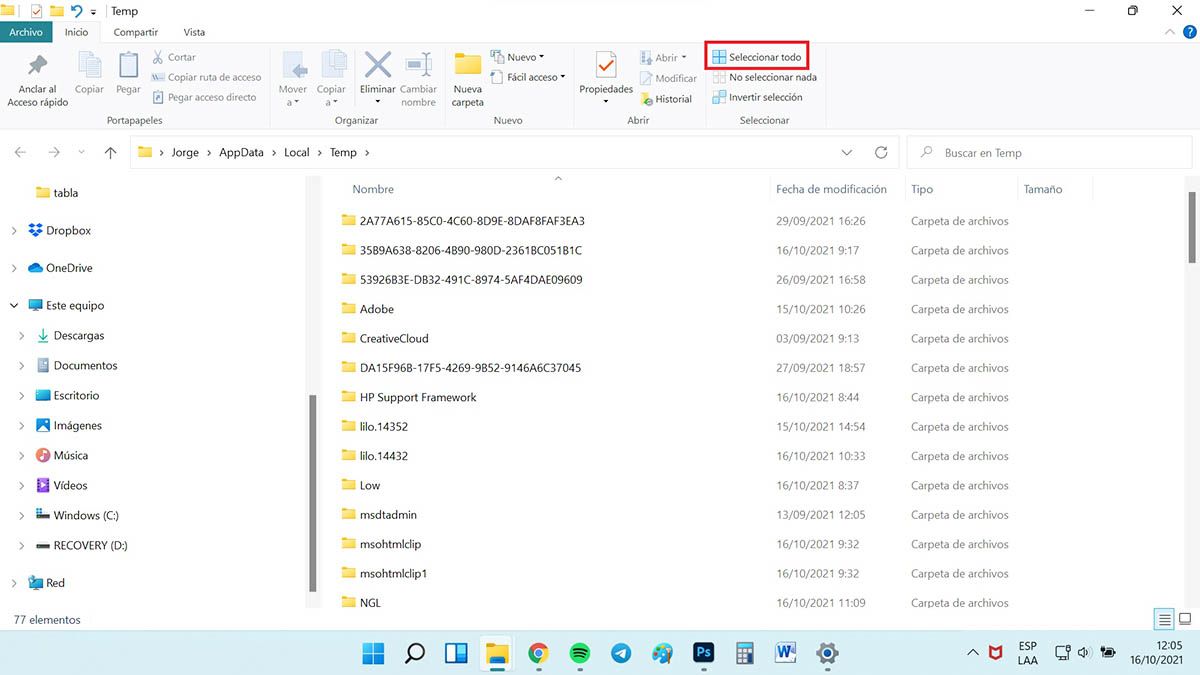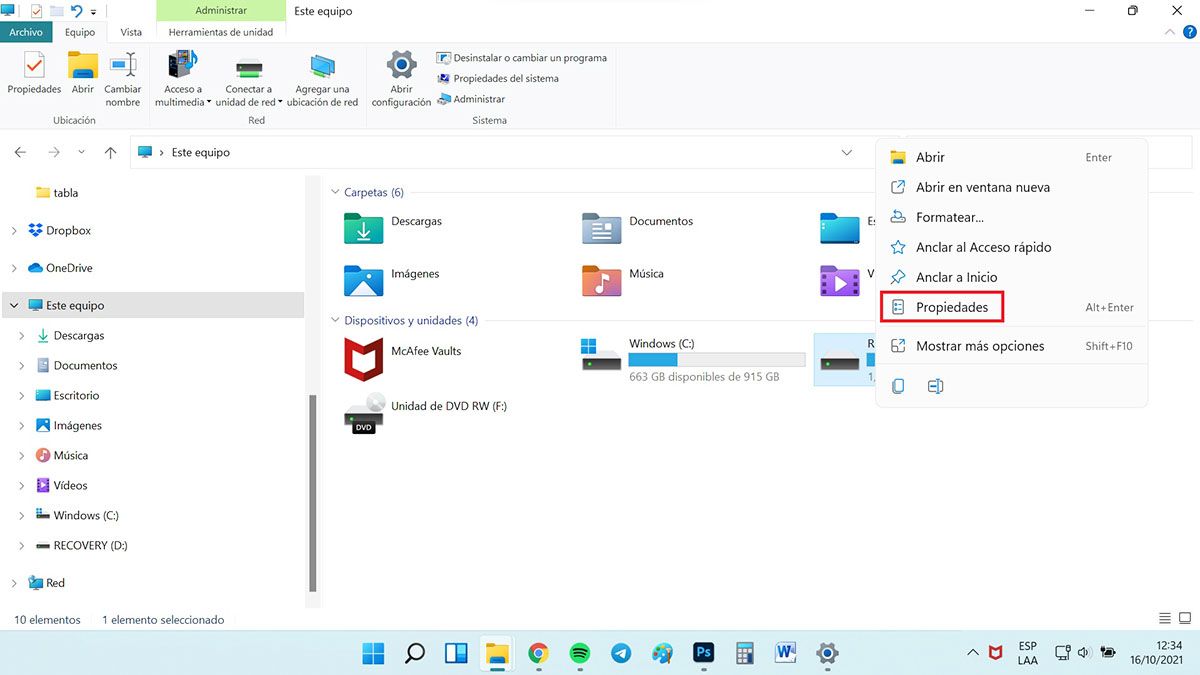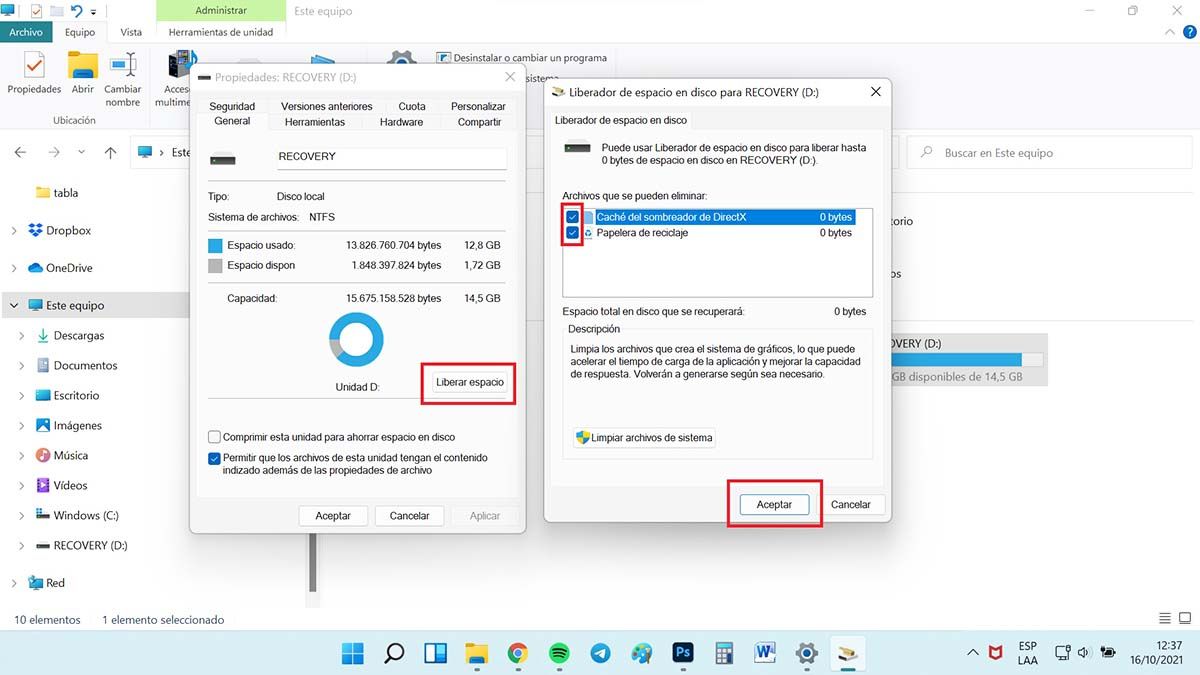En este artículo te explicaremos cómo liberar espacio en Windows 11 para ganar GB libres. Utilizas el PC constantemente, bajas aplicaciones, música, documentos, y el mismo PC crea archivos temporales (en su operación y descarga de archivos de actualizaciones propias de Windows 11, por ejemplo). Esto va llenando el disco duro y es necesario limpiarlo, te traemos varios métodos para hacerlo.
Liberar espacio en Windows 11 desde la Configuración
Para liberar espacio en Windows 11 puedes utilizar la Configuración, sigue estos pasos:
- Presiona la combinación Windows + I y en el menú de la derecha selecciona Almacenamiento.
- Allí puedes ver una lista, donde puedes liberar lo siguiente:
Liberar espacio en Windows 11 borrando aplicaciones
- Selecciona donde dice Aplicaciones y características
- Te aparece una lista donde puedes ver todas las aplicaciones instaladas, esto te permite revisarlas en un solo lugar y ver cuál no utilizas y quieres desinstalarla.
- También puedes pulsar donde dice Ordenar por y seleccionas Tamaño, te las va a ordenar de más grandes a menos en forma descendente. Puede darte una visión mejor, por ejemplo este PC tiene McAfee, es pesado y no le hace falta, por lo que es un candidato a ser borrado.
- Para desinstalar aplicaciones pulsa los tres botones verticales a la derecha y selecciona desinstalar y confirma.
- Si te envía al Panel de control simplemente pulsa el botón Desinstalar o cambiar y confirma.
- Recuerda, hay aplicaciones predeterminadas de Windows 11 que no se desinstalan tan fácilmente, cualquier problema puedes consultar nuestro artículo 7 métodos para desinstalar aplicaciones en Windows 11.
Cómo eliminar archivos temporales en W11 para liberar espacio
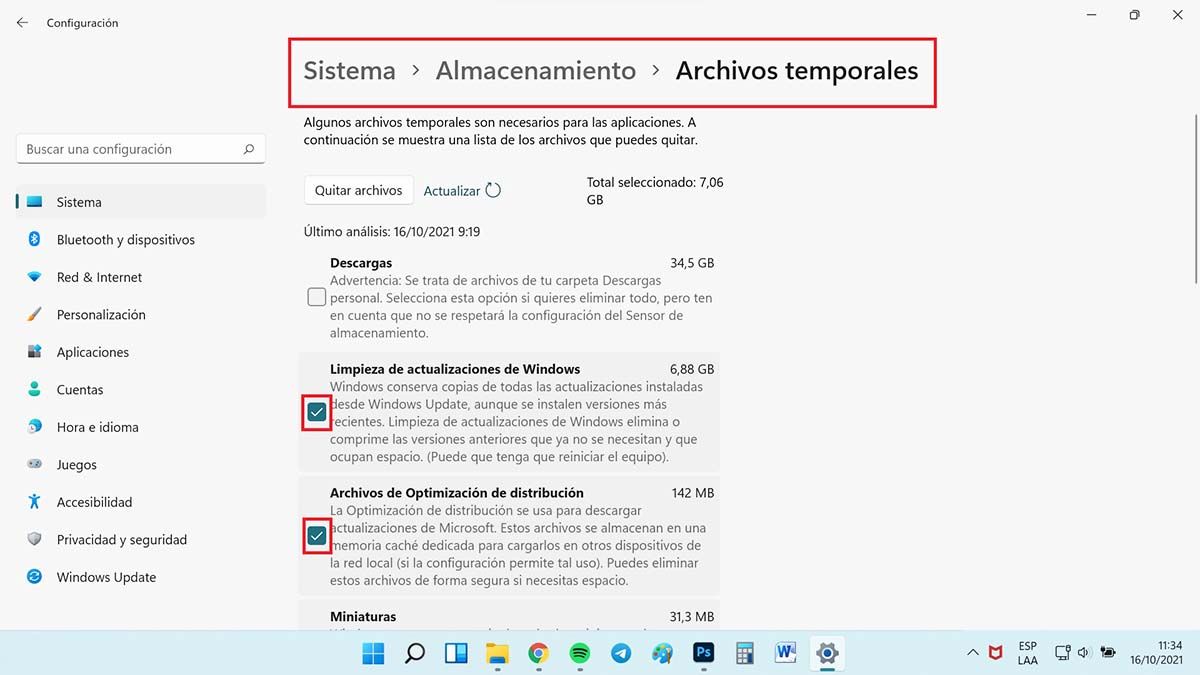
- Vuelve a Sistema > Almacenamiento.
- Esta vez vas a seleccionar Archivos temporales.
- Vas a ver la lista de archivos temporales que puedes eliminar, incluidos los de las actualizaciones de Windows, arranque, etc.
- El primero en la lista es Descargas, lo puedes seleccionar si deseas limpiar la carpeta donde va todo lo que descargas al PC. Nosotros la utilizamos para almacenar los .exe y no nos interesa borrar nada, analiza bien si quieres limpiar esta carpeta o no.
- Pulsa el botón Quitar archivos y listo.
Cómo eliminar los archivos temporales en W11
- Pulsa la combinación Windows + R, escribe %temp% y pulsa enter.
- Va a aparecer una ventana del explorador con todos los archivos temporales. Busca arriba a la derecha y selecciona todos los archivos y pulsa el botón Supr o Del de tu teclado.
- Pueden salirte advertencias de que no se pueden borrar algunos archivos, pulsa el botón ignorar, los archivos que no puede borrar son los que estás utilizando en este momento.
- Después vacía tu papelera de reciclaje y listo.
Ganar espacio en Windows 11 desde el Liberador de espacio en disco
Este método para liberar espacio en Windows 11 es quizás el más antiguo de Windows y es muy efectivo:
- Entra en el explorador de archivos > Este equipo y pulsa botón de derecho encima del disco duro que quieras limpiar.
- Pulsa el botón Propiedades, luego en Liberar disco.
- Selecciona lo que quieras limpiar y pulsa Aceptar.
Ver los archivos más grandes en el explorador de archivos (para borrarlos)
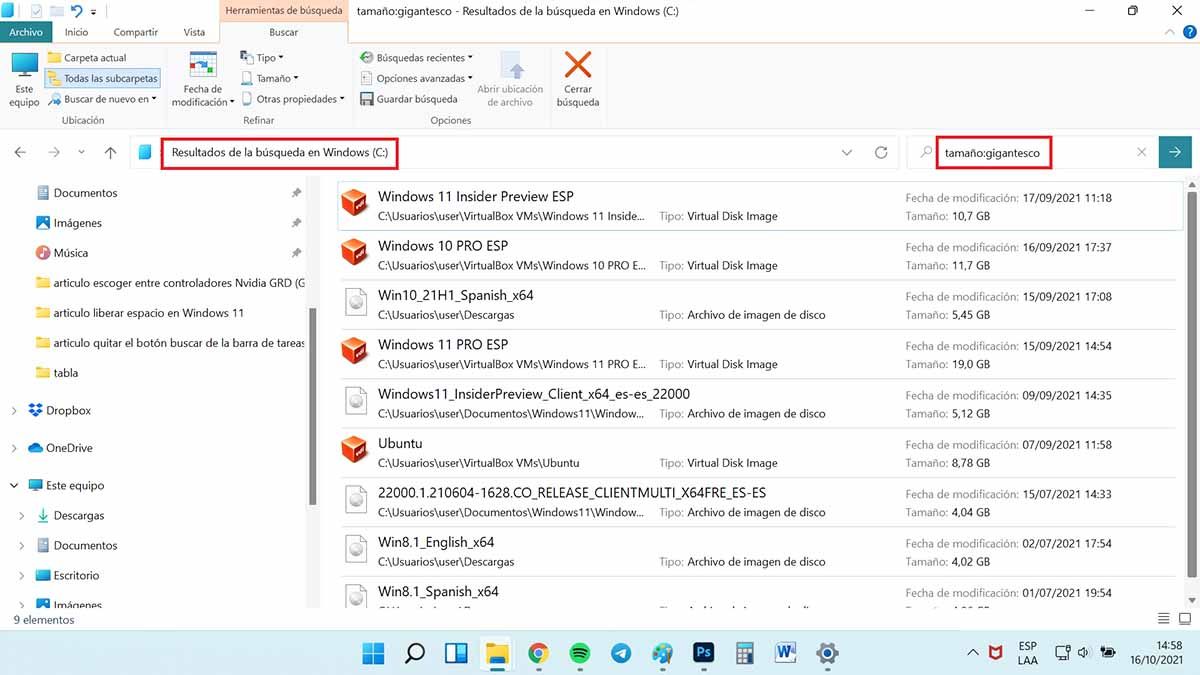
Con todos estos procedimientos es suficiente para haber borrado bastante, pero si te quieres asegurar de que no quede ningún archivo de gran tamaño, haz esto:
- Entra en el explorador de archivos.
- Selecciona el disco duro que quieres examinar.
- En la búsqueda escribe tamaño:gigantesco y pulsa enter.
- Se van a listar los archivos de más de 4 GB, si es que quedó alguno después de todas las limpiezas efectuadas. Si necesitas ver más pequeños suplanta gigantesco por enorme (entre 1 GB y 4 GB), grande (entre 128 MB y 1 GB) y medio: archivos entre 1 MB y 128 MB.
- Escoge el archivo que consideres y elimínalo.
Si tienes problemas con el nuevo formato del explorador, aquí te explicamos cómo volver al antiguo Explorador de archivos en Windows 11, el que tiene el menú conceptual superior y otros menús eliminados en Windows 11.
Ahora ya solo queda que revises tus carpetas de documentos, imágenes, música y las limpies tu mismo. Puedes usar una app de terceros para liberar espacio, pero no lo recomendamos. También puedes ver archivos ocultos en Windows 11 (y más), pero ten cuidado con esto.