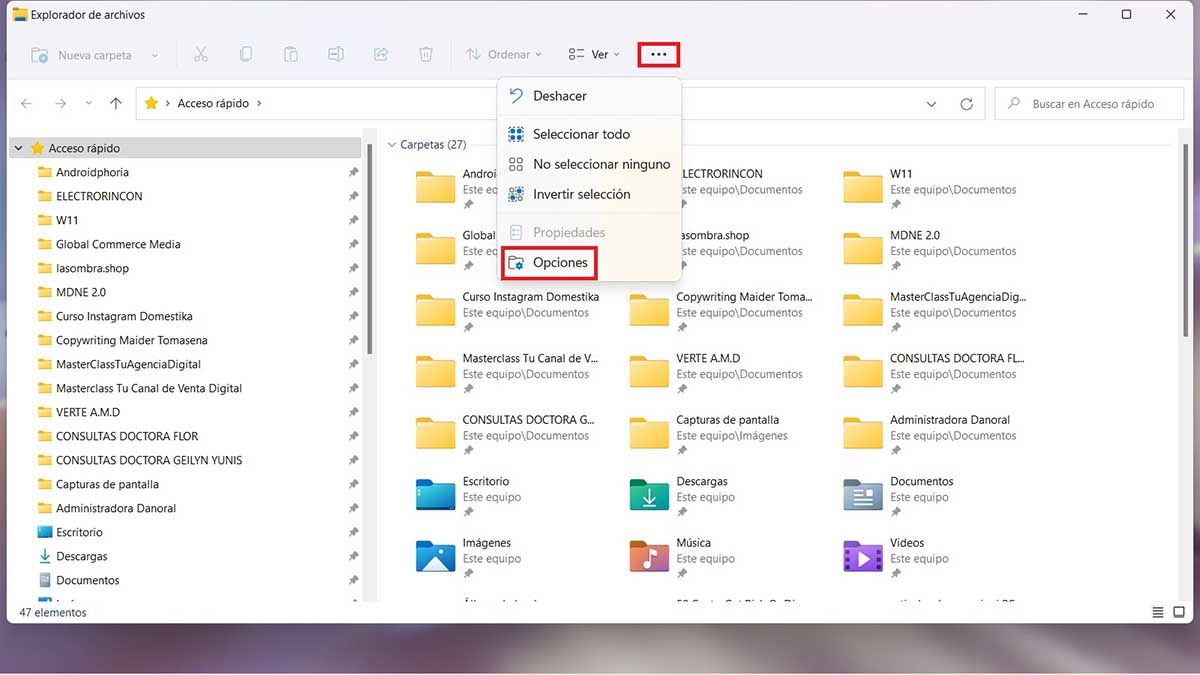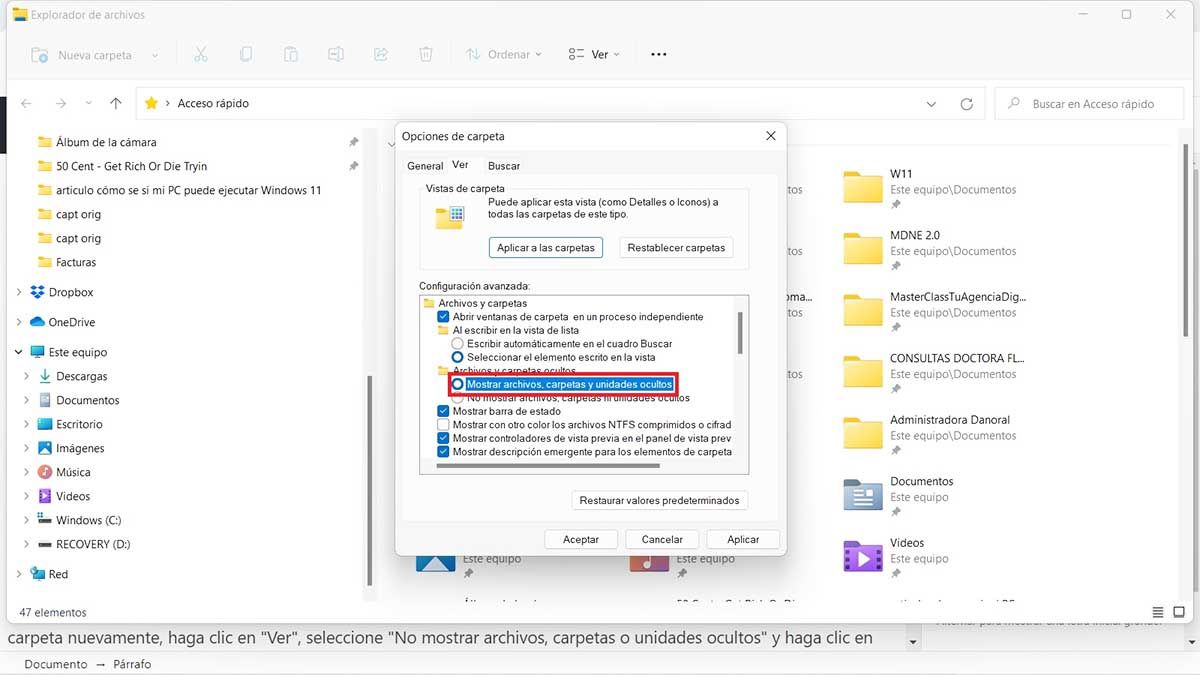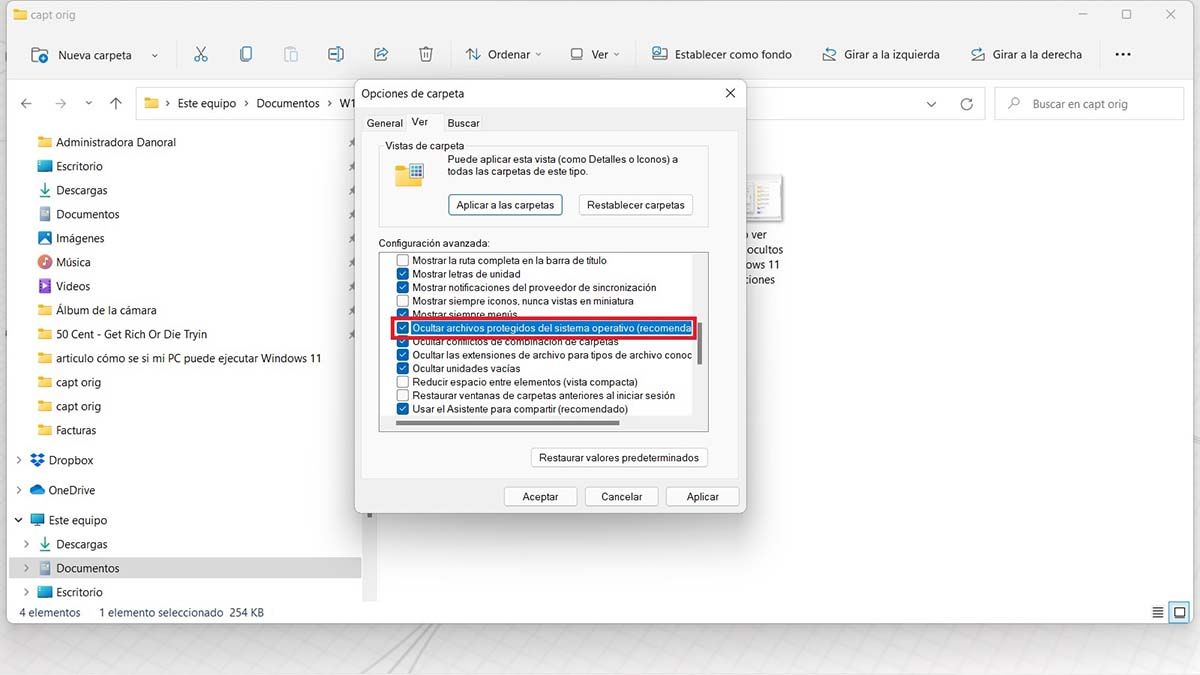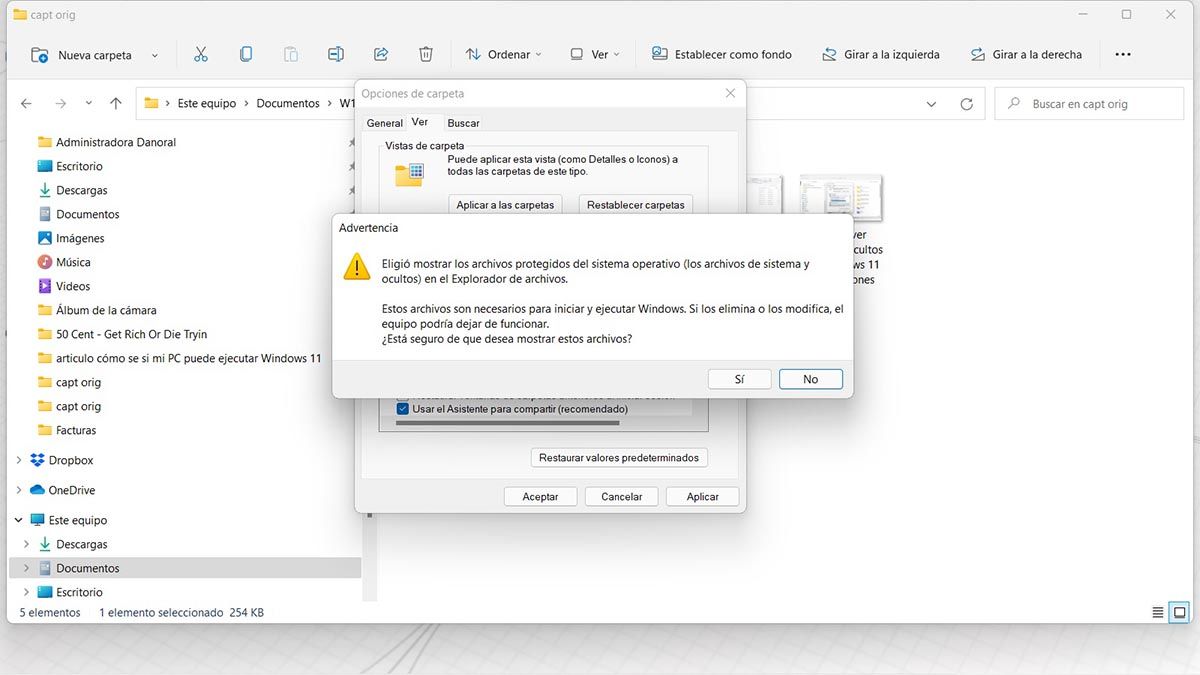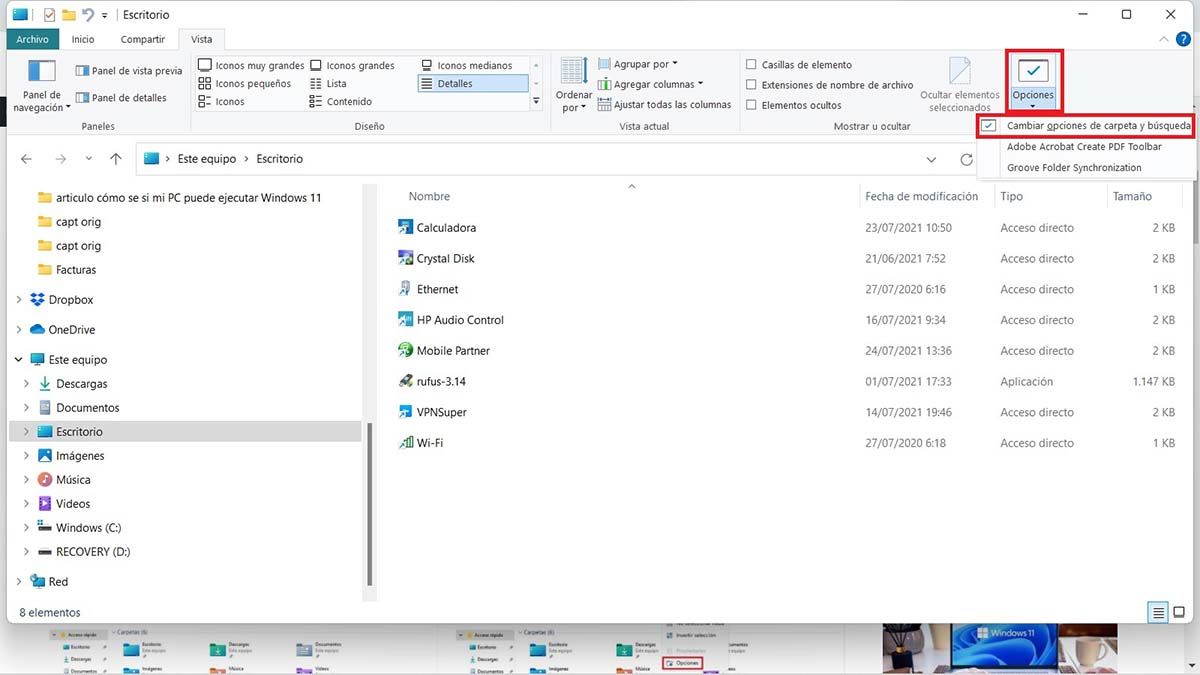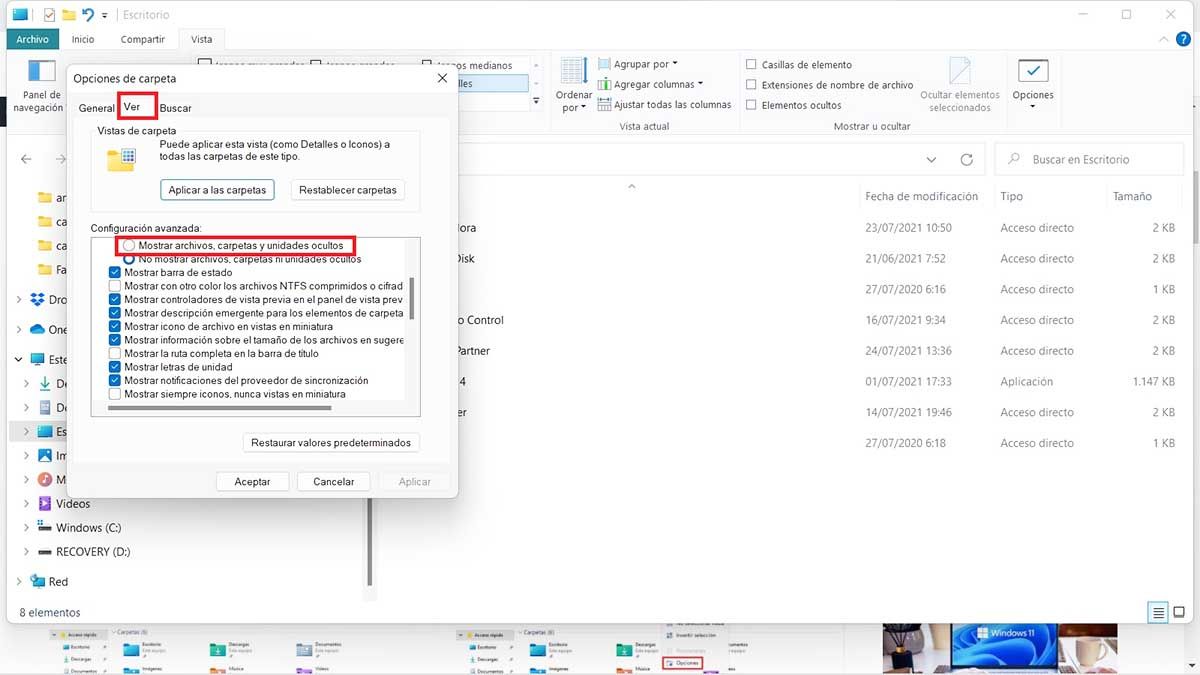Hay cosas de Windows 11 que no vienen con ninguna sorpresa. Las carpetas y archivos ocultos están de manera casi idéntica a las versiones de Windows anteriores. Vamos a ver cómo ver archivos ocultos en Windows 11 en pasos muy sencillos.
Cómo ver archivos ocultos en Windows 11
- Abre el Explorador de archivos y haz clic en los tres puntos horizontales que están arriba a la derecha en la barra de herramientas. En el menú que aparece selecciona «Opciones».
- En la ventana «Opciones de carpeta» que se abre, haz clic en la pestaña «Ver».
- Selecciona «Mostrar archivos, carpetas y unidades ocultos», haz clic en «Aplicar» y después en «Aceptar».
- Los archivos y carpetas ocultos se harán visibles instantáneamente en el Explorador de archivos y en tu escritorio. Sus iconos tendrán una apariencia ligeramente translúcida o descolorida.
Cómo mostrar archivos ocultos y protegidos del sistema operativo en Windows 11
En Windows hay otro tipo de archivo oculto: archivos de sistema que están protegidos de forma predeterminada para garantizar que el sistema operativo funcione correctamente. Advertencia: los archivos de sistema solo deben usarse si sabes lo que estás haciendo. Si quieres ver este tipo de archivo oculto haz lo siguiente, es el mismo procedimiento:
- Explorador de archivos > tres puntos horizontales en la barra de herramientas > Opciones.
- En la ventana Opciones de carpeta haz clic en la pestaña «Ver», desplázate hacia abajo hasta que encuentres y desmarques «Ocultar archivos protegidos del sistema operativo (recomendado)».
- Tan pronto como hagas clic en la casilla de verificación se abrirá una nueva ventana de diálogo que te advierte sobre los peligros de revelar archivos y manipular protegidos del sistema operativo. Te volvemos a advertir, esos son archivos superdelicados, si no sabes lo que estás haciendo no los manipules.
- Si sabes lo que estás haciendo, quieres obviar la advertencia y mostrar estos archivos haz clic en «Sí».
- Luego cierra la ventana Opciones de carpeta presionando «Aceptar».
Al igual que los archivos ocultos los archivos protegidos del sistema operativo aparecerán translúcidos en tu escritorio y en el Explorador de archivos.
Ver archivos ocultos en Windows 11 con el antiguo explorador de archivos
Hay una manera de volver al antiguo explorador de archivos en Windows 11, ya que el que trae Windows 11 omite el menú en la parte superior, el que trae «Archivo, Inicio, Compartir, Vista». Para muchas personas este antiguo explorador de archivos con el menú superior es fundamental para algunas acciones.
Para ver archivos ocultos en Windows 11 con el antiguo explorador de archivos haz lo siguiente:
- En el menú superior pulsa «Vista».
- Allí a la derecha vas a ver un recuadro llamado «Opciones». En el menú que aparece pulsa sobre «Cambiar las opciones de carpeta y búsqueda» y allí va a aparecer la misma ventana de Opciones de carpeta.
Cuando hayas terminado de ver archivos ocultos en Windows 11 es una buena idea volver a ocultar los archivos, incluidos los protegidos del sistema operativo.
Aparte de ver archivos ocultos en Windows 11 tenemos otros artículos que también te ayudaran a estandarizar Windows 11 a tu gusto. Puedes ocultar la barra de tareas en Windows 11, también tenemos 7 métodos para desinstalar aplicaciones en Windows 11, incluyendo las predeterminadas.
Es posible descargar e instalar fondos de pantalla de Windows 11, solo trae cuatro predeterminados y en este artículo vas a conseguir muchos de ellos. ¡Si te ha quedado cualquier duda, déjanos un comentario y te leemos!