Hay programas y carpetas que utilizas muy frecuentemente y aunque Windows 11 detecta esa frecuencia y coloca esos programas en el menú de Inicio, hay una manera de fijar programas o carpetas en la barra de tareas de Windows 11, por lo que las tendrás disponibles con un solo clic.
Cómo fijar programas o carpetas en la barra de tareas de Windows 11
Fijar programas o carpetas en la barra de tareas de Windows 11 es muy sencillo, solo sigue estos pasos:
- Abre el programa o carpeta que quieres fijar en la barra de tareas.
- Una vez que abres ese programa o carpeta te va a aparecer el ícono en la barra de tareas.
- Pulsa botón derecho y selecciona «Anclar en la barra de tareas».
- Listo, ese programa o carpeta se quedará fijo en la barra de tareas y puedes acceder inmediatamente pulsando directamente en el icono.
Otra opción es fijar un icono para abrir programas y carpetas predeterminadas en el menú de Inicio. Los programas o carpetas predeterminados son aquellos que vienen incluidos con Windows 11, tales como el Explorador de Archivos, Videos, Red, Documentos, Música, etc. El icono va a aparecer en el menú Inicio, al lado del icono de Inicio/Apagado. Se hace de la siguiente manera:
- Entra en Configuración > Personalización > Inicio > Carpetas.
- Allí vas a ver los programas y carpetas predeterminados, solo pulsa el botón al lado derecho para activar que el icono aparezca al lado del botón Inicio/Apagado. En este caso activamos el Explorador de Archivos, fíjate en la imagen y mira como aparece.
- Como puedes ver, en Configuración > Personalización > Inicio tienes también otras opciones, como por ejemplo puedes activar que en el menú Inicio aparezcan las aplicaciones más usadas. Tienes una amplia gama de opciones para que esos programas y carpetas aparezcan para que los abras por todos lados.
Si no has entrado a la experiencia Windows 11 te invitamos a probar Windows 11 antes que los demás. Si ves que la descarga de Windows 11 se bloque en 100% tenemos la solución, también puedes aprender cómo eliminar una red WiFi guardada que sabes que no vas a utilizar más.
Así como puedes fijar programas o carpetas en la barra de tareas hay otras cosas que puedes hacer para poner Windows 11 a tu gusto y necesidades, como por ejemplo ocultar la barra de tareas, muy útil si tomas capturas de imágenes en pantalla completa. Hay muchos artículos que encontrarás en nuestra web W11, te invitamos a explorar y a encontrar soluciones o trucos que harán tu experiencia Windows 11 un paseo. Y si tienes cualquier duda, déjanos un comentario.

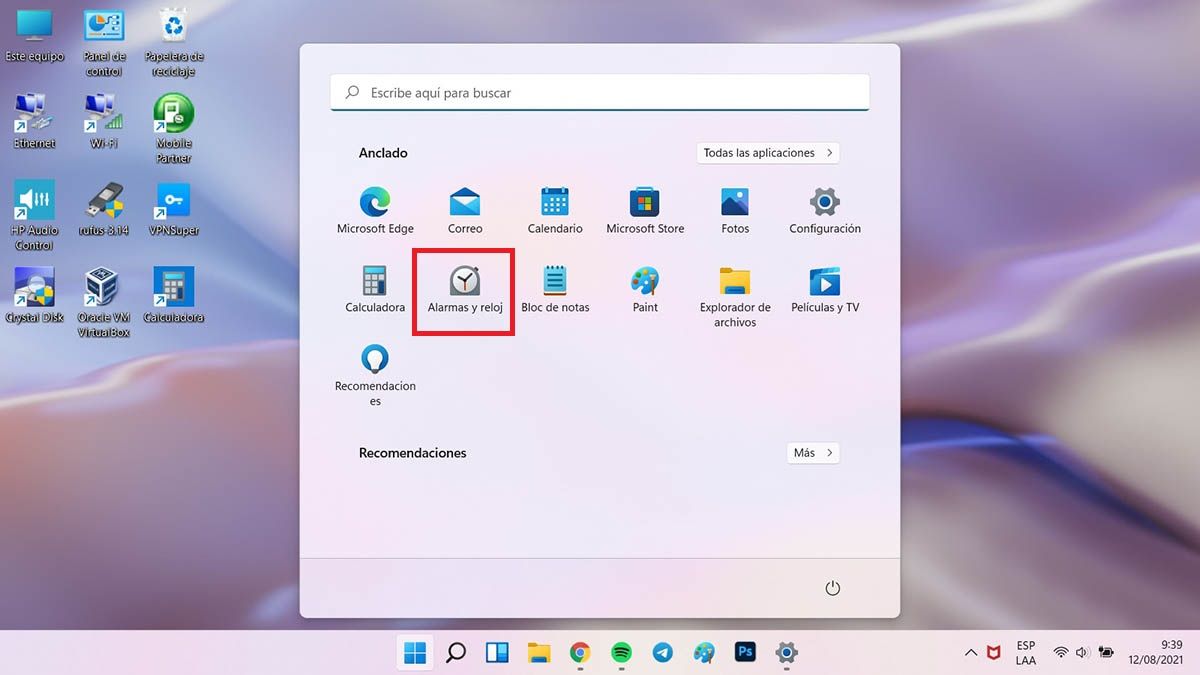
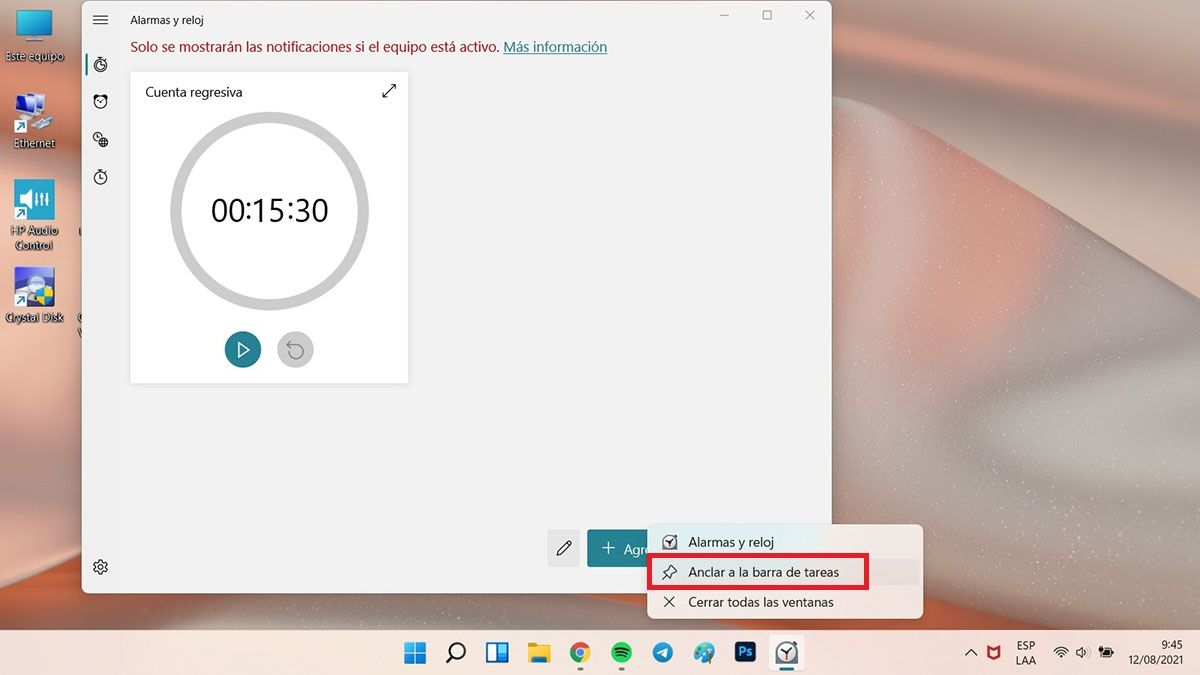
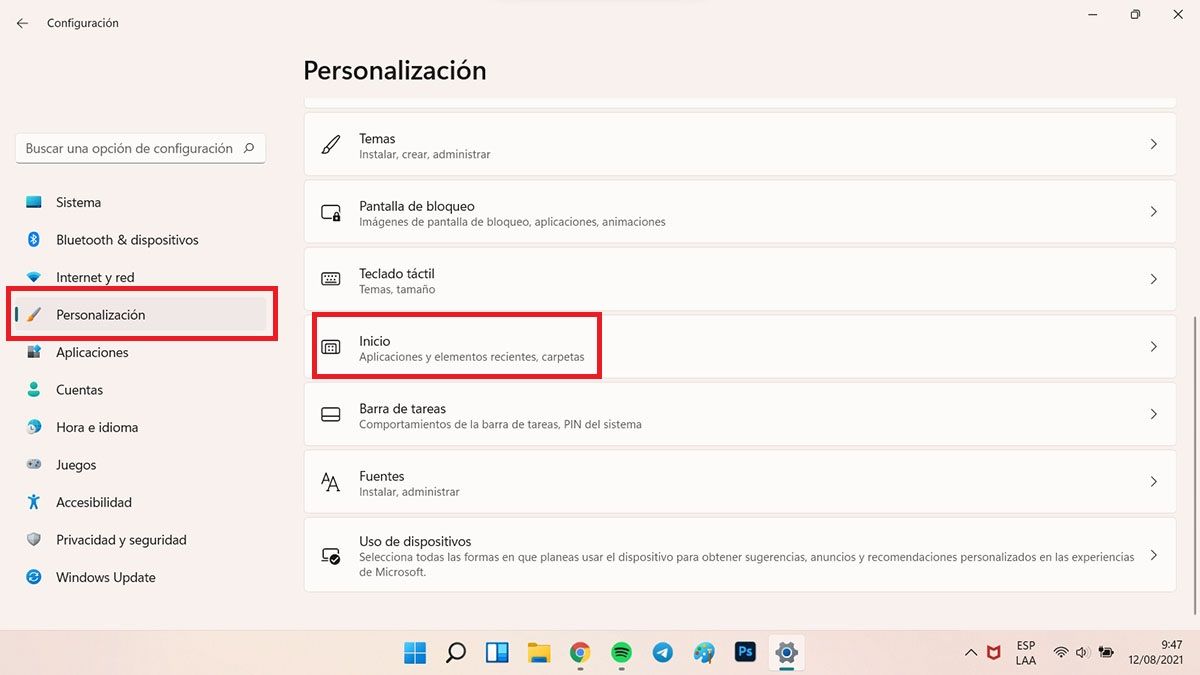
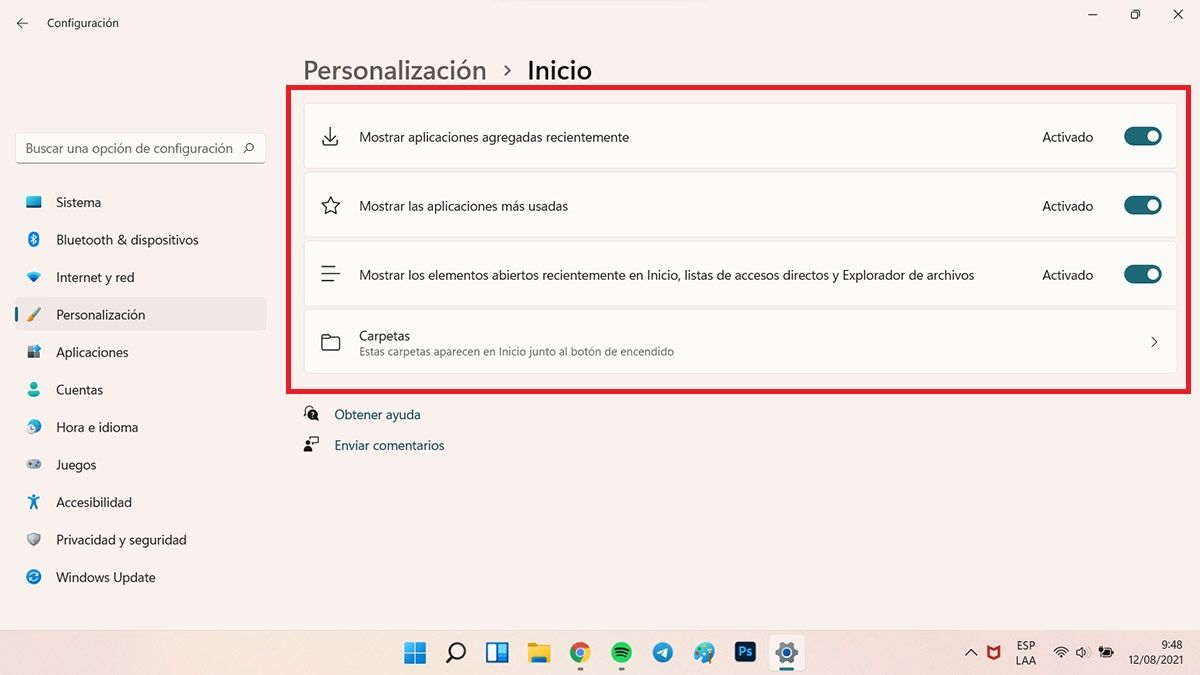
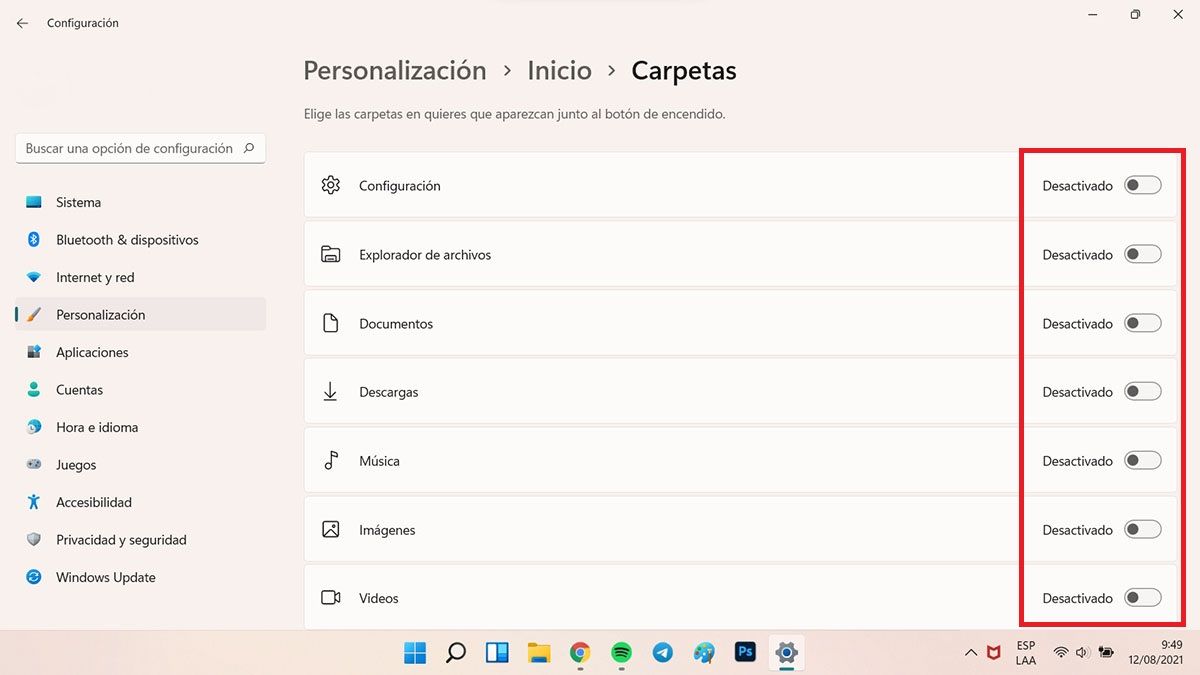
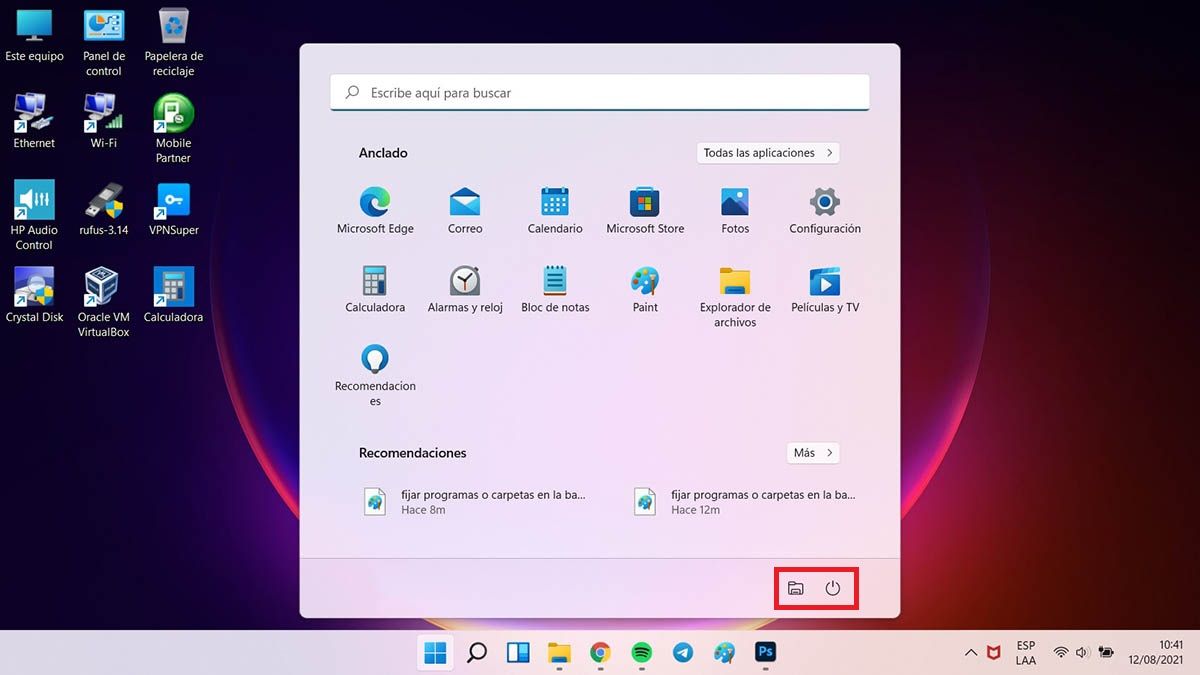
NO se puede añadir el ESCRITORIO como submenú en la barra de tareas con ninguno de estos métodos… ¿es posible o no hacerlo?. Gracias.
Ahí te explica, claramente y con capturas, cómo hacerlo.
Una opción muy útil era tener una carpeta de accesos directos anclada a la barra de tareas, de tal manera que con solo hacer ‘clic derecho’ tenías tus accesos directos preferidos.
Veo que eso ahora no es posible ¿no?
Si es posible, me gustaría que indicaseis cómo. Si no lo es me parece realmente un paso atrás de Windows 11.
Sí es posible, en breves sacamos un tutorial de ese detalle.
No puedo con las carpetas. Quiero anclar la carpeta de Descargas. Pero cuando abro la carpeta desde la barra de tareas entra a la misma carpeta de siempre, la de Acceso Rápido.. 🙁
No te puedo creer que hallan quitado los submenús de carpetas que podías poder en la derecha abajo en la barra de tareas, era algo muy útil ya que el menú por defecto no es para nada práctico en ese sentido; es una pérdida de tiempo abrir carpeta por carpeta
Tengo el mismo problema… Tenía la carpeta de trabajos de mi estudio anclada a la barra de tareas, de manera que para acceder a cada cliente solo en un click iba en un segundo… ahora inveitablemente tengo que ir abriendo las distintas carpetas. Es totalmente engorroso.