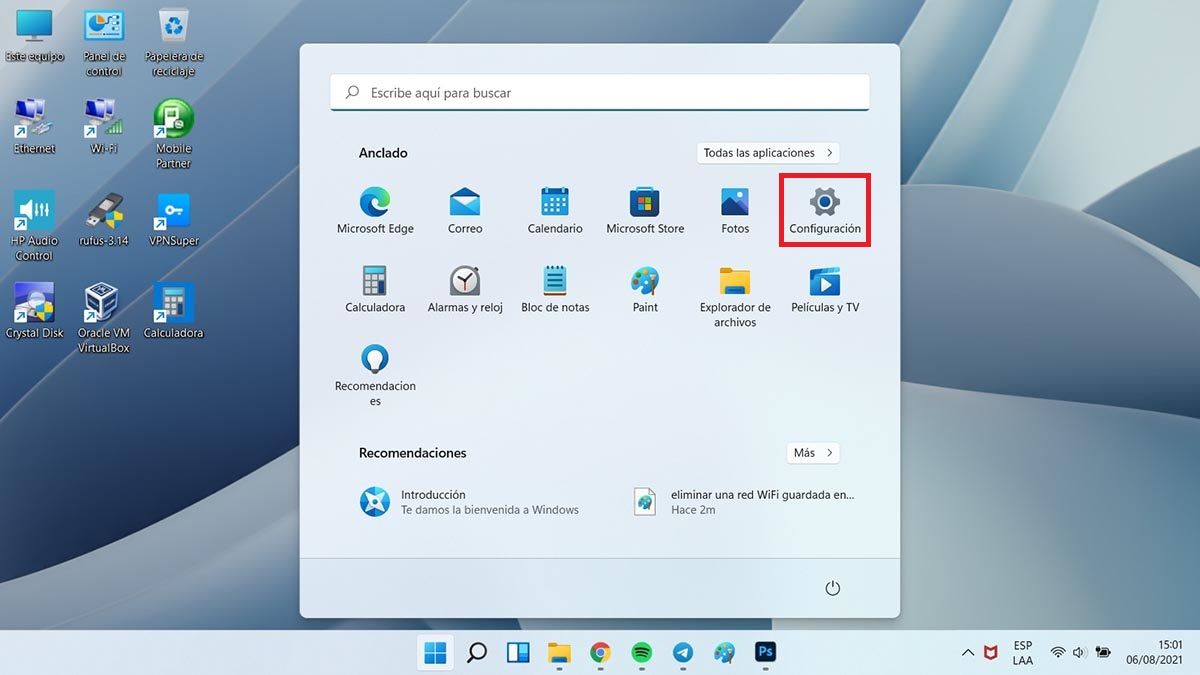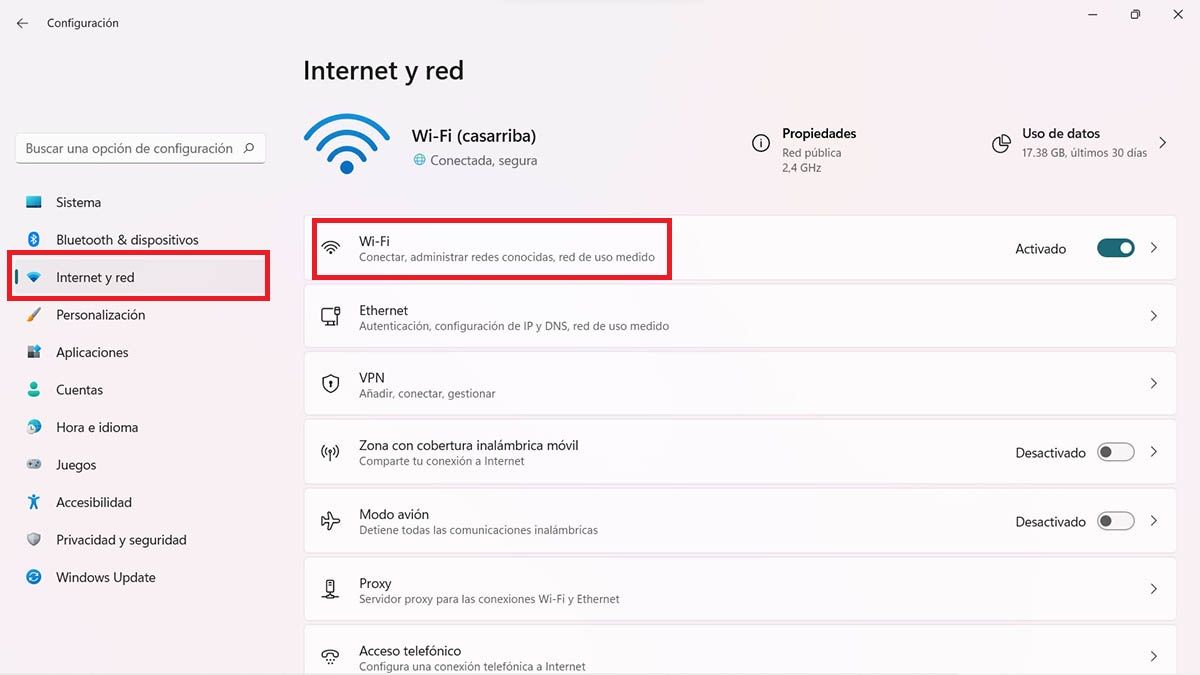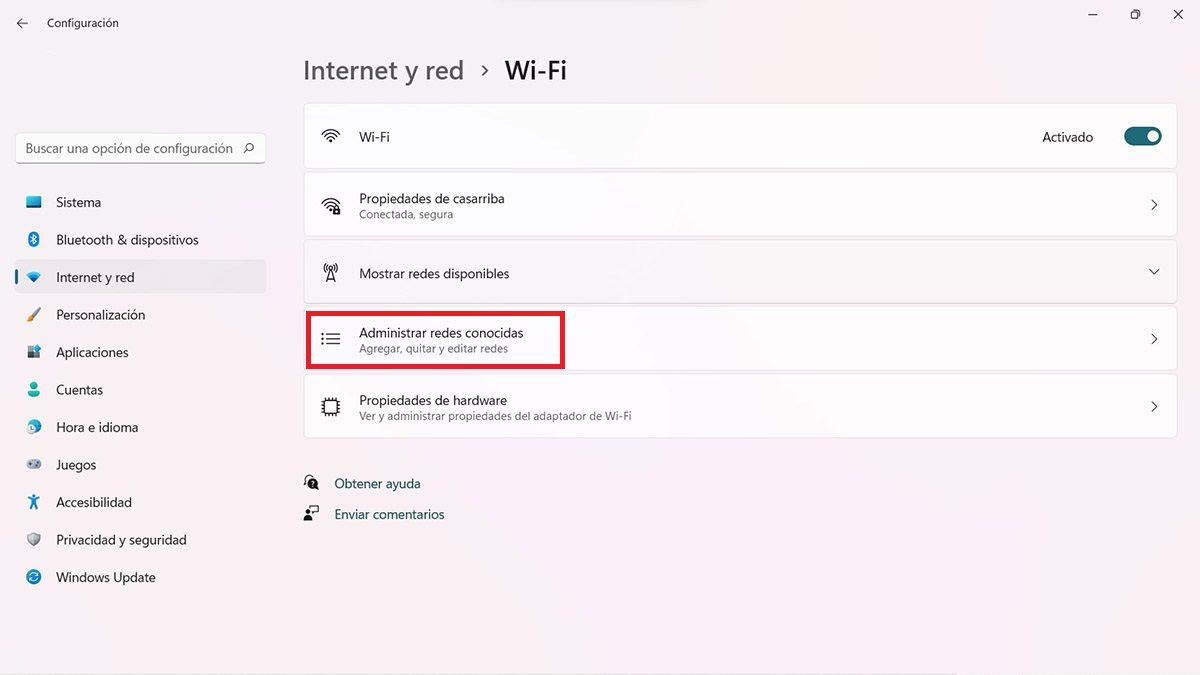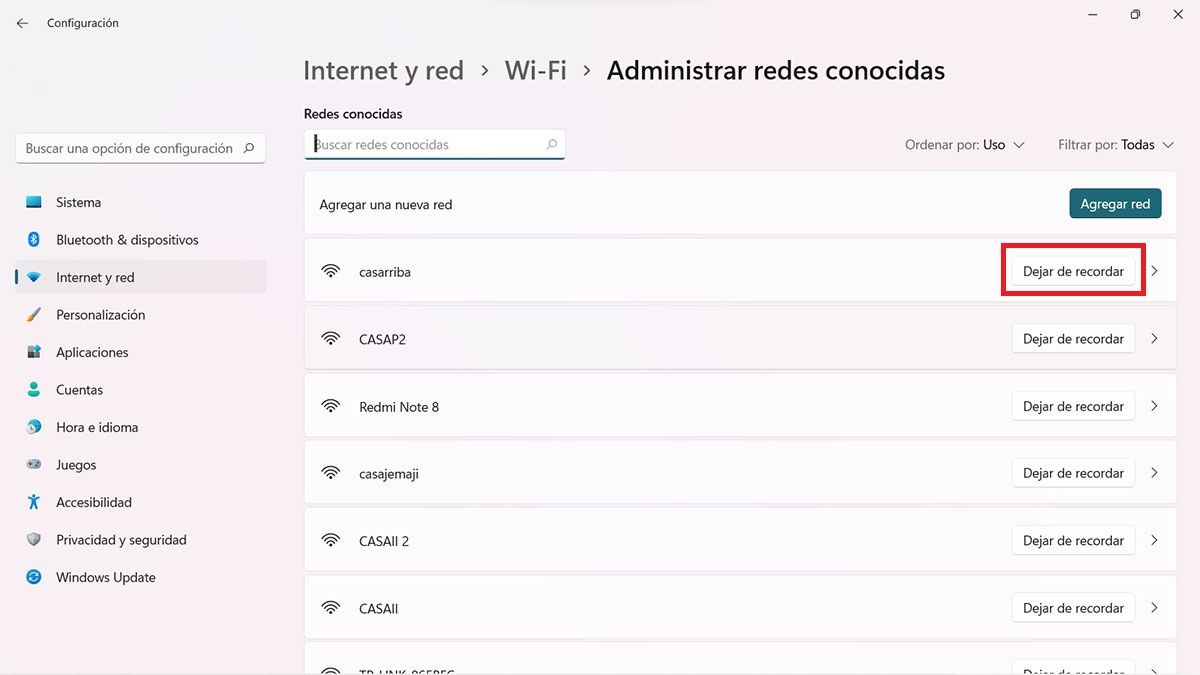El sistema operativo Windows guarda todas las redes WiFi a las que te hayas conectado. Si tienes un portátil, lo llevas a todos lados y vives añadiendo redes WiFi, te vas a sorprender de la cantidad de redes que están almacenadas en tu PC. Te vamos a enseñar a eliminar una red WiFi guardada en Windows 11.
¿Por qué eliminar una red WiFi guardada en Windows 11?
Se hace principalmente para corregir un problema de conexion, de manera que el PC borre todos los datos de esa red y hacer el proceso completo de conectarse y corregir el problema. Lo que sucede es que las redes WiFi pueden cambiar de SSID (Service Set Identifier, servicio conjunto de identificación) o de contraseña de acceso y el PC se queda en un ciclo de verificar lo que tiene guardado, creando problemas para conectarse.
La otra razón es la más simple pero la mejor: quieres quitar de tu PC conexiones que sabes que no vas a necesitar más. Toda limpieza al PC es buena. Te vamos a explicar cómo se hace.
Cómo eliminar una red WiFi guardada en Windows 11
- Entra en “Configuración” > «Internet y red» > Wi-Fi.
- Una vez en Wi-Fi pulsa en la opción “Administrar redes conocidas”.
- Podrás ver todas las redes WiFi a las que se ha conectado tu ordenador. Para eliminar cualquiera de ellas pulsa en donde dice “Dejar de recordar».
- Debes hacerlo una a una, no hay opción para hacerlo en lote.
Tu PC va a registrar todas las contraseñas WiFi de las redes a las que te conectes, por lo que es recomendable que hagas este procedimiento de eliminar una red WiFi guardada en Windows 11 cada cierto tiempo.
Si no has experimentado con Windows 11 recuerda que puedes probar Windows 11 antes que los demás. Este sistema operativo viene con una gran cantidad de ventajas. Y aquí te dejamos 7 métodos para desinstalar aplicaciones en Windows 11, incluyendo las predeterminadas. También puedes ver archivos ocultos en Windows 11 (y más).