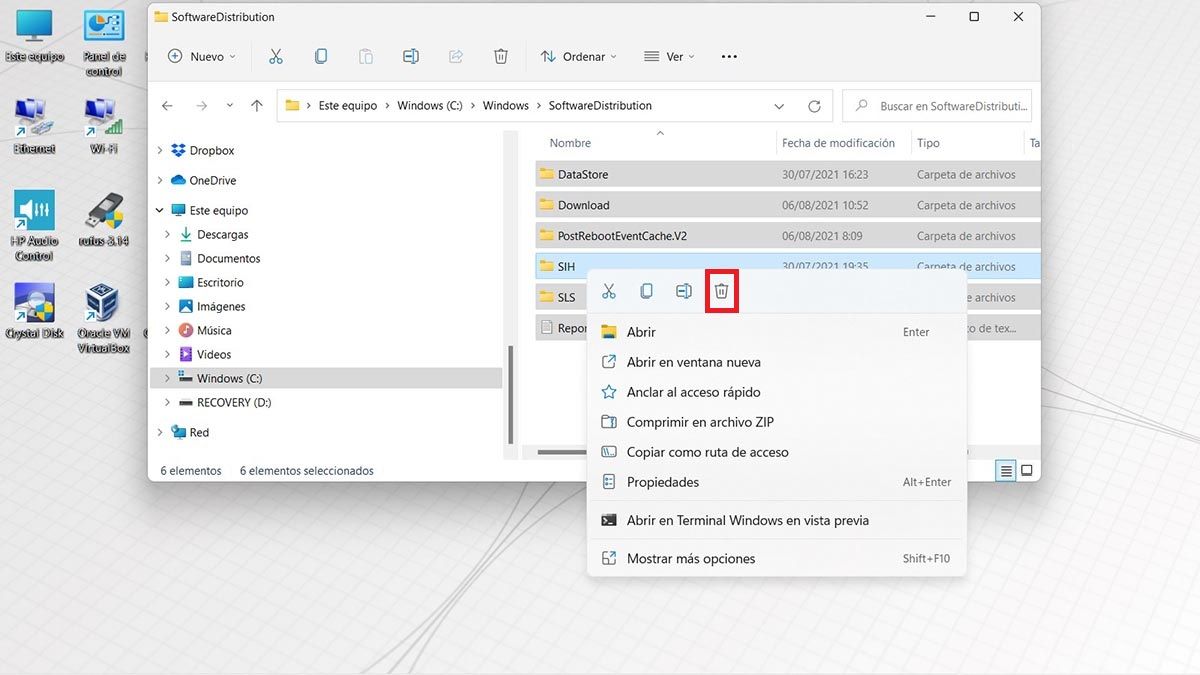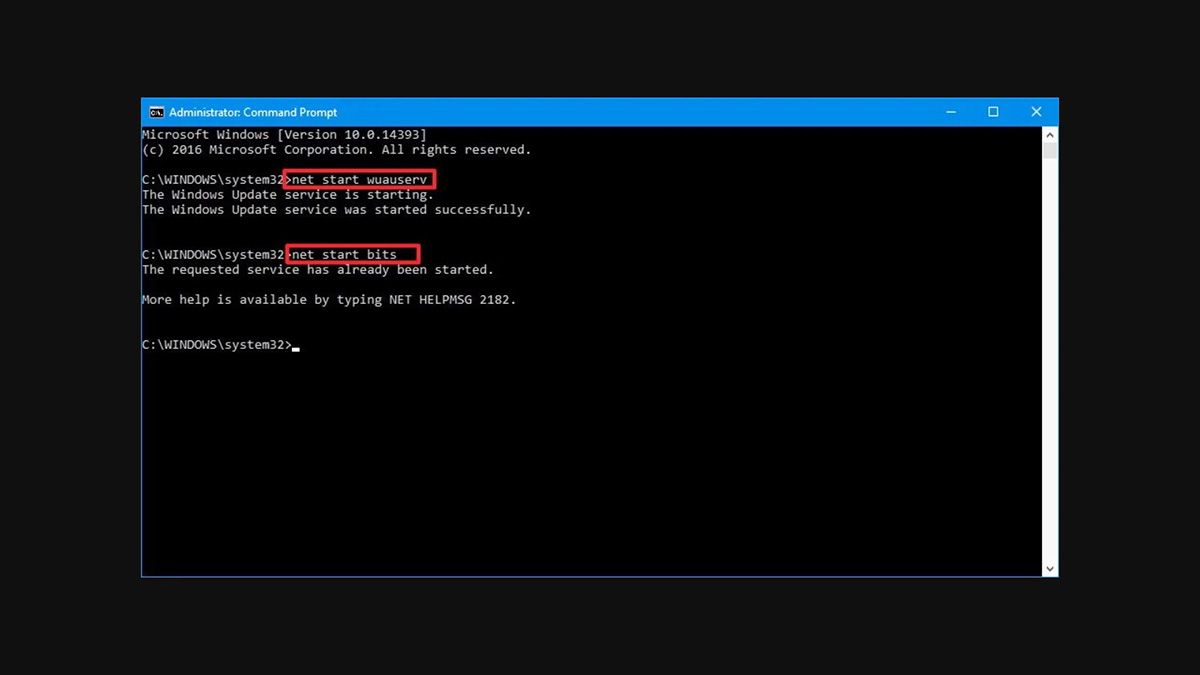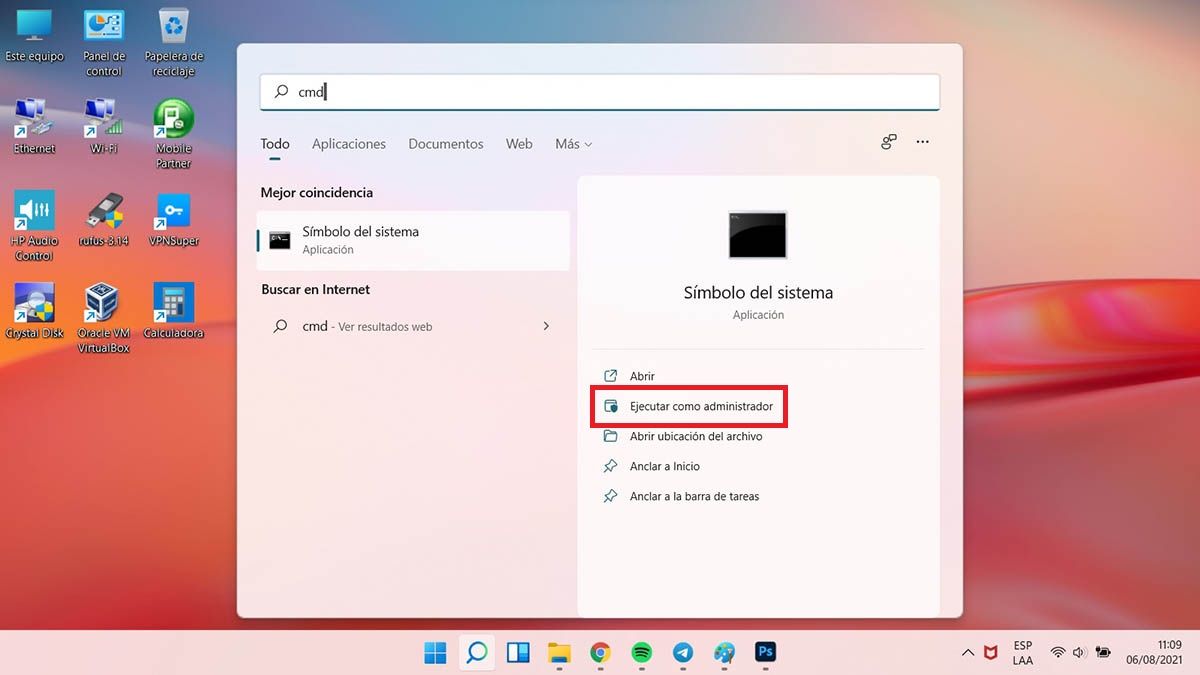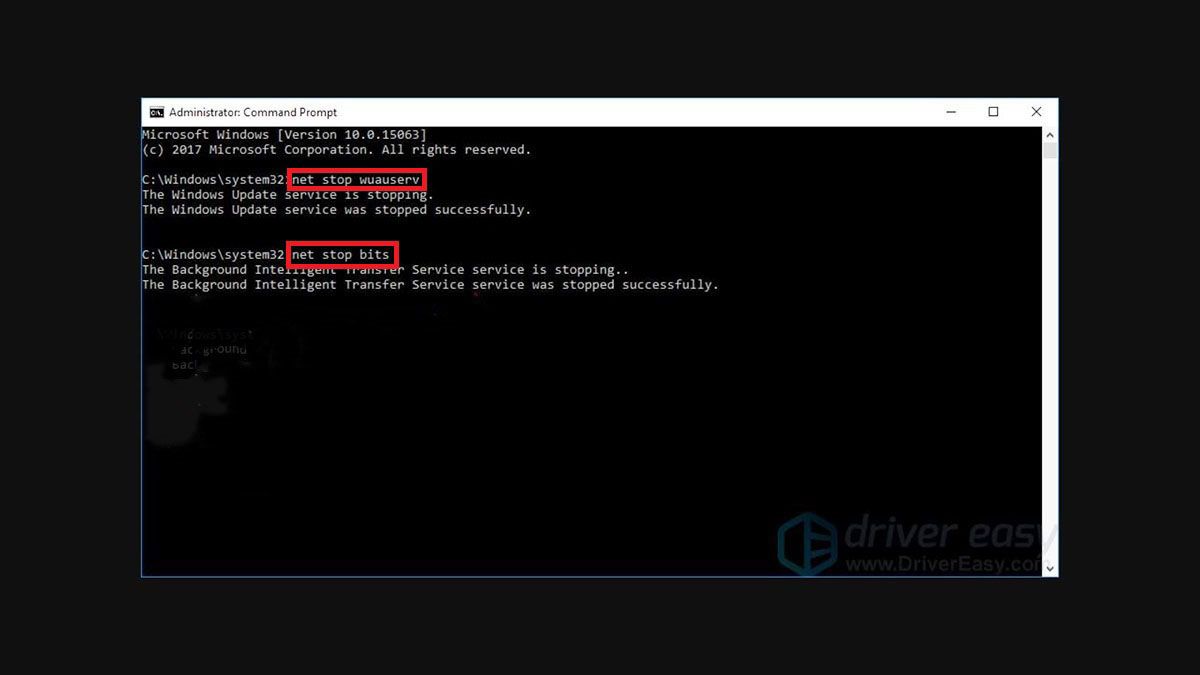Ya seguiste nuestros artículos y comprobaste que tu PC puede ejecutar Windows 11 y quieres probar Windows 11 antes que los demás, perfecto. Pero si te pasa que la descarga se queda parada, te vamos a explicar cómo comprobar si está detenida y la solución cuando la instalación de Windows 11 no pasa del 100%.
¿Por qué la instalación de Windows 11 se queda parada descargando al 100%?
Puede no estar parada realmente. No es nada raro que las actualizaciones parezca que están bloqueadas durante el proceso de descarga e instalación. Todas las descargas y actualizaciones que se hacen en tu PC suelen ser en segundo plano, las puedes ver si entras en Configuración > Windows Update.
Si la instalación de Windows 11 se queda parada al 100% puede ser porque nunca habías tenido que esperar tanto. Dale un rato al sistema, un par de horas, deja que el sistema trabaje a ver si se soluciona.
El problema es si hay interrupciones de Internet o de energía, es que hacen que el update no pueda completar el proceso del tirón. Una vez que se restablezcan las conexiones la actualización continuará y puede tardar un poco más, ya que Windows confirma el estado del paquete que se está descargando desde el principio, no empieza desde donde lo dejó.
Pero si pasa un buen tiempo y tienes sospechas de que algo va mal, ya que la descarga llego a 100% y no avanza desde hace mucho tiempo, te vamos a dar unos trucos para que revises y soluciones esto.
Solución si la descarga de Windows 11 se queda parada al 100%
Para solucionar esto haz lo recomendado: primero comprueba si algo está pasando y dependiendo de esos resultados aplicarás las soluciones que te comentamos, fíjate bien.
Verificar la carpeta temporal de instalación de actualizaciones de Windows
- Abre el explorador de archivos y entra en la carpeta en C:\Windows\ SoftwareDistribution.
- Verifica el tamaño de la carpeta haciendo clic derecho sobre ella > Mostrar más opciones > Propiedades. Espera por lo menos media hora para volver a comprobarlo y si no está aumentando el tamaño algo está pasando.
Esta carpeta es donde la actualización de Windows almacena temporalmente los archivos necesarios para instalar las actualizaciones. No necesitas hacer más nada aquí, solo verificar el tamaño. Si no aumenta puede haber un problema de sincronización entre carpetas, por lo que vamos al segundo paso.
Reinicia la carpeta SoftwareDistribution
El contenido de la carpeta SoftwareDistribution debe ser borrado y reiniciado, es un proceso muy delicado y tiene tres pasos. Síguelos al pie de la letra:
- Primero pulsa la combinación Windows + S, escribe cmd y ejecútalo como administrador.
- Vamos a detener el update y la transferencia inteligente, escribe el comando net stop wuauserv y espera a que confirme.
- Después escribe el comando net stop bits, espera a que confirme y sal del cmd.
- Ve a «C:\Windows\ SoftwareDistribution» y elimina todas las carpetas.
- Si no puedes eliminarlas, reinicia el PC y vuelve a intentarlo.
- Abre el cmd como se mostró anteriormente, modo administrador.
- Vamos a arrancar el update y la transferencia inteligente de nuevo, escribe el comando net start wuauserv y espera la confirmación.
- Después escribe el comando net start bits, espera la confirmación y sal del cmd.
Esto debe reiniciar todo el proceso de nuevo y solucionar que la instalación de Windows 11 se queda parada al 100%. Dale tiempo a la actualización, va a hacerlo bien. Después de hacer todo el proceso de instalación te recomendamos que revises y limpies las DNS, así borras cualquier cosa que quede mal en estos servidores.
Si instalaste Windows 11 y no te gustó no te preocupes, Windows 11 permite hacer downgrade a Windows 10, revisa nuestro artículo sobre cómo hacerlo. Si te gusto Windows 11 explora nuestra web W11 y descubrirás muchos más post que te ayudarán con Windows 11.