Si te interesa estar al tanto del tráfico de descargas y subidas que registra tu ordenador al momento de navegar en Internet, pues tienes dos opciones: 1 – acceder al Administrador de tareas y visualizar el rendimiento de tu conexión desde allí, o 2 – descargar un programa para ver la velocidad directamente desde la barra de tareas.
Como de seguro entenderás, tener esta información en todo momento en la barra de tareas es más que interesante, pues Windows 11 no permite colocar estos datos de manera directa a través del Administrador de tareas en dicho lugar.
Aquí nos hemos tomado la tarea de mostrarte paso a paso cómo poner la velocidad de tu conexión a Internet en la barra de tareas de Windows 11. Solo deberás descargar un programa gratuito en tu PC y configurarlo, ¡es más fácil de lo que piensas!
Así puedes poner un monitor de tráfico de tu conexión a Internet en la barra de tareas de Windows 11
Ante de que te mostremos los pasos que deberás llevar a cabo, es necesario que tu cuenta tenga permisos de administrador, pues los necesitarás para poder instalar el programa que analizará la velocidad de tu conexión a Internet.
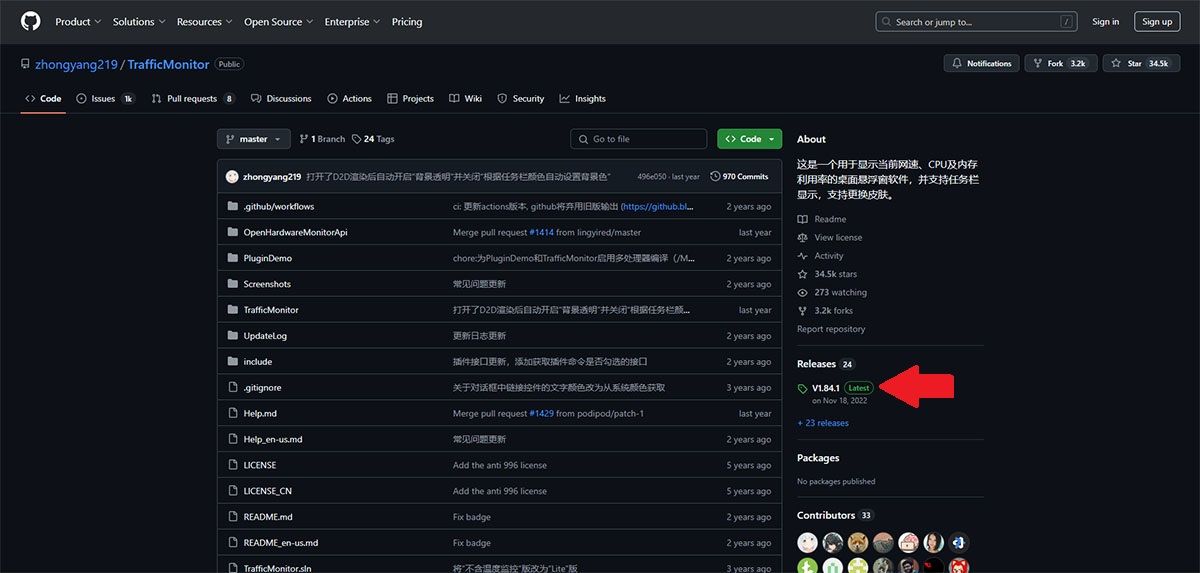
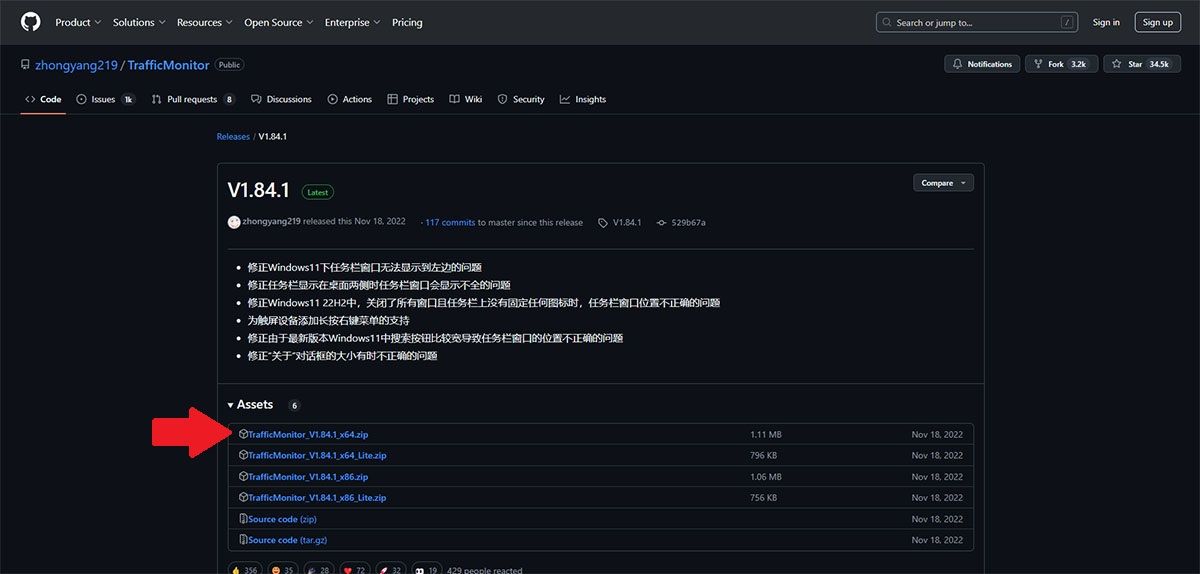
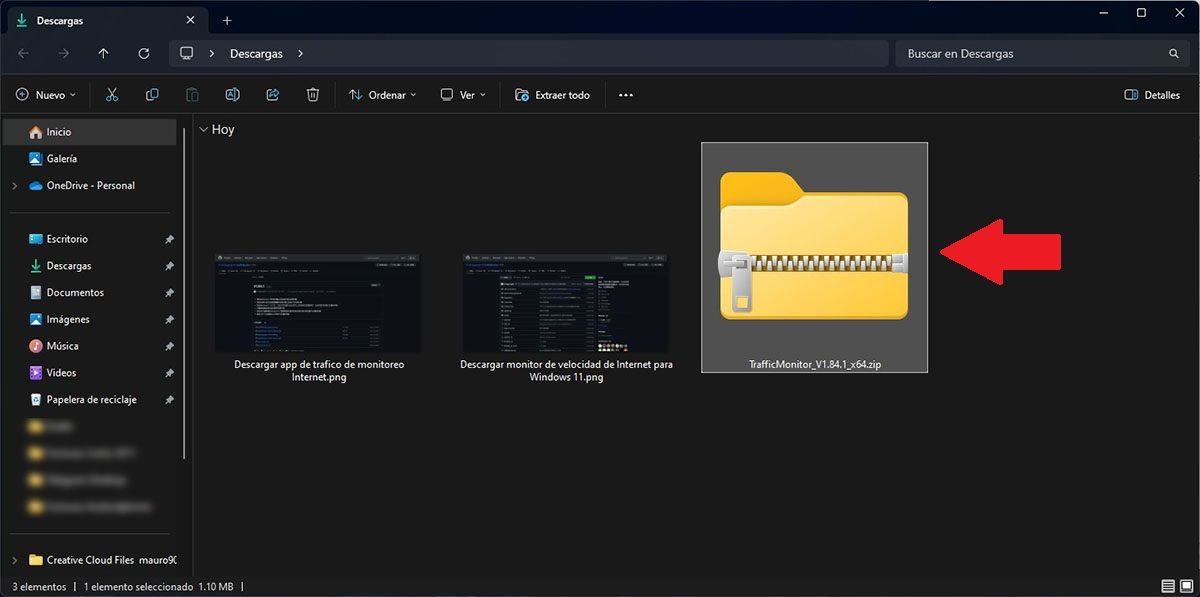
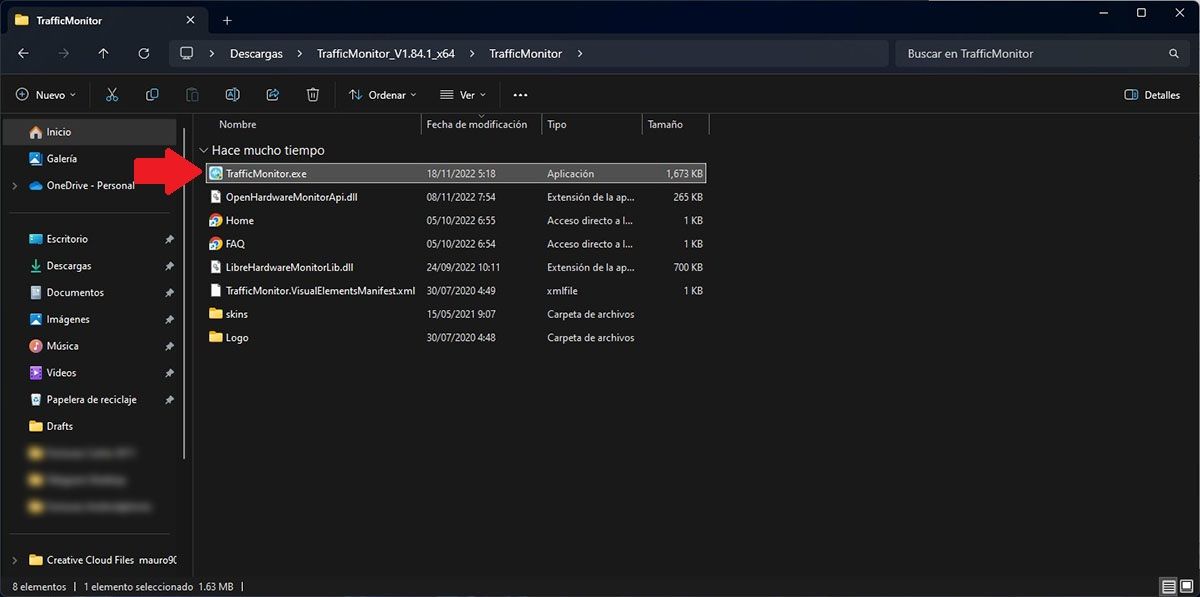
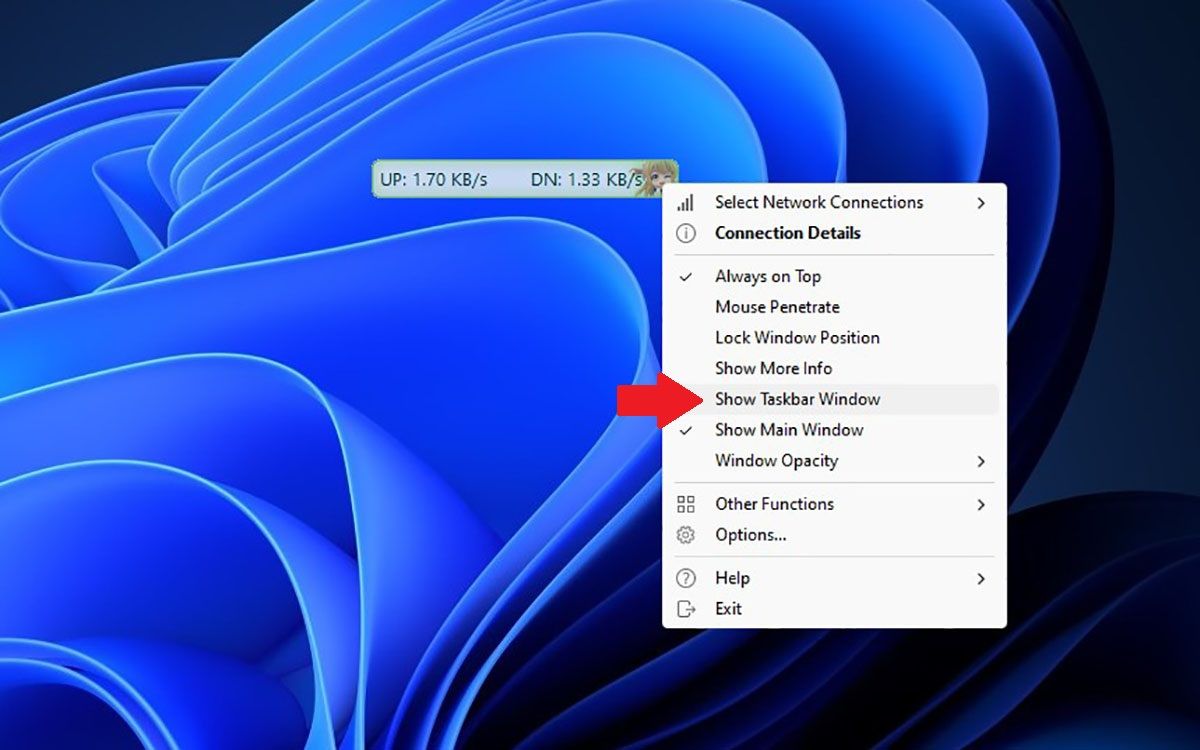
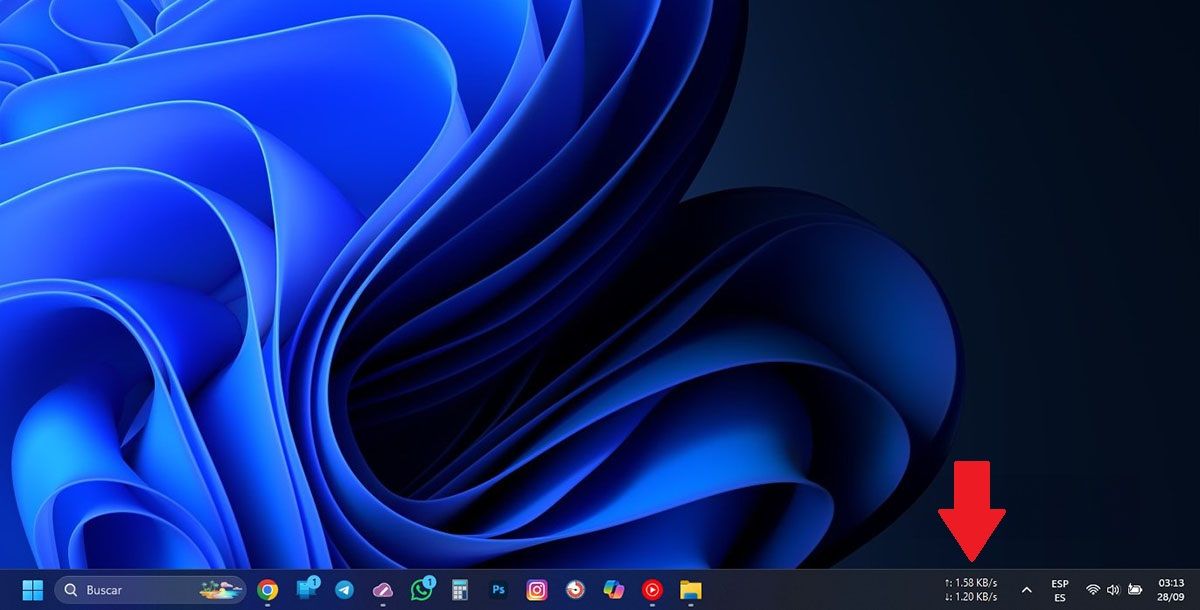
- Primero deberás entrar en este repositorio de GitHub. Una vez dentro de esa página web, deberás clicar sobre la última versión del programa Traffic Monitor.
- Por consiguiente, tendrás que descargar el programa en formato ZIP.
- Una vez descargado, deberás descomprimir el archivo (puedes hacerlo en cualquier carpeta).
- Luego, tendrás que abrir el archivo ejecutable que dice “TraffiMonitor.exe”.
- Aparecerá una pequeña barra en el escritorio de tu ordenador, deberás realizar un clic derecho sobre la misma, y luego elegir la opción “Show Taskbar Window”.
- Si realizaste todos los pasos de forma correcta, aparecerá un monitor de tráfico en la barra de tareas de Windows 11.
Es importante que no elimines los archivos que has descomprimido, pues al ser un programa portable, no se efectuará ninguna instalación. Si eliminas esos archivos, desaparecerá el monitor de tráfico de la barra de tareas.
