Si trabajas con archivos de gran tamaño, te interesa saber cómo descomprimir archivos en Windows 11. Cuando exceden el límite del tamaño puede ser más complicado, ya que muchas aplicaciones no te permiten gestionarlos. Gracias a la actualización de este sistema operativo ya puedes acceder a las diferentes maneras para descomprimir archivos.
Descomprimir archivos en Windows 11 de forma nativa
Microsoft ha venido utilizando su propia utilidad de comprensión y desarchivado en Windows 11, lo que ha permitido descomprimir archivos de forma nativa. Para hacerlo no hace falta instalar ninguna aplicación. Aquí tienes cómo descomprimir archivos paso a paso usando diferentes métodos:
Aquí tienes cómo hacerlo desde el menú contextual:
Buscar el archivo .zip y pulsar «Extraer todo»
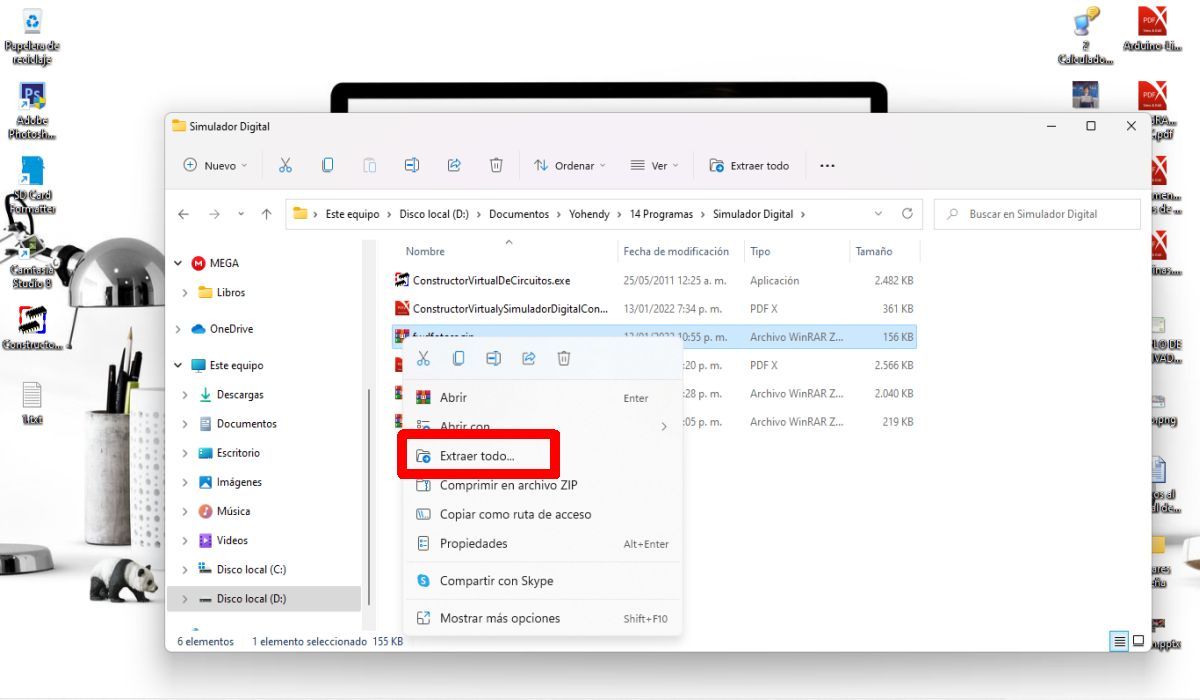
Para ir a este botón, navega hasta el archivo .zip que quieres extraer al almacenamiento local y haz clic derecho sobre el mismo. Luego, presiona “Extraer todo”
Haz click en “Examinar” y selecciona la carpeta
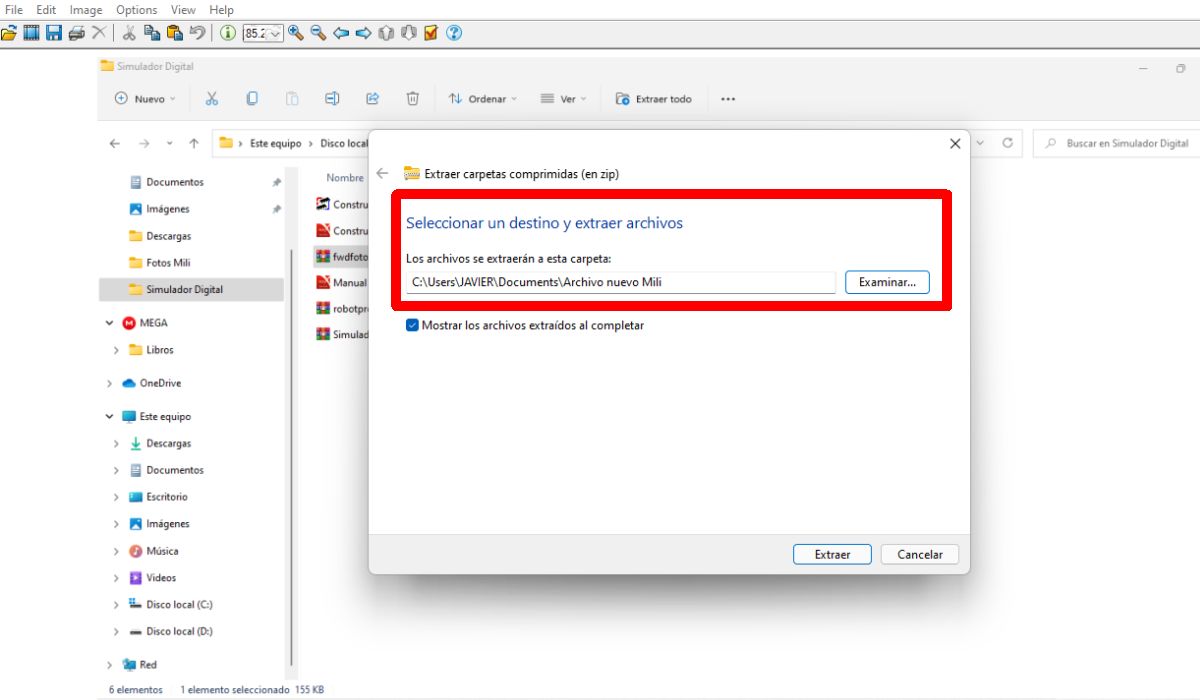
Posteriormente, clica en “Examinar” y busca la ubicación donde desees extraer tus archivos. Ten en cuenta que, si deseas extraer los archivos a la misma ubicación en una carpeta que tenga el mismo nombre que tu archivo, puedes seguir con la ruta determinada.
Mostrar archivos extraídos
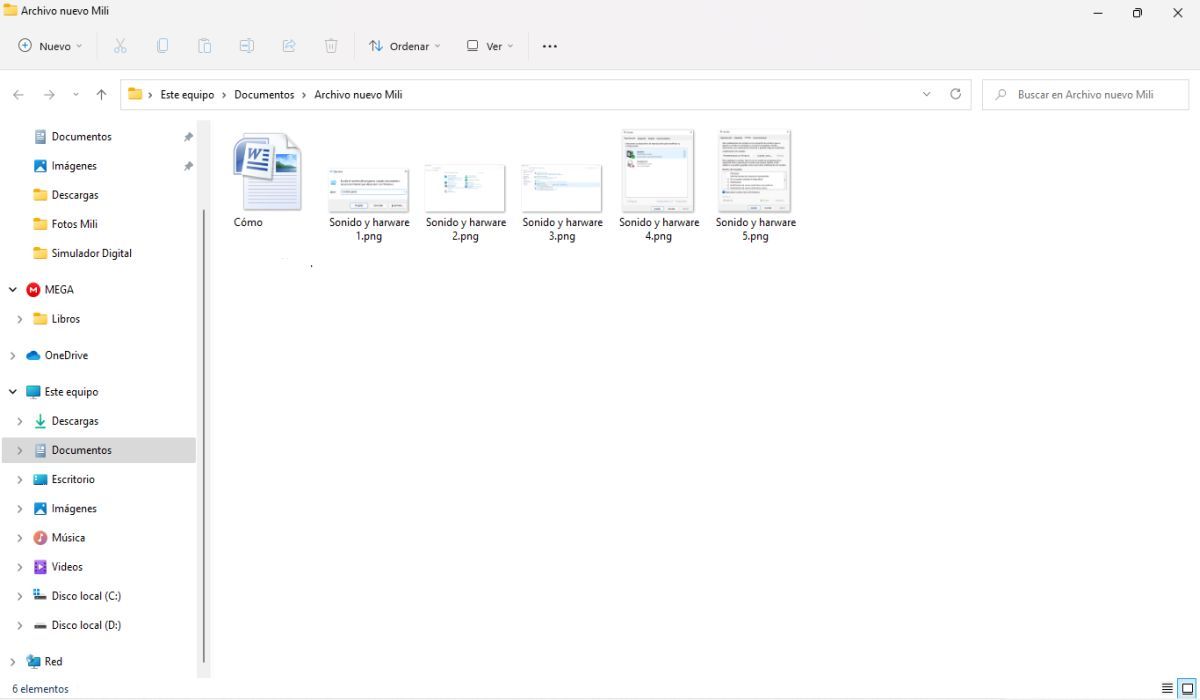
Si necesitas abrir de forma automática la carpeta con los archivos extraídos, deberás marcar la casilla “Mostrar archivos extraídos”.
Utiliza el «Explorador de archivos»
Otra forma de extraer archivos es utilizando el explorador de archivos que encuentras actualizado en Windows 11. Para hacerlo de esta forma sigue los siguientes pasos:
Abre el explorador de archivos
Lo primero que debes hacer es abrir el explorador de archivo en tu ordenador.
Busca el archivo que deseas extraer
Navega hasta el archivo que deseas extraer a tu almacenamiento local. Posteriormente, haz click y selecciona el archivo. Después en la parte superior de la pantalla presiona “Extraer todo”.
Selecciona una ubicación
Ahora haz click en “Examinar” y elige una ubicación donde extraerás los archivos.
Mostrar archivos extraídos
Luego, marcar la casilla para mostrar archivos extraídos cuando se haya completado, así verás los resultados del archivo cuando ya esté comprimido.
Extraer archivo
El archivo que se ha seleccionado se extrae de forma automática a la ubicación que se ha seleccionado en su almacenamiento local.
Descomprimir archivos en Windows 11 usando la aplicación WinRAR
Existen aplicaciones de terceros que te pueden ayudar a extraer archivos. Es recomendable usar WinRAR, instálalo en tu PC en caso que no lo tengas. El método que se utilizará, a continuación es extraer archivos a través de WinRAR. Cuando ya lo tengas instalado sigue los siguientes pasos:
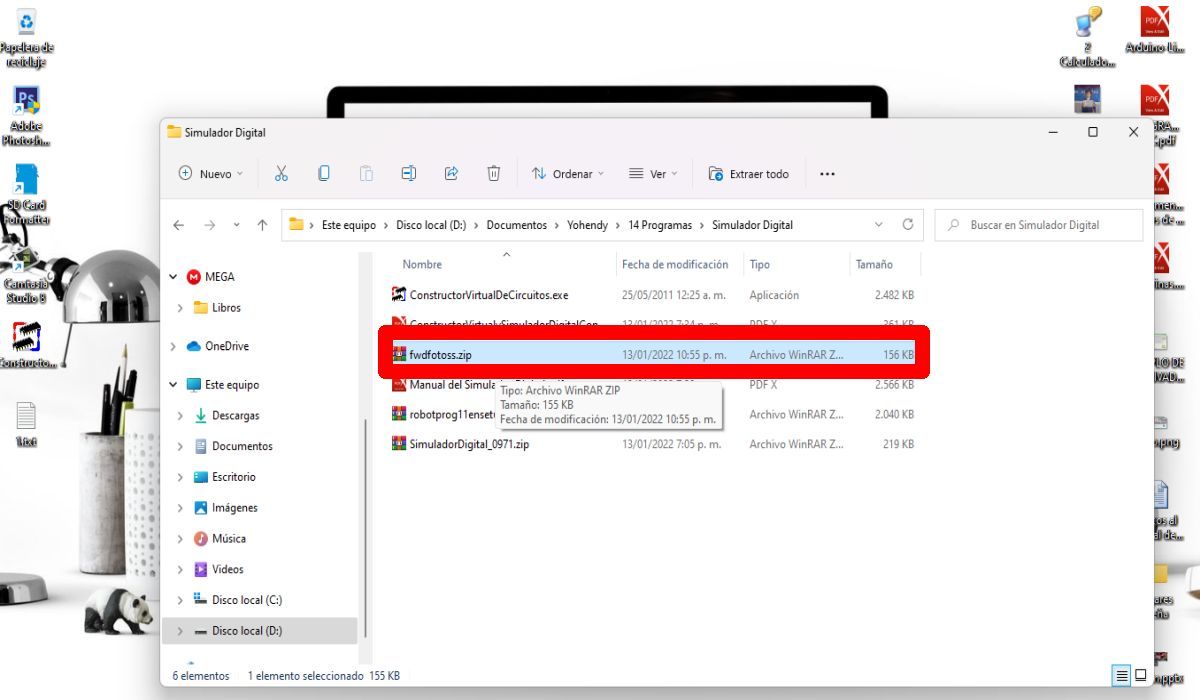
En primer lugar, procede a navegar hasta el archivo que desees descomprimir en tu almacenamiento local y haz clic en el botón derecho. Luego, seleccionar “Mostrar más opciones”.
Selecciona «Abrir con WinRAR»
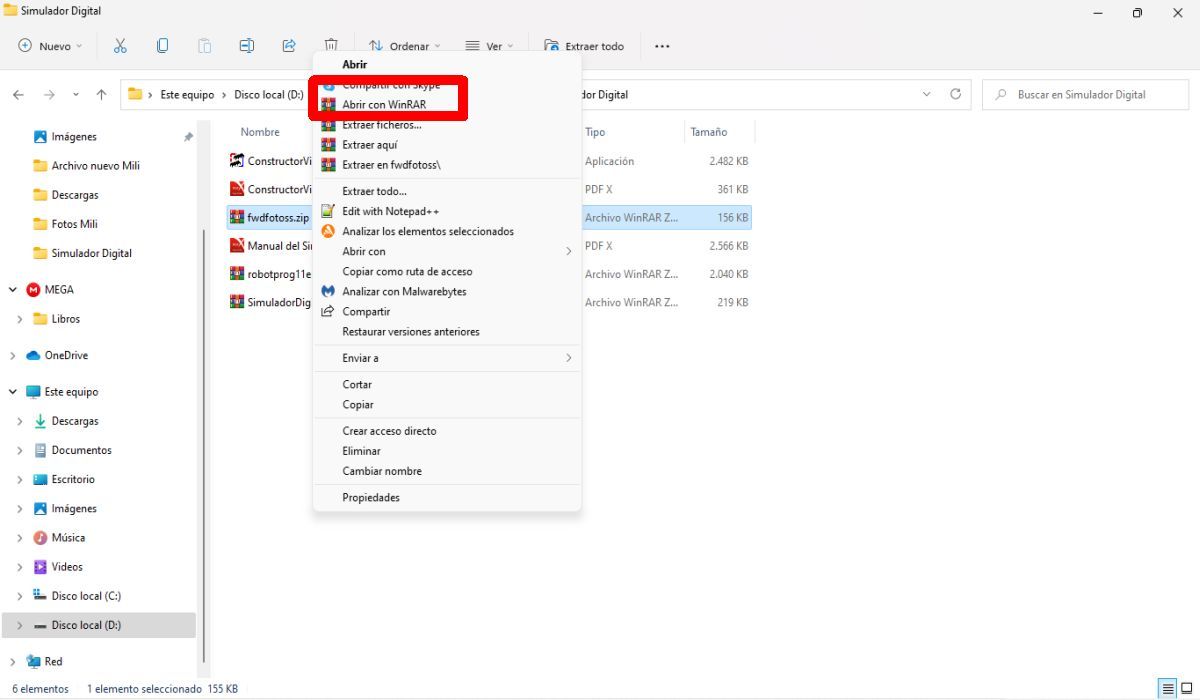
Al hacer click selecciona “Abrir con WinRAR”, se abrirá la ventana de WinRAR “Extracción”.
Selecciona la ruta de extracción
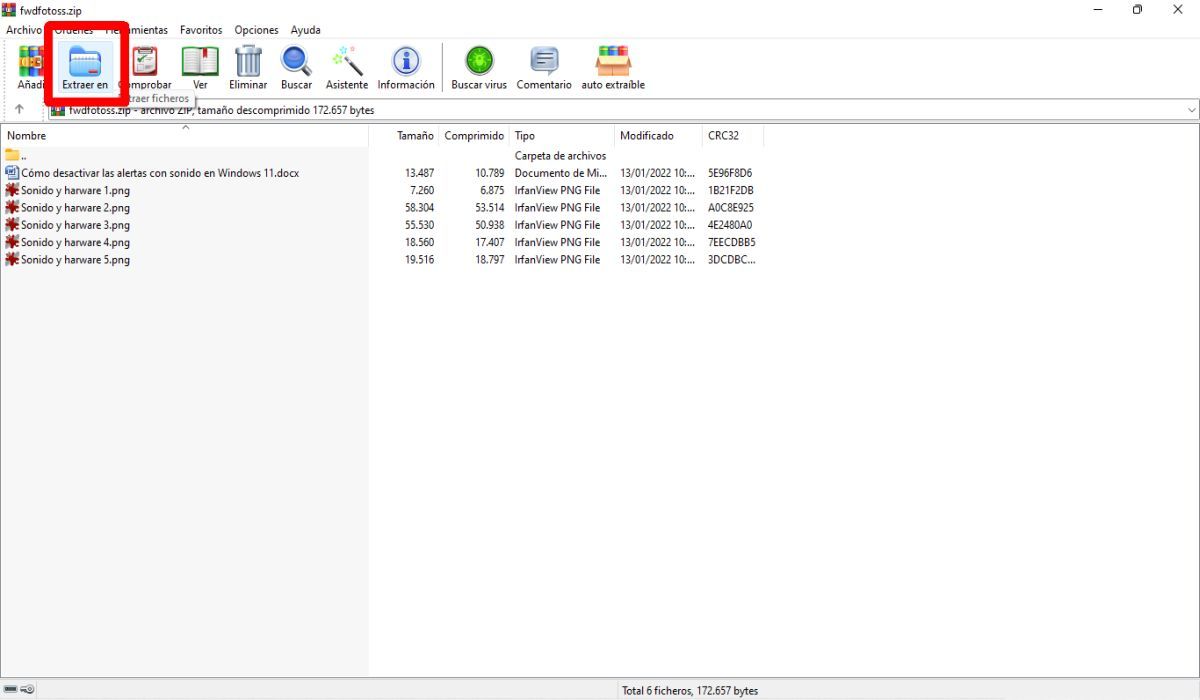
Posteriormente, procede a seleccionar la ruta de extracción.
Elige la carpeta y haz click en «Aceptar»
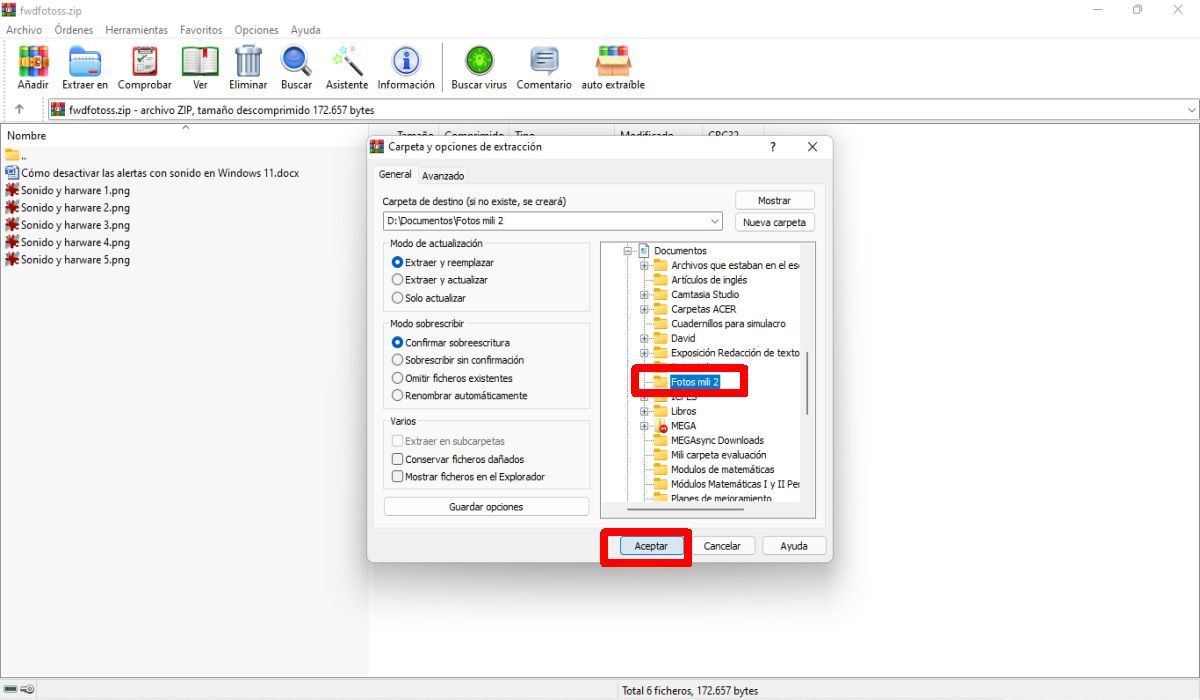
Una vez que la tengas seleccionada, haz click en “Aceptar”. En este caso los archivos se extraerán automáticamente a la carpeta actual donde estás almacenando tu archivo.
Como puedes ver, es muy fácil descomprimir archivos en Windows 11 ya sea utilizando la forma nativa o desde una aplicación. También te invitamos a ver el tutorial de cómo desinstalar actualizaciones.
