¿Estás teniendo problemas con la red WiFi a la que te conectas? Si has descartado inconvenientes relacionados con el router/módem, o bien con el servicio que brinda dicha conexión, lo más probable es que el adaptador de red de tu ordenador de escritorio o portátil sea el culpable.
Por suerte, Windows 11 ofrece una herramienta para solucionar errores relacionados con la tarjeta de red, utilidad gratuita que puede emplearse de forma sencilla y rápida. Siguiendo los pasos que te mostraremos en este artículo, podrás reiniciar el WiFi de tu PC para solucionar cualquier tipo de problema relacionado con la red a la que te conectas.
Así puedes reiniciar el WiFi de tu ordenador en Windows 11
Antes de que te mostremos el tutorial en cuestión, es necesario aclarar que a veces este procedimiento elimine redes WiFi guardadas, ¿qué significa esto? Que deberás ver la clave de tu WiFi para poder volver a conectarte.
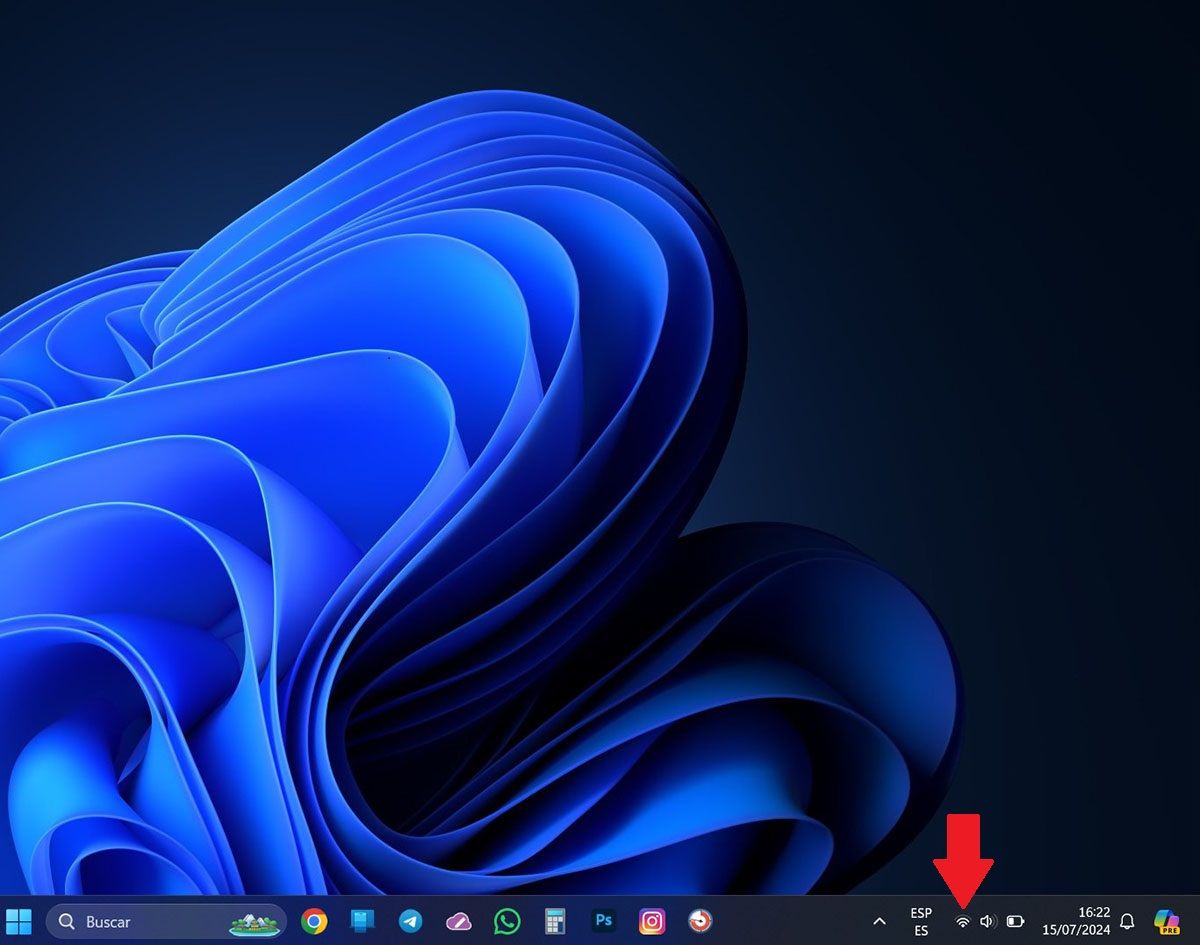
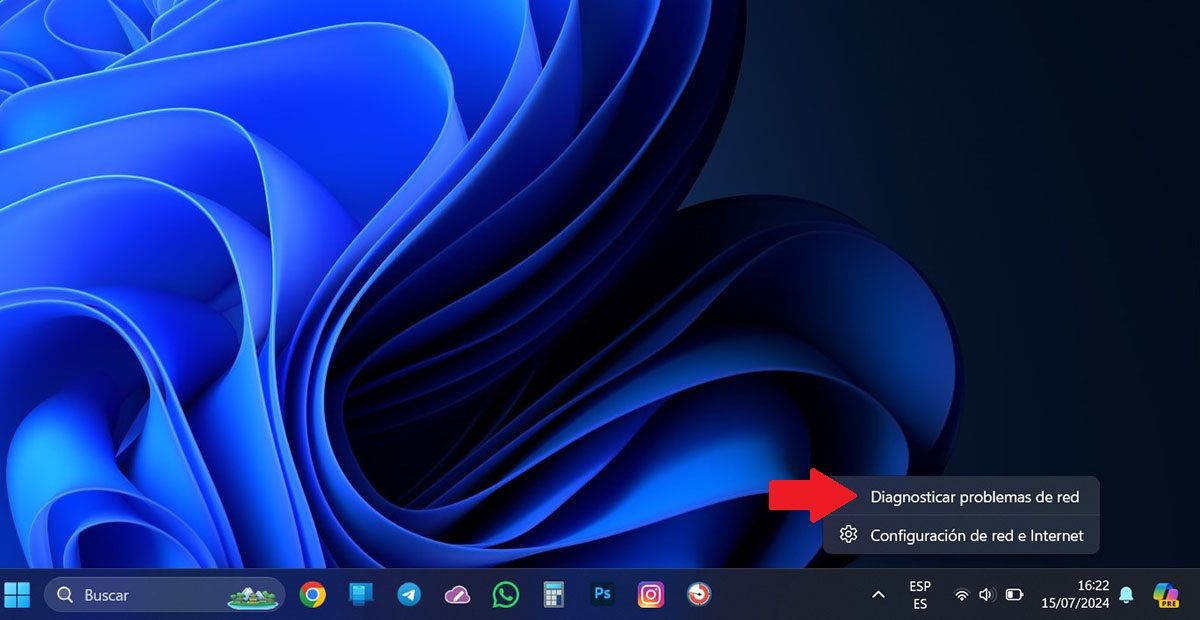
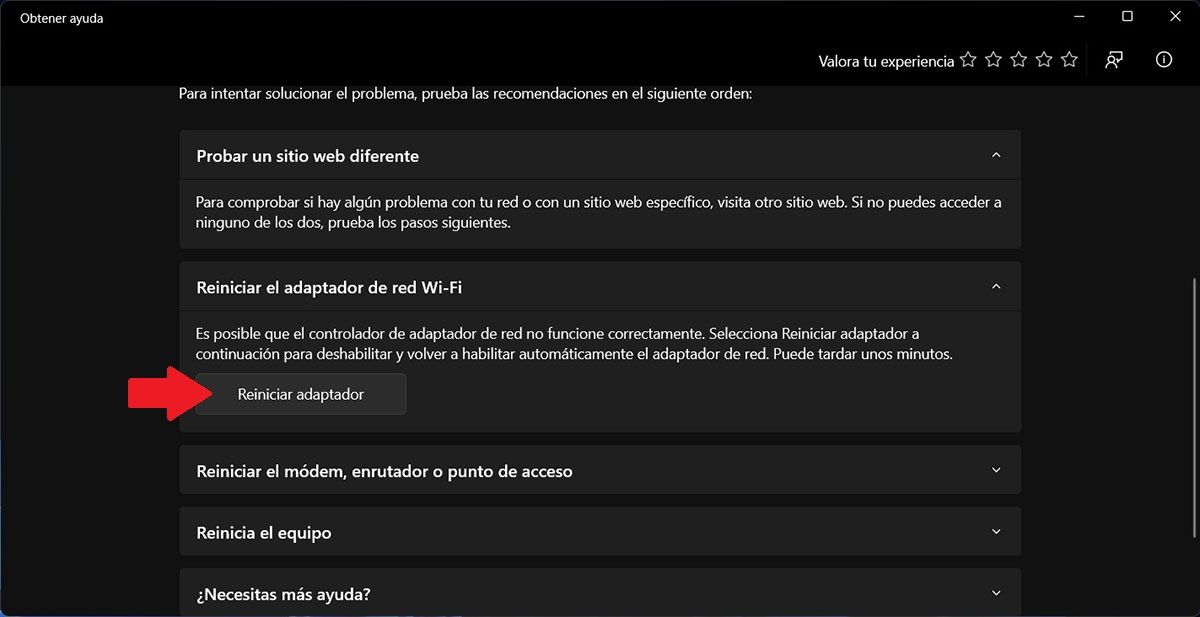
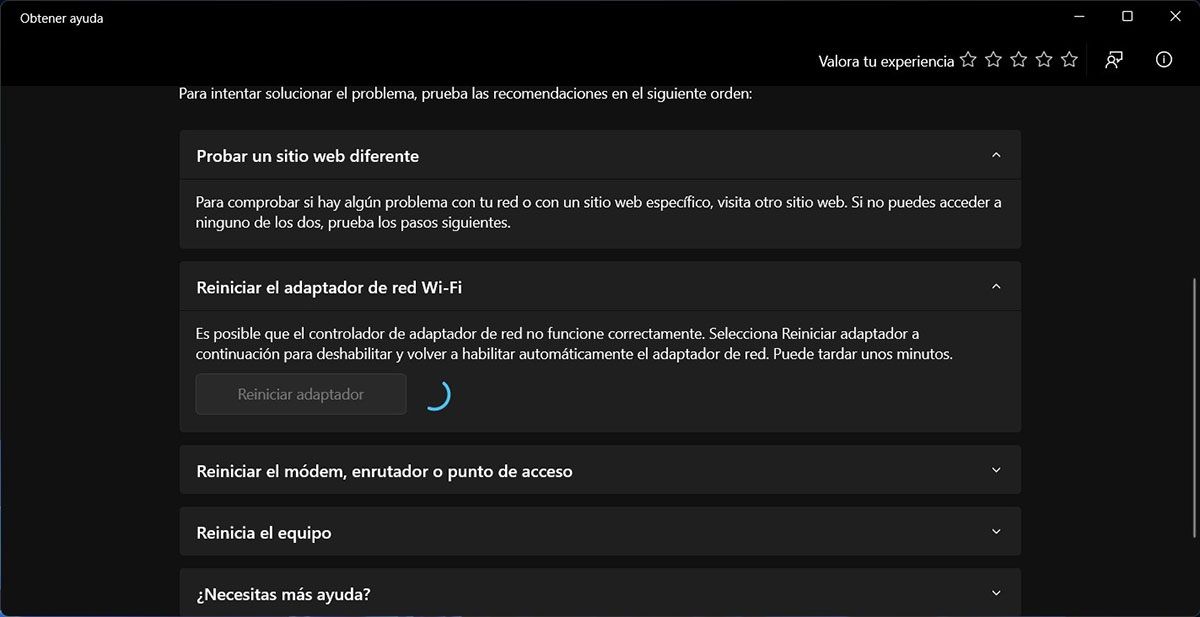
- Primero tienes que darle un clic derecho al icono de WiFi que se ubica en la esquina inferior derecha de la barra de tareas de Windows 11.
- Se desplegará un menú con dos opciones, tendrás que clicar sobre la que dice “Diagnosticar problemas de red”.
- Se abrirá una nueva ventana. Dentro de la misma, deberás clicar en el apartado llamado “Reiniciar el adaptador de red WiFi”.
- Esto hará que se despliegue ese apartado y aparezca un nuevo botón. Deberás clicar sobre ese botón, el cual dice “Reiniciar adaptador”.
- En segundos, Windows 11 reiniciará el adaptador, por lo que tu conexión WiFi se deshabilitará temporalmente (por un par de segundos). Una vez reiniciado, se conectará a la red WiFI que tienes guardada.
Si tras realizar todos los pasos que hemos indicado en el tutorial, continúas experimentando inconvenientes al momento de conectarte a una red WiFi, o bien navegando en Internet, deberás intentar actualizar los controladores de la tarjeta de red, como así también comunicarte con el proveedor que te brinda dicha conexión.
