Por más que Microsoft insista lo cierto es que Google es el motor de búsqueda preferido a nivel mundial por su rapidez y efectividad, por lo que vamos a enseñarte a eliminar Bing de Windows 11.
¿Por qué? Aunque no te des cuenta cada búsqueda que hagas en el PC consume recursos, ya que activa Bing y ofrece unos resultados que nadie le está solicitando. Este motor de búsqueda podría no gustarte y, además, consume memoria RAM en tu PC.
Eliminar Bing de Windows 11 desde el registro con regedit
- Pulsa la combinación Windows + R, escribe regedit y pulsa Enter.
- Escribe o copia y pega la siguiente ruta:
Equipo\HKEY_CURRENT_USER\Software\Policies\Microsoft\Windows
- Haz clic con el botón derecho en el panel de la derecha y selecciona Nuevo > Valor de DWORD (32 bits).
- Al nuevo DWORD le vas a poner el nombre DisableSearchBoxSuggestions y después vas a pulsar doble clic encima de él.
- Cambia el valor a 1 y pulsa Aceptar.
Cómo deshabilitar Bing de la búsqueda y Cortana en Windows 11
- Escribe o copia y pega la siguiente ruta:
Equipo\HKEY_CURRENT_USER\Software\Microsoft\Windows\CurrentVersion\Search
- Allí vas a ver el valor BingSearchEnabled, pulsa doble clic y cambia el valor a 0.
- En la misma ruta vas a deshabilitar el consentimiento de Cortana, doble clic donde dice CortanaConsent y cambias el valor a 0.
Para finalizar, vamos a eliminar Bing de Windows 11 de los navegadores Edge y Chrome:
Eliminar Bing de Edge
- Pulsa los tres botones horizontales en la derecha superior de Edge y abre la Configuración.
- Selecciona el menú a la izquierda Privacidad, búsqueda y servicios.
- Baja al final y selecciona Barra de direcciones y búsqueda.
- En donde dice Motor de búsqueda usado en la barra de direcciones vas a abrir el botón desplegable y vas a seleccionar otro navegador, por ejemplo Google.
- Después vas a pulsar donde Administrar motores de búsqueda, en la casilla Bing selecciona los tres botones horizontales y pulsa Quitar.
- Puedes aprovechar para quitar también otros navegadores que sabes que no utilizas.
Eliminar Bing de Chrome
- Pulsa los tres botones verticales en la derecha superior y abre la Configuración.
- En el menú de la izquierda pulsa Buscador y después a la derecha Gestionar buscadores.
- Donde dice Bing pulsa los tres botones verticales y selecciona Eliminar de la lista.
- Aquí también puedes aprovechar para quitar otros buscadores que sabes que no utilizas.
Como puedes ver, Bing es complicado hasta para eliminar.
Tenemos otros tutoriales para personalizar Windows 11, como por ejemplo quitar el botón de la lupa de la barra de tareas en Windows 11 y cómo cambiar la fecha, la hora y la región en Windows 11, e incluso mucho más.
Si no has instalado Windows 11 te invitamos a hacerlo con el procedimiento más sencillo: instalar W11 desde un USB (crear el USB e instalación).

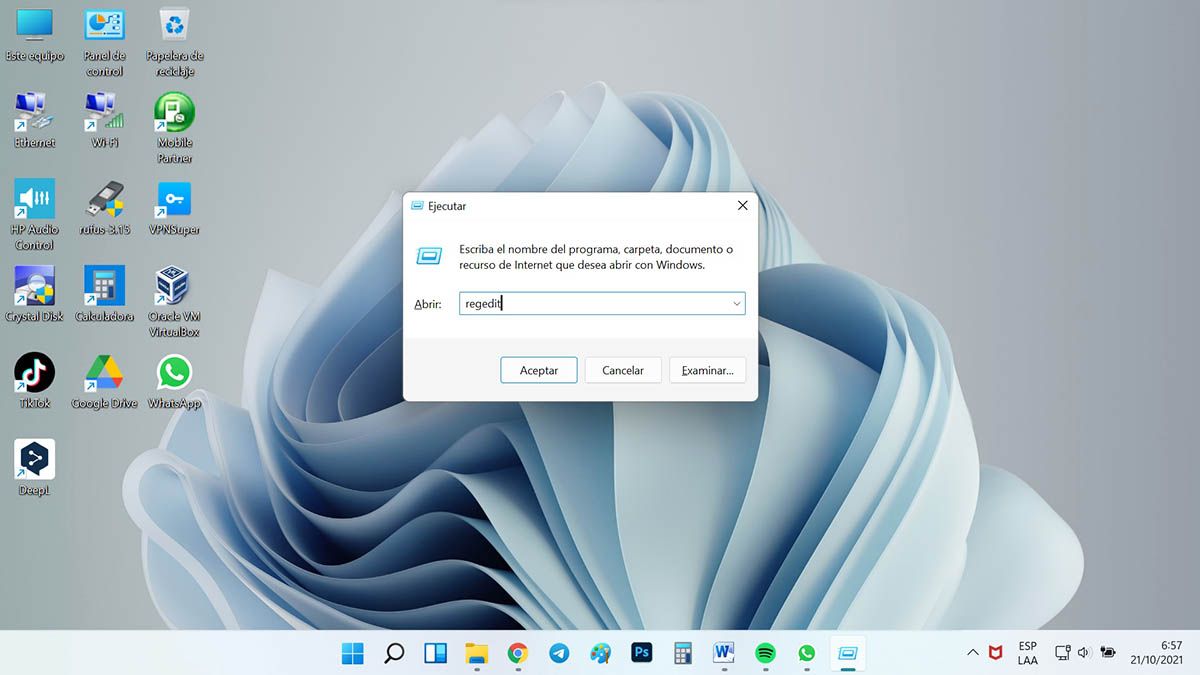

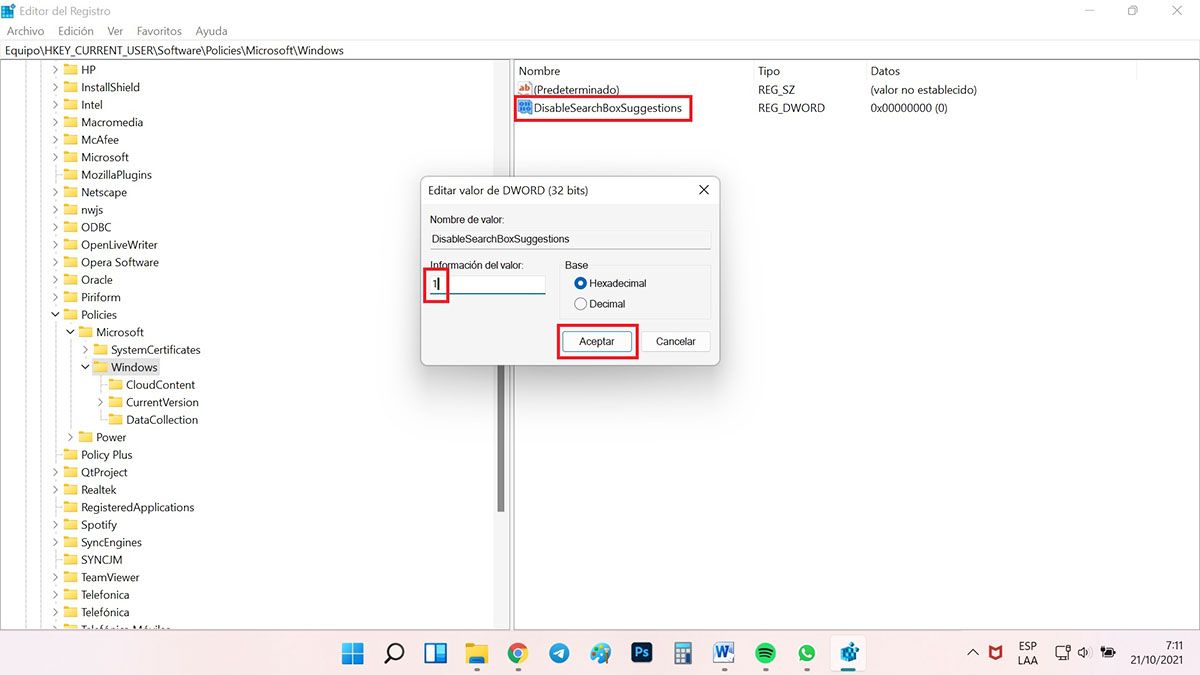
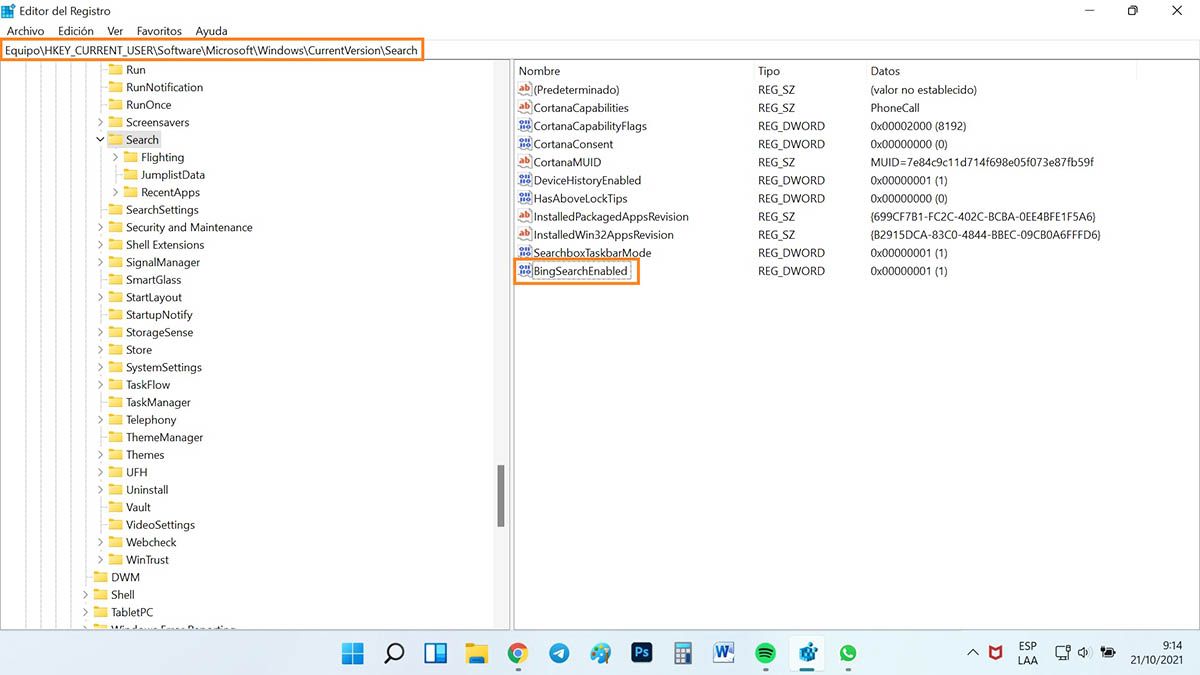
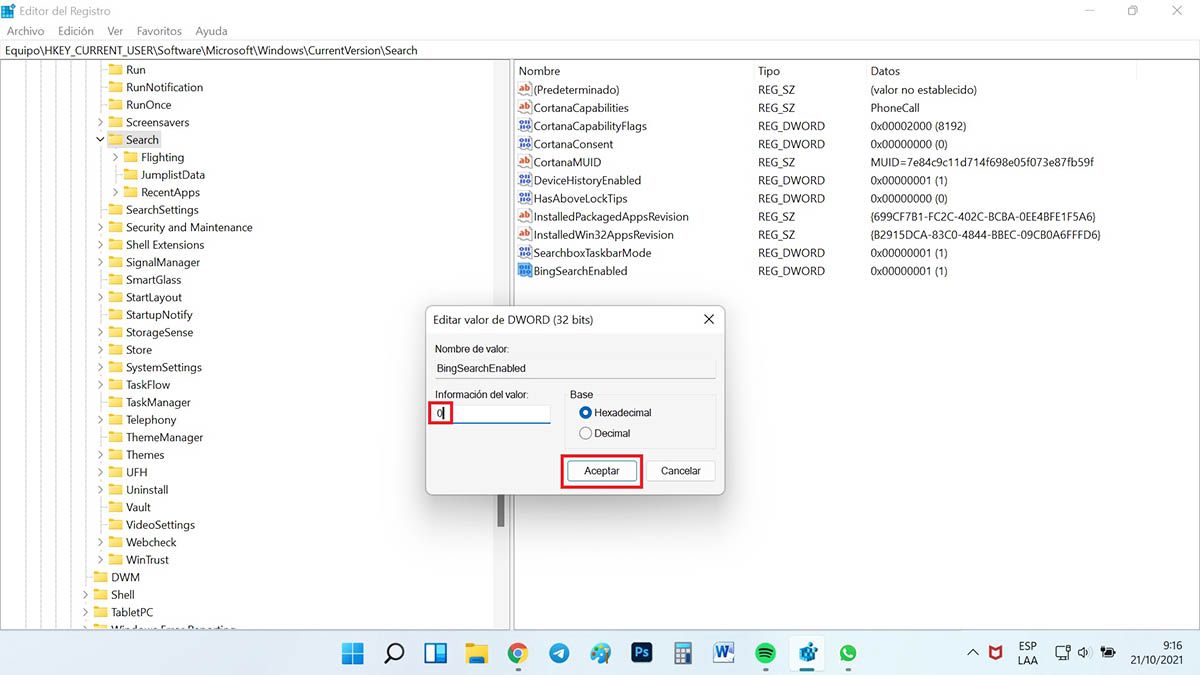
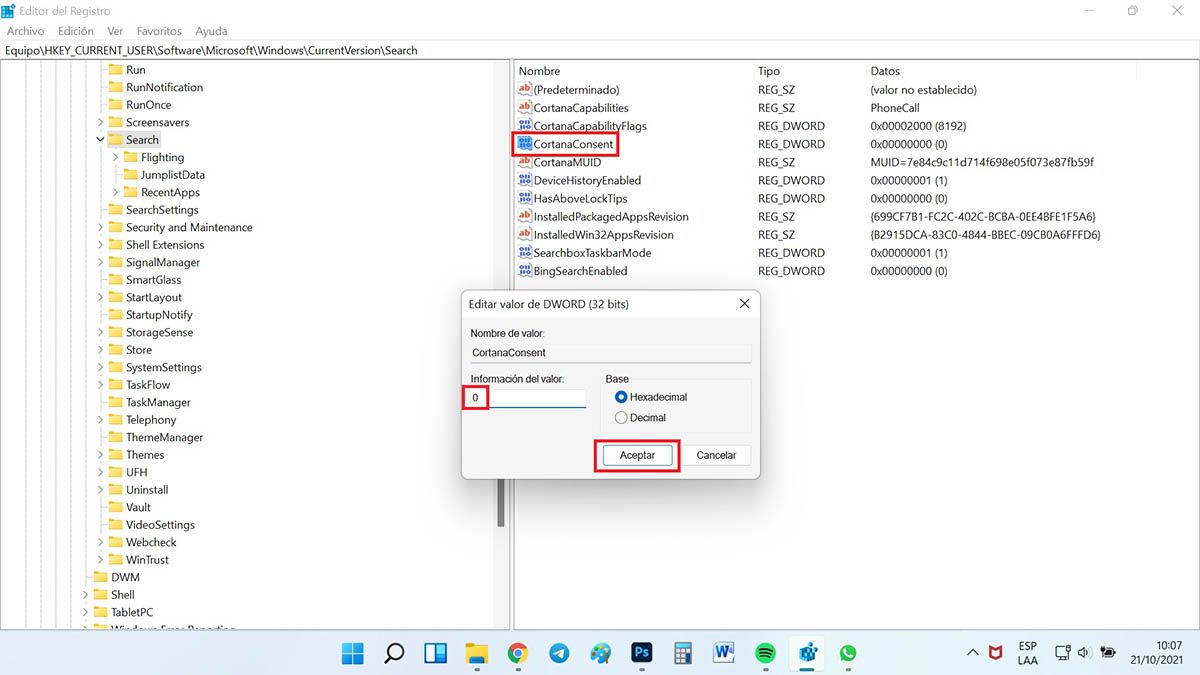
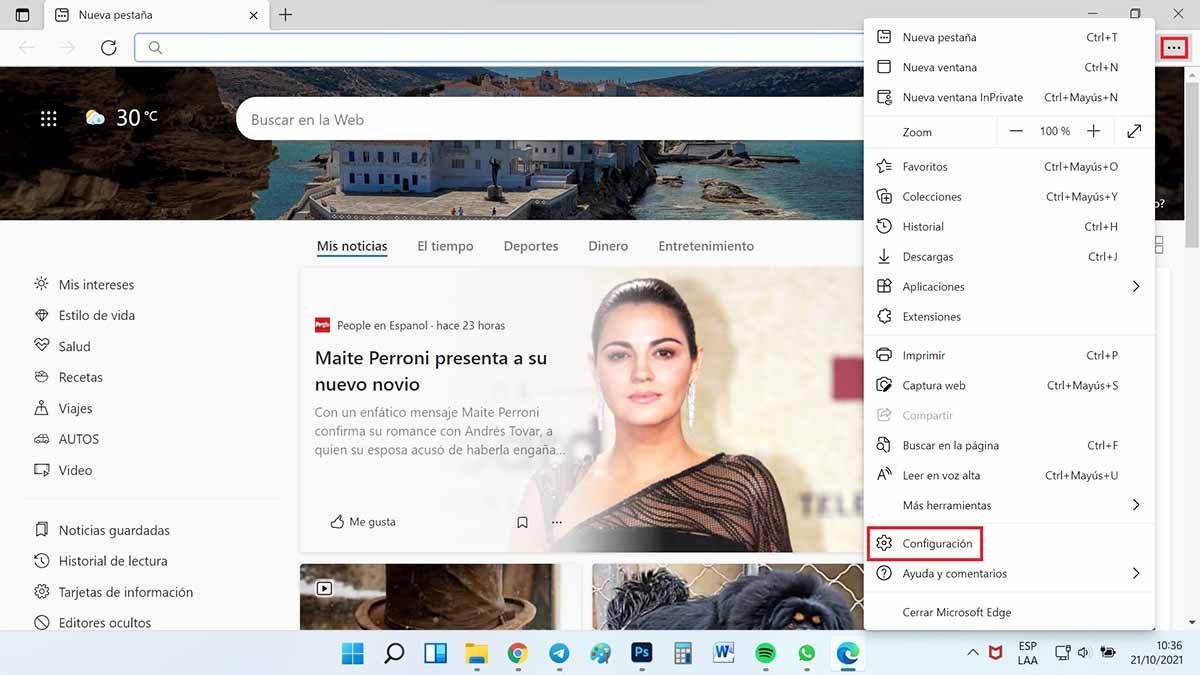
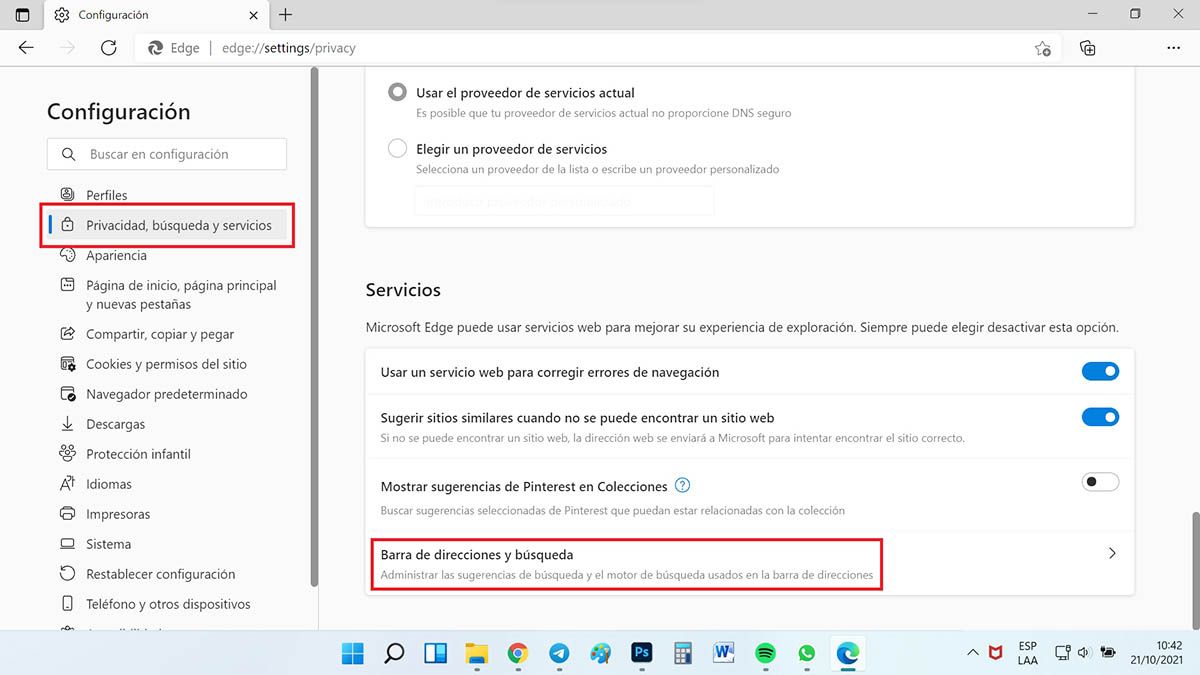
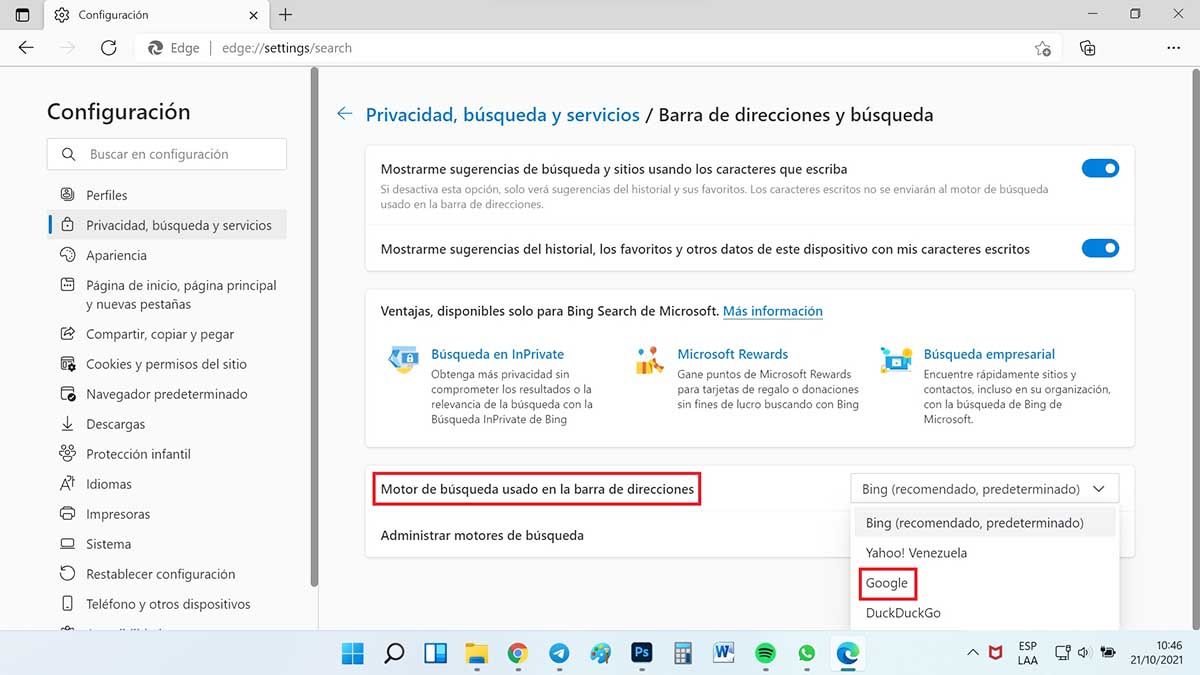
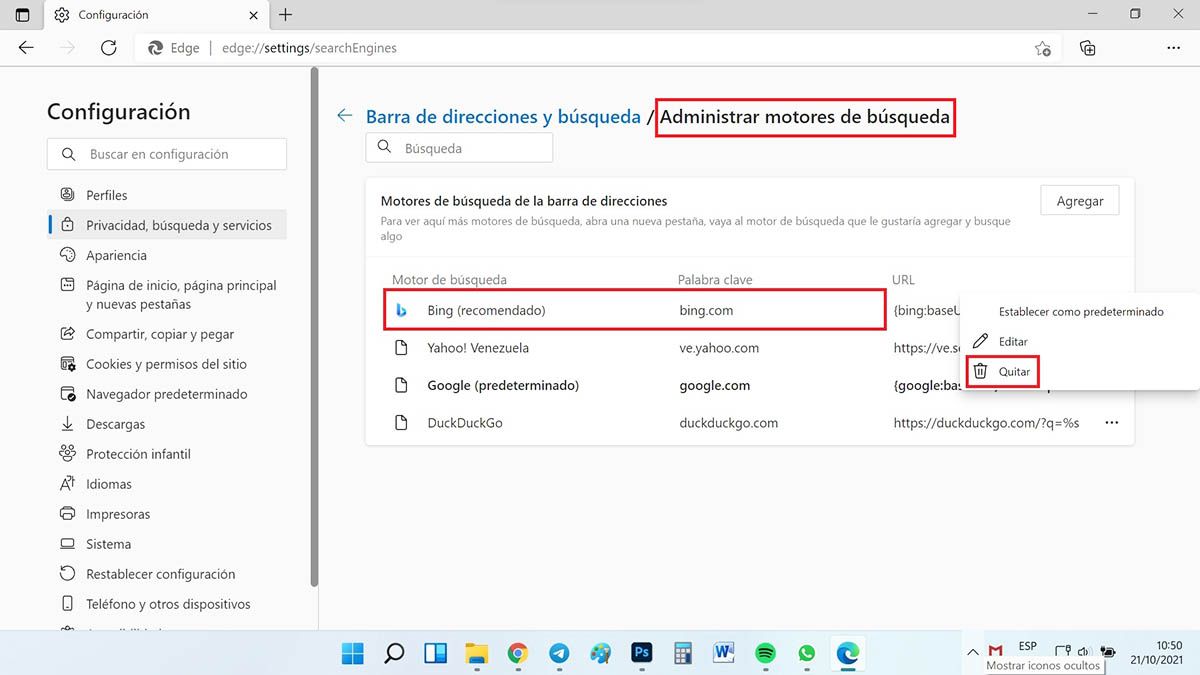
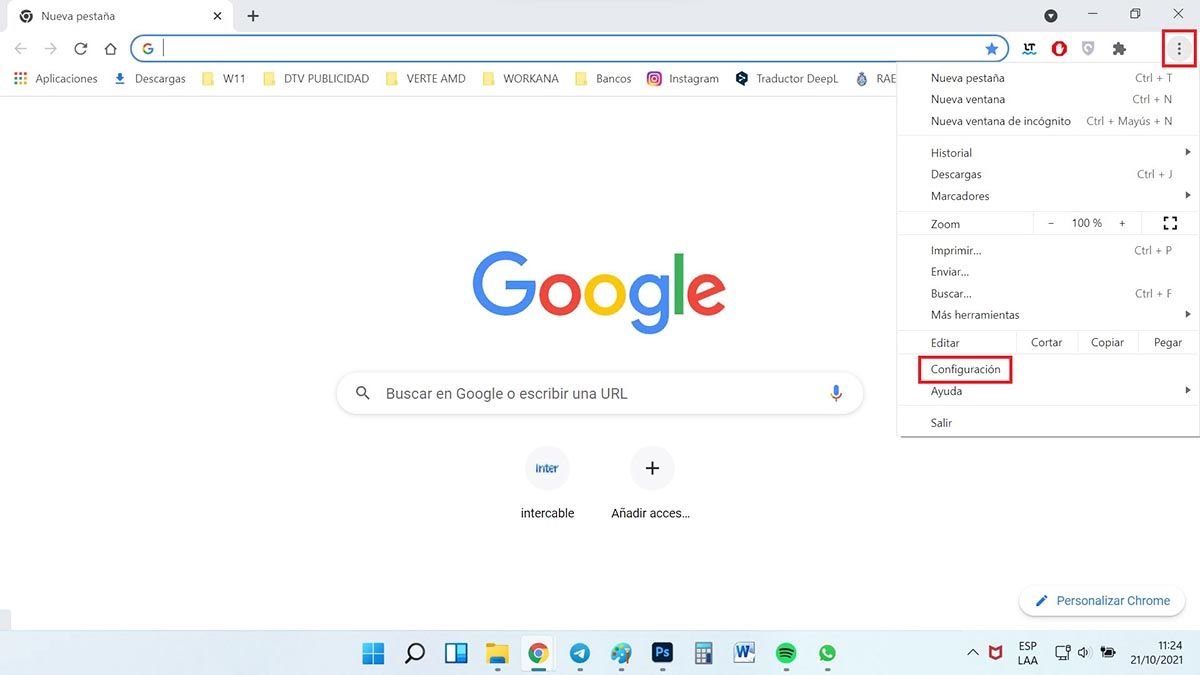
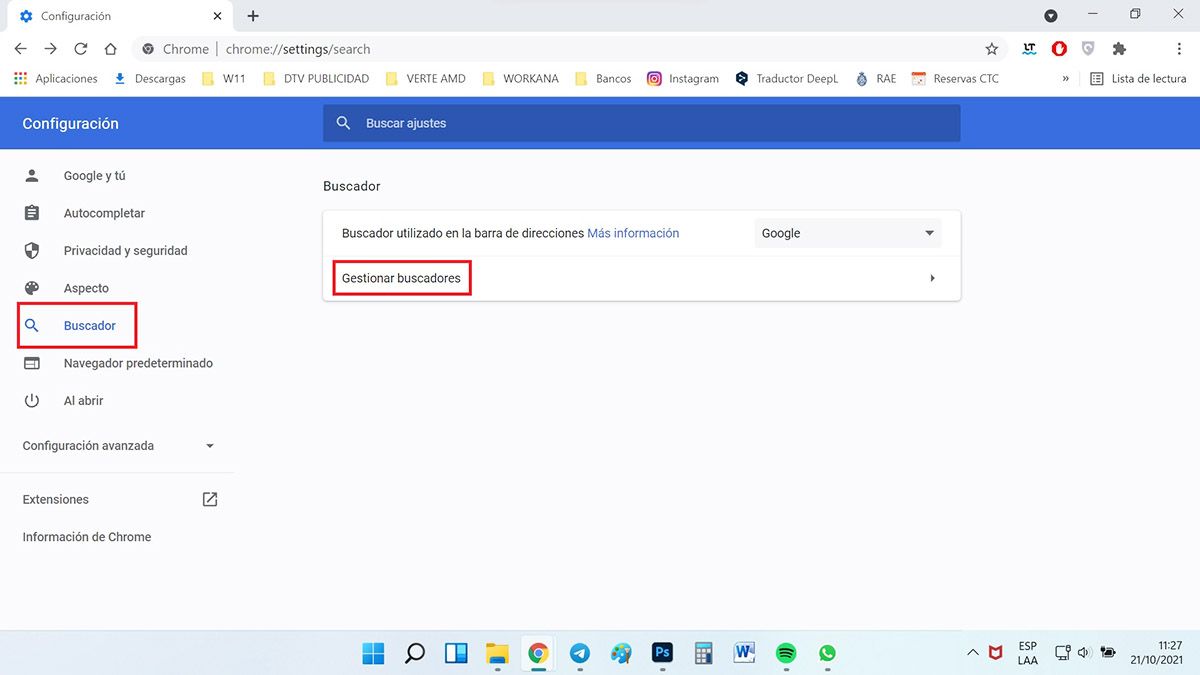
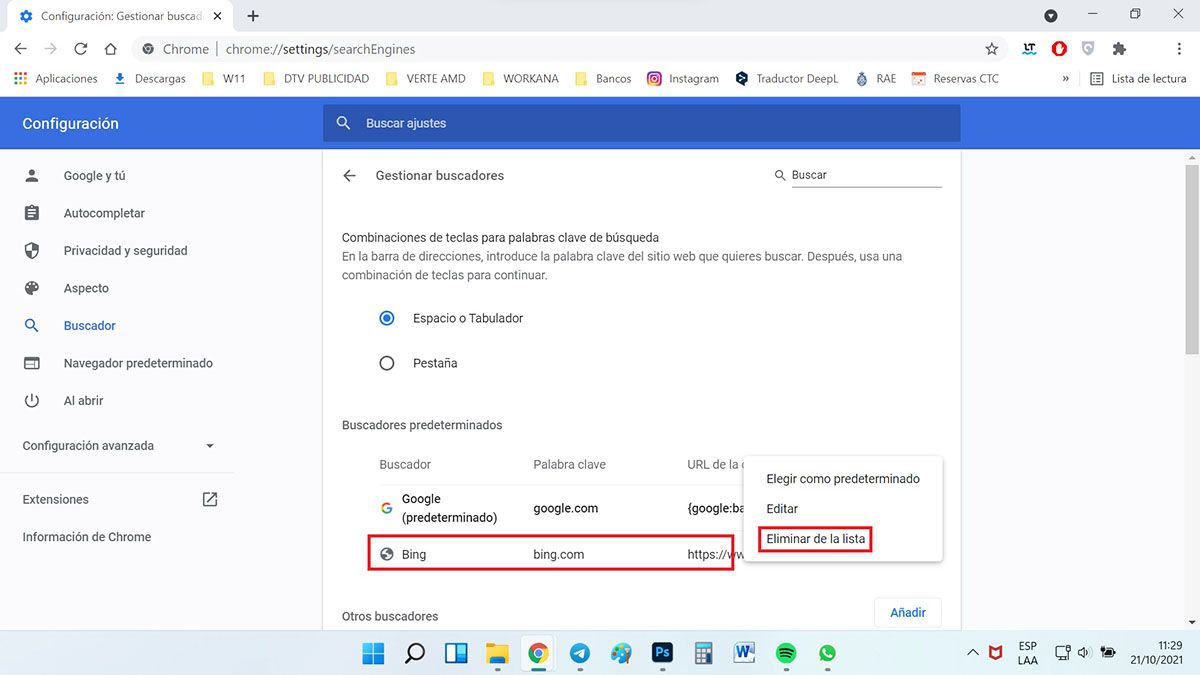
el primer paso, OK,
pero el segundo, deshailitar Bing y Cortana, no funciona porque en la ruta no aparecen las líneas de BingSearchEnabled ni la de Cortana, por lo que no se pueden modificar los valores a 0
Ratifico el comentario de Fernando el Equipo\HKEY_CURRENT_USER\Software\Microsoft\Windows\CurrentVersion\Search, te conduce exactamente a la misma pantalla del paso 1. ¿Puede ser un error de escritura?.
He tentando quitar el bing, segui todos los pasos, pero mismo que no está mas en el Chrome me aparece despues en el buscador. No entiendo como sigue todavía.
Hola amigo ha podido solucionar, tengo el mismo problema segui los pasos, elimine esos motores de busqueda y el Chrome aun esta utilizando el p*** bing, no se como quiatrlo de ahi
odio bing y no lo puedo sacar socorro