Si sueles transportar tu portátil de un lado al otro, y así mismo te conectas a otras redes WiFi, de seguro habrás observado que Windows 11 almacena de forma automática las redes inalámbricas que brindan Internet a las que has conectado tu ordenador.
A pesar de que esto no suele generar ningún tipo de problema, es cierto que ver una lista enorme de redes WiFi guardadas al momento de intentar conectarse a una conocida es bastante molesto. Por suerte, no hace falta ser un experto en informática para eliminar esas redes WiFi guardadas en Windows 11.
Siguiendo cada uno de los pasos que vamos a mostrarte aquí, podrás dejar de recordar cualquier red WiFi en cuestión de segundos. Lo único que necesitas es ingresar como administrador en Windows 11, pues hay versiones de este sistema operativo que no permiten realizar estos cambios si no se cuentan con esos permisos.
Así puedes eliminar una red WiFi guardada en Windows 11
Antes de que te expliquemos de forma detallada los pasos que deberás efectuar, es necesario aclarar que una vez eliminada una red WiFi almacenada en Windows 11, estarás obligado a tener que poner la contraseña de dicha red si quieres volver a conectarte.
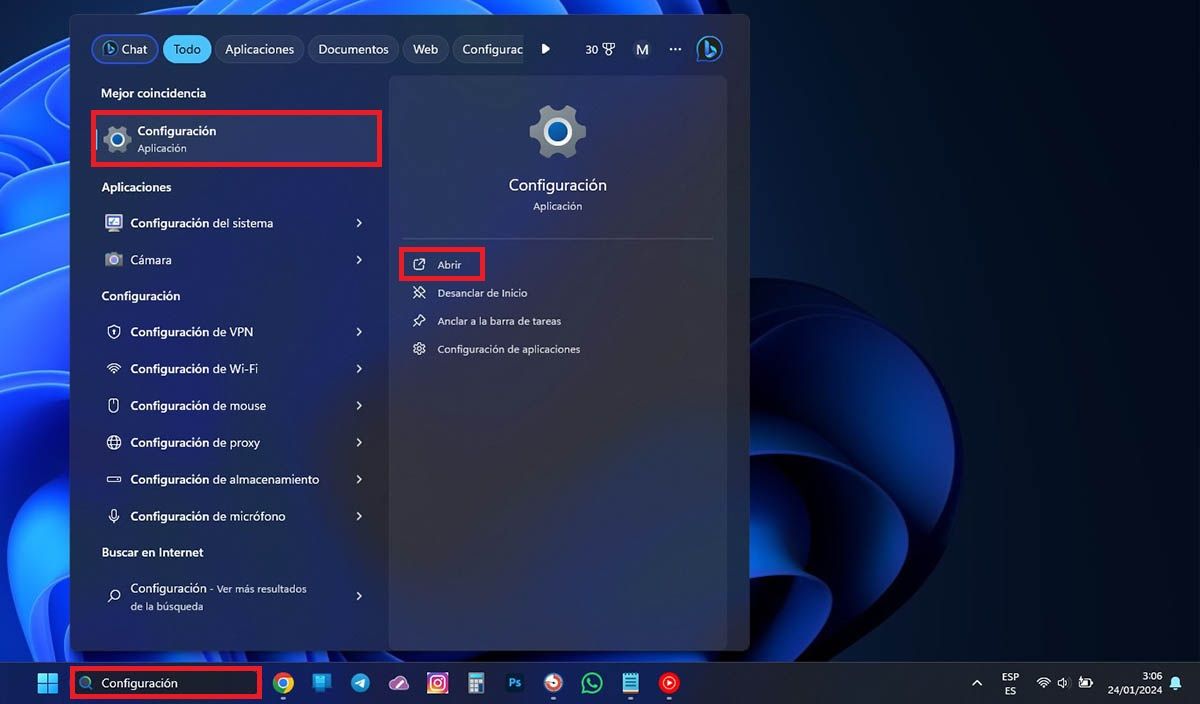
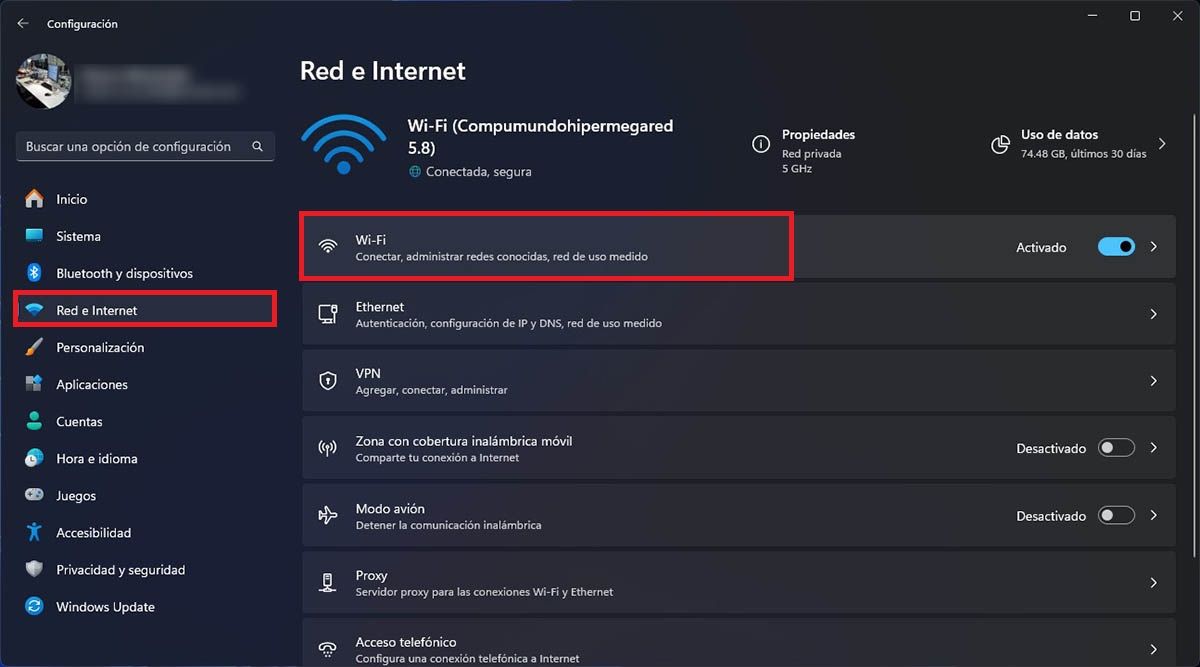
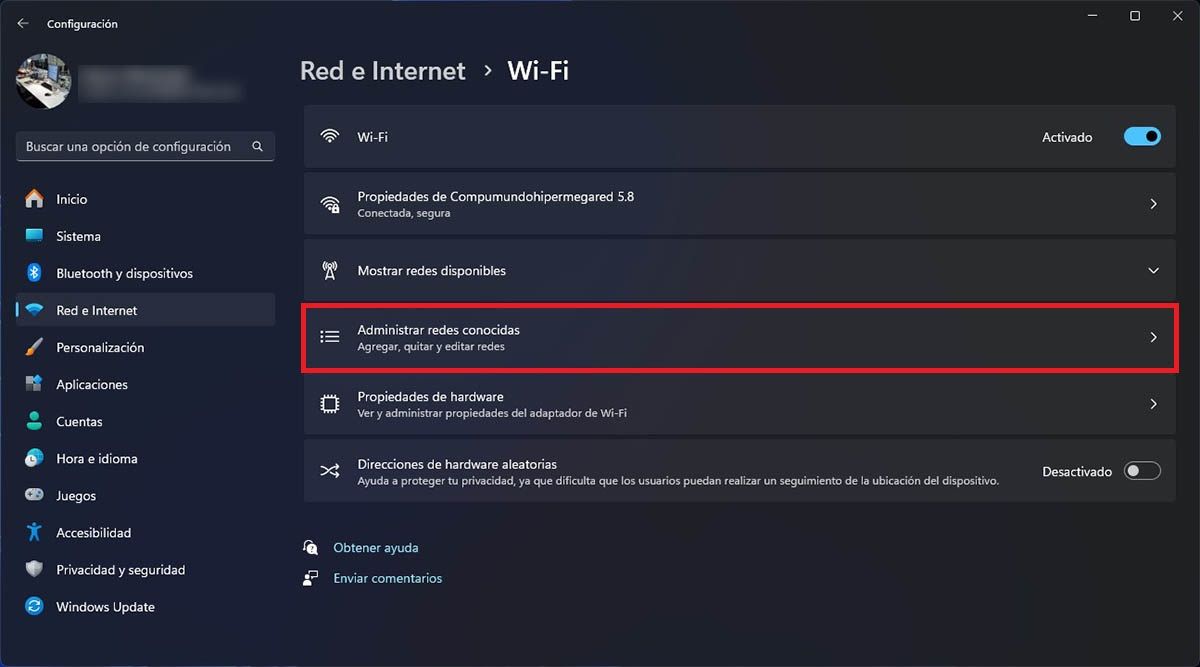
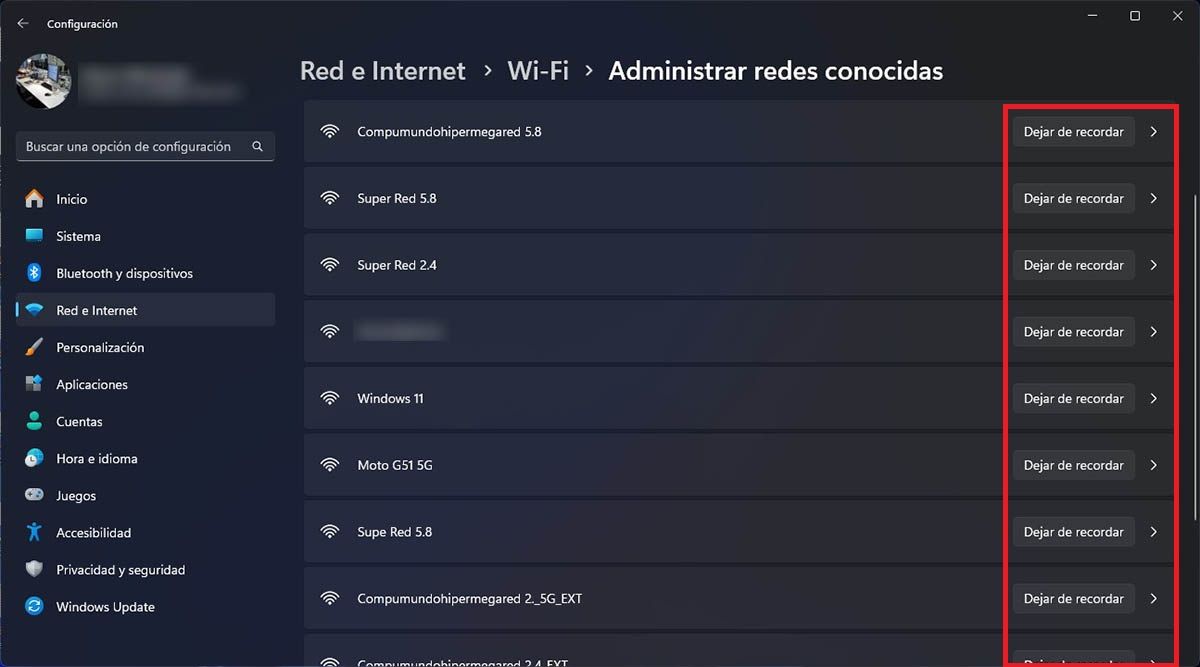
- El primer paso que deberás realizar, es escribir la palabra “Configuración” en el buscador de la barra de tareas de Windows 11. Luego, tendrás que abrir el panel de “Configuración” en cuestión.
- Por consiguiente, deberás hacer clic en “Red e Internet” (en el menú que aparece sobre la izquierda de la ventana), para luego entrar en “WiFi”.
- Clica sobre la opción que dice “Administrar redes conocidas”.
- Por último, realiza un clic izquierdo en el botón “Dejar de recordar” que aparece a la derecha de la red WiFi que deseas eliminar.
Cabe mencionar que la red WiFi eliminada ya no volverá a aparecer en el listado de redes almacenadas en Windows 11. Si quieres que la misma vuelva a parecer en dicha lista, deberás volver a conectarte a la red WiFi utilizando la contraseña de acceso que posee la red en cuestión.
