Si estás necesitando realizar distintos tipos de modificaciones en tu ordenador con Windows 11, pero el sistema te indica que no las puedes llevar a cabo porque no tienes permisos de Administrador, ¡no desesperes! Existen tres soluciones que puedes realizar para ingresar como Administrador en Windows 11.
Antes de que te mostremos las tres soluciones en cuestión, es importante mencionar que estas soluciones solo se pueden llevar a cabo si se tiene activado Windows 11. En otras palabras, si aún no has activado tu copia, Microsoft no te permitirá ingresar como administrador.
¿Cómo iniciar sesión como Administrador en Windows 11?
Si bien suele ser muy complicado ingresar como Administrador en un PC con Windows 11 a partir de una cuenta sin permisos, es posible modificar ciertos parámetros para crear un “Superusuario”.
Para ello, existen tres métodos para poder crear un usuario con permisos de Administrador, usuario que luego podrás utilizar sin ningún tipo de limitación.
Método 1 – Establece una cuenta como Administrador usando CMD
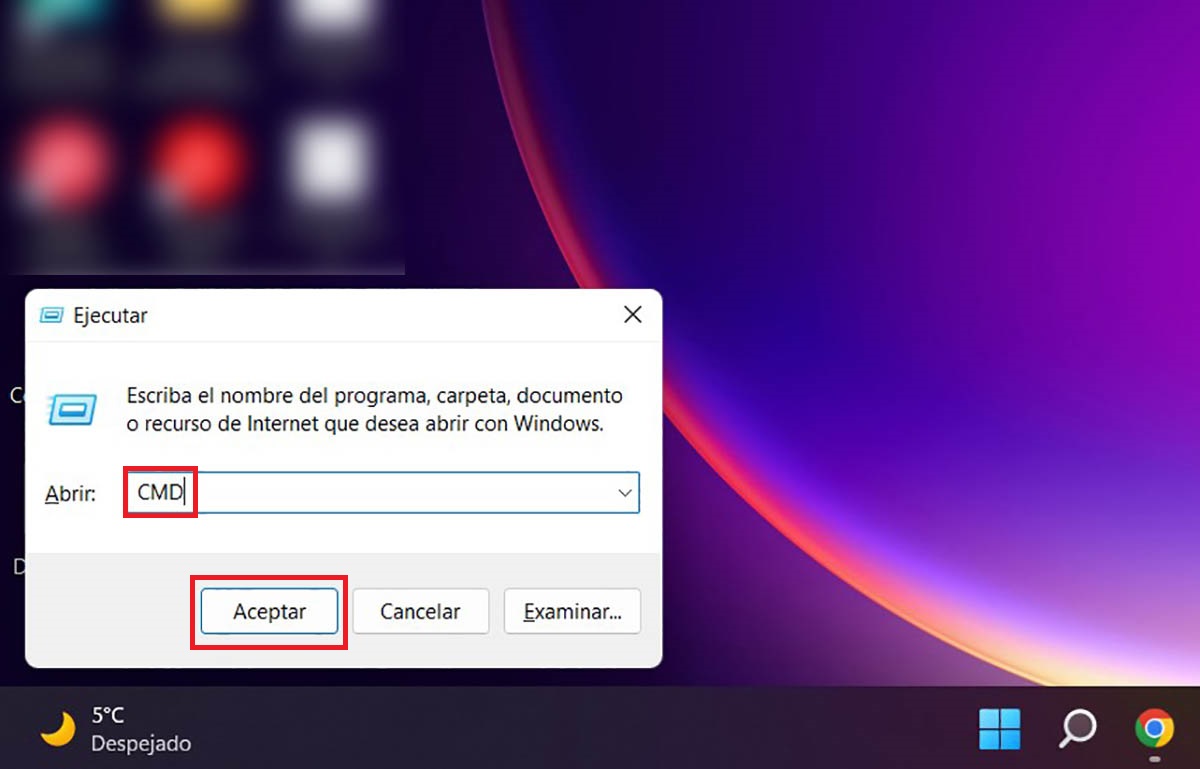
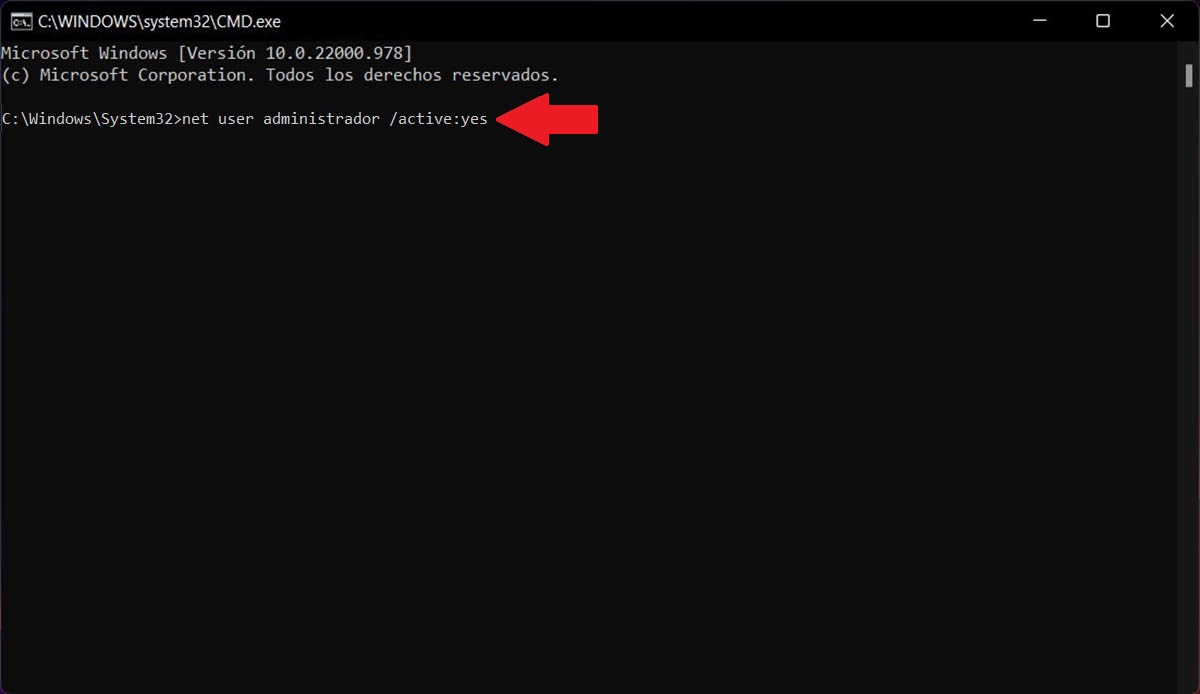
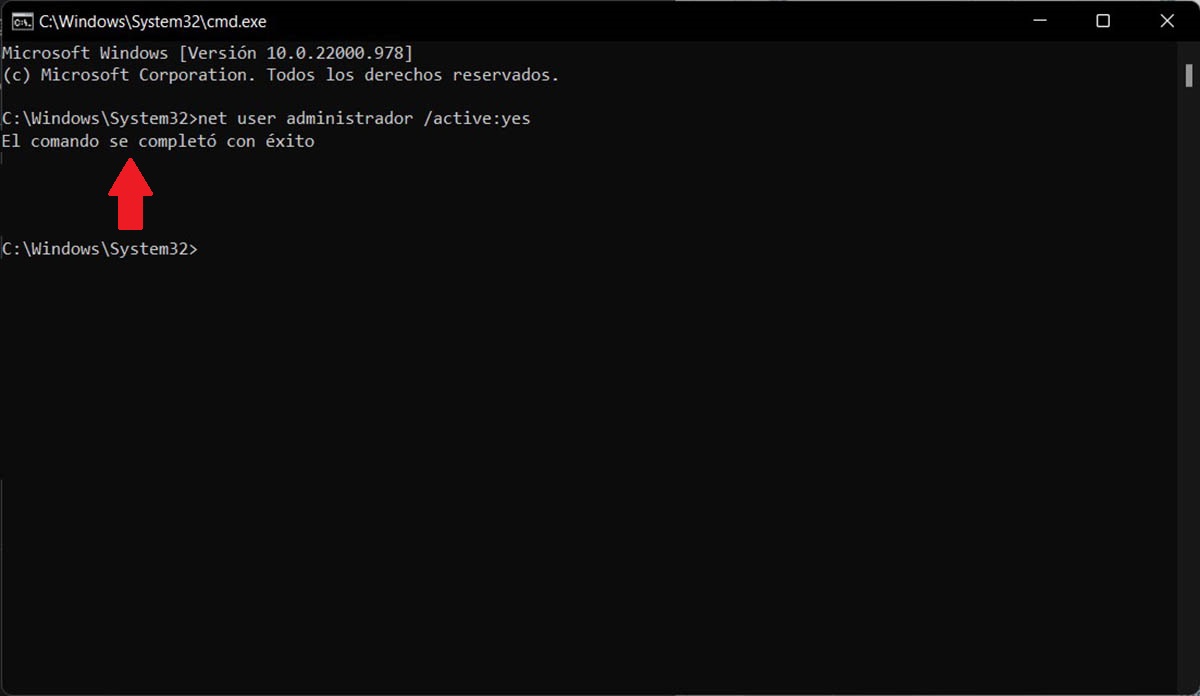
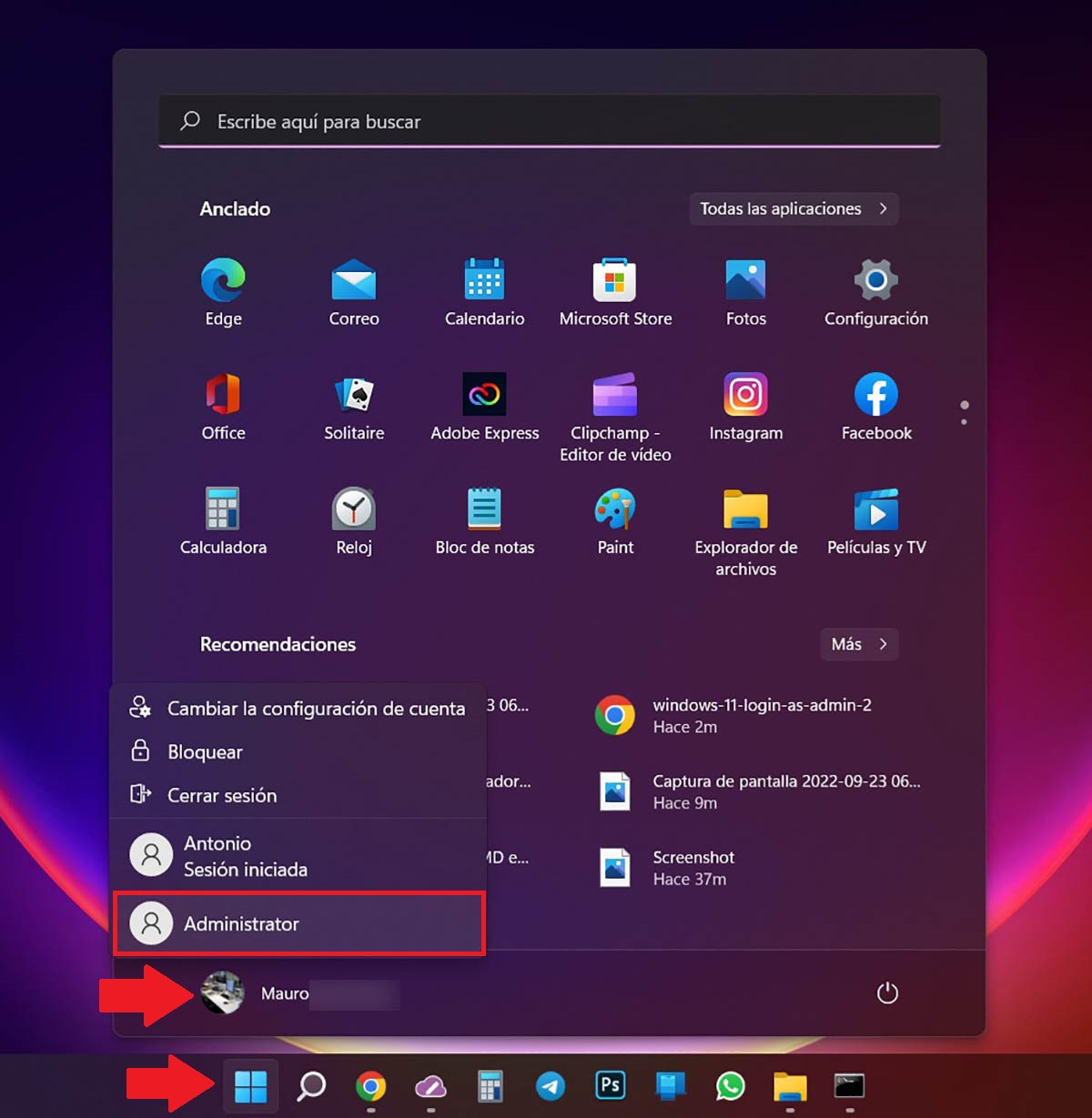
- Primero tienes que abrir el panel de comandos de Windows 11: pulsa las teclas “Windows + R”, escribe la palabra “CMD” y dale al botón “Aceptar”.
- Allí deberás escribir lo siguiente: “net user administrator /active:yes” (sin las comillas). Una vez escrito dicho comando, tendrás que darle a la tecla “Enter”.
- En segundos, la consola de comandos debería mostrarte lo siguiente: “El comando se completó con éxito”.
- Si realizaste todos los pasos de manera correcta, dándole al botón de inicio de Windows 11, podrás iniciar sesión como administrador usando la cuenta que lleva el mismo nombre (en algunos casos puede llegar a mostrarse como “Administrator”).
Método 2 – Utiliza el Administrador de usuarios
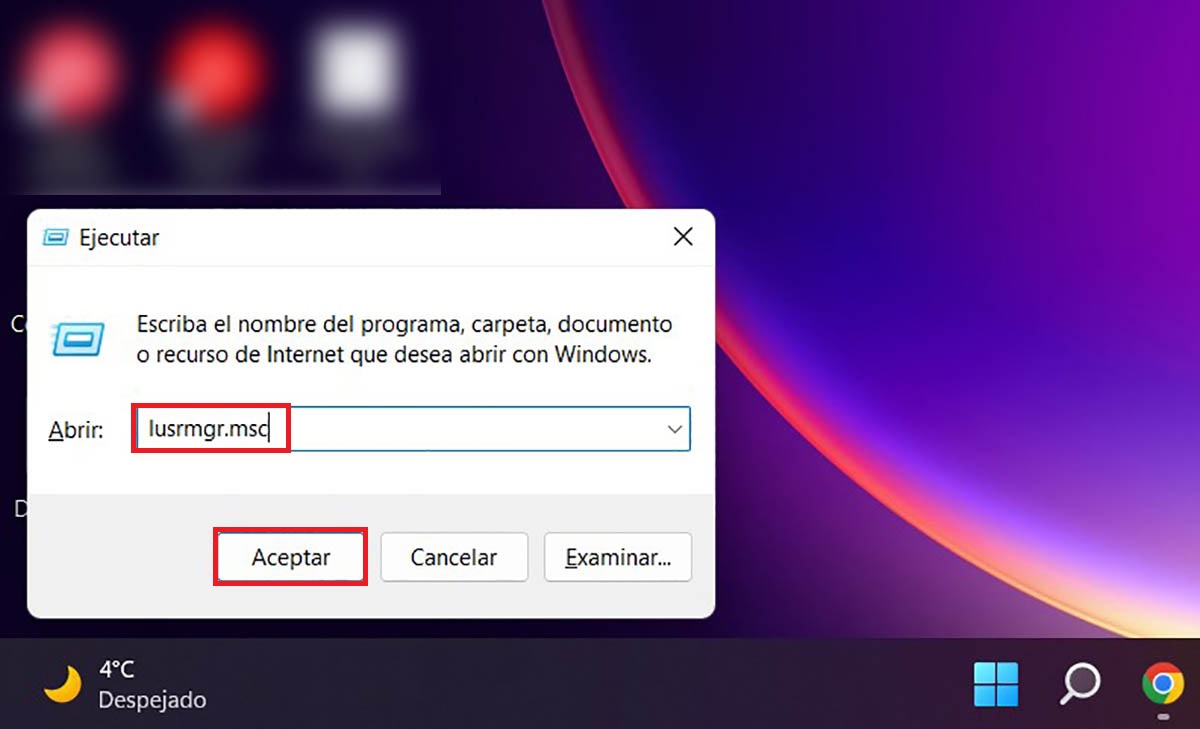
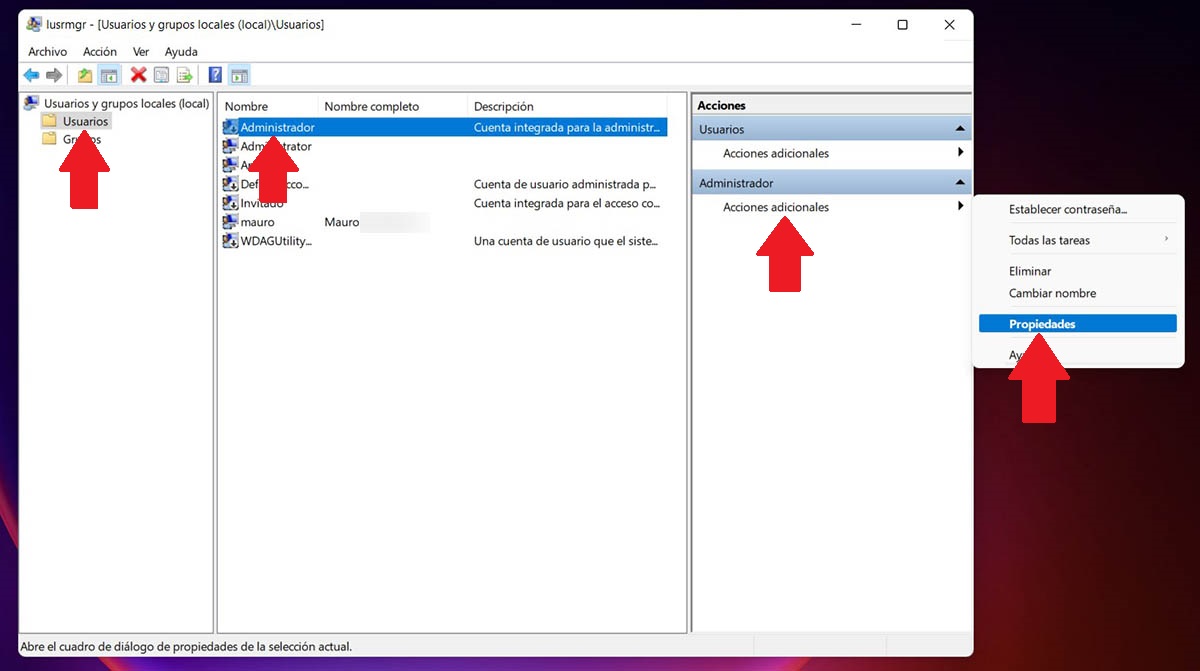
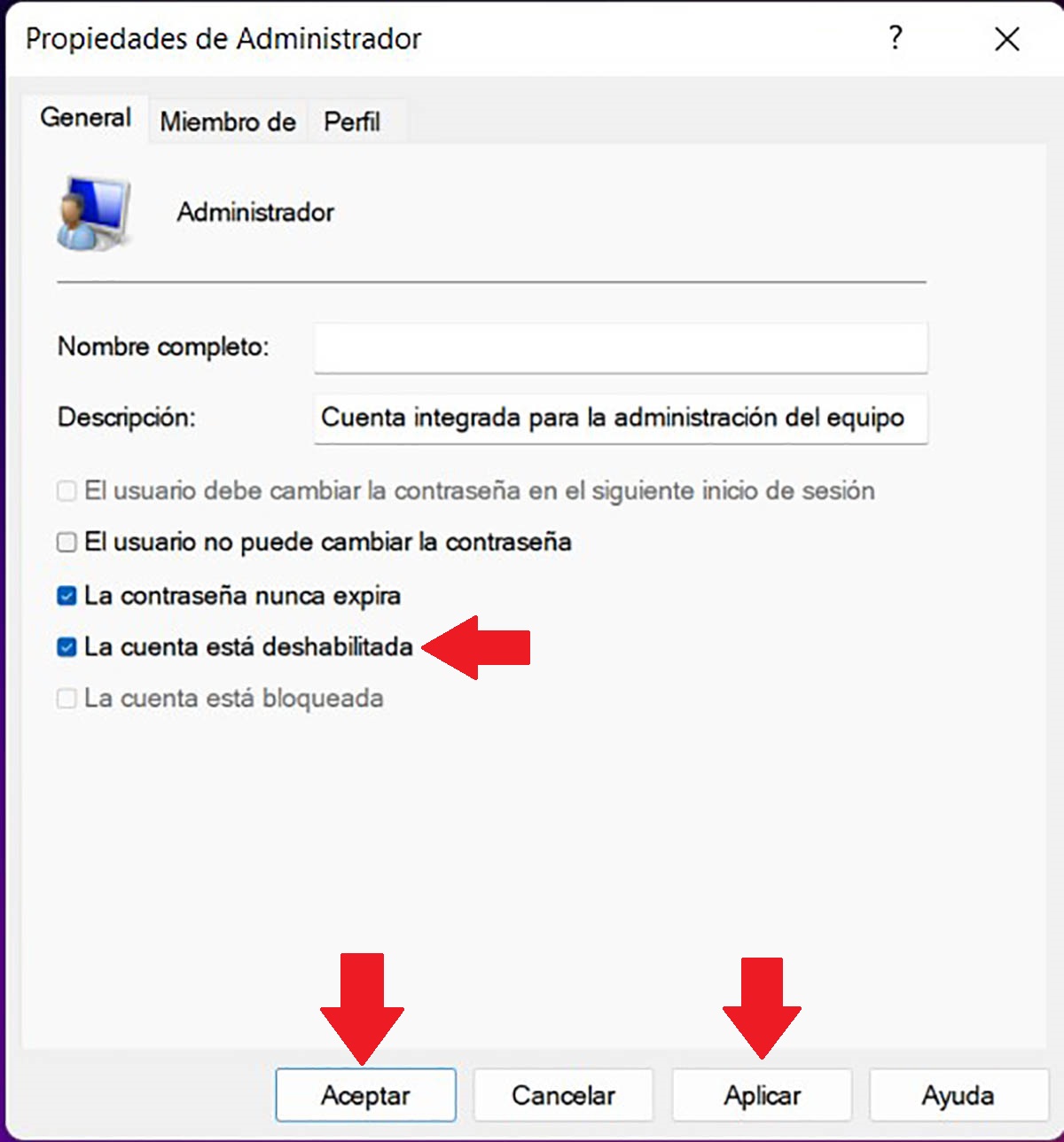
- Abre el administrador de usuarios de Windows 11 de la siguiente forma: pulsa las teclas “Windows + R”, y posteriormente escribe “lusrmgr.msc” (sin las comillas). Tras haber puesto dicha dirección, deberás darle al botón “Aceptar”.
- Luego, tendrás que hacer clic en “Usuarios” –> “Administrador” –> “Acciones adicionales” y por último en “Propiedades”.
- Desmarca la casilla que dice “La cuenta está deshabilitada”.
- Y, por último, dale al botón “Aplicar” y posteriormente al que dice “Aceptar”.
- Habiendo completado el tutorial, deberías poder ver la cuenta “Administrador” en la sección de usuarios de Windows 11.
Método 3 – Accede al Editor del Registro de Windows 11
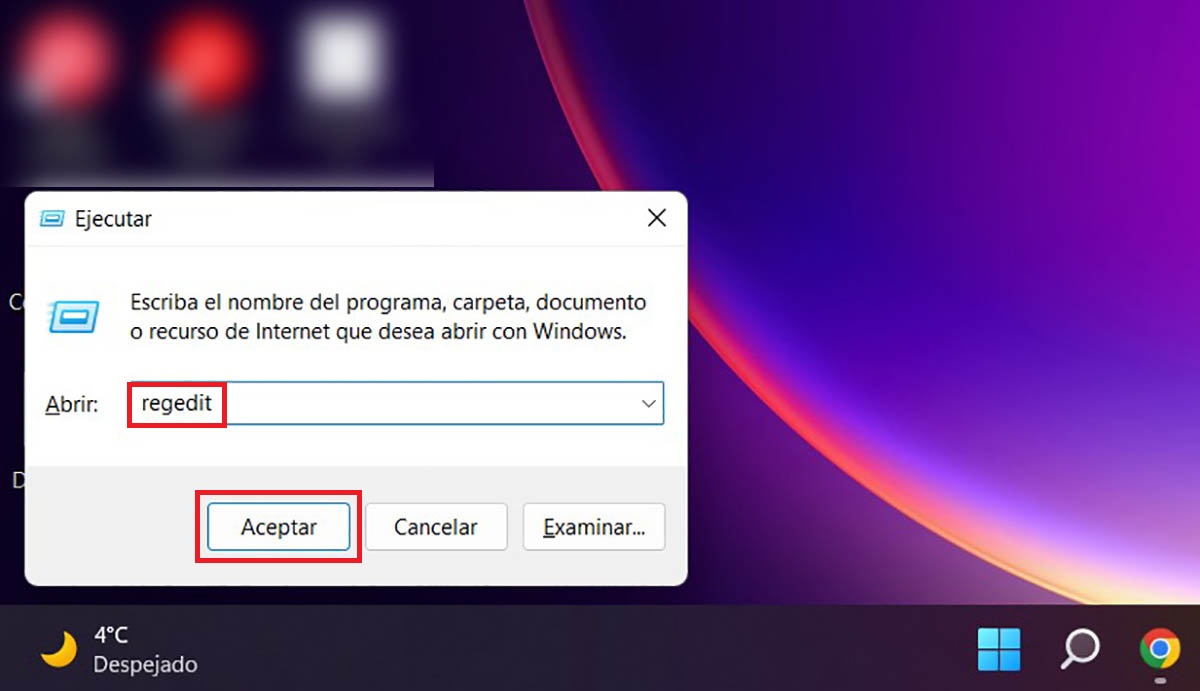
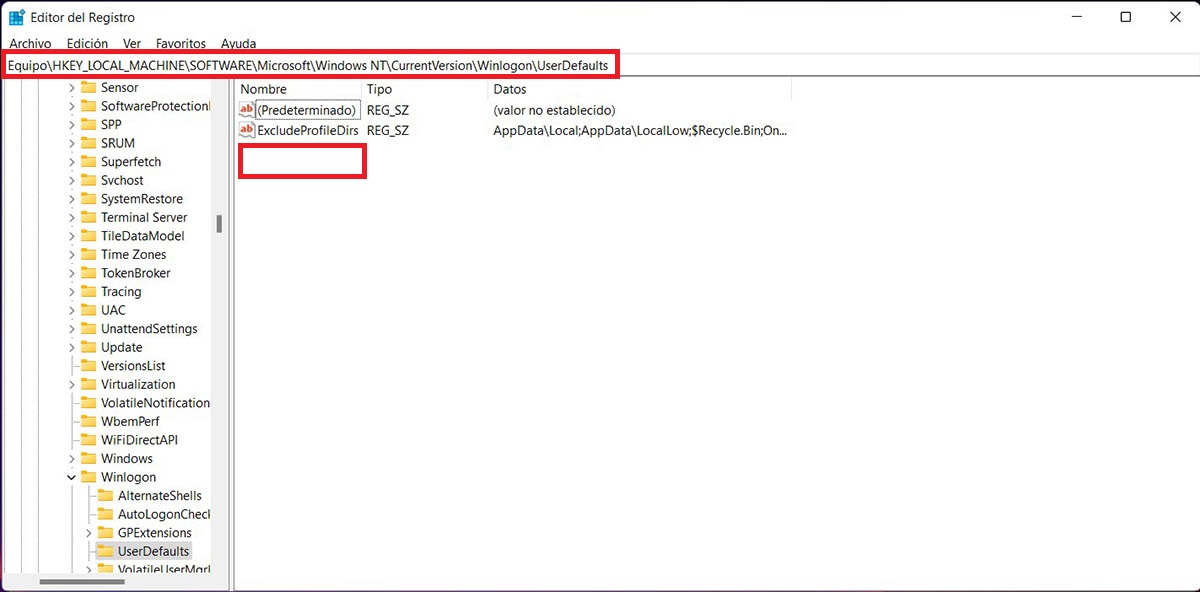
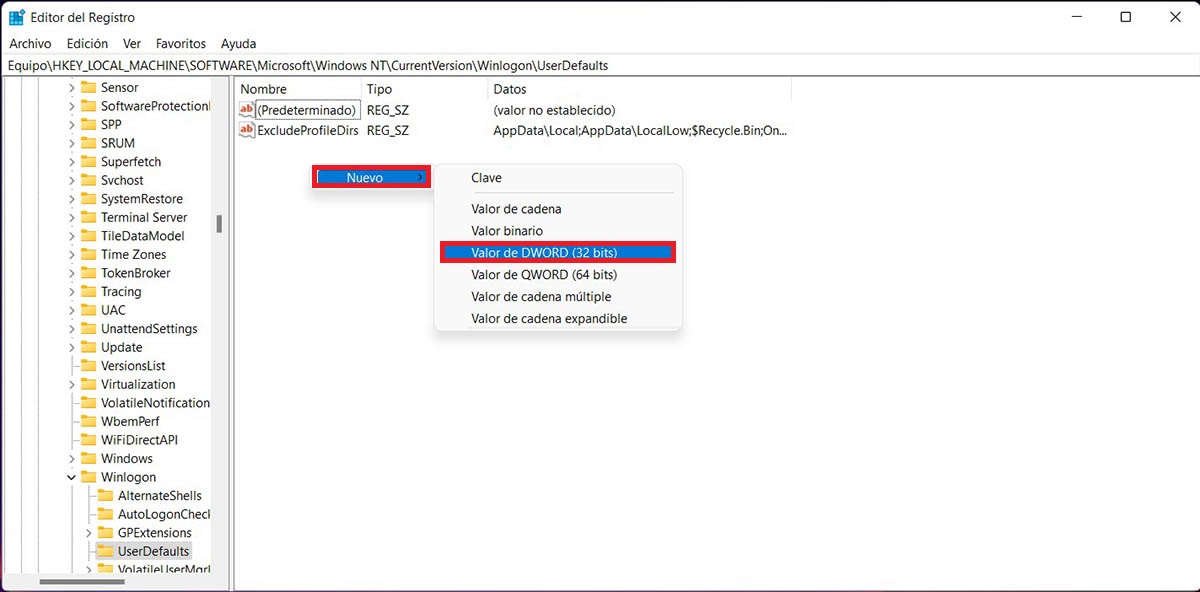
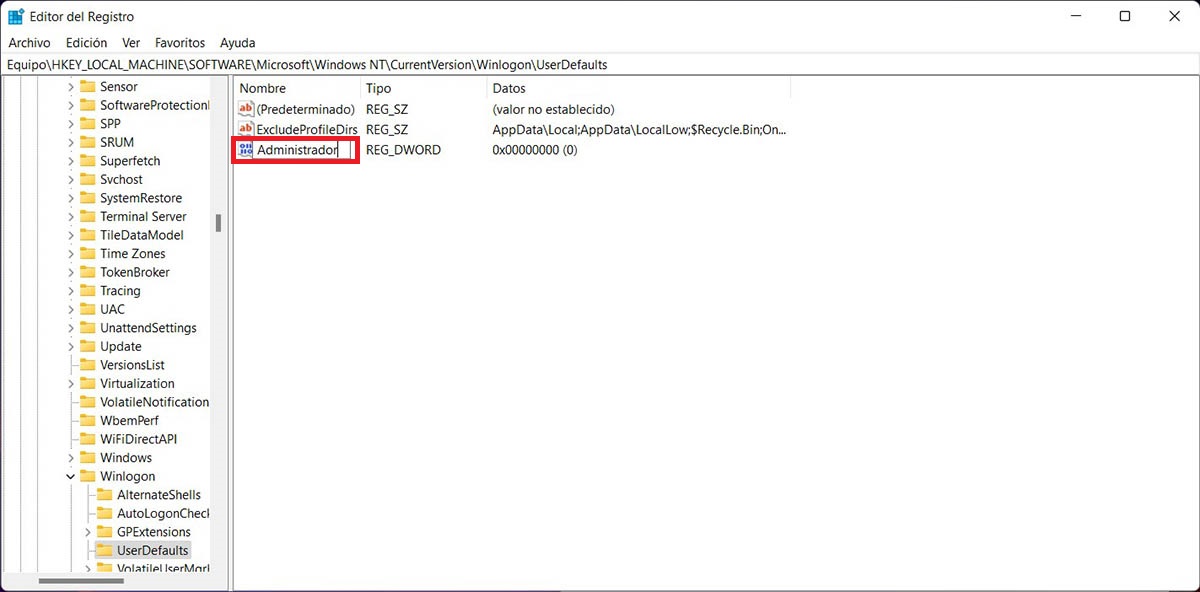
- Primero tendrás que ingresar en el Editor del Registro de Windows 11. Para ello, deberás pulsar las teclas “Windows + R” y posteriormente escribir: “regedit” (sin las comillas). Tras haber puesto ese comando, tendrás que hacer clic en “Aceptar”.
- Estando en el Editor del Registro de Windows 11, tendrás que pegar el siguiente comando: “Equipo\HKEY_LOCAL_MACHINE\SOFTWARE\Microsoft\Windows NT\CurrentVersion\Winlogon\UserDefaults” (sin las comillas).
- Realiza un clic derecho en el espacio en blanco, luego pincha en “Nuevo” y selecciona la opción que dice “DWORD (32 bits)”.
- Por último, tendrás que escribir “Administrador” (sin las comillas) para que puedas loguearte como administrador en Windows 11.
Sin nada más que añadir al respecto, tenemos que aclarar que estos métodos podrían llegar a modificar el nombre que le has puesto a tu PC. En caso de que esto te suceda a ti, podrás cambiar el nombre de tu PC en Windows 11 desde el apartado llamado “Sistema”.

Ninguna de las recomendaciones se puede llevar a cabo en Windows Home 11 2023. Es posible que sus instrucciones estén obsoletas.
con ninguna de las formas se pueden acceder
¡Hola Pedro!, ¿has intentado crear una nueva cuenta con estos permisos?