¿Estás teniendo problemas para instalar Windows 11 en tu ordenador? Si tu respuesta es “sí”, puede que la causa de ello esté relacionada de forma directa con los requisitos impuestos por Microsoft para que se pueda llevar a cabo la respectiva instalación.
Por suerte, no deberás cambiar de ordenador, pues existe un método bastante simple de llevar a cabo que te dará la posibilidad de instalar Windows 11 en un PC que no sea compatible con el sistema operativo en cuestión.
El método consiste en usar una herramienta gratuita llamada Rufus. La misma permite instalar Windows 11 en PC no compatibles, ¿de qué forma? Omitiendo varios de los requisitos principales.
Cómo crear un instalador para Windows 11 en Rufus
Gracias a la creación de una ISO personalizada, Rufus omitirá los requisitos de instalación. Eso sí, es necesario mencionar que Microsoft bloquea el acceso a las actualizaciones cuando se instala Windows 11 por medio de esta herramienta.
Sin más preámbulos, a continuación te mostramos el tutorial que deberás realizar para poder crear un instalador para Windows 11 en Rufus, ¡es muy sencillo!
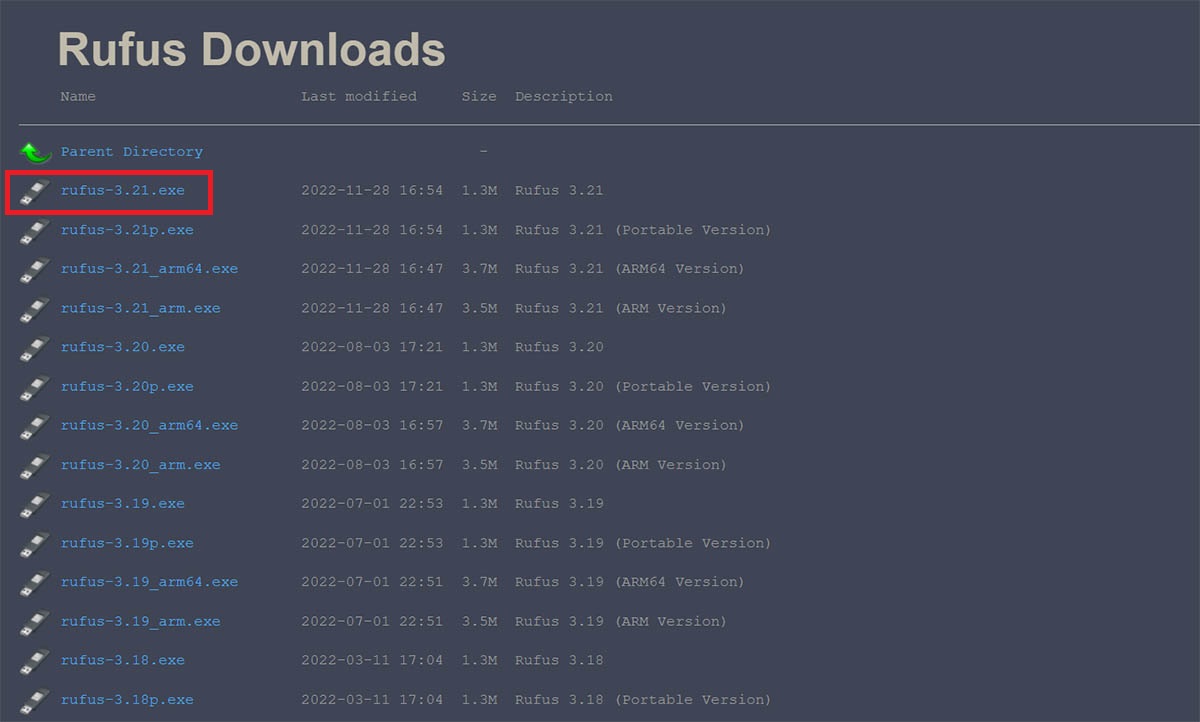
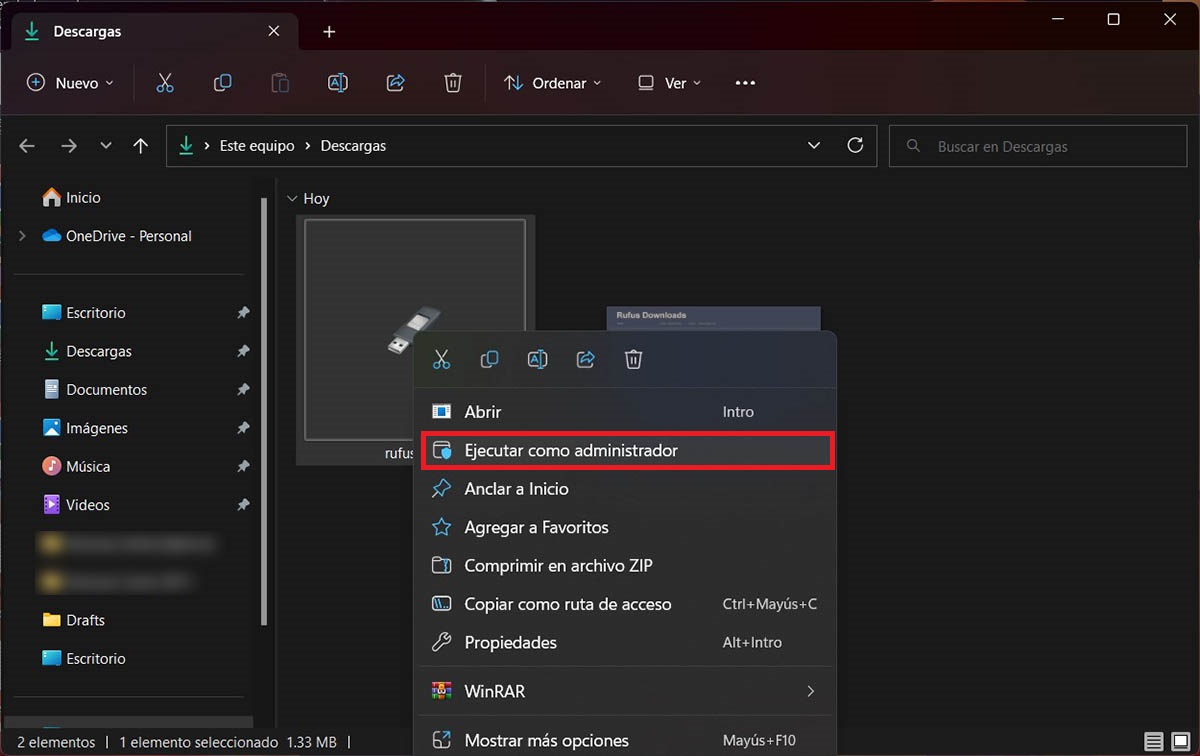
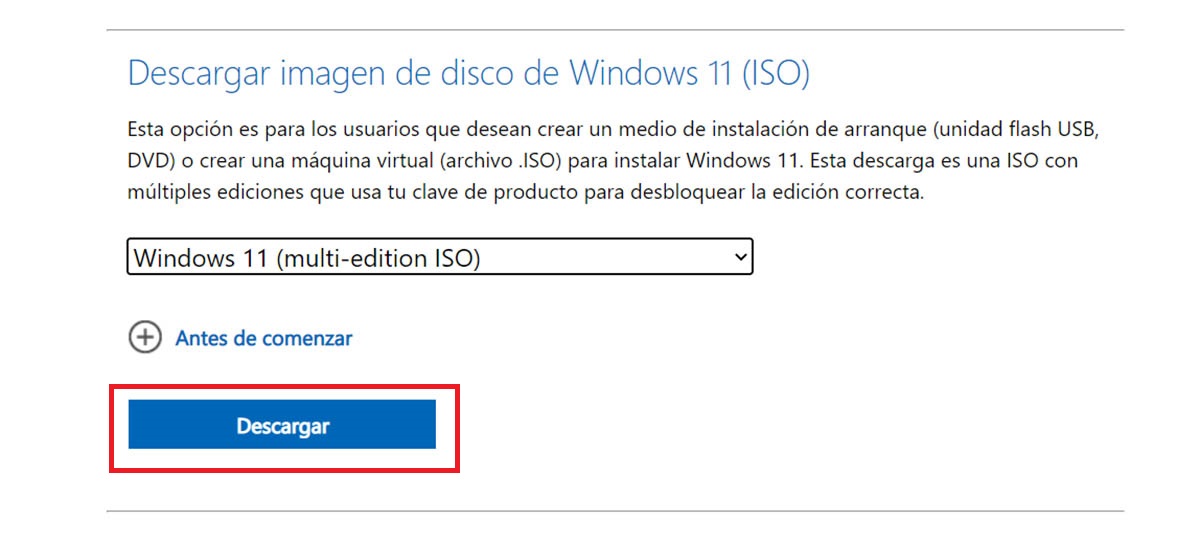
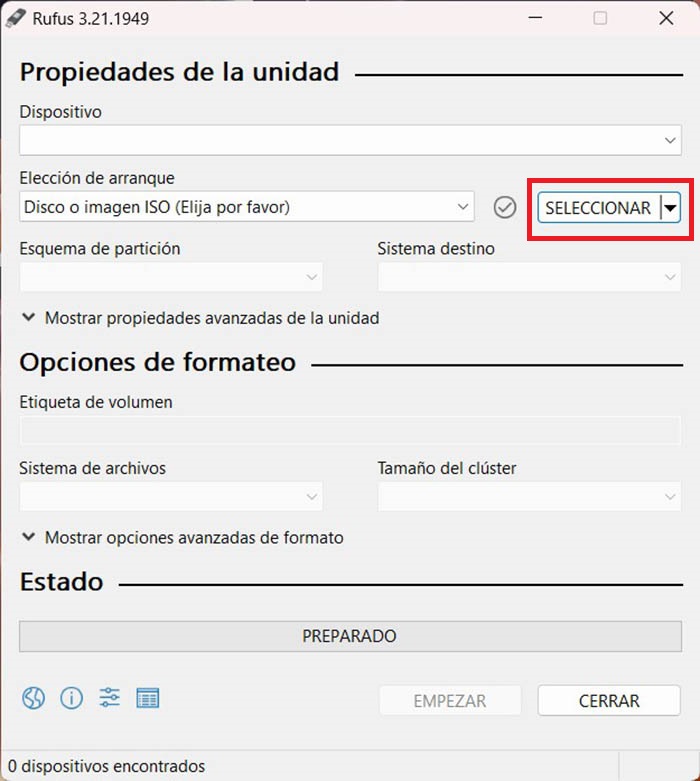
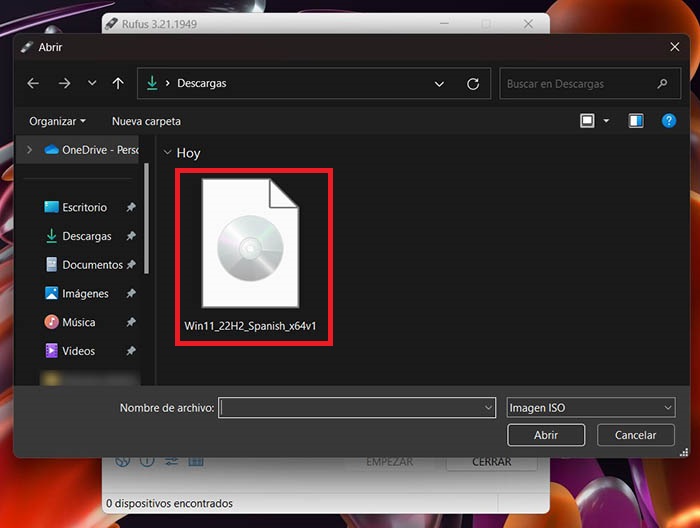
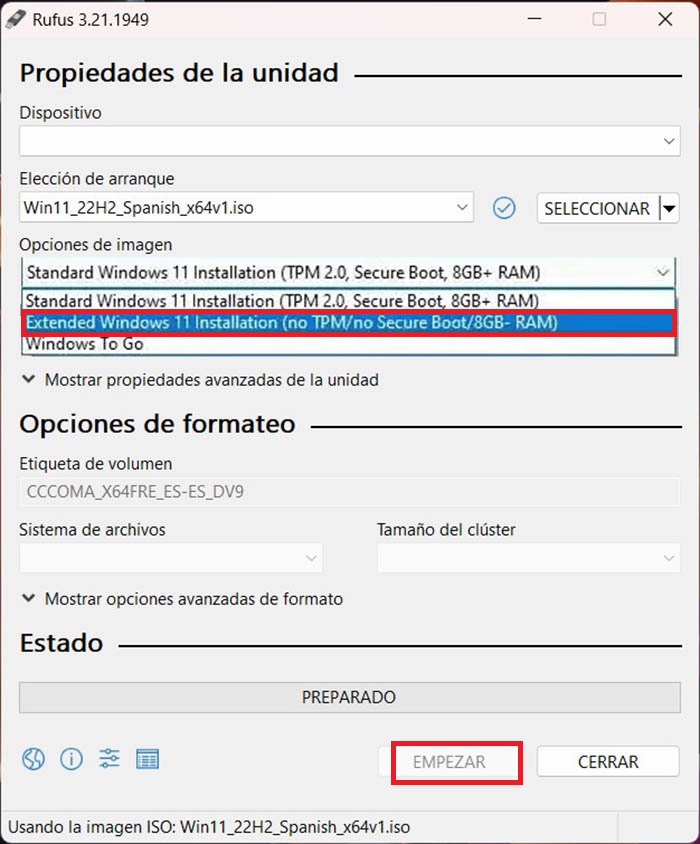
- Lo primero que debes hacer es descargar la última versión de Rufus. Para ello, tendrás que pinchar en este enlace, y posteriormente descargar la versión más reciente (es la primera que aparece en el listado).
- Una vez descargada la aplicación, deberás abrirla. Recomendamos ingresar como administrador en Windows 11 para que no aparezcan problemas.
- Luego, deberás descargar la ISO de Windows 11 desde el repositorio oficial de Microsoft.
- Con la ISO ya almacenada en tu PC, deberás regresar a la ventana de Rufus y hacer clic en “Seleccionar”.
- Por consiguiente, tendrás que elegir la ISO de Windows 11 que descargaste.
- Dentro de “Instalación extendida de Windows 11”, tendrás que elegir “Crear instalación extendida de Windows 11 (No TPM, No Secure Boot, 8 GB – RAM)”.
- Y, por último, deberás pinchar en “Empezar”.
Cuando Rufus haya terminado de crear el dispositivo de arranque, el cual puedes alojarlo en un almacenamiento USB (externo), podrás instalar Windows 11 en tu ordenador.
Sin nada más que añadir, esperamos que este artículo te haya sido de ayuda. Cualquier duda que tengas al respecto, podrás dejárnosla en el cajón de comentarios.

Buen aporte. No sale «Crear instalación extendida de Windows 11 (No TPM, No Secure Boot, 8 GB – RAM)» lo sustituyo por To Go??? gracias
usa la ultima version de rufus