Al igual que en dispositivos móviles Android e iOS, aquellos ordenadores que tienen Windows 11 en su interior disponen de una función que al activarse pueden compartir Internet.
Si tu PC está conectada a una red WiFi, o bien a un router a través de Ethernet, y deseas que otros dispositivos puedan acceder a la misma, deberás realizar cada uno de los pasos que vamos a mostrarte en este artículo.
Cabe añadir que para que esta función puedan activarse de forma correcta, el ordenador debe contar con conexión WiFi o Bluetooth. Si el mismo no dispone de ninguna de estas tecnologías, no se podrá compartir Internet en Windows 11.
Así puedes compartir Internet con tu PC en Windows 11
Como siempre aconsejamos en este tipo de casos, se deben contar con todas las actualizaciones para que no aparezca ningún tipo de problema. En resumen, estarás obligado a tener que actualizar Windows 11 a la última versión. Si ya lo has hecho, podrás compartir Internet de forma simple y rápida.
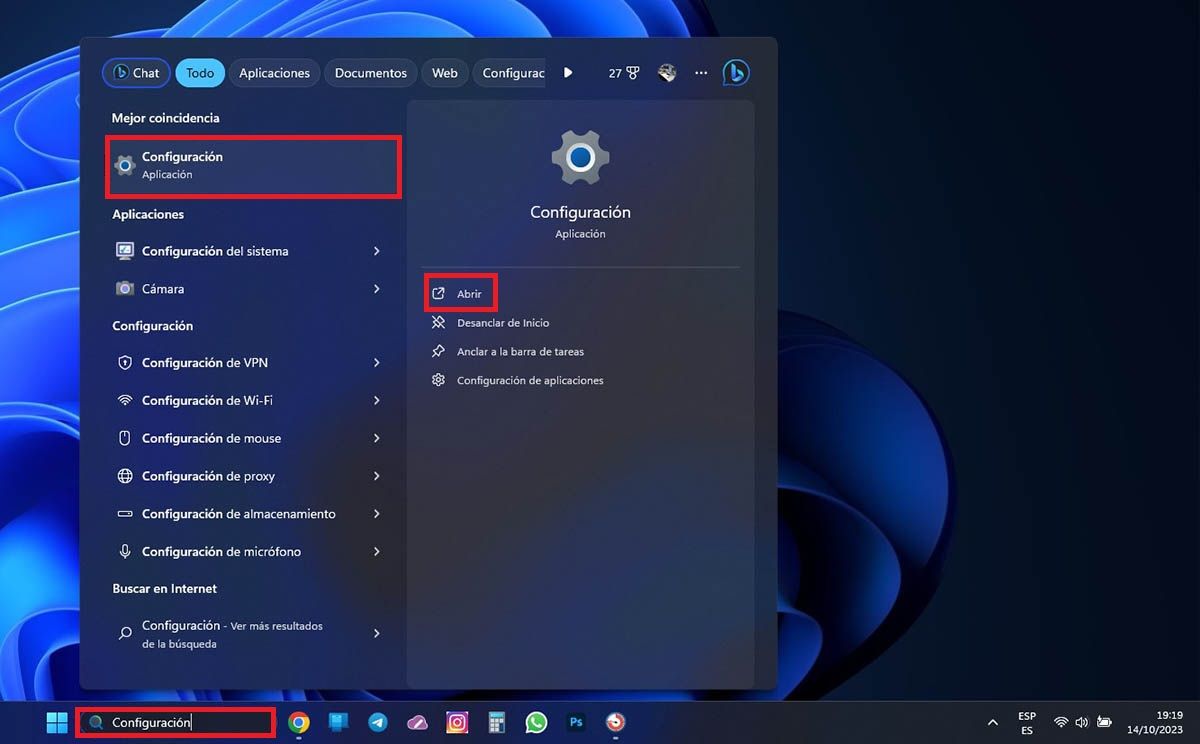
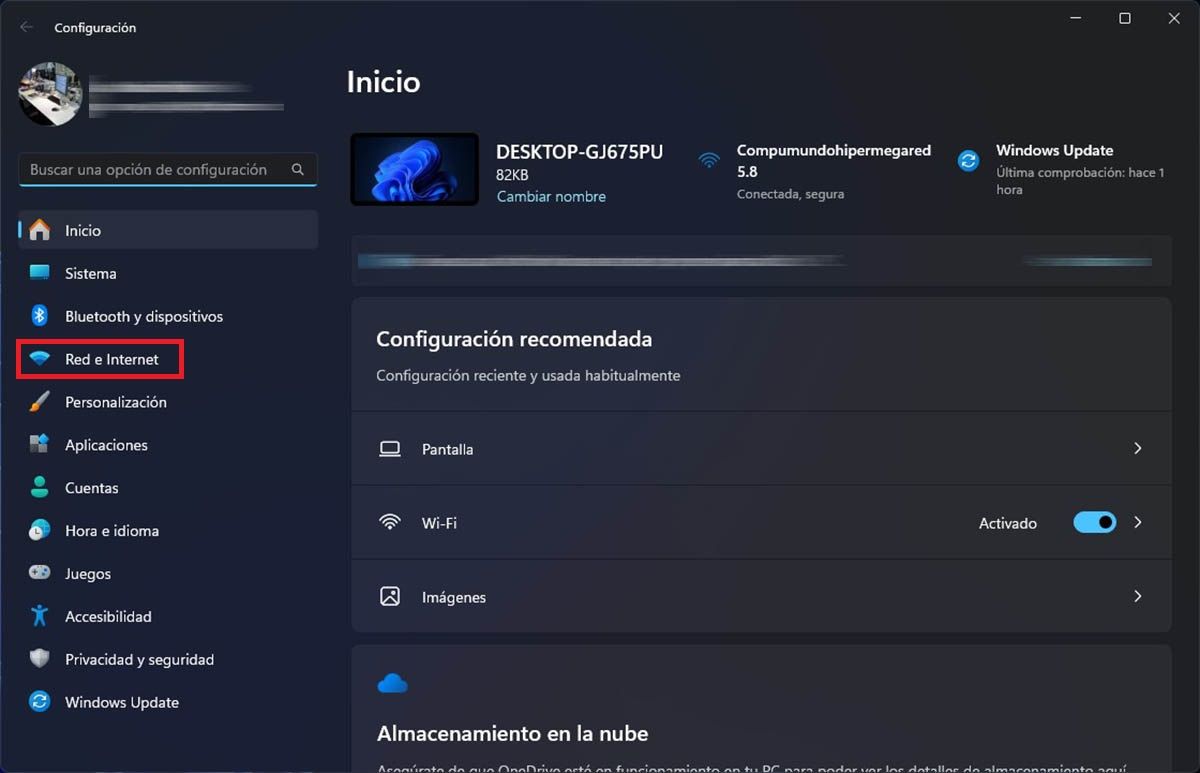

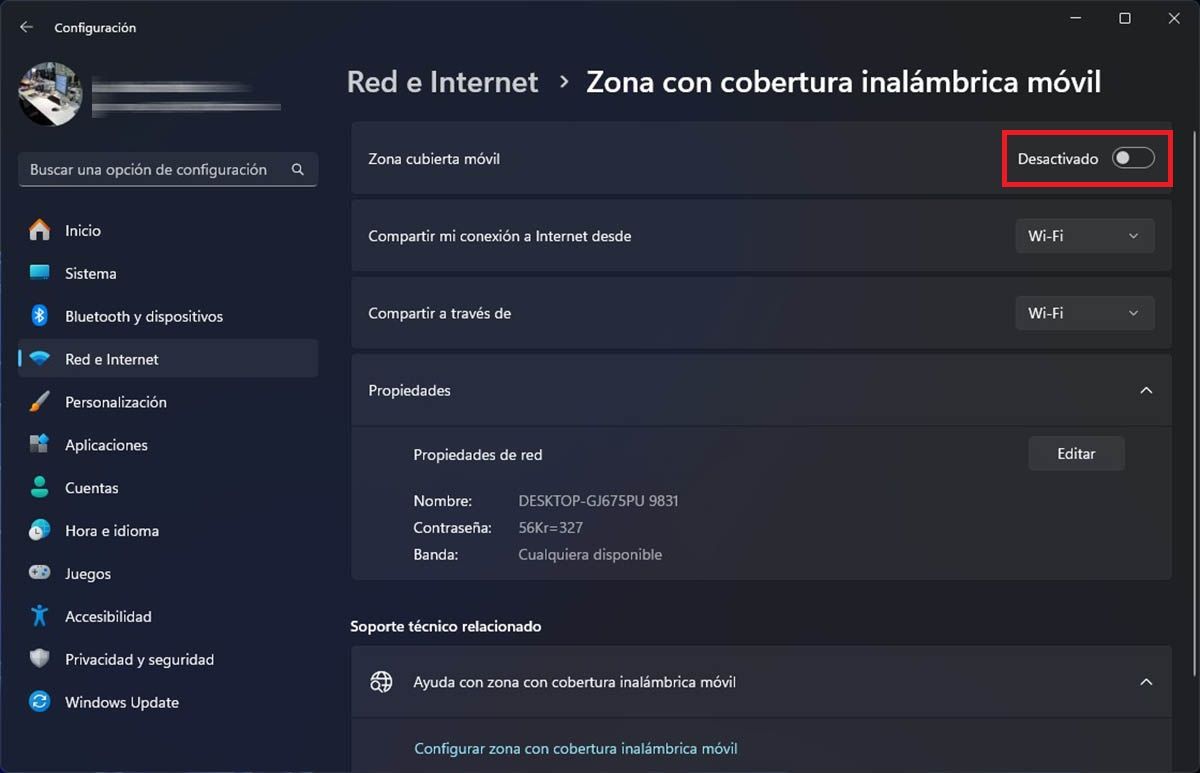
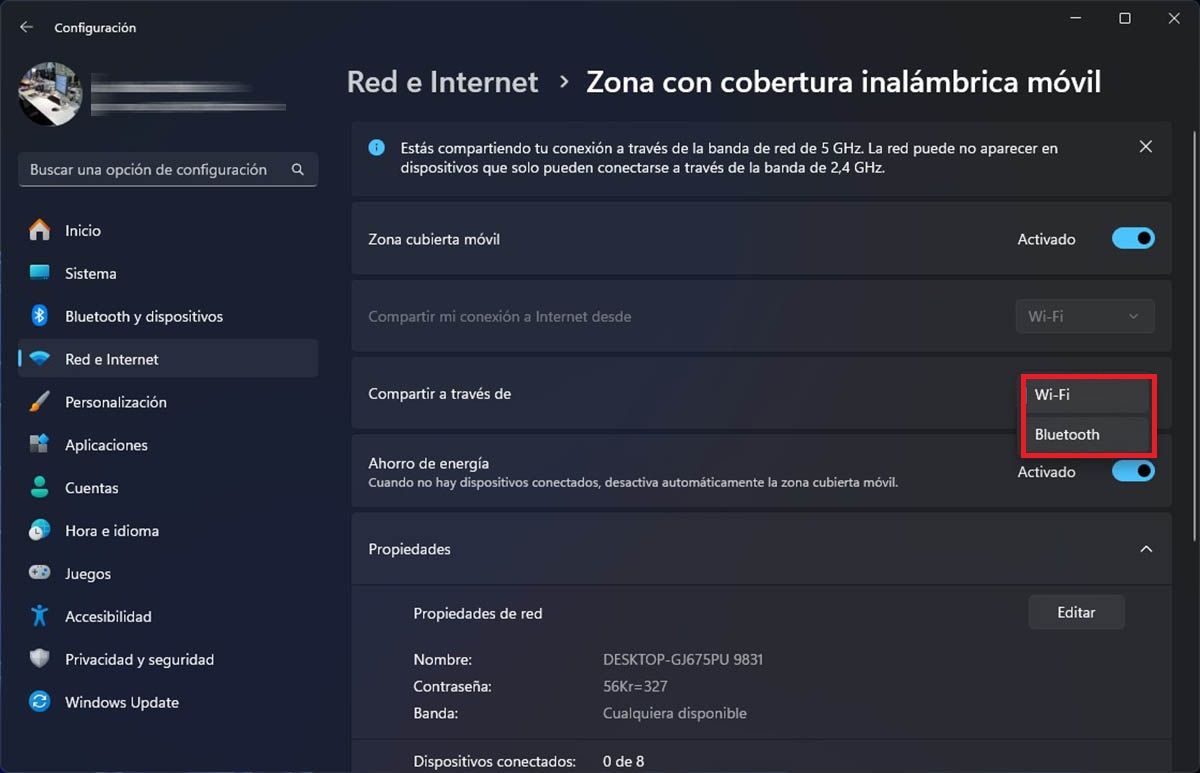
- Lo primero que deberás realizar en tu ordenador, es escribir la palabra “Configuración” en el buscador que aparece en la barra de tareas. En segundos, Windows 11 desplegará un menú con varias opciones, clica sobre “Configuración”, y luego dale a la opción que dice “Abrir”.
- Accederás al panel de ajustes de Windows 11. Allí tendrás que hacer clic en “Red e Internet”.
- Entra en el apartado llamado “Zona con cobertura inalámbrica móvil”.
- Activa el botón que está a la derecha de “Zona cubierta móvil”.
- Por último, selecciona el tipo de red que quieres utilizar para que se comparta Internet desde tu ordenador: WiFi o Bluetooth.
Recuerda que una vez que tu PC con Windows 11 esté compartiendo Internet, el dispositivo que quiere conectarse a dicha red, deberá poner la contraseña que te ha brindado Windows 11. Esa contraseña la puedes hallar en el apartado desde el que activaste la “Zona cubierta móvil”.
Sin más nada que añadir al respecto, en caso de que no puedas activar esta función en Windows 11, te aconsejamos entrar como administrador, pues hay ocasiones en las que ciertas características están bloqueadas para usuarios sin privilegios.
