Si hay algo que suele molestarles a la mayoría de los usuarios que usan portátiles para trabajar, estudiar o jugar, es la acción que realiza Windows al momento de cerrar la tapa del mismo.
Presente en casi todas las versiones de Windows que salieron al mercado hasta la fecha, cuando se cierra la tapa del portátil, el equipo entra en suspensión. Si bien esto no debería generar ningún tipo de problema, hay usuarios que no quieren que su portátil se suspenda al momento de cerrar la tapa.
Si tu eres uno de ellos, déjanos decirte que estás en el lugar adecuado. Aquí vamos a mostrarte paso a paso cómo evitar que tu portátil se suspenda cuando cierras la tapa en Windows 11. No te tomará más de 5 minutos realizar los cambios adecuados para que esto no siga ocurriendo.
Cómo evitar que el portátil se suspenda al cerrar la tapa en Windows 11
Antes de que te mostremos los pasos que deberás seguir, desde aquí te aconsejamos desactivar el modo Ahorro de batería, ¿por qué? Porque esta función no te permitirá evitar que el portátil se suspenda al cerrar la tapa. Si ya lo has hecho, deberías poder configurar dicha acción siguiendo este tutorial.
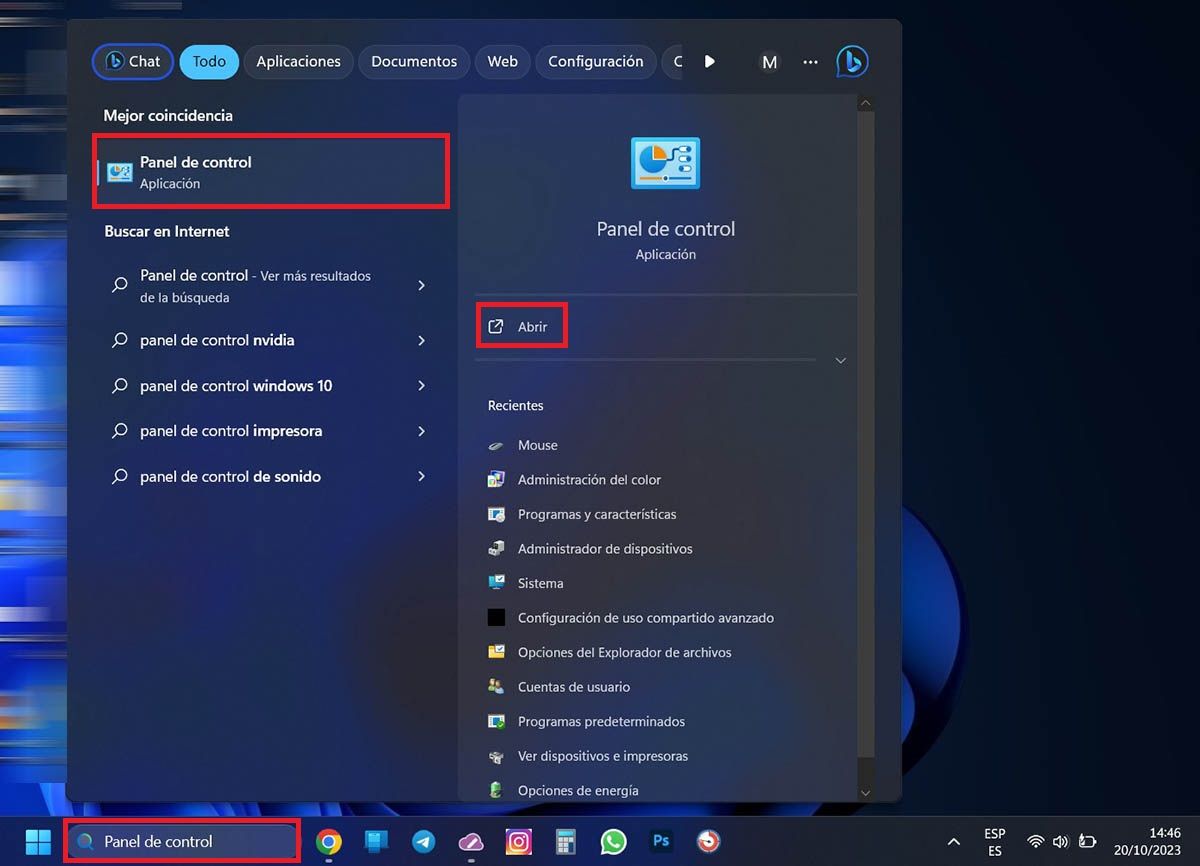
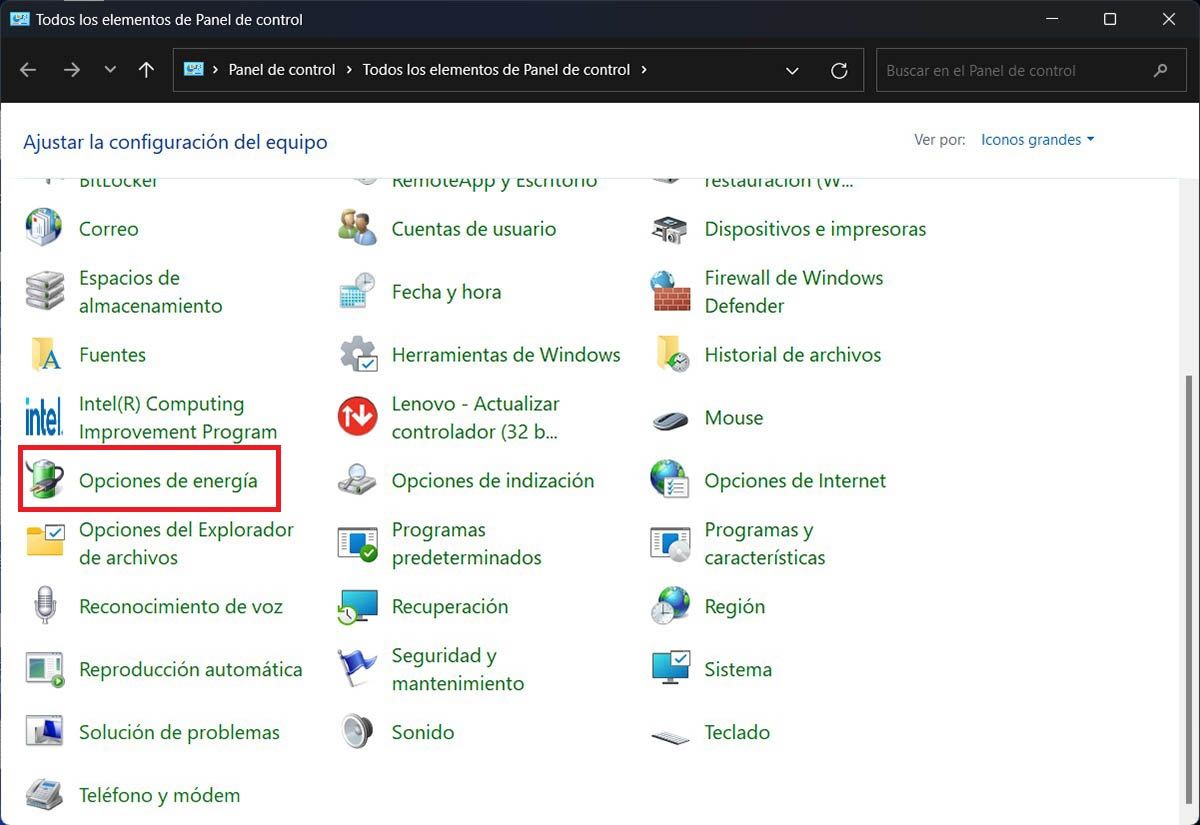
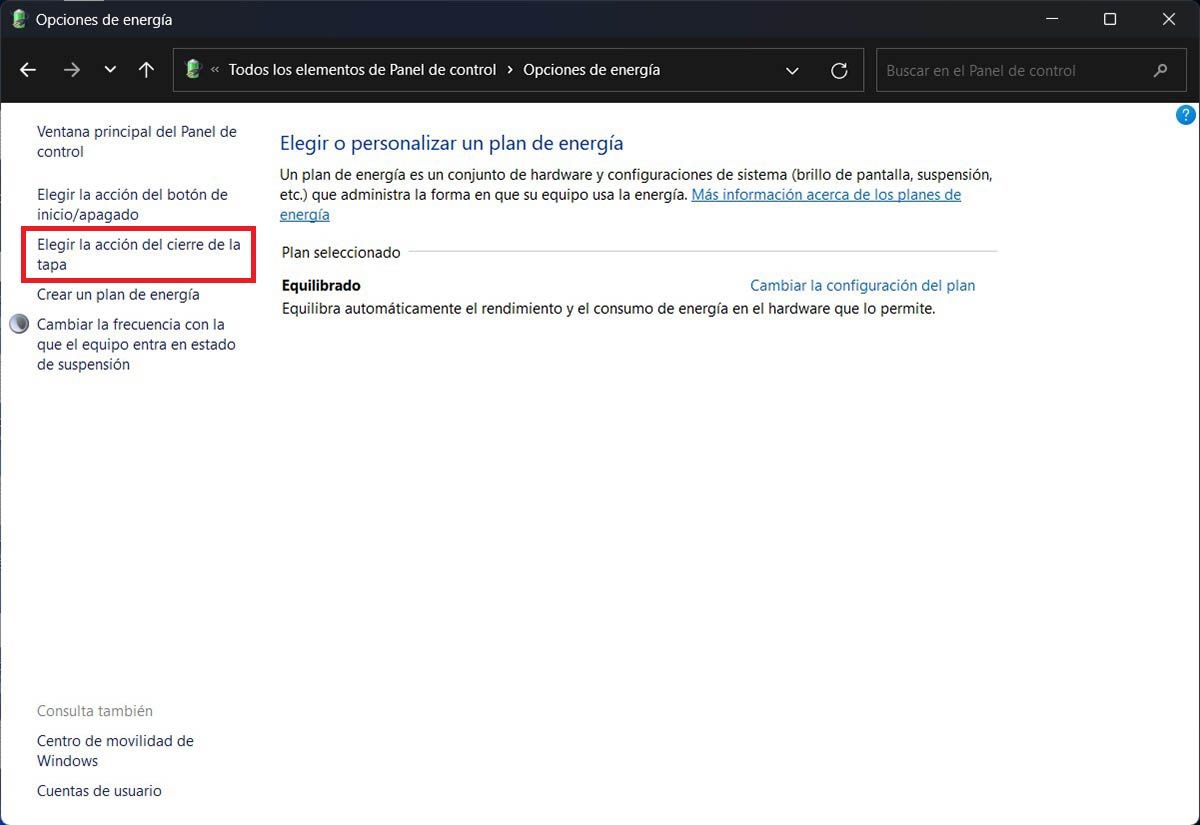
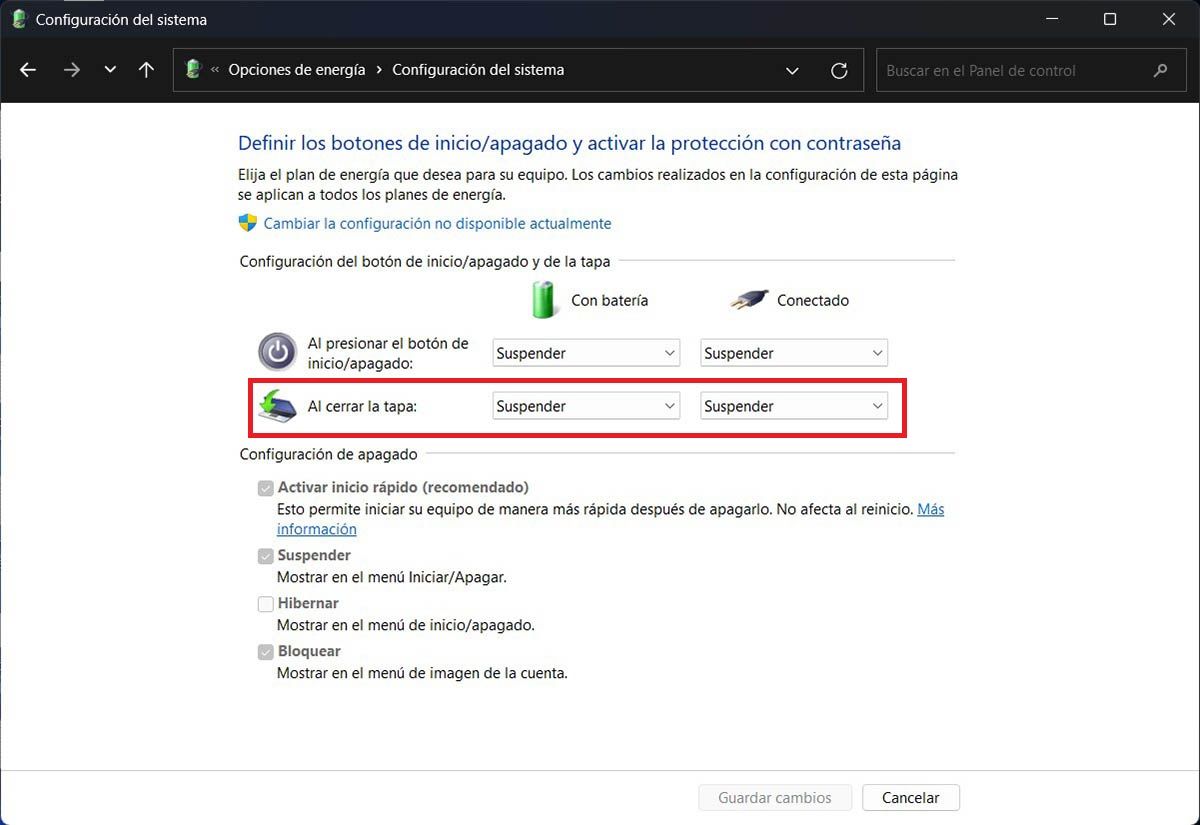
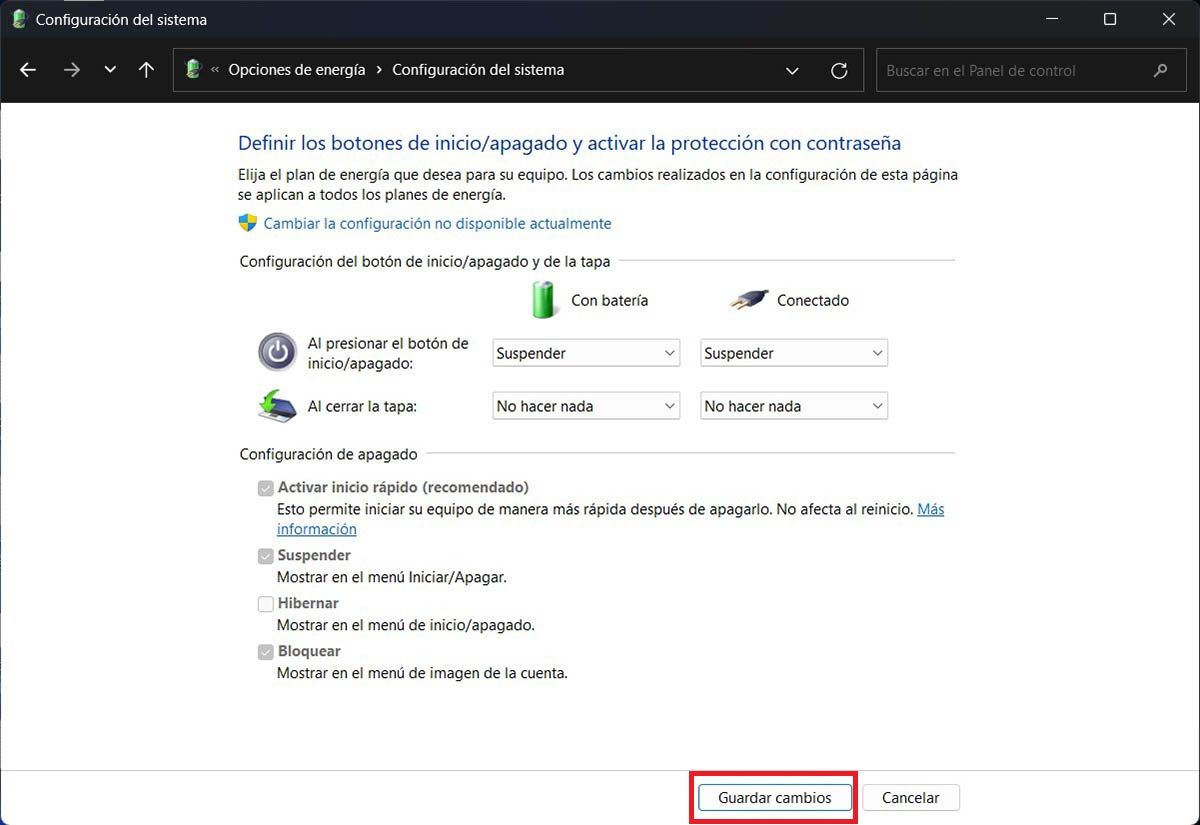
- El primer paso que deberás efectuar, es escribir las palabras “Panel de control” en el buscador que aparece en la barra de tareas de tu ordenador. En segundos, se desplegará un menú con varios resultados, clica sobre “Panel de control”, y luego dale a la opción que dice “Abrir”.
- Dentro del Panel de control de Windows 11, deberás hacer doble clic izquierdo sobre “Opciones de energía”.
- Por consiguiente, tendrás que acceder al panel llamado “Elegir la acción del cierre de la tapa”, opción que se ubica en la parte izquierda de la ventana.
- En la sección llamada “Al cerrar la tapa”, deberás elegir qué quieres que haga Windows 11 cuando cierres la tapa de tu portátil. Recomendamos elegir “No hacer nada” en los apartados que dicen “Con batería” y “Conectado”.
- Por último, clica en “Guardar cambios” para que Windows 11 detecte los cambios que has realizado.
Recuerda que podrás modificar esta opción cuando quieras, solo tendrás que volver a realizar el tutorial que te hemos mostrado en la lista de puntos. Sin más nada que añadir, en caso de que no puedas cambiar la acción que ejecuta el cierre de la tapa, deberás ingresar como administrador en Windows 11.

Gracias muy buen tutorial para ayudar en esta situación
ESPERANDO QUE ESTE SEA UNA AYUDA EFECTIVA