¿Estás harto de que Windows 11 guarde las capturas de pantalla que tomas en una carpeta predeterminada? Si tu respuesta es “sí”, déjanos decirte que estás en el lugar indicado.
Al igual que en Windows 10, podrás elegir la carpeta en donde quieres que se almacenen todas las capturas de pantalla que tomas dentro de Windows 11.
No necesitarás descargar ninguna app adicional, pues la herramienta de capturas de pantalla dispone de una opción para que puedas elegir la ubicación de las mismas.
Siguiendo cada uno de los pasos que te vamos a mostrar aquí, podrás mover esa carpeta predeterminada sin ningún tipo de complicación. Eso sí, es imprescindible que tengas activado Windows 11 para evitar problemas al momento de mover esa carpeta predeterminada.
Así puedes cambiar la ubicación en donde se guardan las capturas de pantalla de Windows 11
El siguiente tutorial fue realizado en la última versión de Windows 11, por lo que desde aquí te aconsejamos descargar las últimas actualizaciones (ha habido cambios dentro del sistema operativo de Microsoft en lo que a capturas de pantalla respecta).
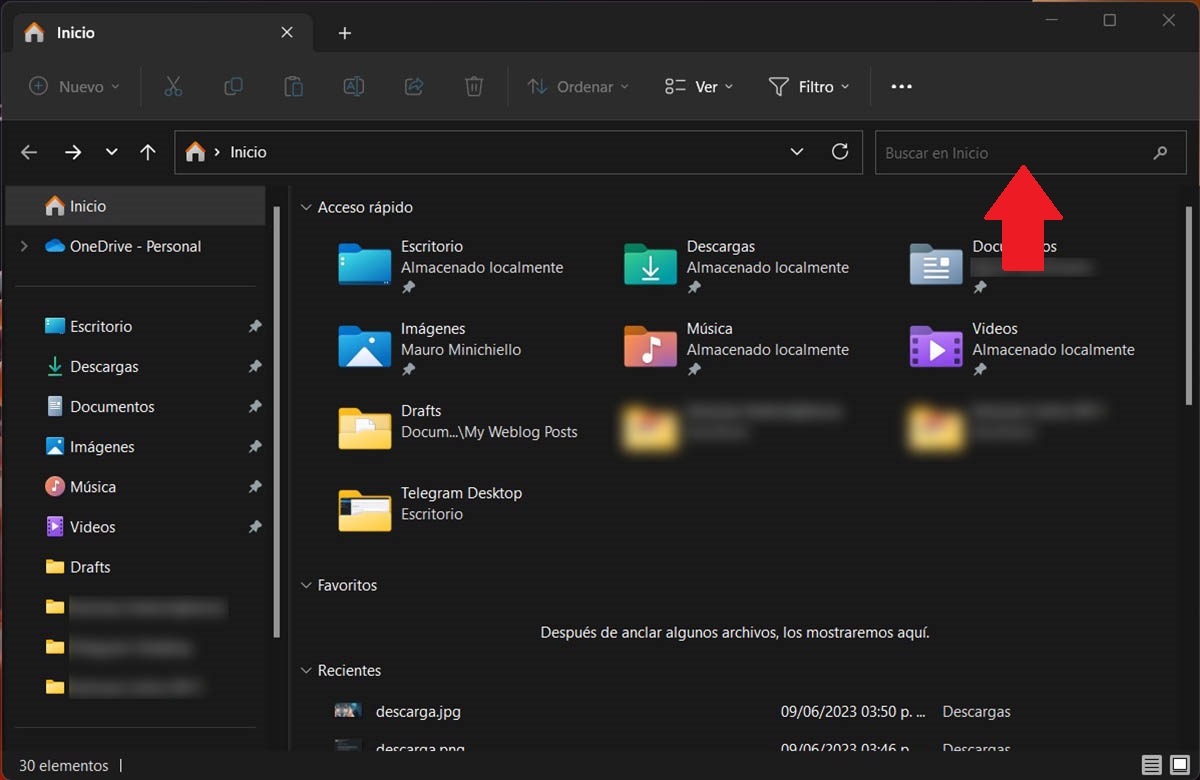
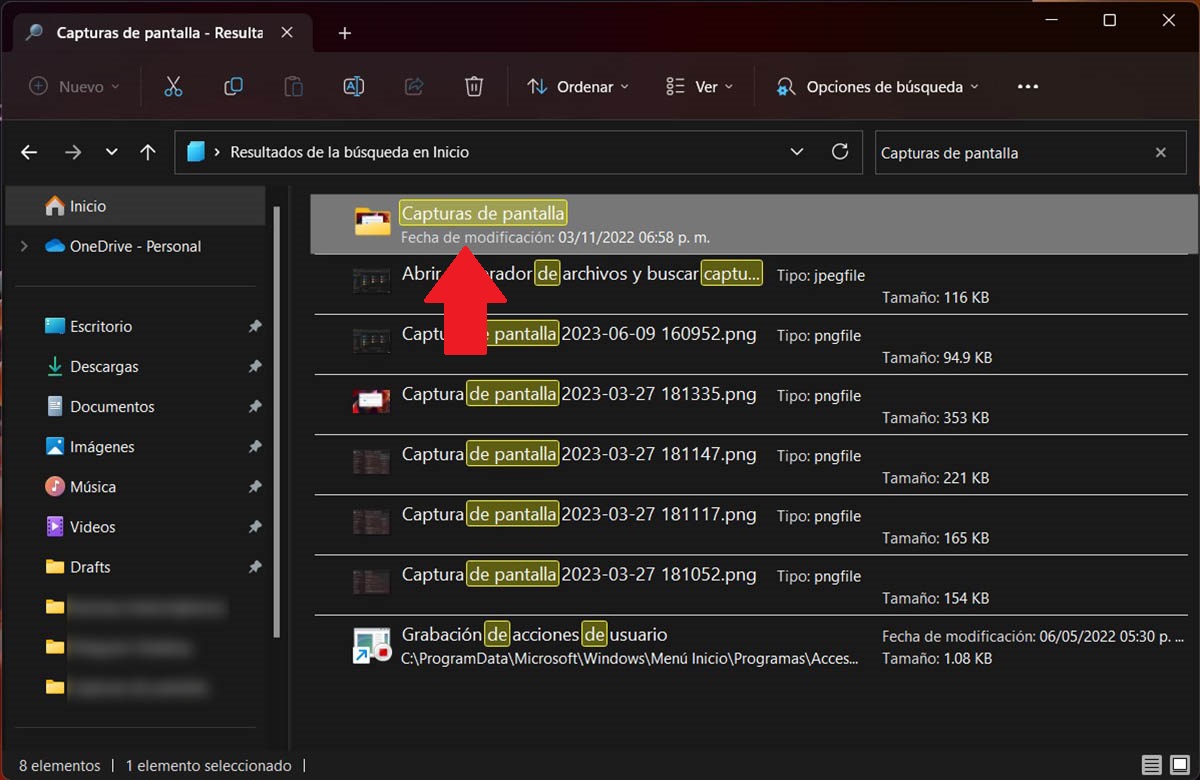
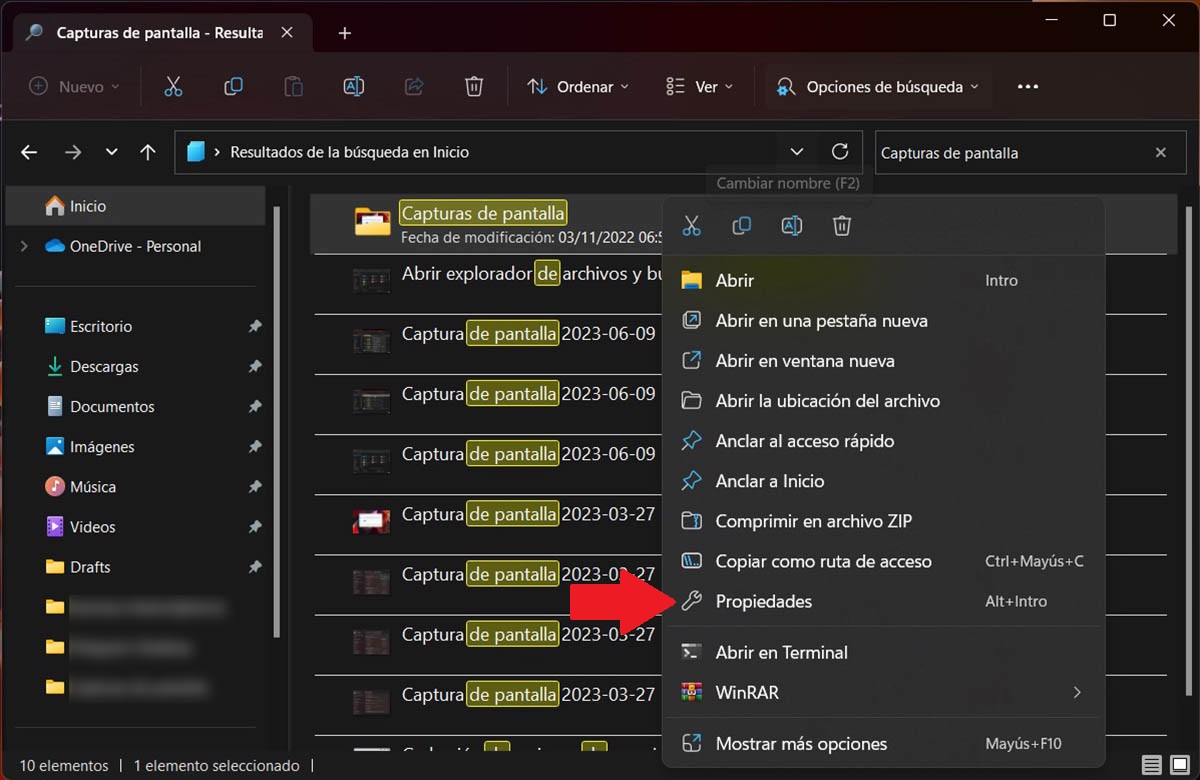
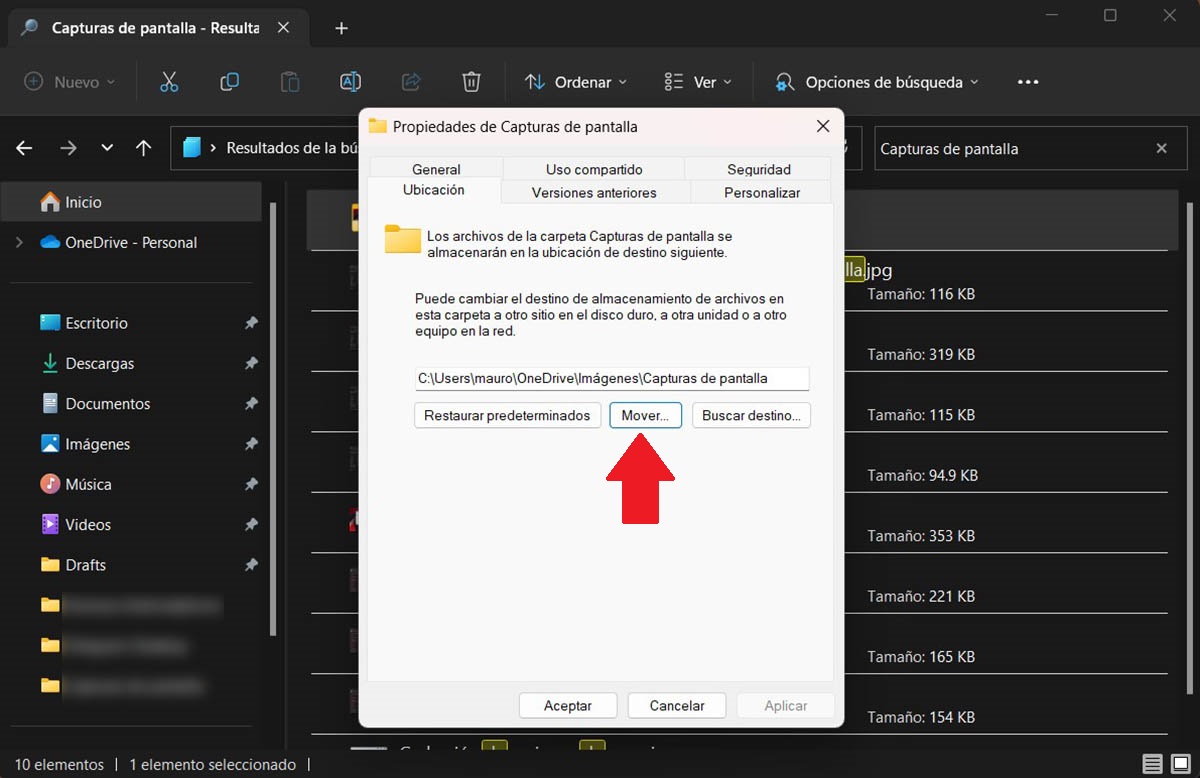
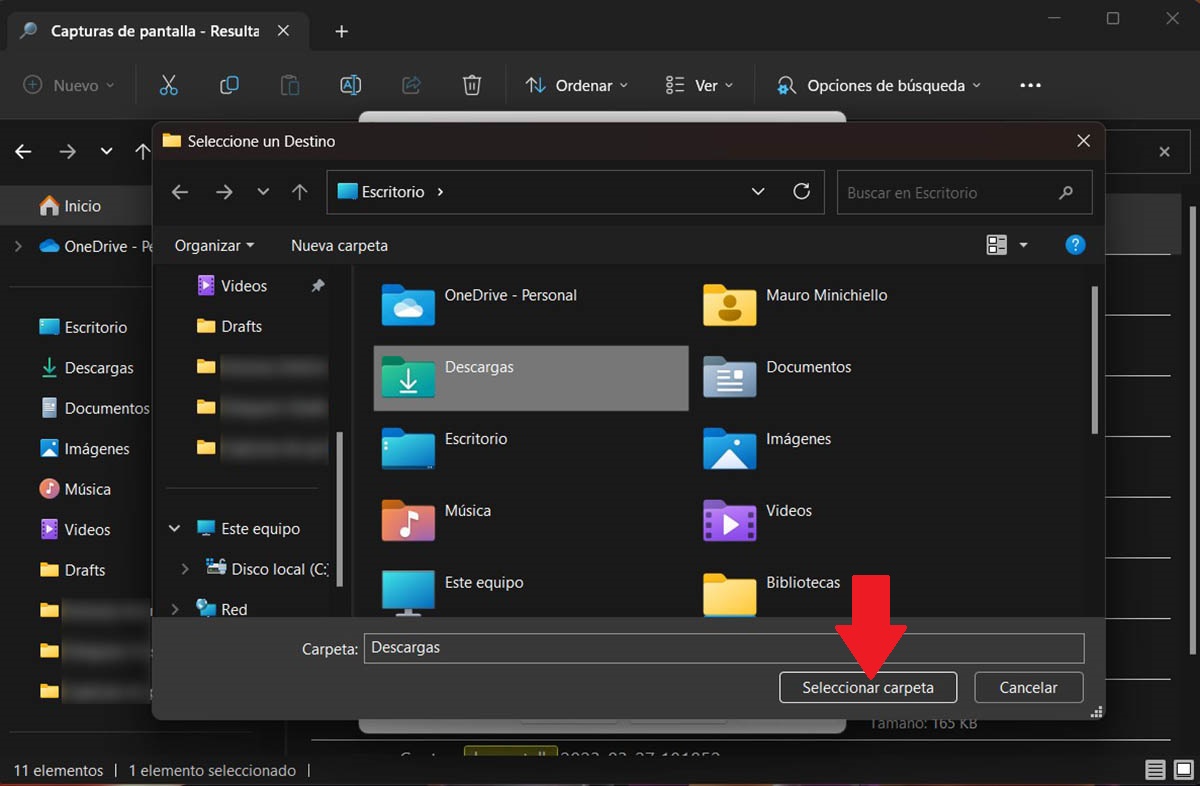
- Lo primero que tienes que hacer es abrir el Explorador de archivos de Windows 11. Una vez allí, tendrás que escribir lo siguiente en el buscador: “Capturas de pantalla” (sin las comillas).
- La carpeta en cuestión aparecerá en primera posición. Realiza un clic derecho sobre la misma.
- Luego, deberás hacer clic en la opción que dice “Propiedades”.
- Pincha en la pestaña que dice “Ubicación”, y luego dale al botón llamado “Mover”.
- Por último, elige la carpeta en donde quieres que se guarden las capturas, y luego pincha en “Seleccionar carpeta”.
Vale añadir que este cambio puedes efectuarlo las veces que consideres necesario. De igual manera, se aconseja elegir una carpeta y no volver a cambiarla, pues si sueles cambiarla de forma constante, podrías llegar a olvidar dónde están esas capturas de pantalla que has tomado con anterioridad.
Sin nada más que añadir al respecto, cualquier duda que tengas sobre este tema, podrás dejárnosla en el cajón de los comentarios. Esperamos que el tutorial te haya sido de ayuda.
