Si estabas acostumbrado a las funciones que ofrecía Windows 10, puede que acostumbrarte a la nueva interfaz que dice “presente” en Windows 11 te lleve algo de tiempo. Por suerte, no se necesita realizar un curso para efectuar ciertas acciones, y es que la mayoría de las herramientas que posee Windows 11 están a la vista.
Un claro ejemplo de ello es lo que sucede cuando se quiere activar o desactivar el WiFi en Windows 11. Si hasta el momento no has encontrado la opción que te permite llevar a cabo este procedimiento, déjanos decirte que estás en el lugar adecuado.
Aquí te mostraremos en muy pocos pasos todo lo que tendrás que hacer para activar o desactivar este tipo de conexión inalámbrica, ¡es más fácil de lo que piensas!
¿Cómo activar o desactivar el WiFi en Windows 11?
Antes de que te mostremos el respectivo tutorial, te aconsejamos activar el menú de inicio clásico en Windows 11, esto te permitirá acceder a los accesos directos de una forma mucho más sencilla.
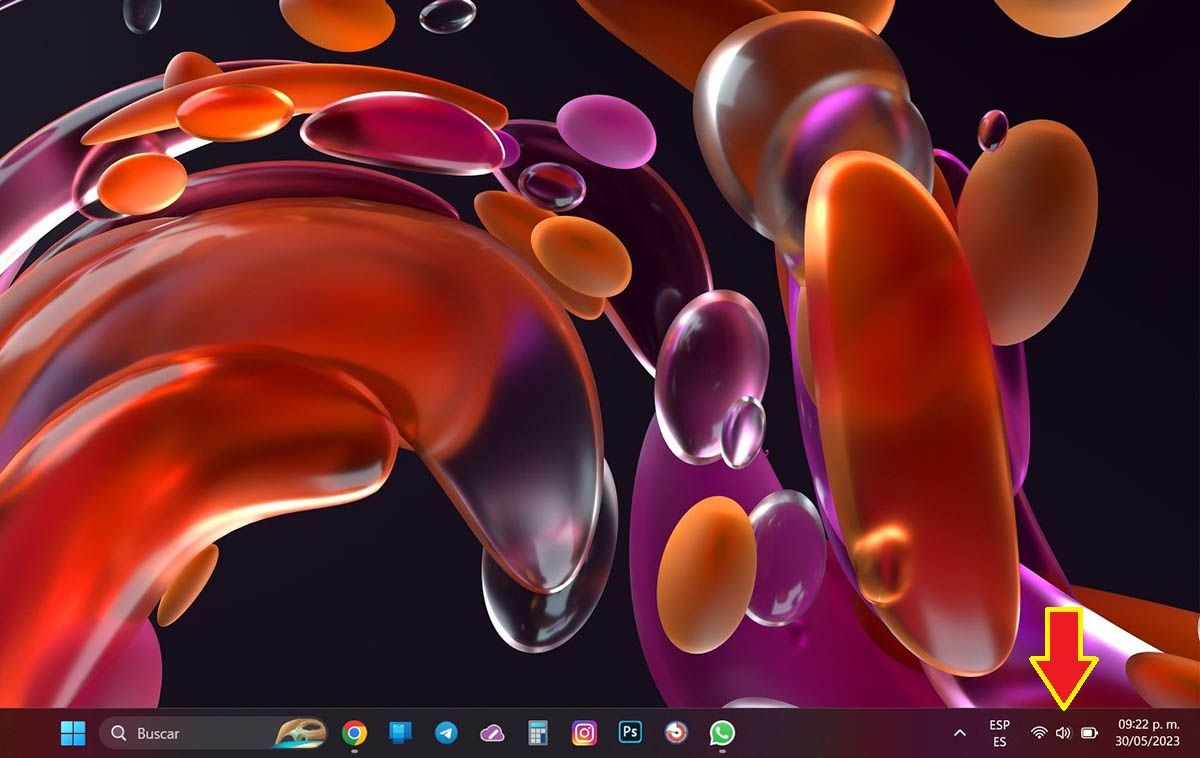
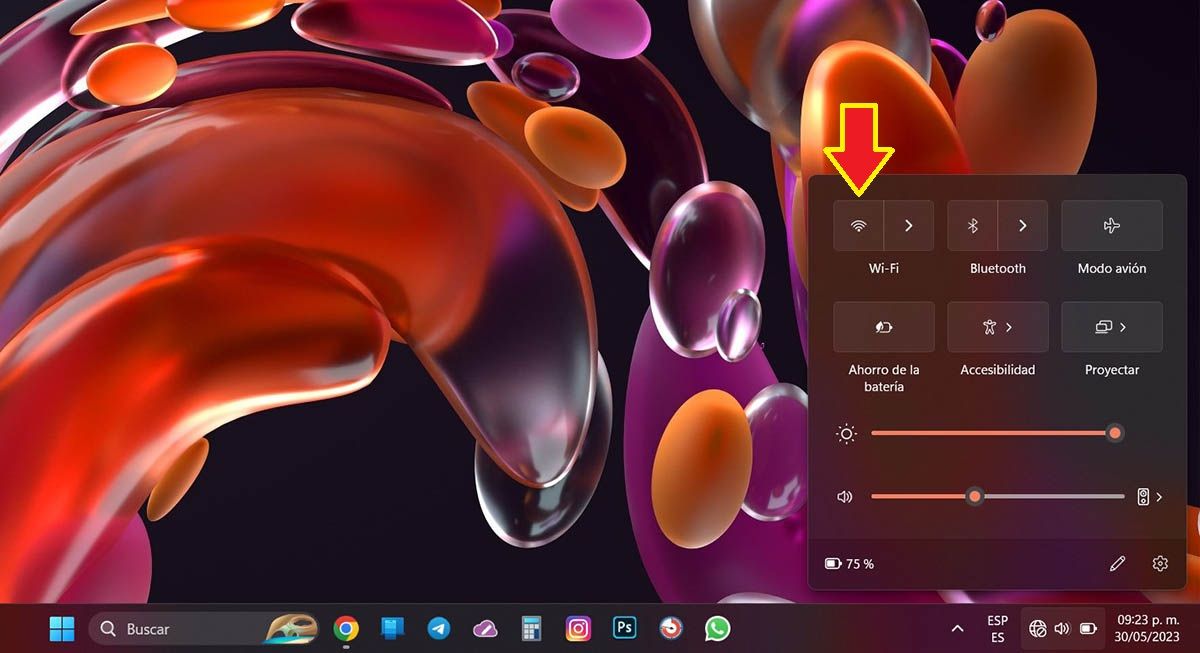
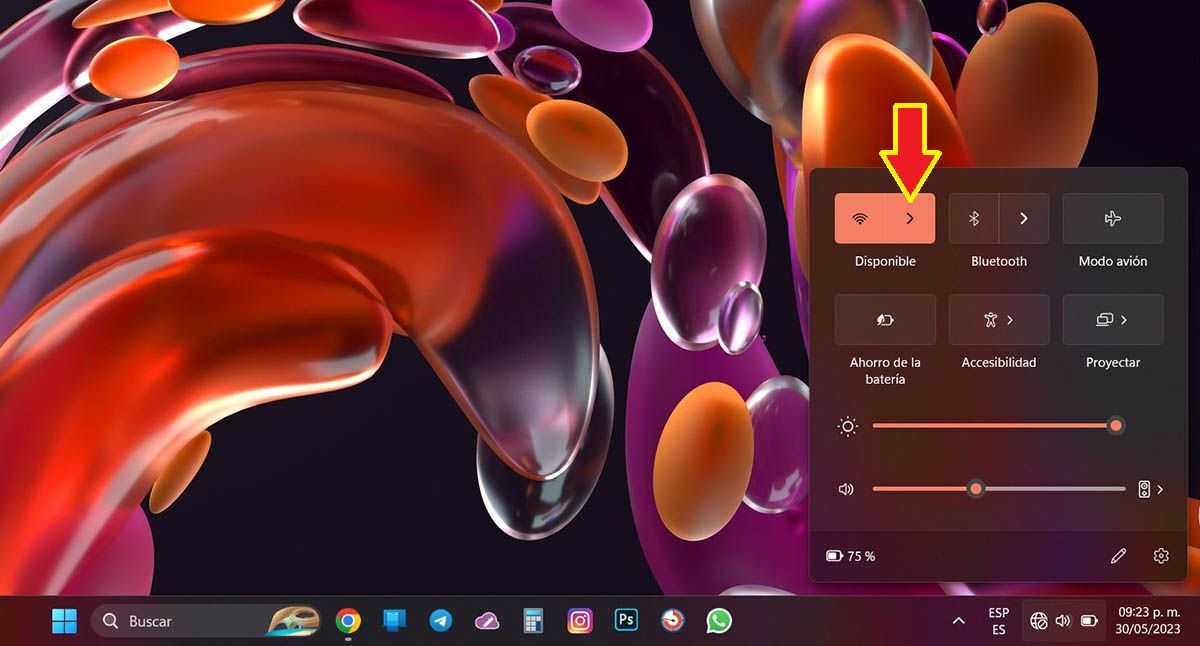
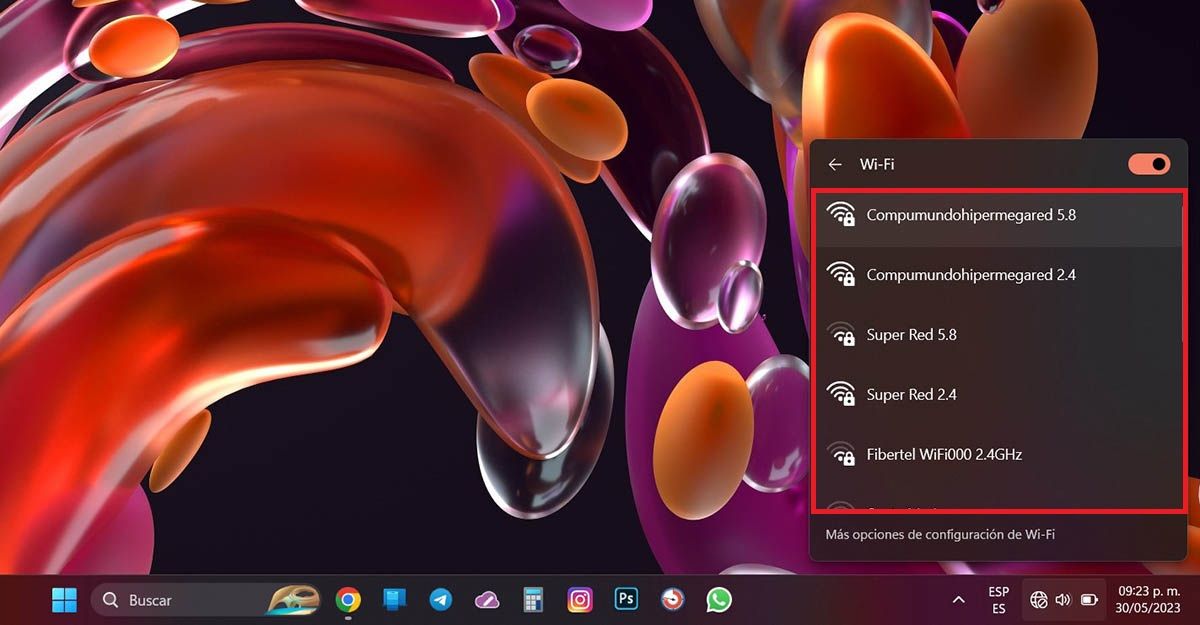
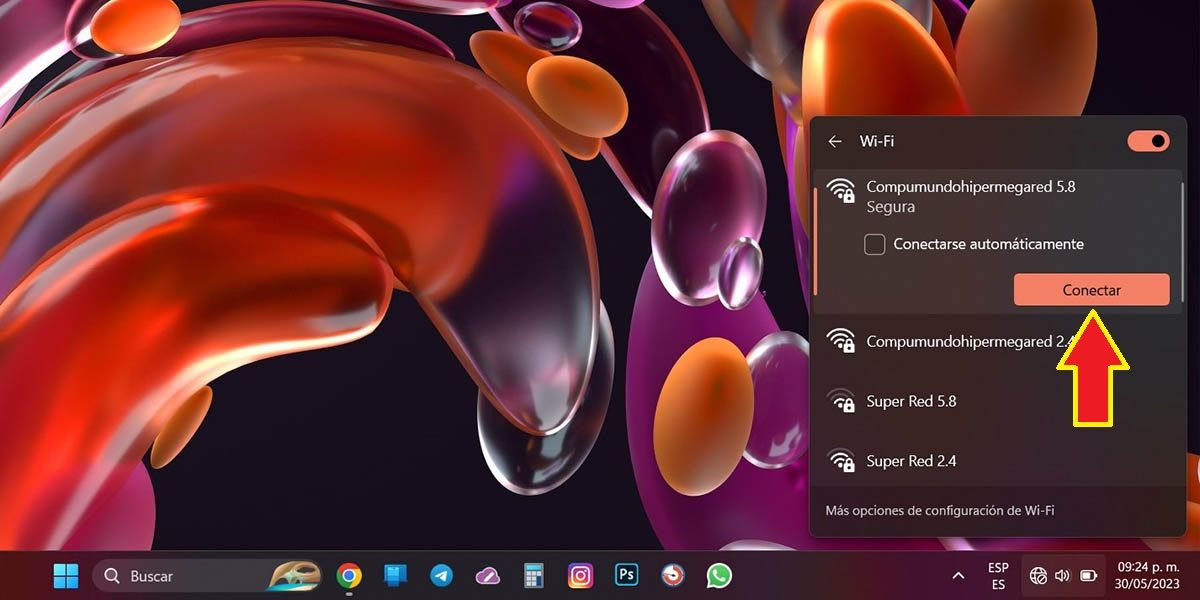
- Primero tienes que hacer clic en el apartado de accesos directos que se ubican en la esquina inferior derecha de la barra de tareas.
- Se desplegará un pequeño menú con varias opciones. Para poder activar el WiFi, deberás hacer clic sobre el icono de WiFi que se ubica en la parte superior izquierda de dicho menú.
- Windows 11 activará el WiFi en cuestión de segundos. Para conectarte a una red WiFi, deberás pinchar sobre la pequeña flecha que aparece a la derecha del icono de WiFi.
- Se mostrarán todas las redes a las que podrás conectarte. Puedes pinchar sobre alguna de ellas para conectarte.
- Por último, deberás presionar en “Conectar” para que puedas conectarte a dicha red WiFi.
Poro otro lado, si lo que quieres es desactivar el WiFi de tu ordenador, deberás efectuar todos los pasos que te mostramos arriba, y pinchar sobre el icono de WiFi. Esto hará que Windows 11 apague el WiFi de tu PC de forma inmediata.
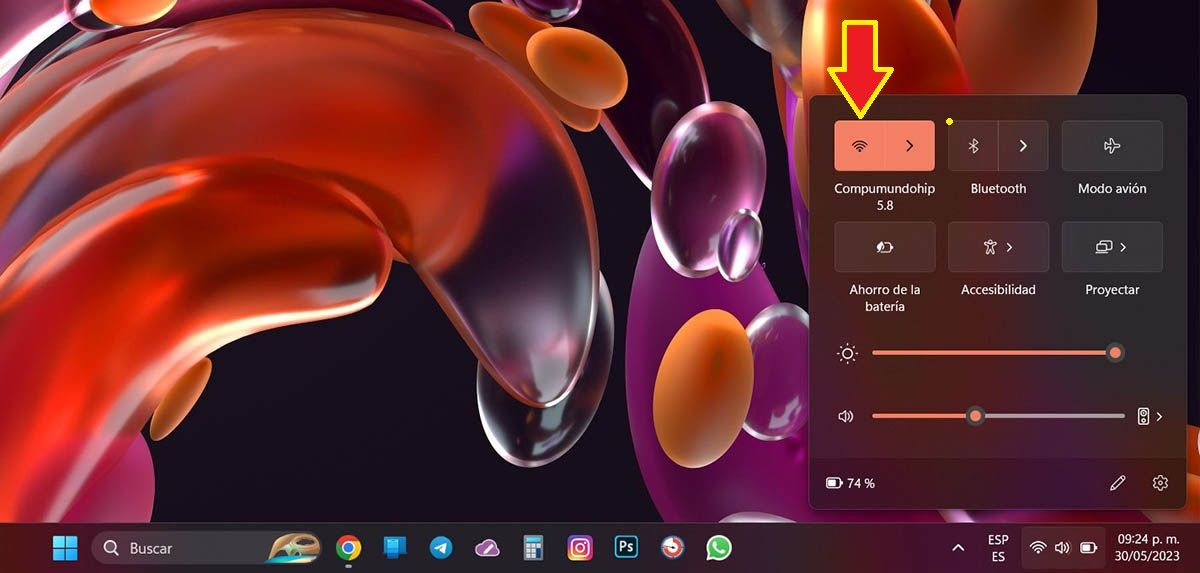
- Esta es la forma más fácil para poder desactivar el WiFi de tu PC.
¿No puedes activar o desactivar el WiFi en Windows 11?
Si por algún extraño motivo tu ordenador no te deja activar o desactivar el WiFI, te recomendamos seguir estos pasos:
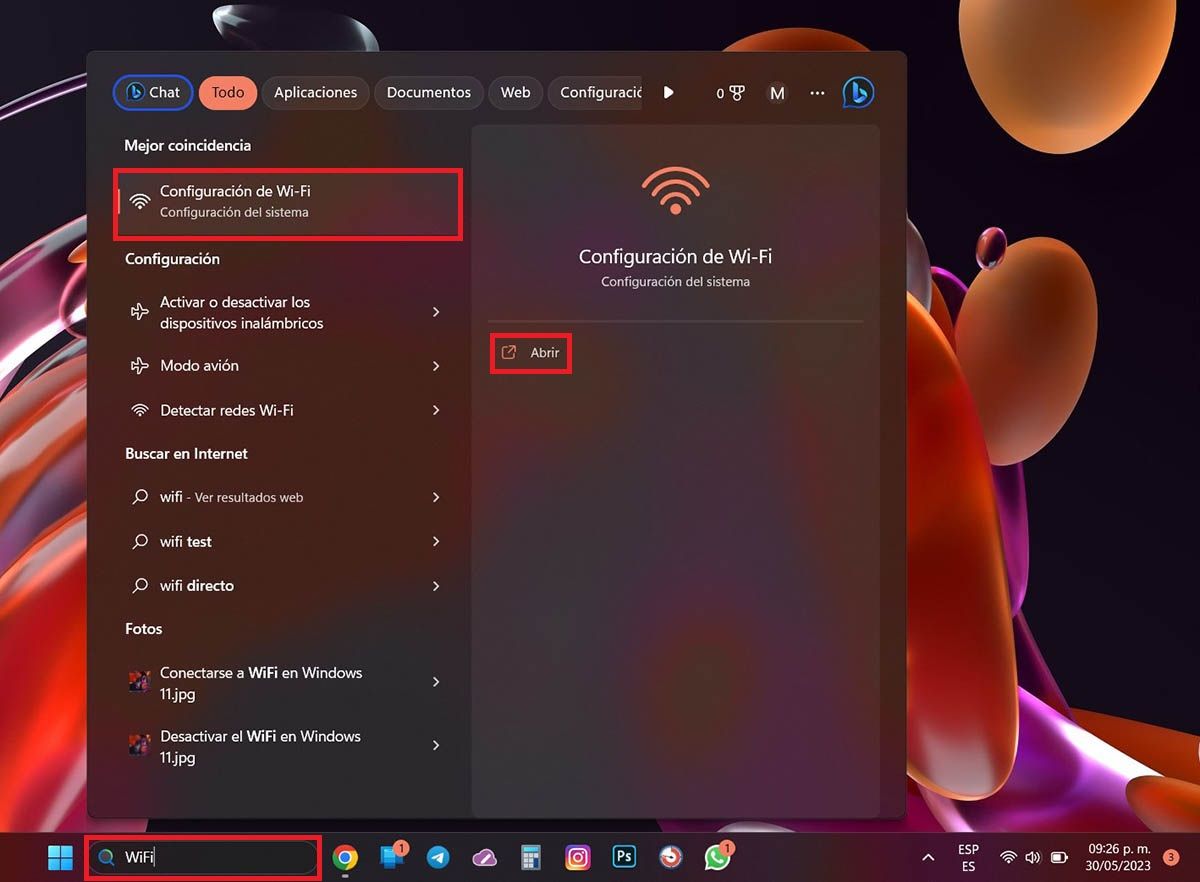
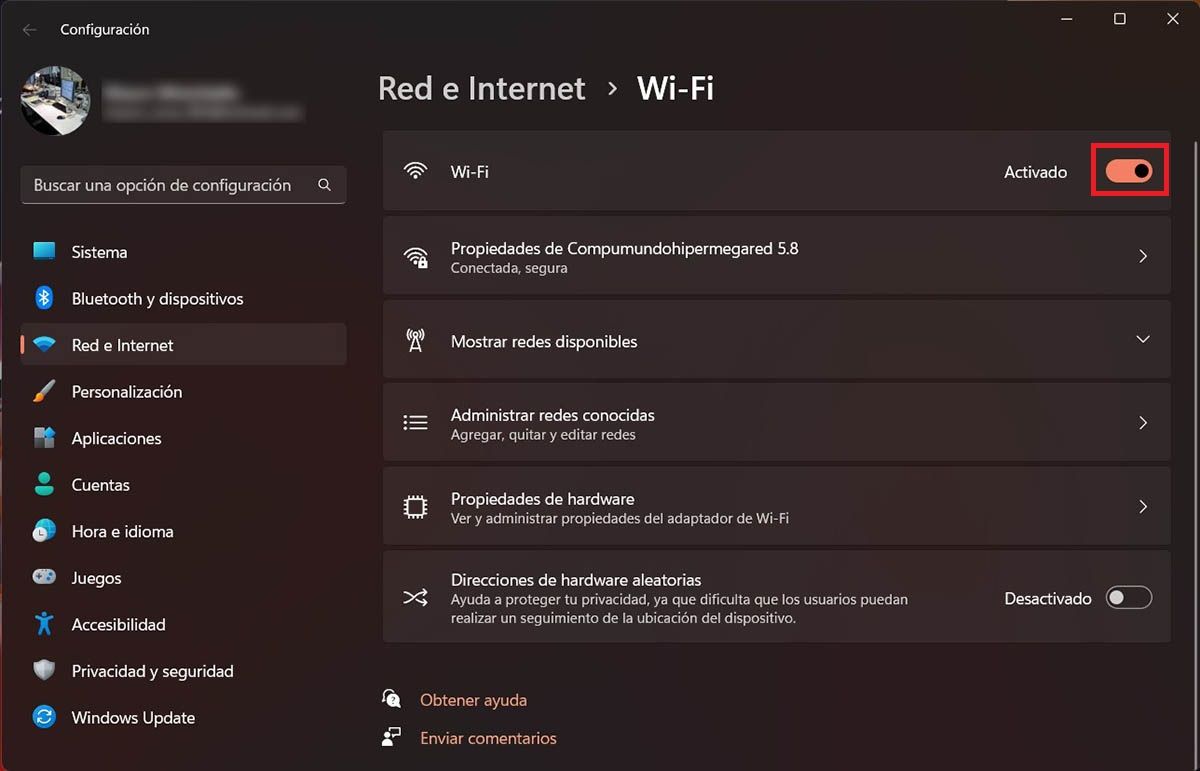
- Escribe la palabra “WiFi” en el buscador que se muestra en la barra de tareas de Windows 11. Se desplegará un menú en el que tendrás que pinchar sobre “Configuración de WiFi”, y luego deberás hacer clic en “Abrir”.
- Desde el botón que se muestra al lado del apartado llamado “WiFi”, podrás activar o desactivar el WiFi en cuestión de segundos.
Por último, pero no por eso menos importante, desde aquí aconsejamos apagar el ordenador si el WiFi no logra activarse o desactivarse, y luego volverlo a encender, esto suele solucionar este tipo de inconvenientes.
