¿Te genera incomodidad que el micrófono integrado en tu portátil capture audio sin tu consentimiento? Si bien puedes quitarle ese permiso a las apps que tienes instaladas en tu ordenador, Windows 11 te da la posibilidad de desactivar el micrófono de forma simple y rápida.
A diferencia de los micrófonos externos, los cuales se conectan utilizando la entrada de audio del portátil, aquellos que están integrados en el PC no pueden desactivarse físicamente, pues no hay ningún botón que permita deshabilitarlos.
Ante esta situación, se deben llevar a cabo varios pasos para deshabilitar el micrófono desde los ajustes del sistema. Siguiendo los pasos que te mostraremos aquí, evitarás que el micrófono capture sonido sin tu consentimiento.
Así puedes desactivar el micrófono de tu portátil en Windows 11
Es importante aclarar que Windows 11 solo permite desactivar el micrófono si se tiene activado el sistema operativo, o sea, si instalaste Windows 11 en tu portátil y no lo has activado, no podrás deshabilitar el micrófono.
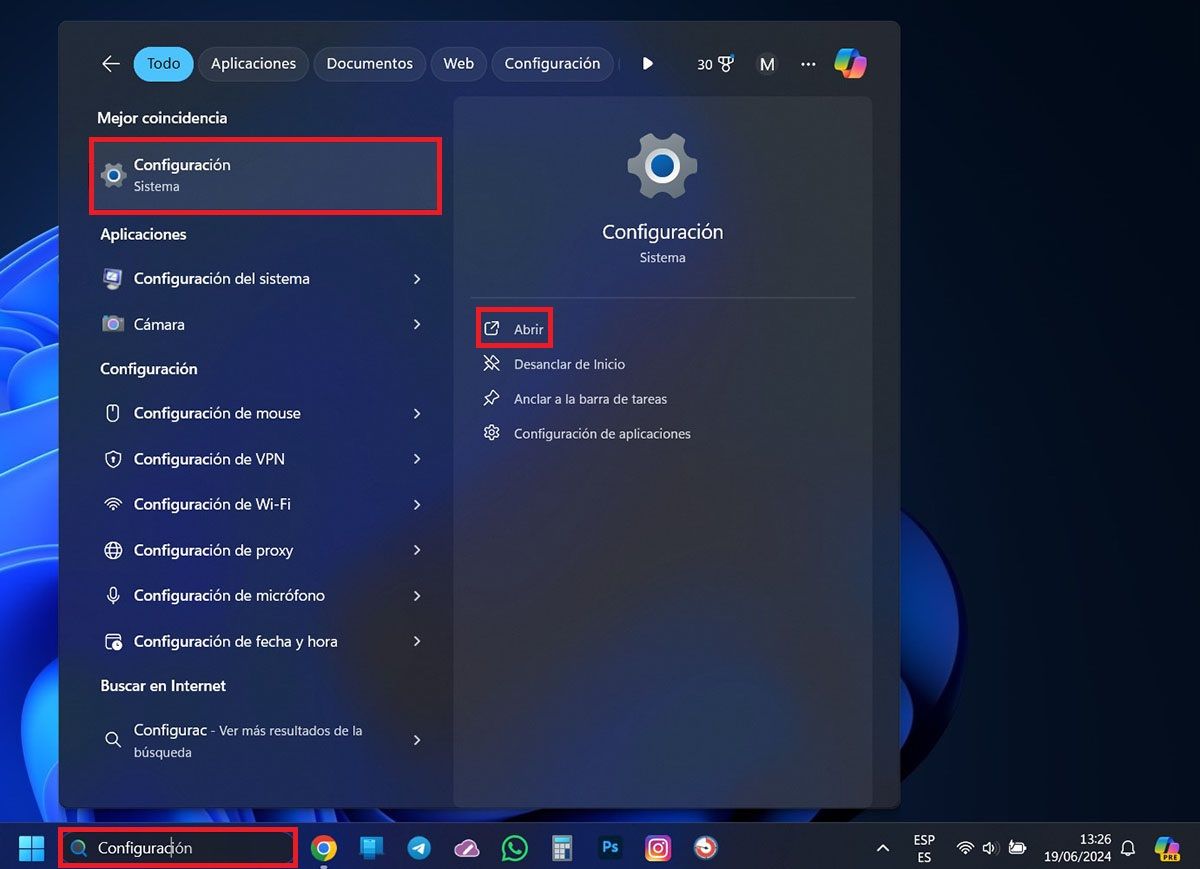
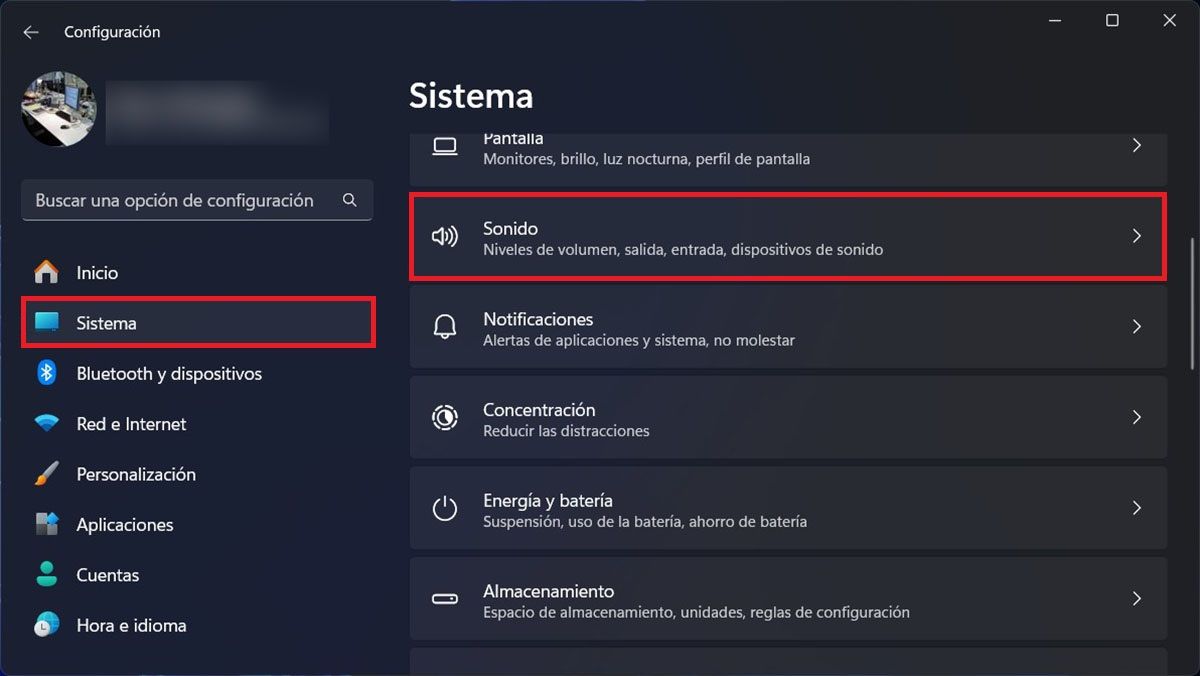
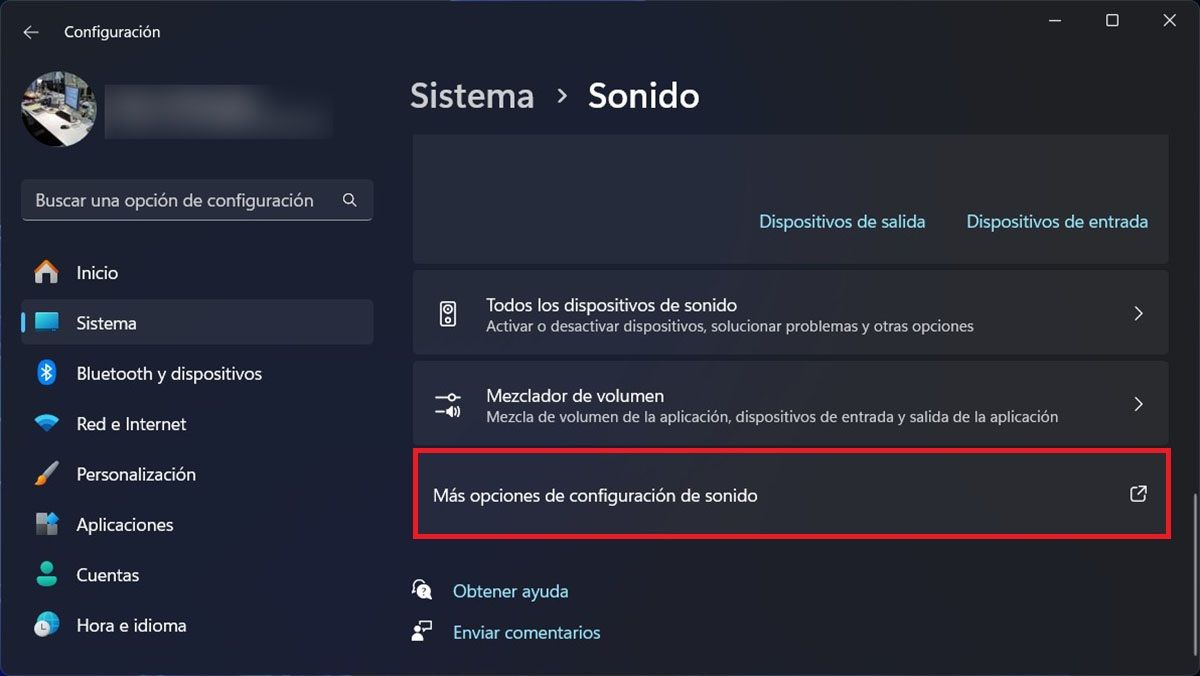
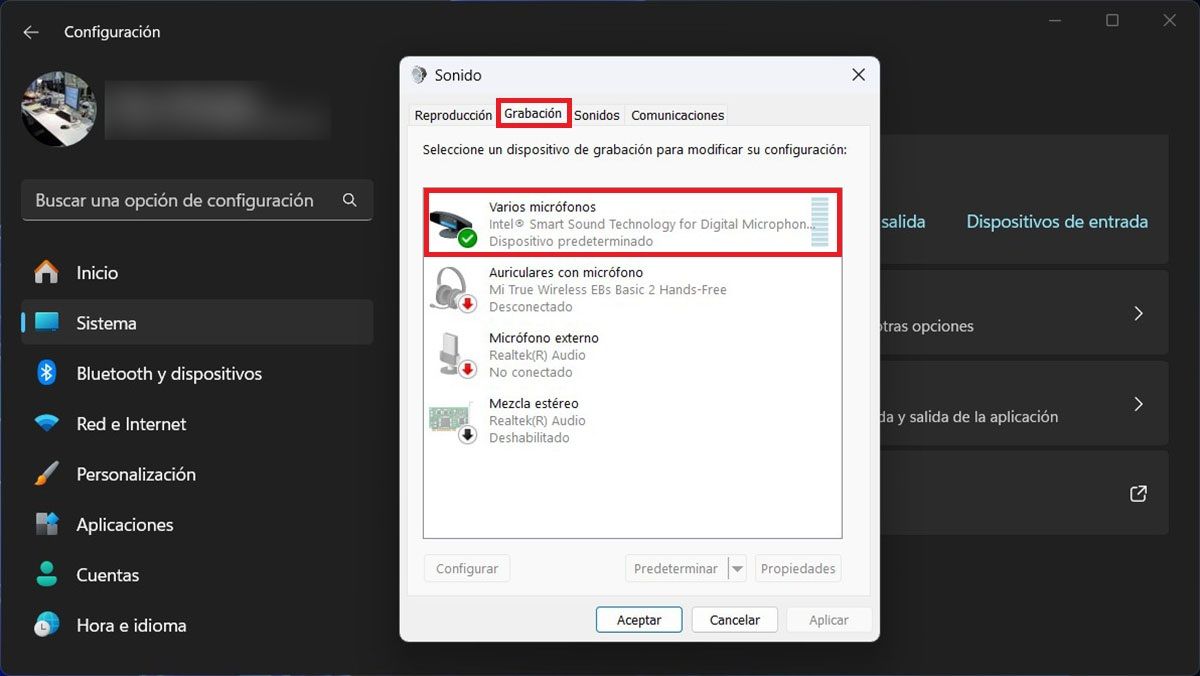
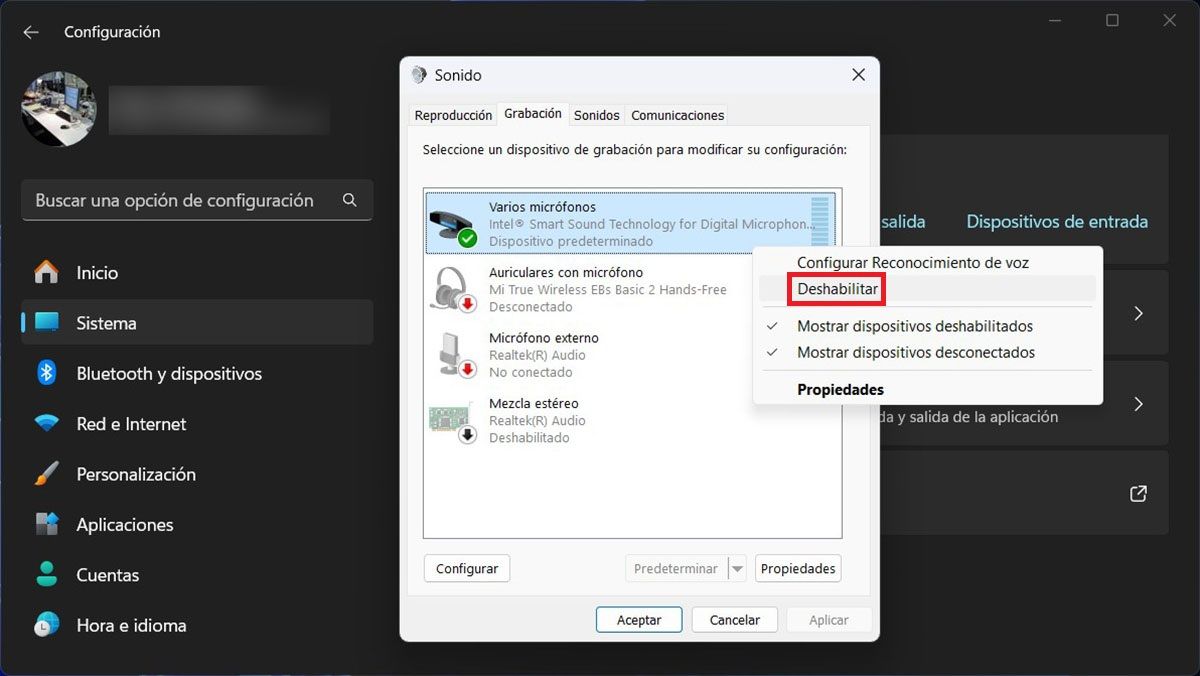
- Escribe la palabra “Configuración” dentro del cuadro de búsqueda de la barra de tareas. Esto hará que aparezca un menú con varias opciones, tendrás que clicar en “Configuración” y luego en “Abrir”.
- Entrarás en los ajustes del sistema operativo. Allí deberás clicar sobre “Sistema” y posteriormente ingresar en “Sonido”.
- Por consiguiente, deberás acceder al apartado llamado “Más opciones de configuración de sonido”.
- Se abrirá una nueva ventana. Dentro de la misma deberás acceder a la pestaña “Grabación”, y luego realizar un clic derecho sobre el micrófono que deseas deshabilitar.
- Por último, clica en “Deshabilitar” para que el micrófono de tu portátil no capture sonido.
Ten en cuenta que una vez deshabilitado el micrófono, ya no podrás utilizar la grabadora de sonido, o bien comunicarte con otras personas utilizando programas como Zoom, WhatsApp o Skype (puedes seguir los mismos pasos para volver a activar el micrófono).
