Si algún técnico te ha pedido acceso a tu ordenador para solucionar algún problema en concreto, o bien quieres usar tu PC a distancia y posees Windows 11, no necesitarás descargar y utilizar TeamViewer u otra herramienta parecida, pues esta versión del sistema operativo de Microsoft dispone de una función que permite acceder remotamente a cualquier ordenador.
A diferencia de otras versiones de Windows, no se necesita ser un experto en informática para poder activar el Escritorio remoto en Windows 11. Siguiendo cada uno de los pasos que vamos a mostrarte aquí, podrás activar esta función en cuestión de minutos, ¡es más sencillo de lo que piensas!
¿Cómo activar el Escritorio remoto en Windows 11?
Al igual que con otras funciones que ofrece Windows 11, como por ejemplo la que permite desactivar BitLocker, es necesario ingresar como administrador para poder activar el Escritorio remoto, ¿por qué? Porque es una función que requiere que el usuario tenga ciertos permisos.
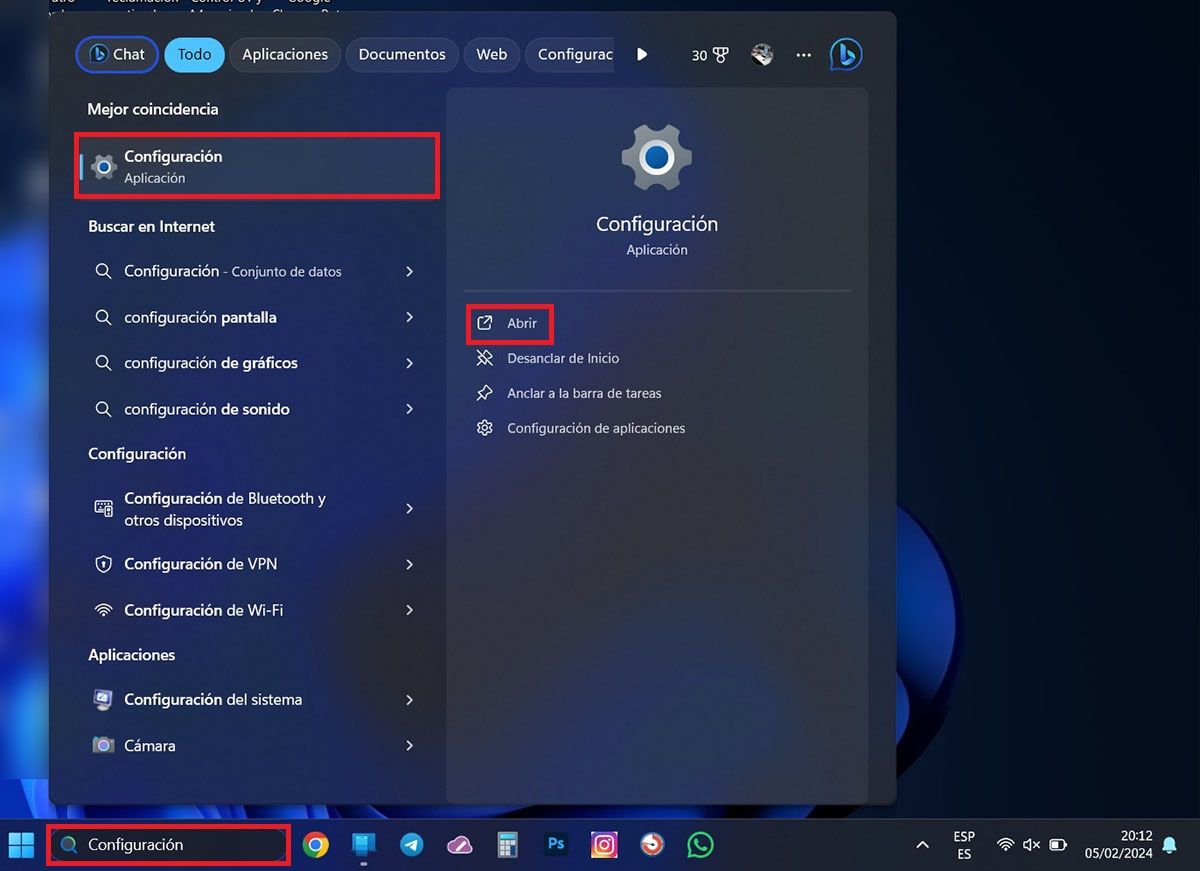
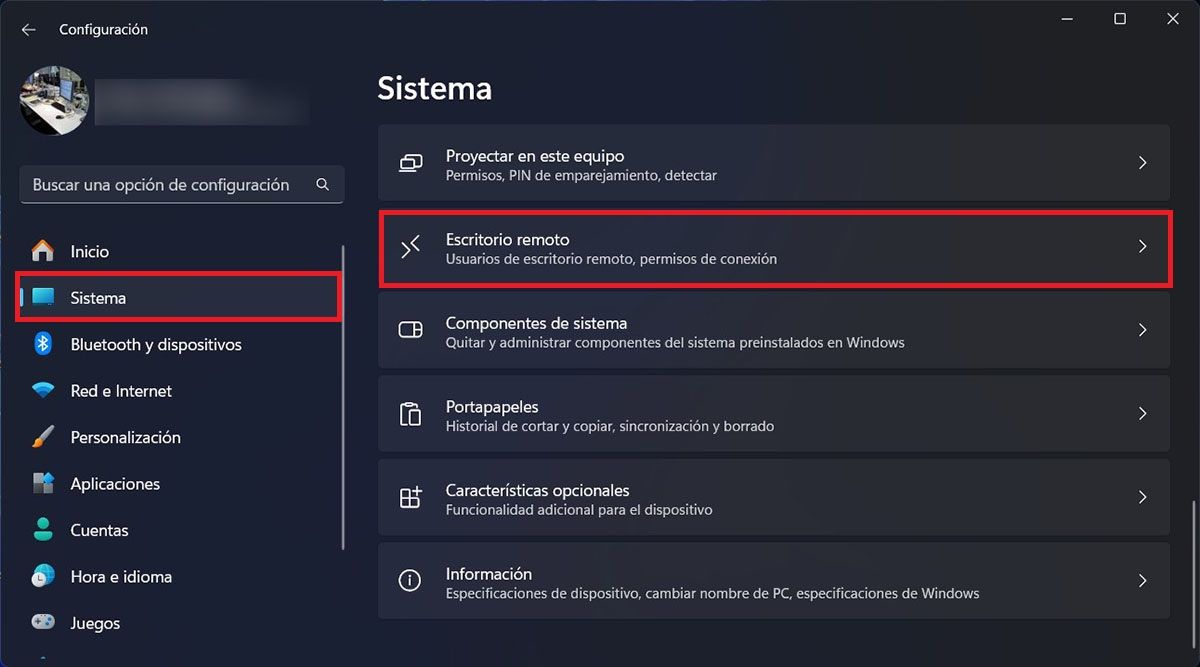
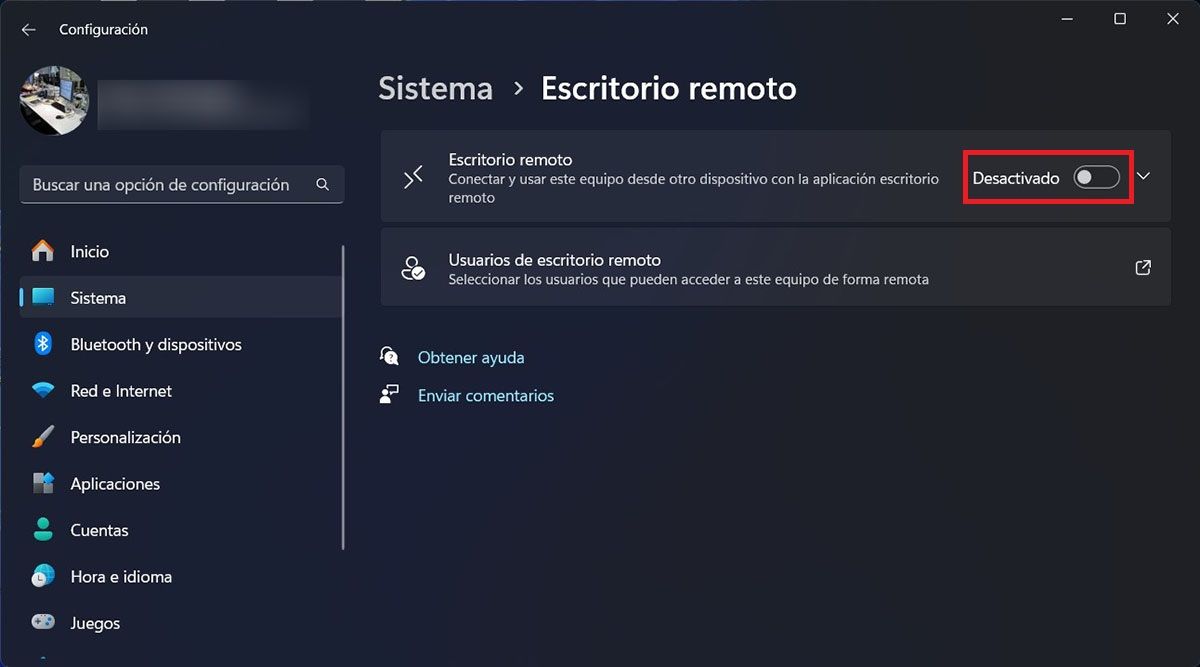
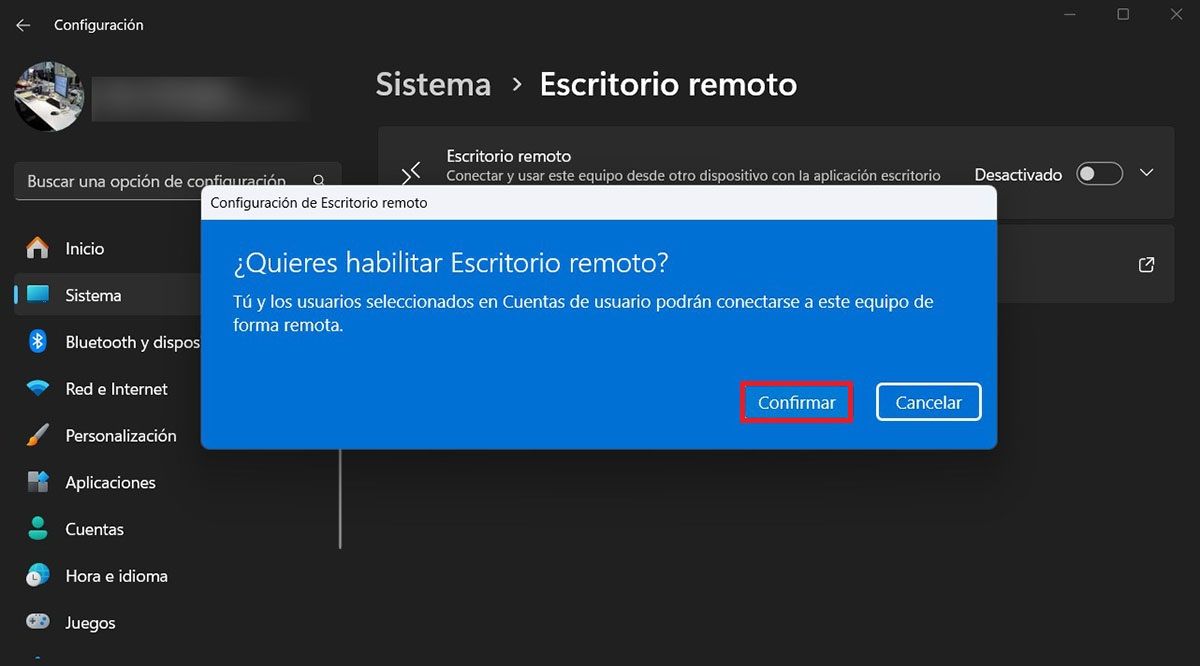
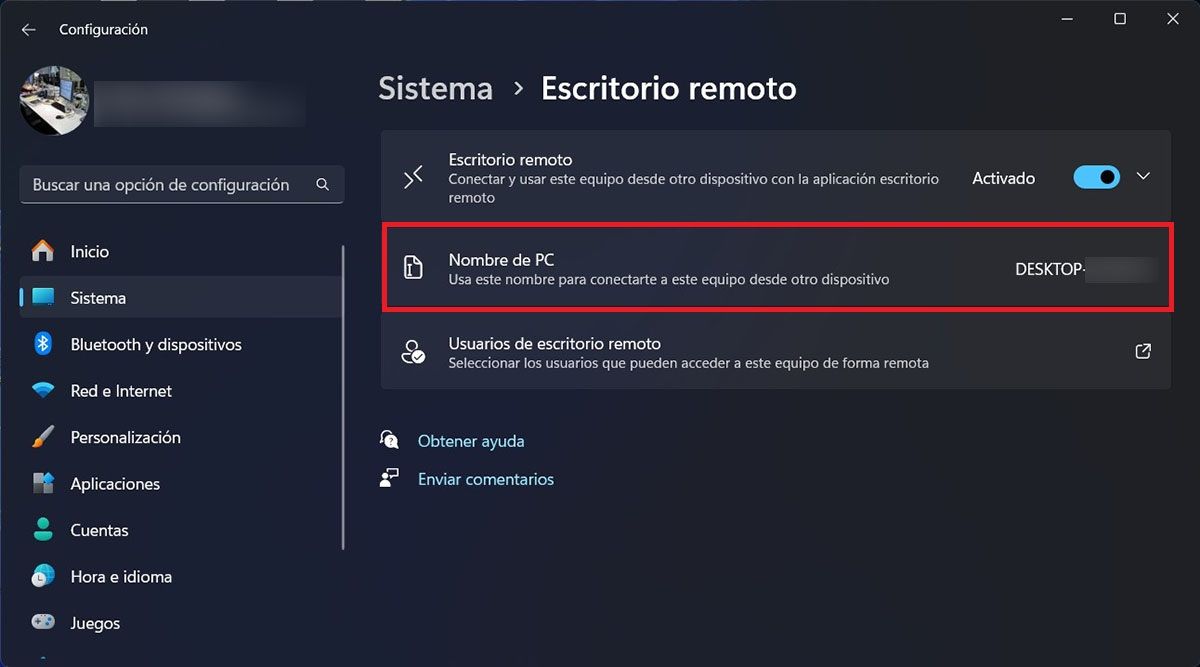
- Primero vas a tener que escribir la palabra “Configuración” en el buscador que se ubica en la barra de tareas de Windows 11.
- Esto hará que se despliegue un menú con varias opciones, dentro del mismo tendrás que clicar en “Configuración”, y posteriormente en “Abrir”.
- Se abrirá la ventana de ajustes de Windows 11. Dentro de dicha ventana deberás clicar en “Sistemas” y luego en “Escritorio remoto”.
- Por consiguiente, tendrás que clicar en el botón que está a la derecha de “Desactivado”.
- Windows 11 te preguntará si deseas habilitar el Escritorio remoto, tendrás que hacer clic en “Confirmar”.
- En segundos, se activará el Escritorio remoto y aparecerá el nombre de tu PC, el cual le permitirá a otra persona conectarse a tu equipo desde otro dispositivo.
Desde aquí te recomendamos desactivar esta opción cuando no la utilices, pues si la dejas activada por defecto, la persona a la que le has dado los datos de acceso, podrá acceder a tu PC sin tu consentimiento.
