A pesar de que el contenido que almacenamos en nuestro ordenador debe estar cifrado por cuestiones de seguridad, hay ocasiones en las que nos vemos obligados a tener que descifrarlos.
Si este es tu caso y necesitas urgentemente desactivar el cifrado BitLocker en Windows 11, sin importar el motivo, será necesario que sigas una serie de pasos, pues efectuar esta tarea requiere de ciertos conocimientos técnicos.
Para que no pierdas tu tiempo intentando hallar esta función, aquí te explicaremos en muy pocos pasos cómo hacerlo. Lo único que necesitarás es contar con permisos de administrador, ya que Windows 11 no permite desactivar esta función cuando se tienen accesos “básicos”.
Así puedes desactivar el cifrado BitLocker de forma general en Windows 11
En el siguiente tutorial vamos a explicarte cómo desactivar este tipo de cifrado de todas las unidades de almacenamiento que tienes en tu ordenador.
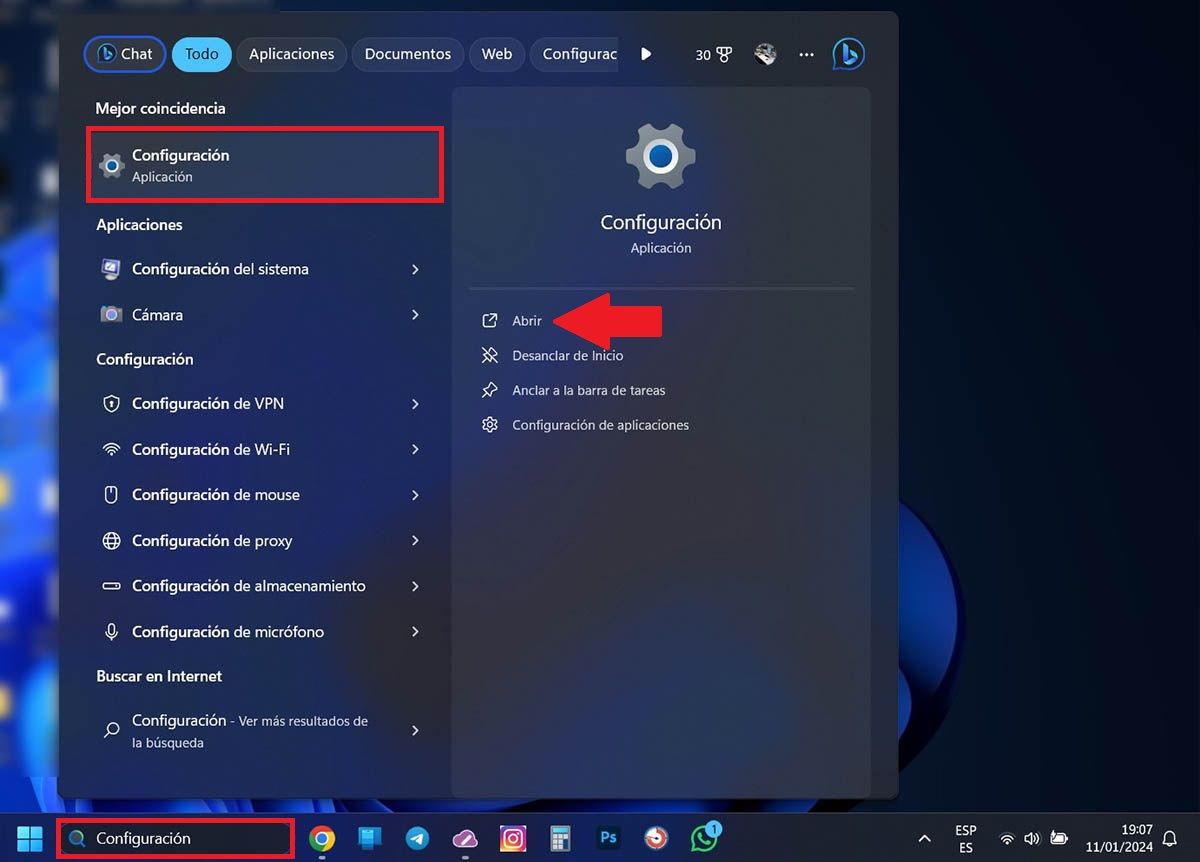
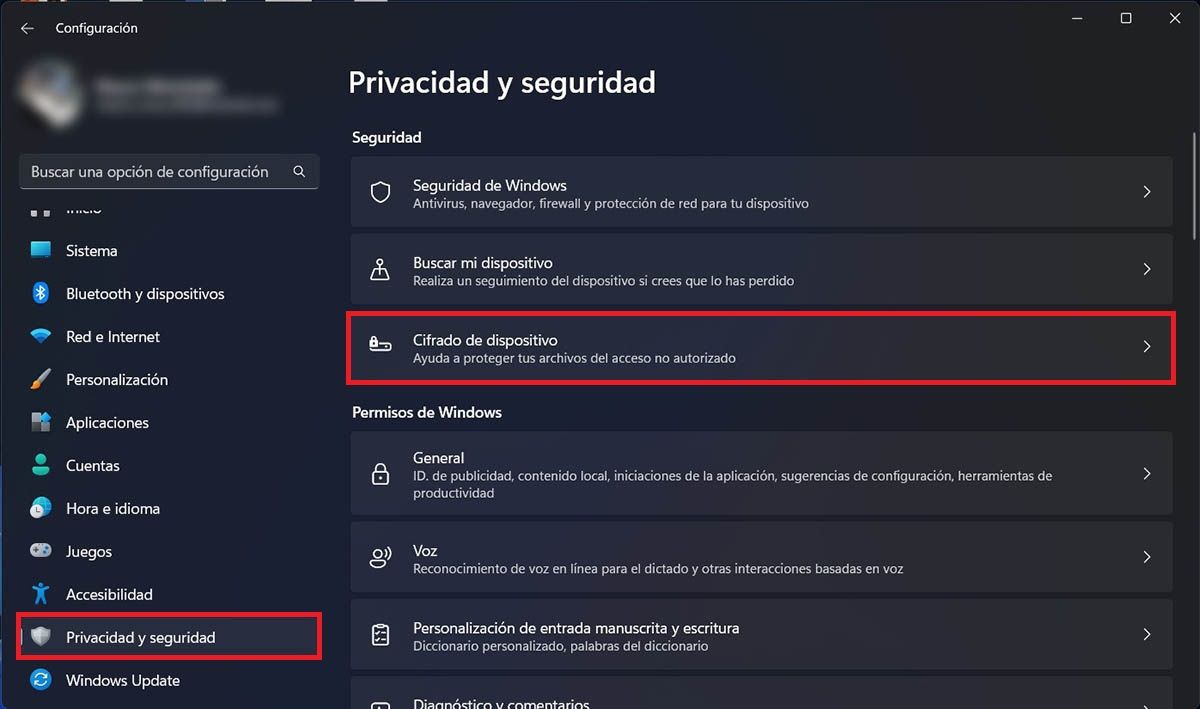
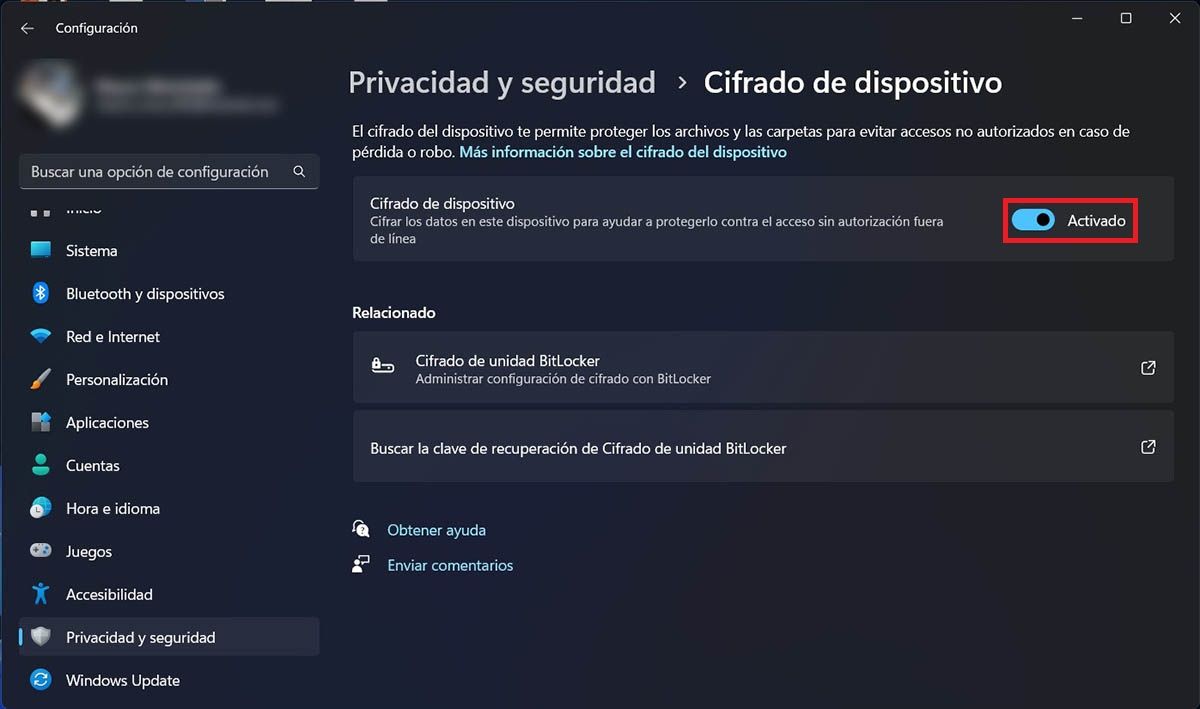
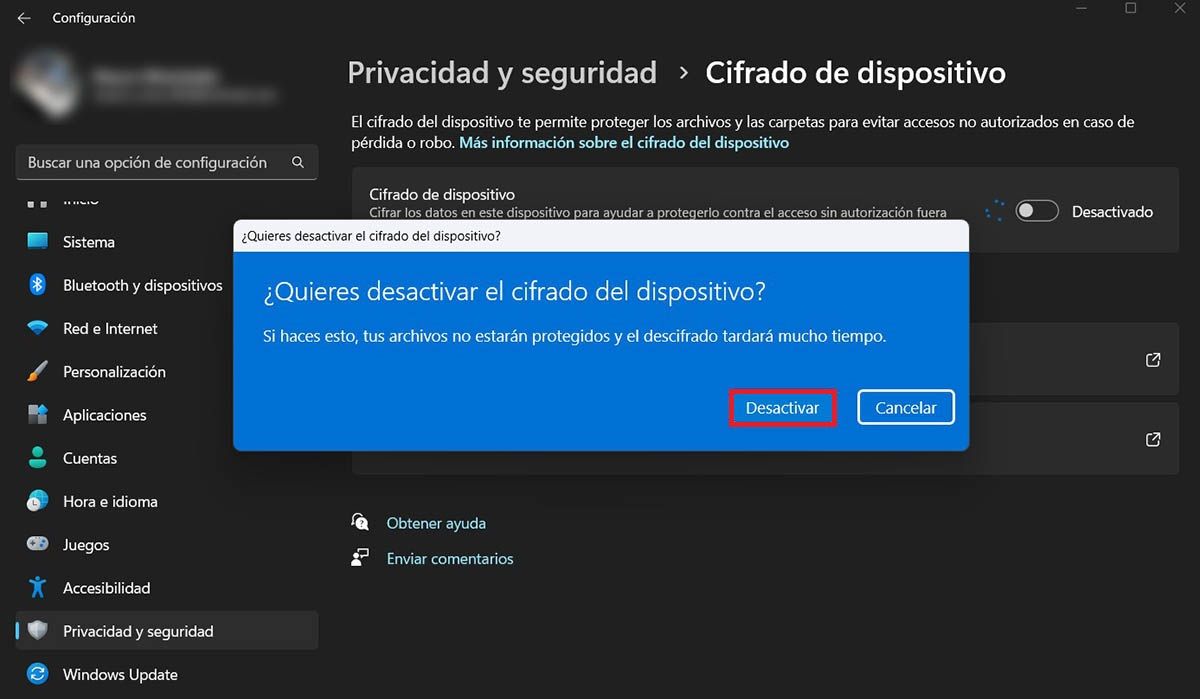
- Primero tendrás que escribir la palabra “Configuración” dentro del buscador que aparece en la barra de tareas. Se desplegará un menú con varias opciones, pincha en la primera de ellas, y luego en “Abrir”.
- Dentro de las opciones de configuración de Windows 11, tendrás que clicar en “Privacidad y seguridad”, y posteriormente acceder al apartado llamado “Cifrado de dispositivo”.
- Para desactivar BitLocker de todas las unidades de almacenamiento, tendrás que clicar en “Activado”.
- Y, por último, deberás hacer clic en “Desactivar”.
También puedes desactivar el cifrado BitLocker en una unidad en Windows 11
Por otro lado, si lo que quieres es desactivar el cifrado BitLocker de solo una unidad de almacenamiento en Windows 11, deberás efectuar cada uno de los pasos que te dejamos a continuación:
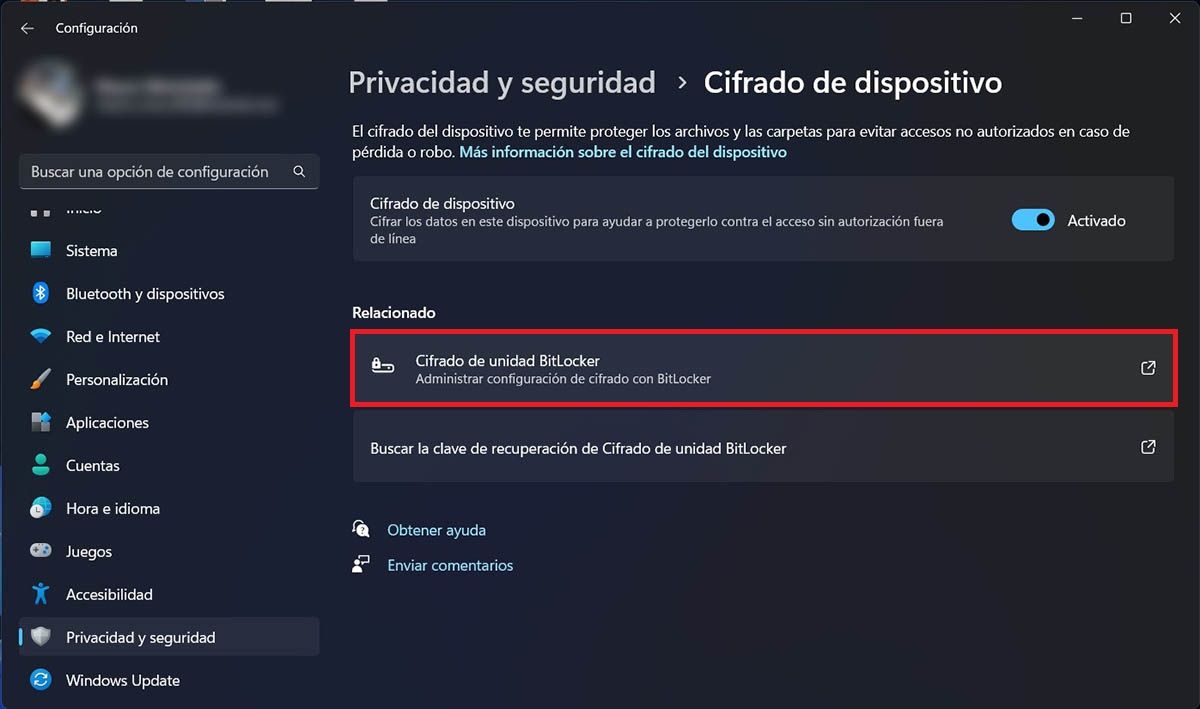
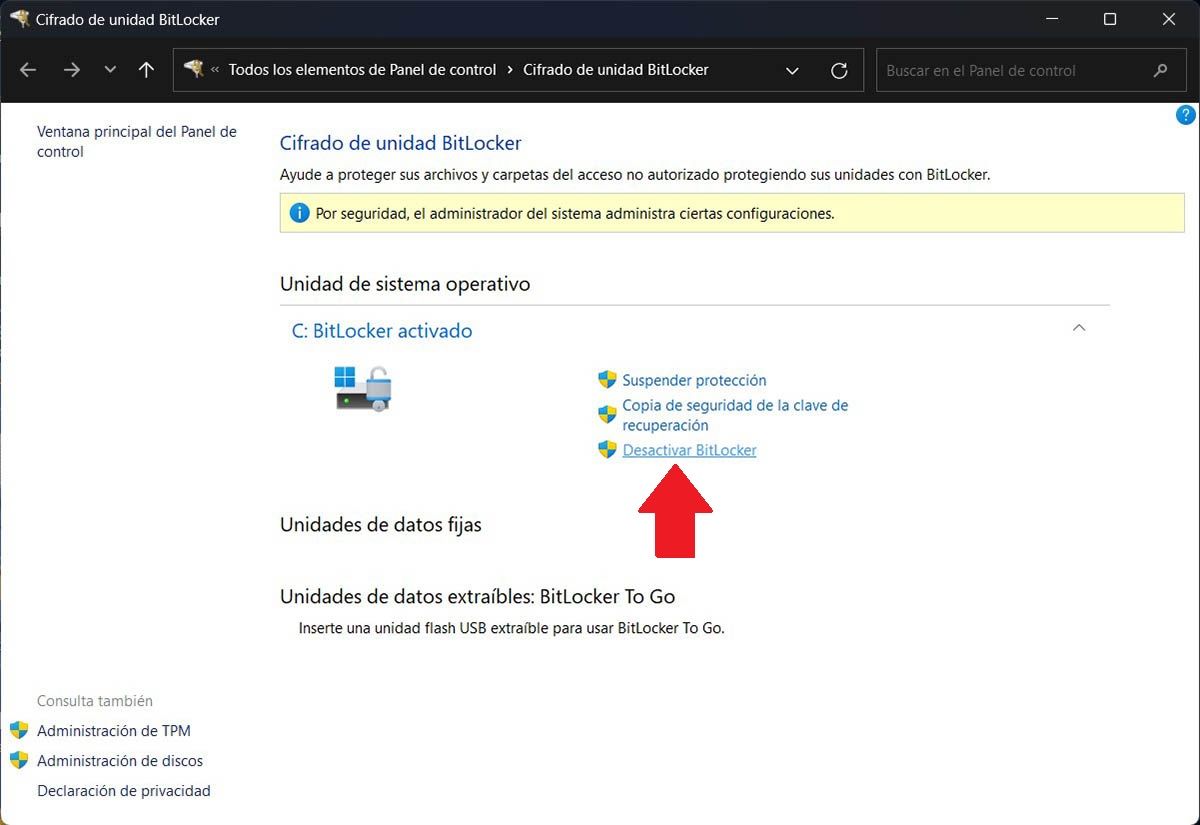
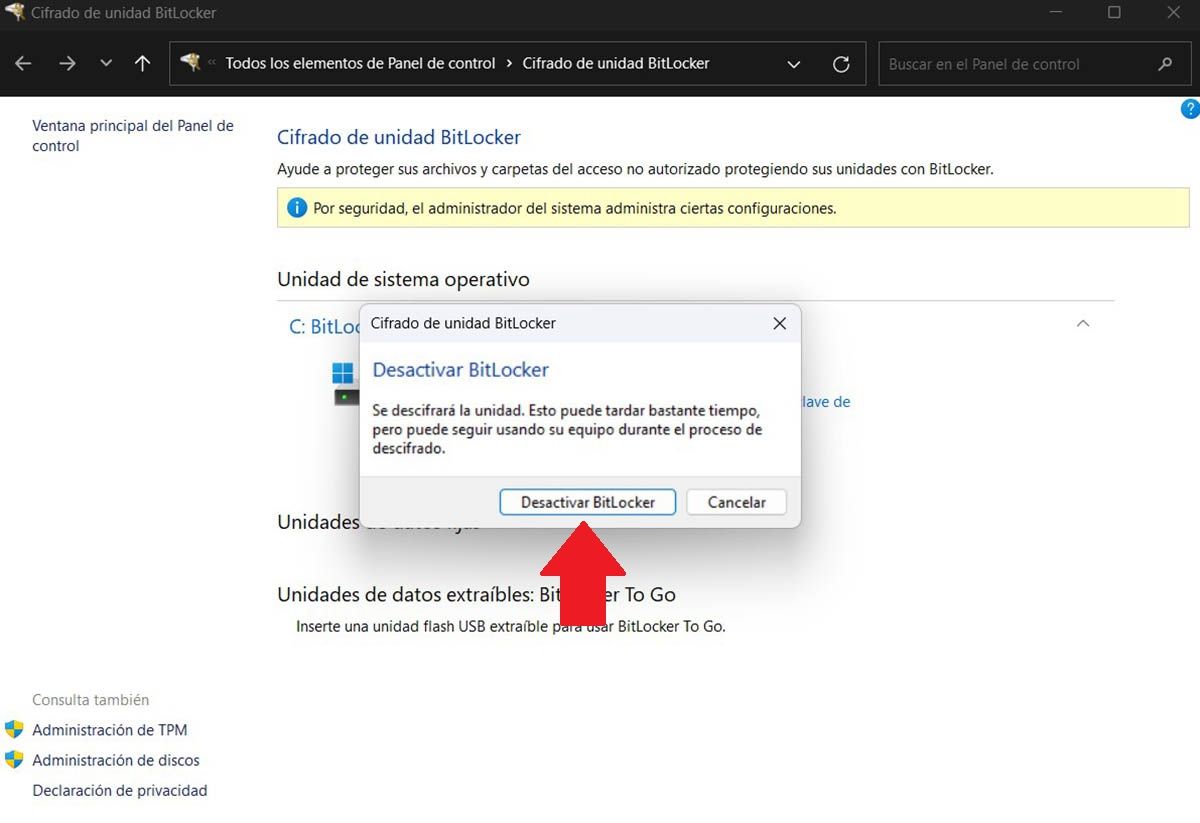
- En la ventana de “Cifrado de dispositivo”, a la cual puedes acceder siguiendo los pasos del tutorial que te hemos mostrado más arriba, tendrás que clicar en “Cifrado de unidad BitLocker”.
- Accederás a una nueva ventana. Allí tendrás que hacer clic en “Desactivar BitLocker”.
- Como último paso, deberás hacer clic en “Desactivar BitLocker”.
Sin más nada que añadir al respecto, es importante aclarar que el descifrado de los archivos suele tardar de 1 a 5 horas, dependiendo del tipo de unidad en la que se haya instalado Windows 11.
