Un punto de restauración es guardar una copia de seguridad del sistema de manera que si tu PC entra en un conflicto y se bloquea (que parece inservible), puedas restaurar el sistema a como estaba antes. Aquí verás cómo crear un punto de restauración en Windows 11.
Los puntos de restauración se pueden crear manualmente o activarlos automáticamente. Vamos a ver los dos procesos.
Crear un punto de restauración en Windows 11 manualmente
Si necesitas crear un punto de restauración manual hay diferentes métodos:
Crear un punto de restauración en Windows 11 con el Panel de Control
- Presiona Inicio, en la ventana de búsqueda escribe ‘Crear un punto de restauración’ y selecciona la opción que aparece con «Panel de Control» pequeño abajo. Esto abrirá la ventana Propiedades del sistema.
- Windows viene configurado para predeterminar un espacio en tu disco duro llamado «Recovery». Si ese espacio está desactivado tienes que activarlo. Selecciona el espacio «Recovery» y pulsa el botón «Configurar».
- Allí vas a escoger «Activar protección del sistema» y asignas el uso del espacio. Windows predeterminadamente le da un espacio de 14,6 GB aproximadamente y lo más recomendable es usarlo todo, 100%. Después pulsa «Aplicar» y luego en «Aceptar».
- Ahora volvamos a crear un punto de restauración. Pulsa el botón «Crear» en la parte inferior. Asigna un nombre (se recomienda ponerle la fecha para que los identifiques cuando tengas varios) y haz clic en «Crear».
- La creación de este punto de restauración lleva unos minutos, eso depende de la velocidad del procesador.
- Al dejar habilitada la protección del sistema en cualquiera de los discos ya lo va a hacer automáticamente cada vez que Windows detecte que hiciste un cambio importante en el sistema, tal como una actualización. Si no quieres este guardado automático, deshabilita la protección en cada disco.
Usando la consola de Windows (cmd)
Otra forma de crear un punto de restauración en Windows 11 es desde la poderosa consola de Windows y se hace así:
- Presiona la combinación Windows + s, escribe cmd y selecciona «Ejecutar como administrador».
- Escribe el siguiente comando reemplazando «Restore Point Name» por el nombre que desees para ese punto de restauración:
wmic.exe /Namespace:\\root\default Path SystemRestore Call CreateRestorePoint "Restore Point Name", 100, 7
- Pulsa Enter. Cuando recibes los mensajes «Ejecución correcta del método» y «ReturnValue = 0» es que se creó con éxito el punto de restauración del sistema.
Crear un punto de restauración en Windows 11 con PowerShell
Los usuarios avanzados también pueden crear puntos de restauración utilizando el poderoso PowerShell. He aquí cómo hacerlo:
Presiona Inicio, en la barra de búsqueda escribe PowerShell y ejecútalo como administrador.
Ahora escribe el siguiente comando reemplazando «Restore Point Name» por el nombre desees:
powershell.exe -ExecutionPolicy Bypass -NoExit -Command "Checkpoint-Computer -Description 'Restore Point Name' -RestorePointType 'MODIFY_SETTINGS'"
Deberías ver entonces el progreso de crear un punto de restauración en Windows 11. Si PowerShell muestra un mensaje que dice que no puede crear más de un punto de restauración del sistema en 24 horas hay una manera de solucionarlo:
Si hiciste el punto de restauración por cualquiera de los dos métodos manuales anteriores ya tienes un respaldo, pero si quieres específicamente el hecho con PowerShell haz lo siguiente:
- Ve a Inicio, en la barra de búsqueda escribes crear punto de restauración y pulsa donde dice Panel de Control abajo.
- Selecciona cada uno de los discos (no nada más el llamado Recovery) y pulsa Configurar.
- Pulsa el botón Eliminar y listo. Recuerda que debes hacerlo para cada disco, no solo el Recovery.
- Esto elimina todos los puntos de restauración y ahora puedes crearlo con PowerShell.
Crear un punto de restauración en Windows 11 automáticamente
Como dijimos si hiciste el método de crear un punto de restauración en Windows 11 manualmente con el Panel de Control y dejaste habilitado la protección del sistema ya Windows va a hacer un respaldo automático cada vez que haya un cambio importante, como por ejemplo una actualización.
Si no quieres pasar por la molestia de ver interrumpido tu PC por crear puntos de restauración cada vez que Windows detecta un cambio importante puedes deshabilitar la protección automática en esta misma ventana del Panel de Control. Aquí también puedes eliminar los puntos de restauración creados. Si tienes alguna duda ve arriba y busca el método para crear un punto de restauración en Windows 11 manualmente con el Panel de Control.
Crear automáticamente un punto de restauración del sistema al inicio
Hay otro método para crear puntos de restauración en Windows 11 automáticamente y no interrumpa nada: que lo haga al inicio, es decir, cada vez que reinicies o enciendas el PC.
Lo primero que tendrás que hacer es cambiar la frecuencia de creación del punto de restauración. De forma predeterminada Windows no creará un punto de restauración si se ha creado uno en las últimas 24 horas (como lo vimos con el método manual con PowerShell). Para cambiar esto sigue los pasos a continuación:
- Presiona la combinación Windows + r, escribe regedit y presiona Enter.
- Ahora navega a la siguiente dirección (o cópiala y pégala en la barra de direcciones del registro):
Equipo\HKEY_LOCAL_MACHINE\SOFTWARE\Microsoft\Windows NT\CurrentVersion\SystemRestore
- Haz clic con el botón derecho en el espacio vacío a la derecha y selecciona Nuevo > Valor de DWORD (32 bits) y lo nombras:
SystemRestorePointCreationFrequency
- De forma predeterminada el valor se establece en 0. Déjalo así y cierra el editor de registro.
El siguiente paso es crear una tarea en el Programador de tareas de Windows para que se cree un punto de restauración cada vez que se inicia Windows:
- Presiona Windows + s, escribe Programador de tareas y ejecútalo como administrador.
- En el panel derecho haz clic en Crear tarea.
- En la pestaña «General», asigna el nombre System Restore Point Startup a esta tarea y selecciona «Ejecutar tanto si el usuario inició sesión como si no» y «Ejecutar con los privilegios más altos».
- En la parte inferior haz clic en el botón de opción junto a «Configurar para» y selecciona Windows 10. No te preocupe si Windows 11 no se encuentra entre las opciones, como aún no existe una compilación estable para Windows 11 no la vas a ver aquí. Con la opción de Windows 10 funcionará.
- Pulsa en la pestaña «Desencadenadores» y luego pulsa en «Nuevo» en la parte inferior.
- Ahora haz clic en el menú desplegable de «Iniciar la tarea», selecciona «Al iniciar el sistema» y pulsa en Aceptar.
- A continuación pulsa la pestaña «Acciones», pulsa en «Nueva» en la parte inferior. Aquí usaremos algunos argumentos para ejecutar el Programa de control de instrumentación de administración de Windows y para hacerle saber qué acción debe tomarse.
- En «Acción» asegúrate de que sea «Iniciar un programa» (predeterminado).
- En el campo «Programa o script» escribe wmic.exe.
- Luego, junto a «Agregar argumentos (opcional)» escribe el siguiente comando:
/Namespace:\root\default Path SystemRestore Call CreateRestorePoint "Startup Restore Point", 100, 7
- Haz clic en Aceptar.
- Ahora ve a la pestaña «Condiciones». Si estás utilizando un ordenador portátil desactiva la opción en “Energía” que dice «iniciar la tarea solo si el equipo está conectado a la corriente alterna» y le das a Aceptar.
- El Programador de tareas te pedirá que ingrese tu contraseña para completar la configuración de la tarea. Hazlo y haz clic en Aceptar.
- Y eso es. Ahora, cada vez que inicies tu computadora se creará un punto de restauración del sistema.
Cómo restaurar Windows 11 a un punto de restauración anterior
El objetivo de crear un punto de restauración en Windows 11 es que si tu sistema tiene algún problema puedes usar estos (creados de forma automática o manual) para que tu sistema vuelva a como estaba antes. Hay varias formas de restaurar tu sistema y depende de la gravedad del problema:
Usando las propiedades del sistema
Si tu PC accede al escritorio y al menú de Inicio esta es la forma más sencilla de restaurar tu sistema:
- Presiona Inicio, escribe ‘Crear un punto de restauración’ y pulsa la opción que sale, la misma del Panel de Control y que ya hemos utilizado.
- Se abre la ventana Propiedades del sistema. Aquí pulsa en «Restaurar sistema».
- Cuando se abra la ventana restaurar sistema selecciona «Siguiente».
- Escoge un punto de restauración del sistema y pulsa en «Siguiente» y después en «Finalizar».
- Tu sistema comenzará el restaurado.
Usando el inicio avanzado
Si no puedes iniciar tu PC o se quedó super trabada es posible que debas acceder a la configuración de inicio avanzado y restaurar desde allí. Hay un par de formas de acceder a la pantalla inicio avanzado:
- La primera forma es apagar el dispositivo y presionar F8 antes de ver el logotipo de Windows. Esto iniciará tu PC en recuperación.
- La otra forma es en el Inicio, en el botón de apagar o reiniciar el PC: ve al botón Inicio/Apagado, pulsa y mantén la tecla «Shift» y selecciona «Reiniciar».
- Ya en el inicio avanzado Selecciona Solucionar problemas > Opciones avanzadas > Restaurar sistema.
- Elige el punto de restauración del sistema y presiona «Continuar» y después en «Finalizar» para restaurar el sistema.
Ya sabes entonces cómo crear un punto de restauración en Windows 11 y usarlo. Tenemos otros tutoriales que te pueden servir, tales como fijar programas o carpetas en la barra de tareas de Windows 11 o cómo ver archivos ocultos en Windows 11.

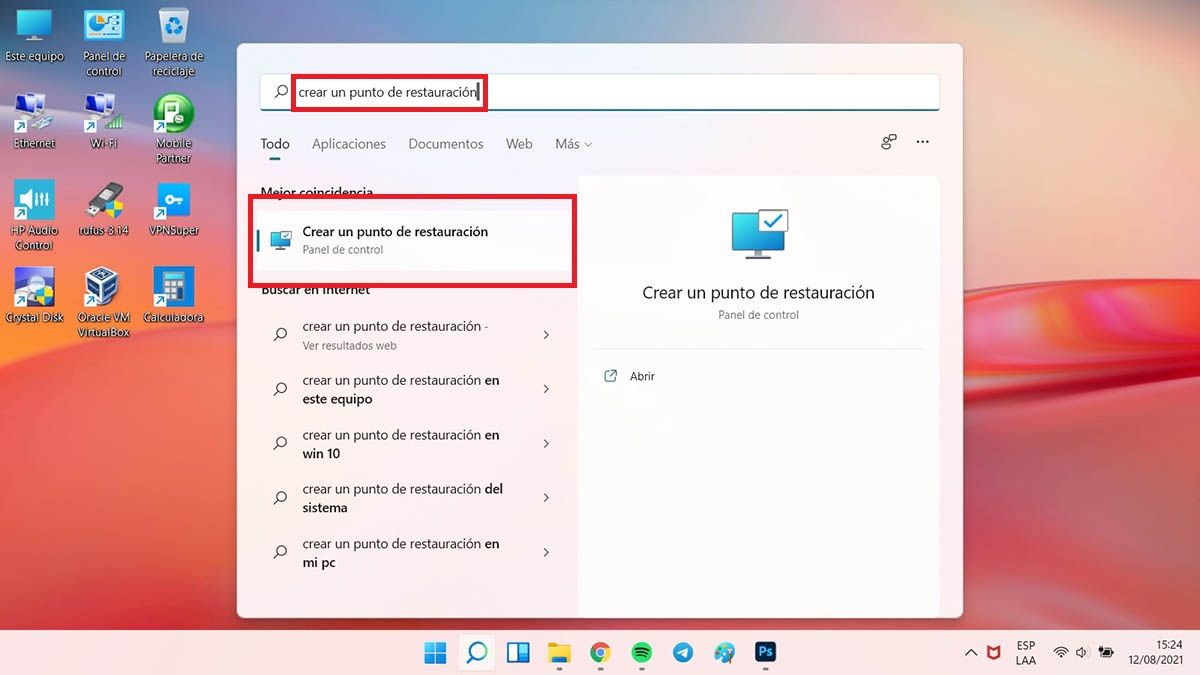
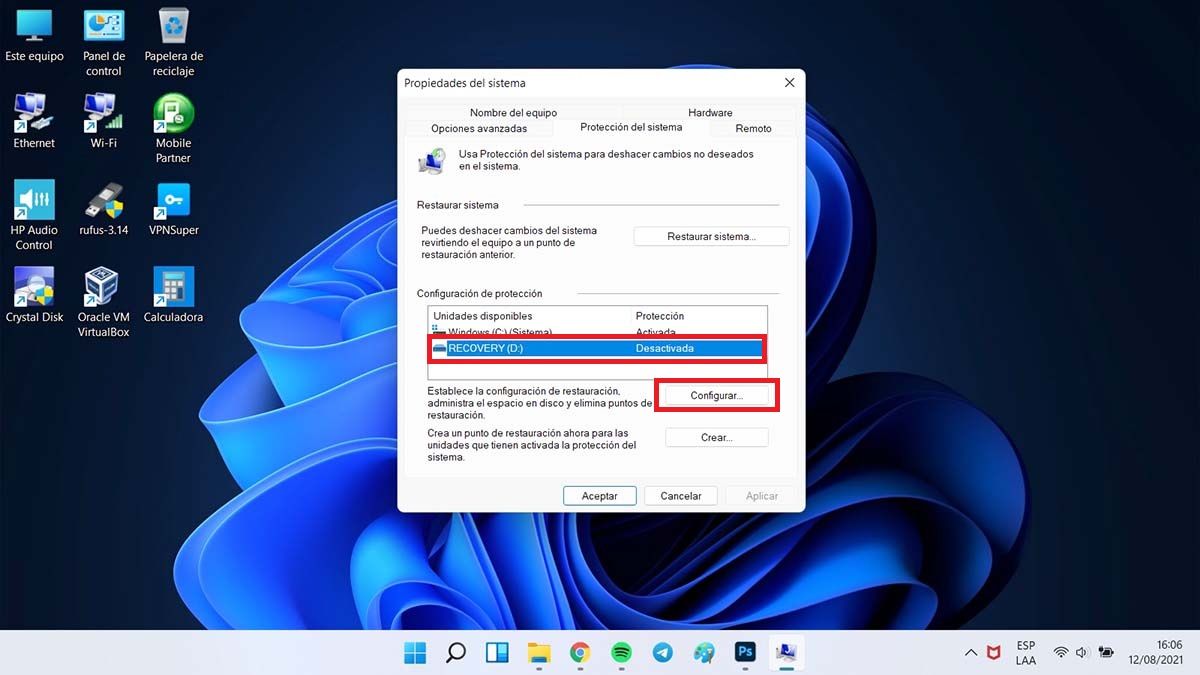
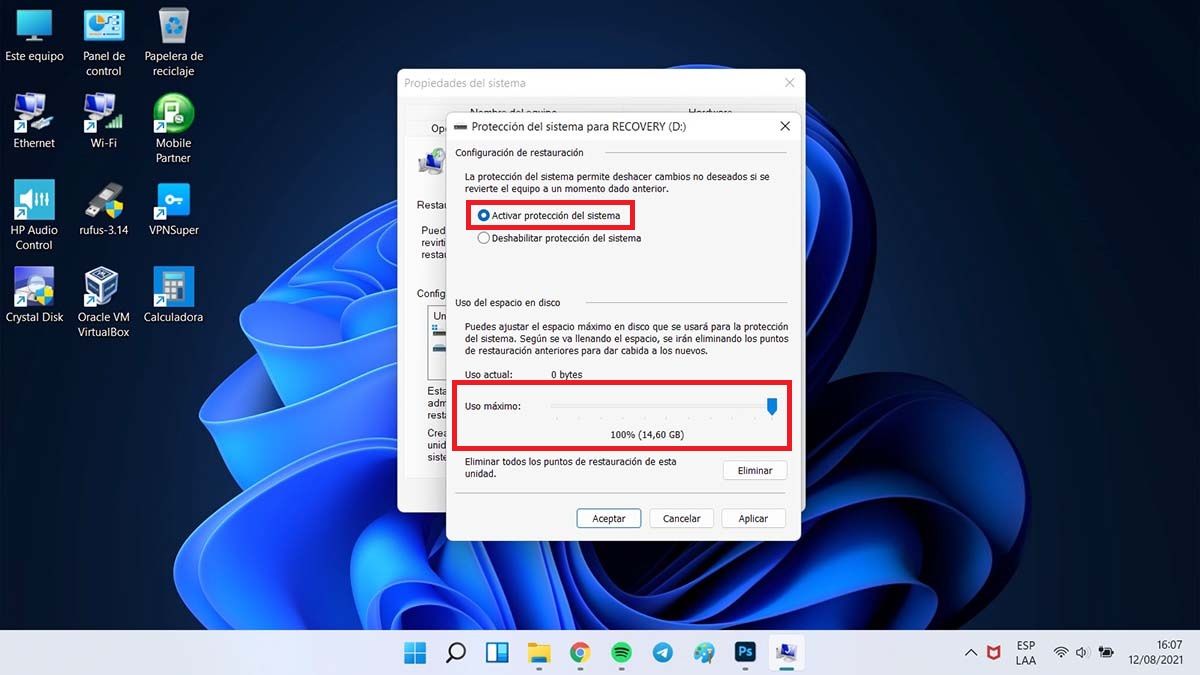
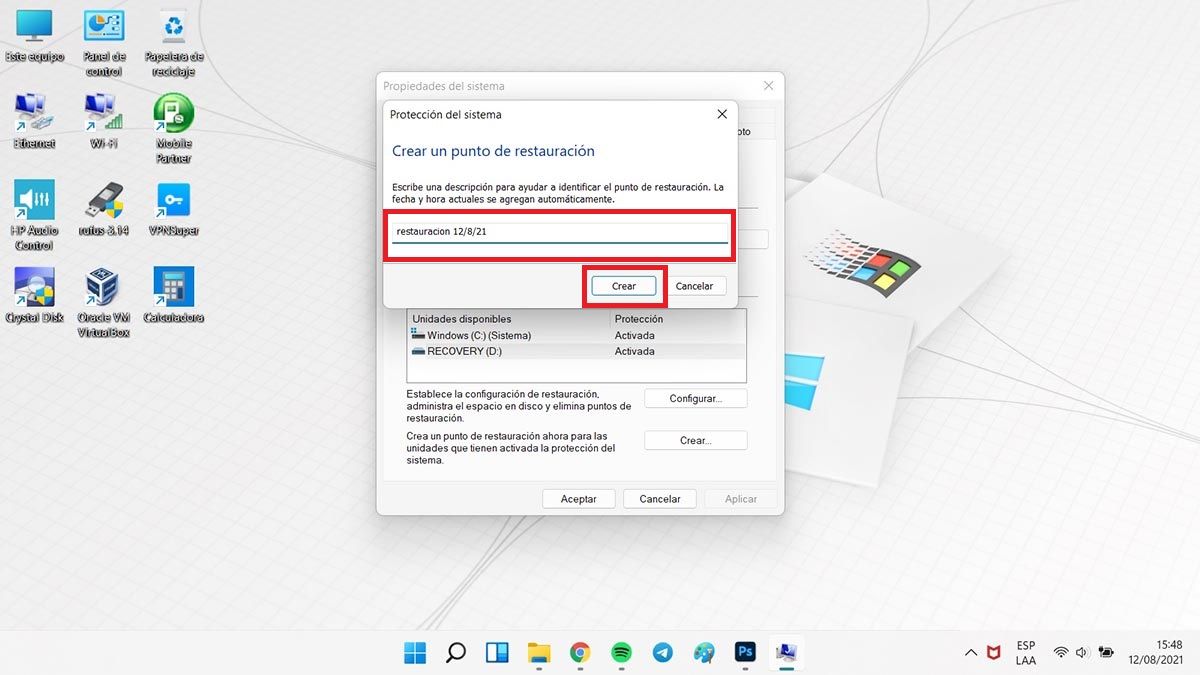
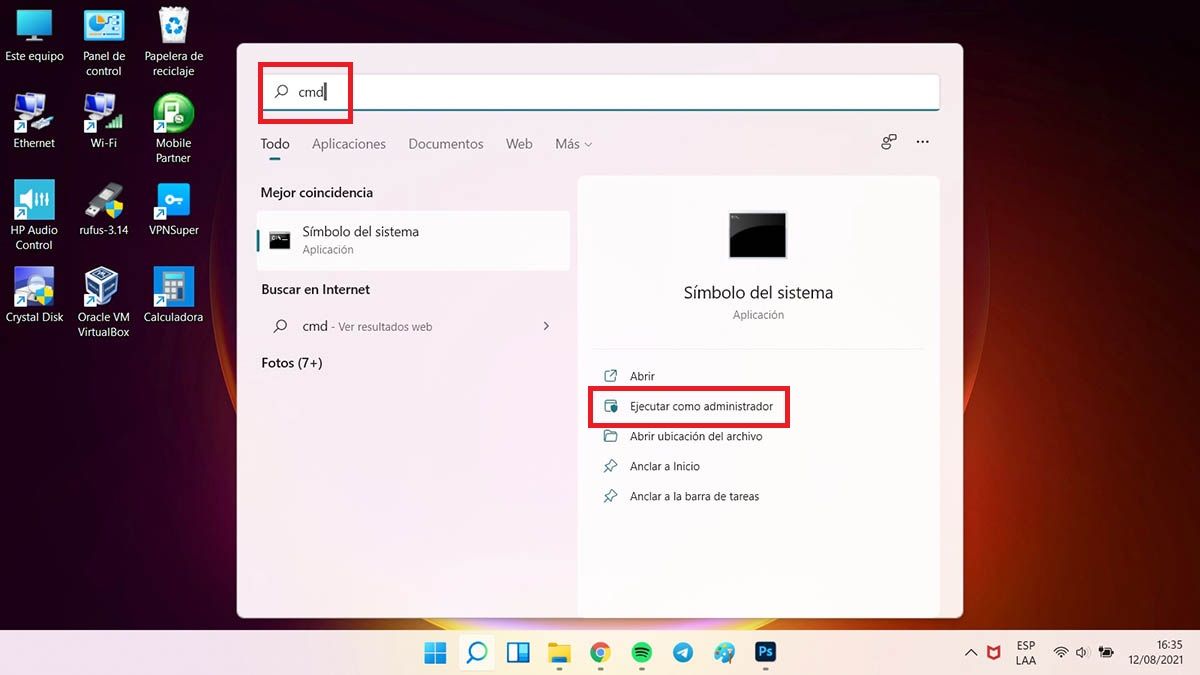
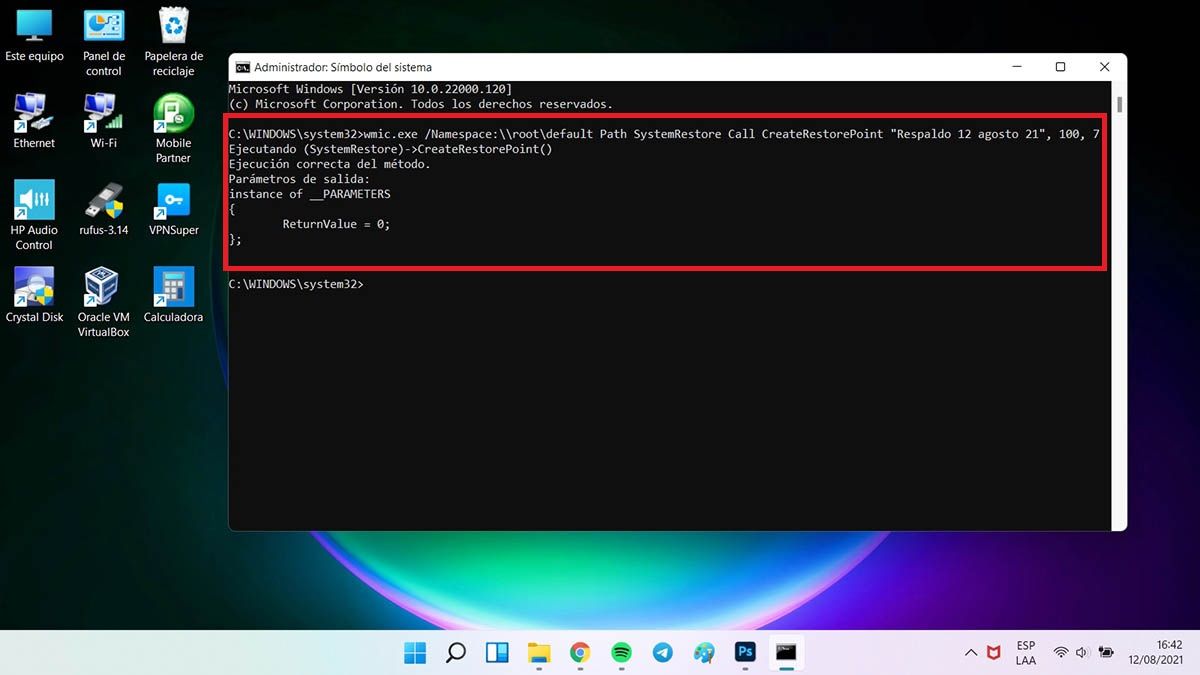
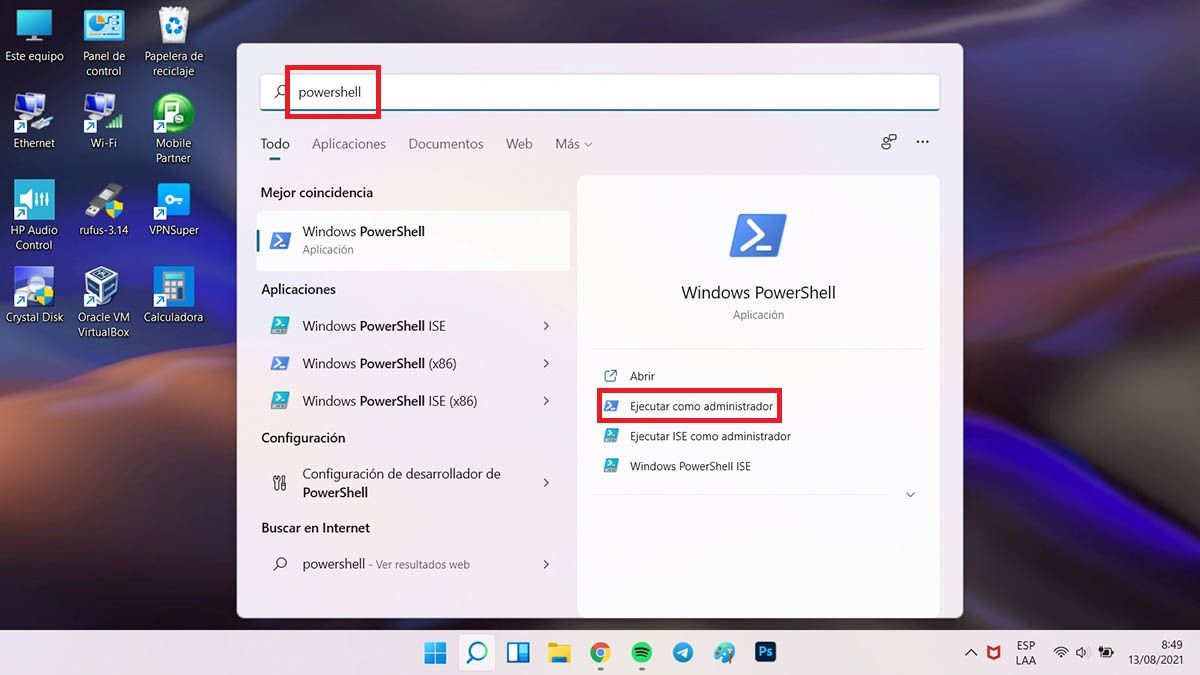
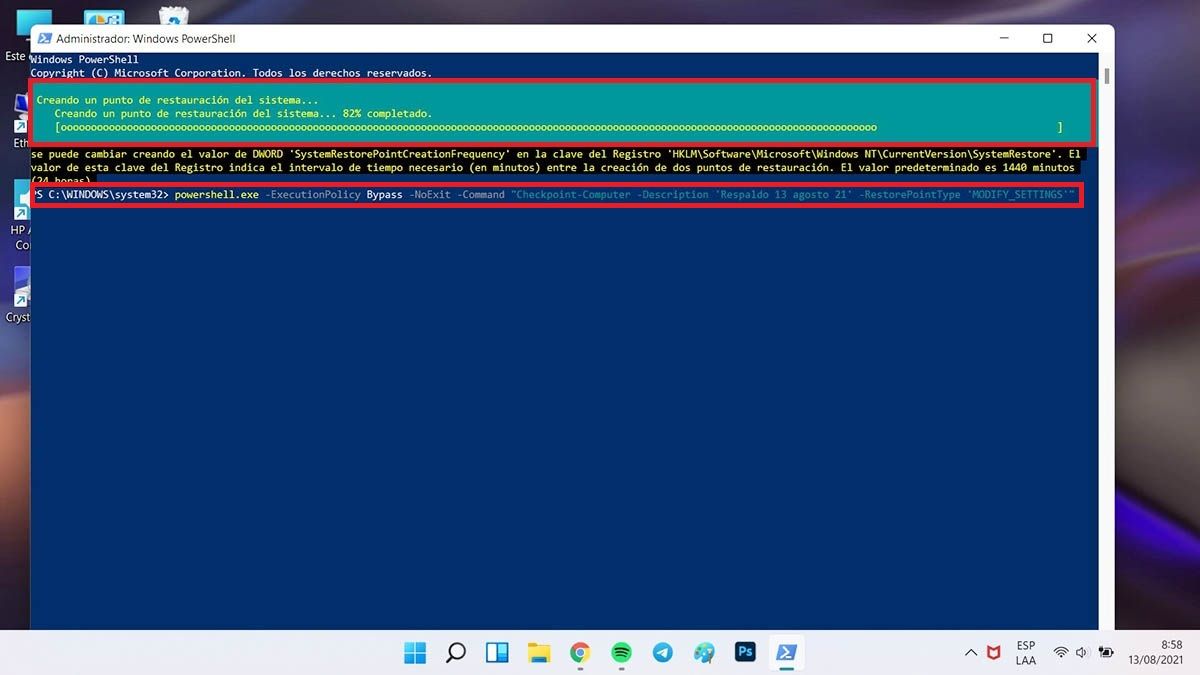
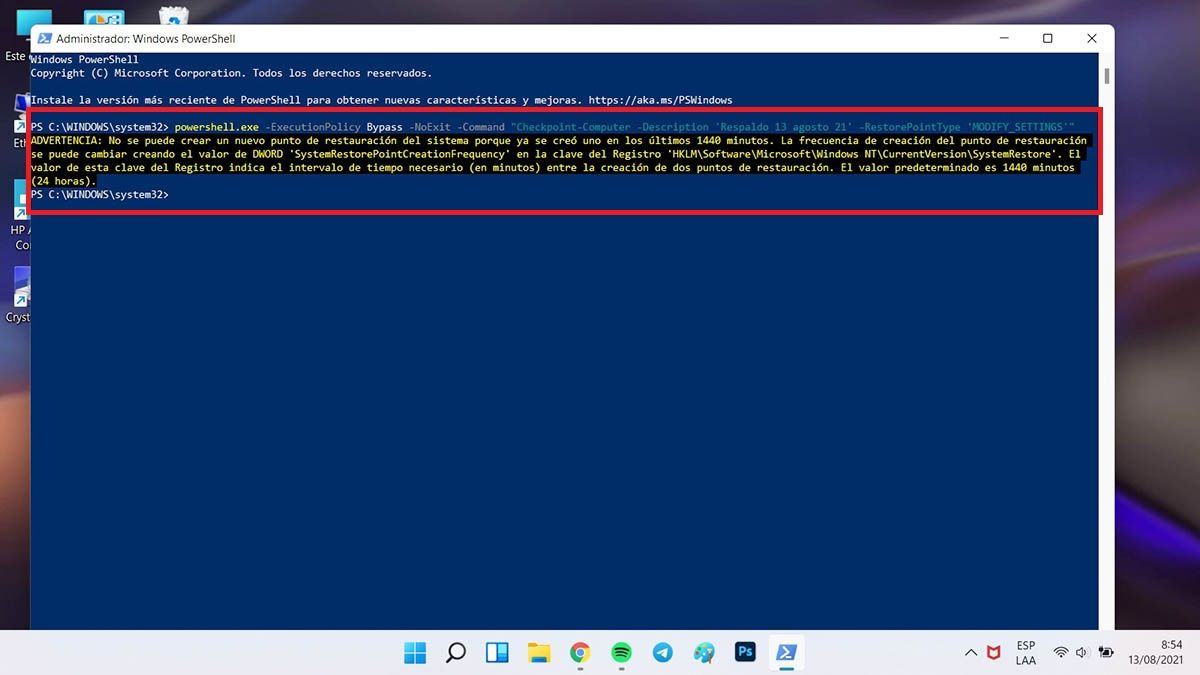
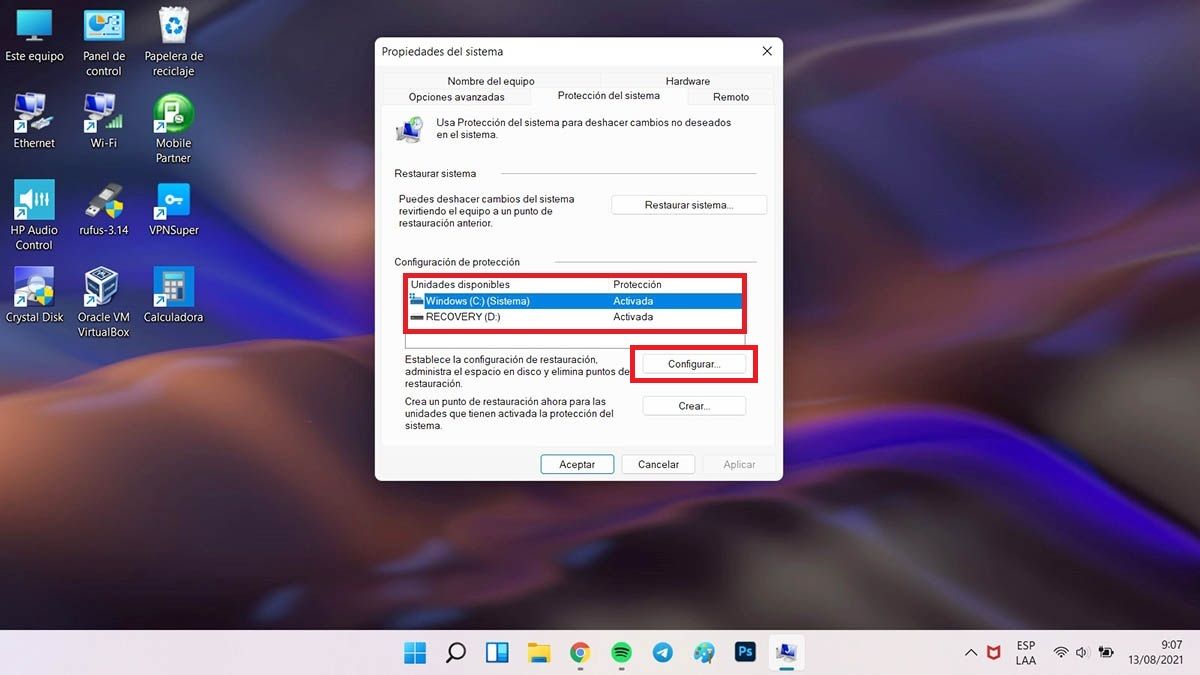
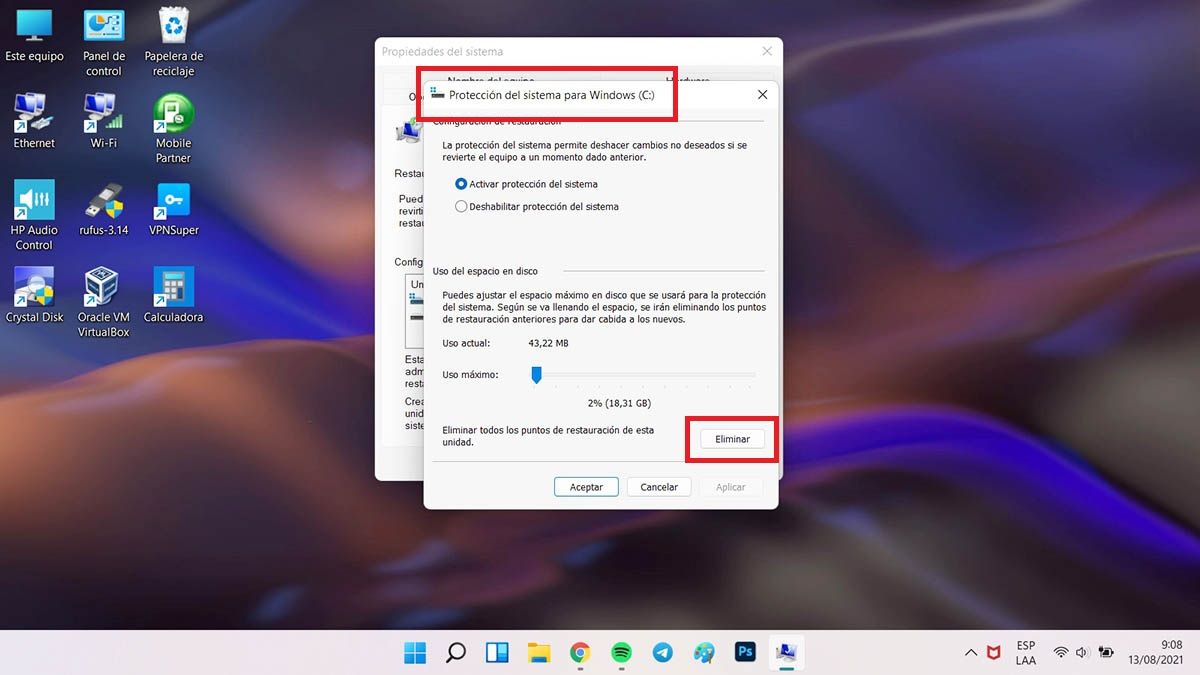
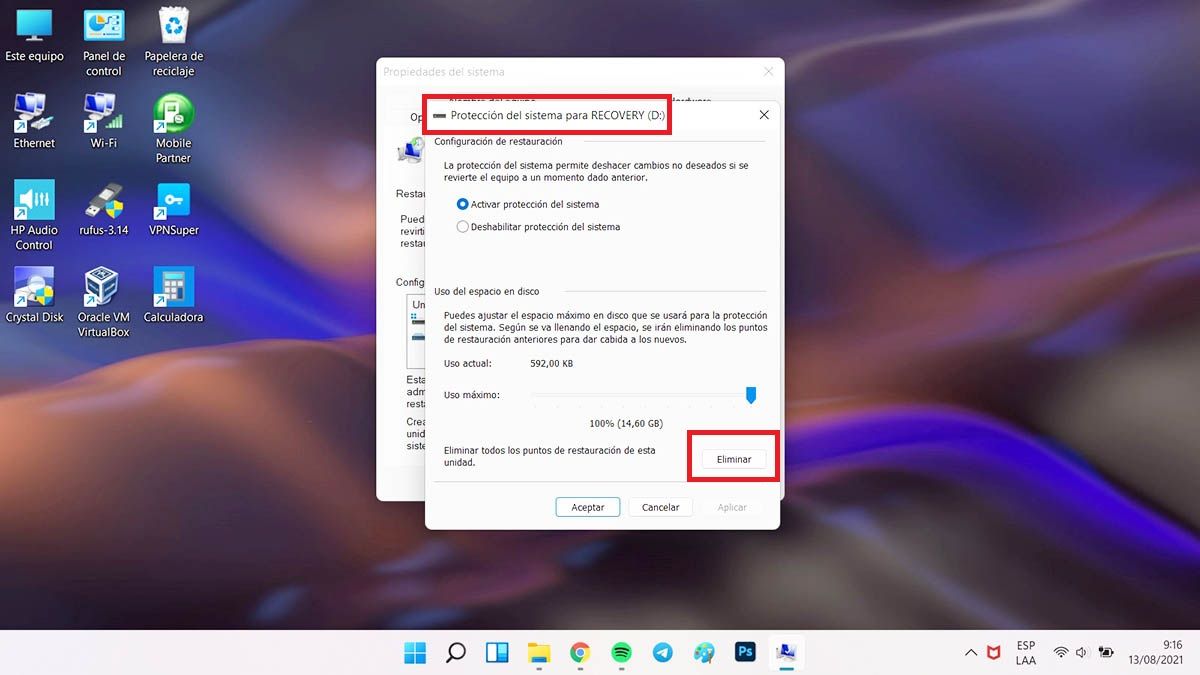
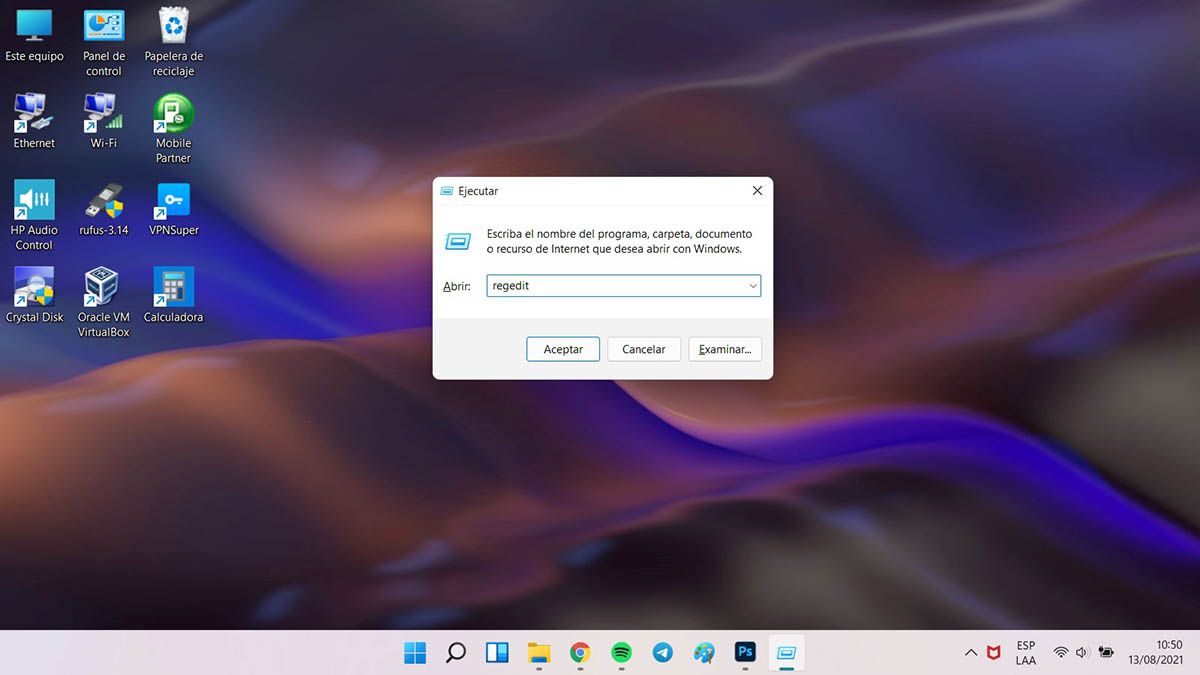
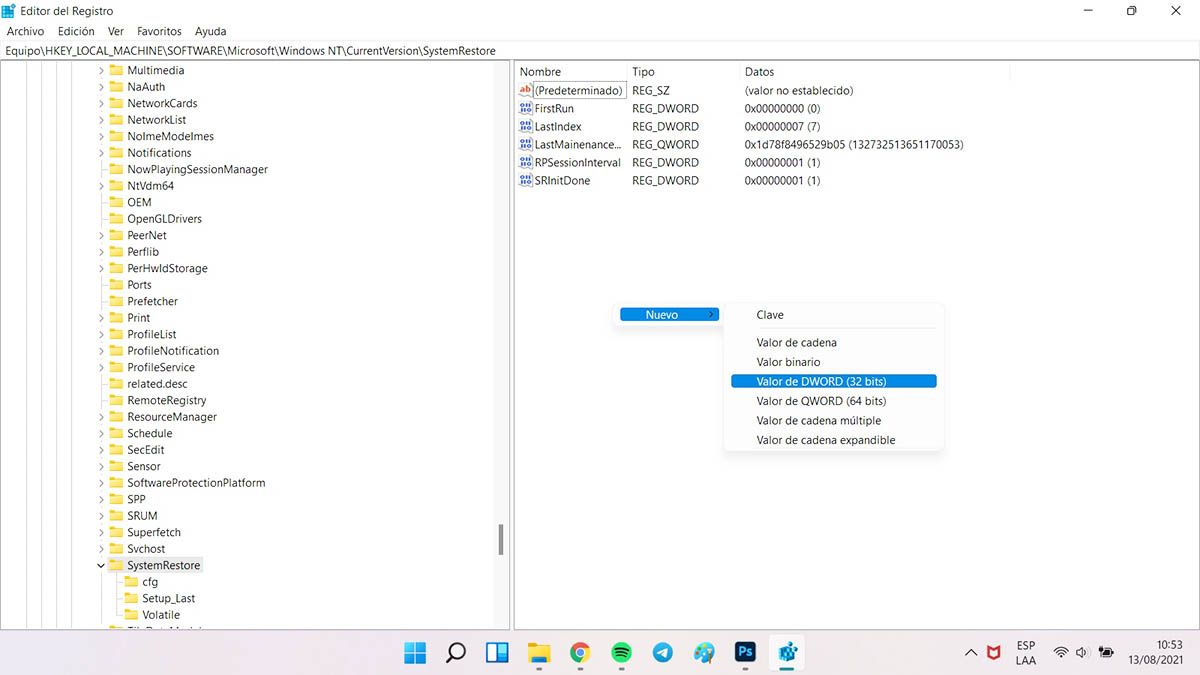
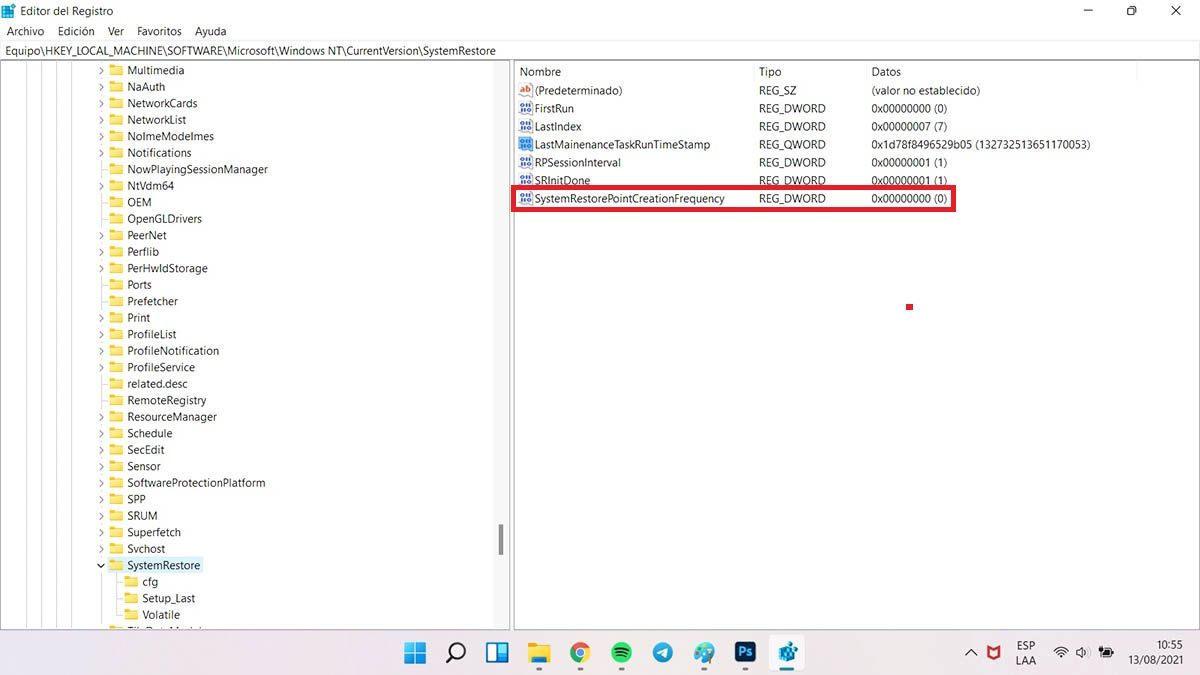
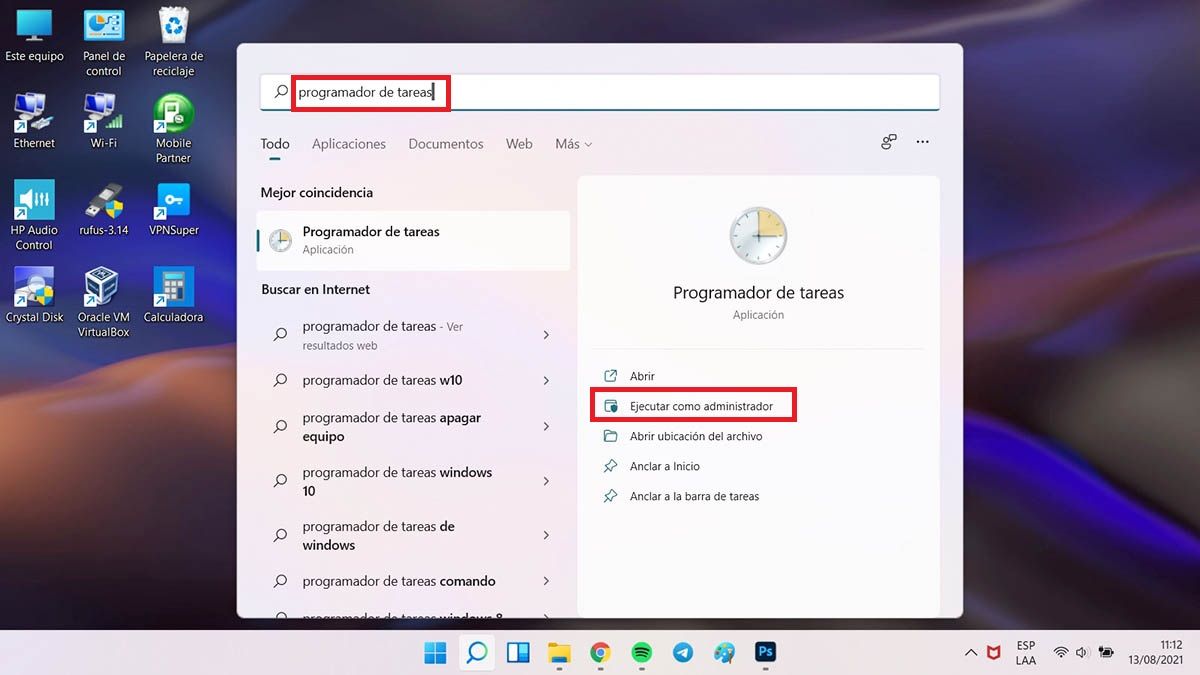
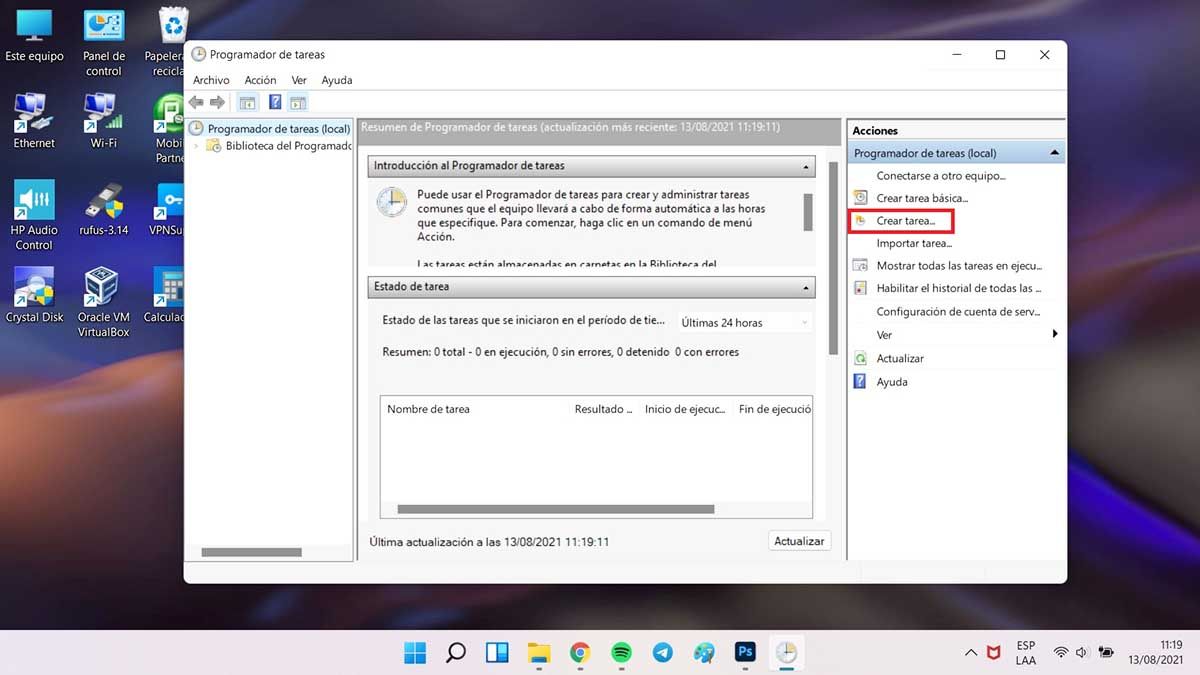
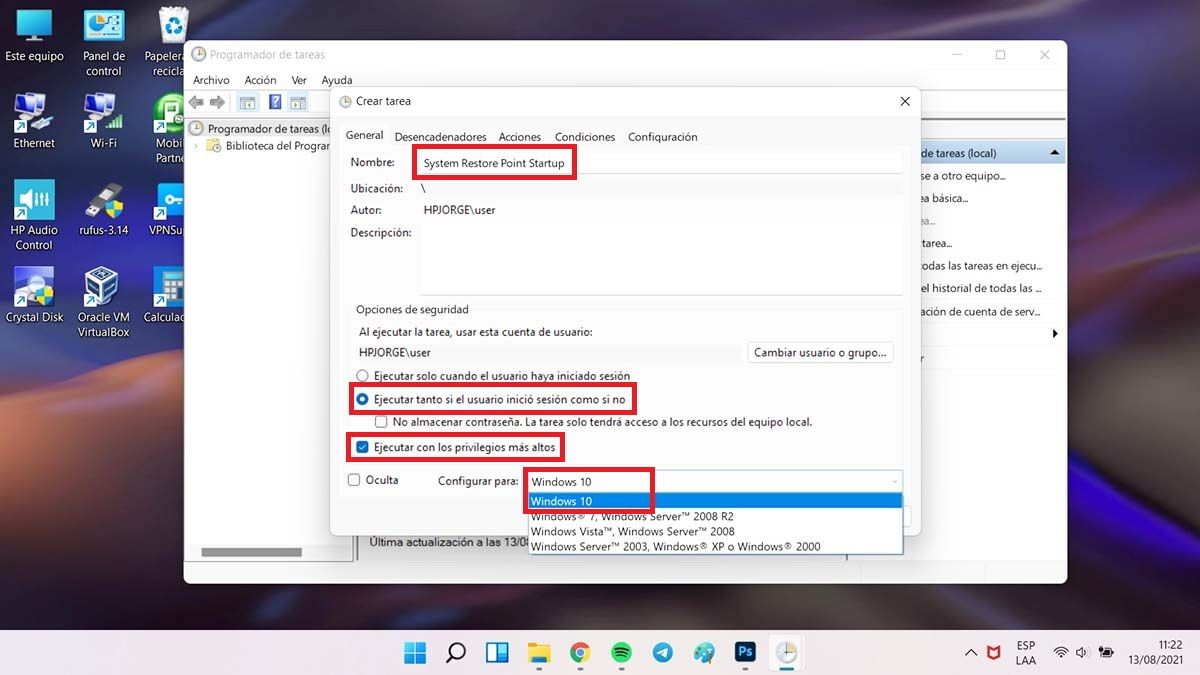
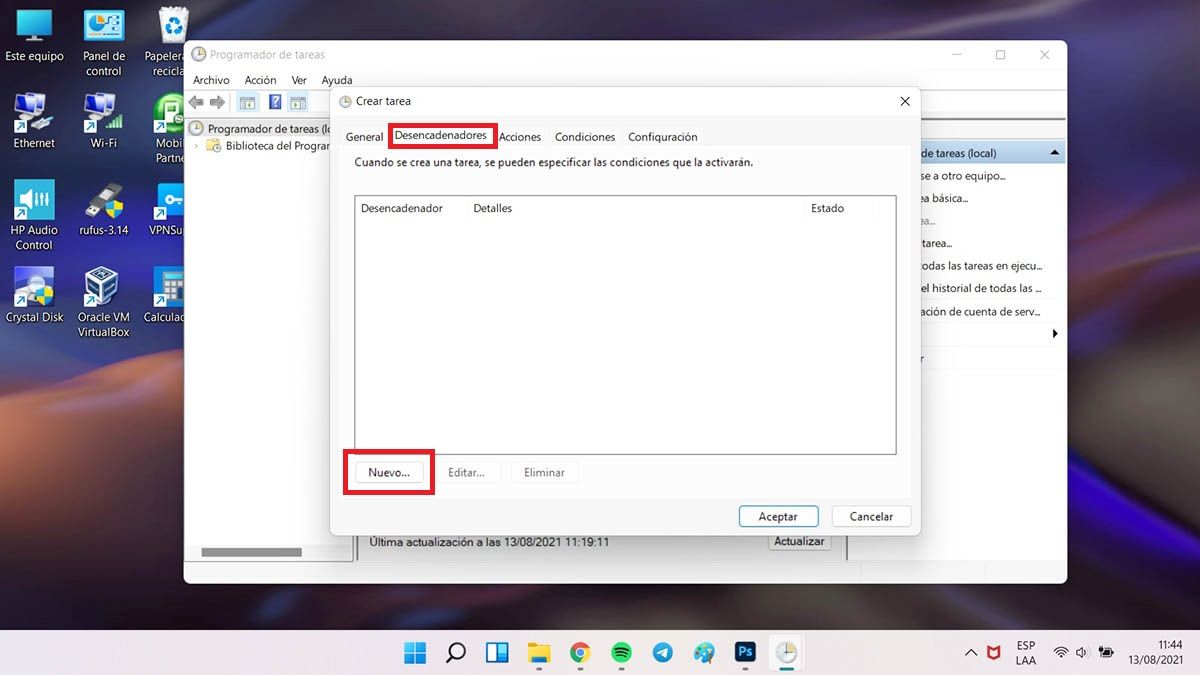
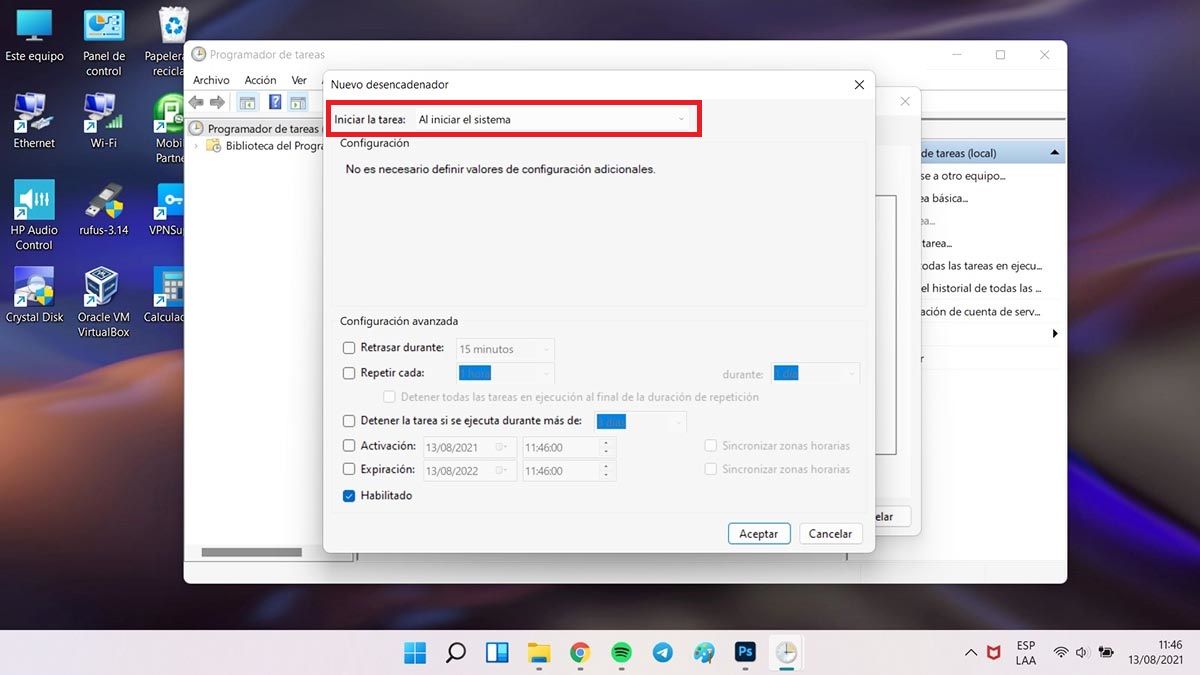

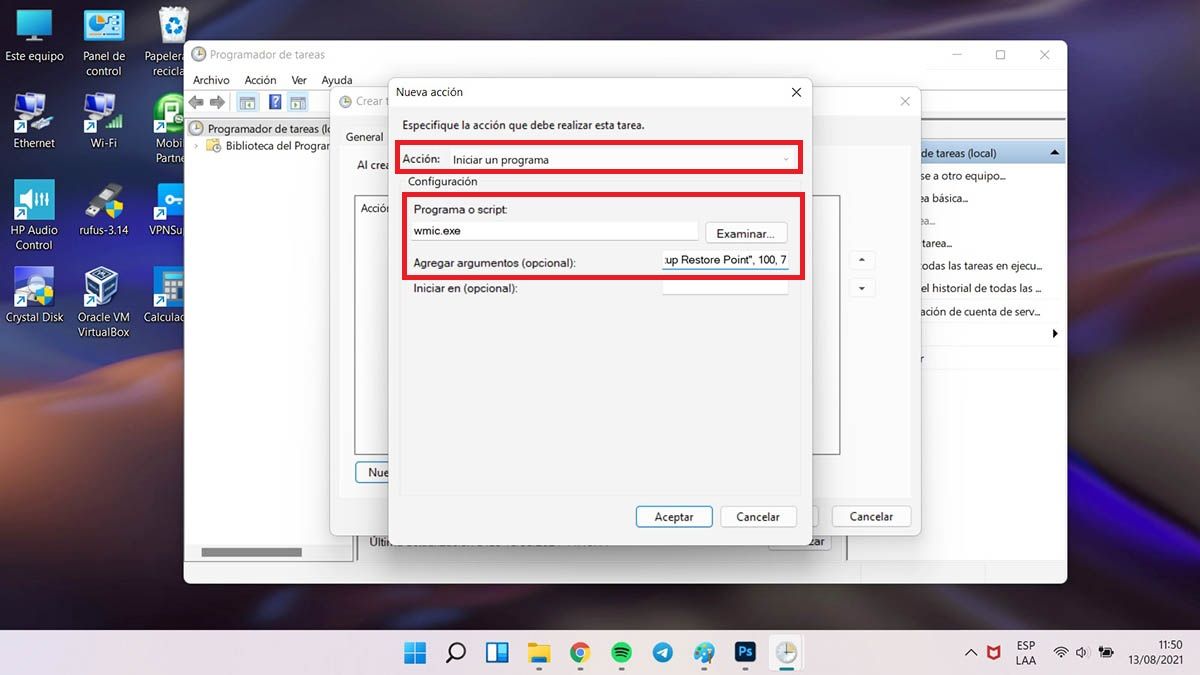
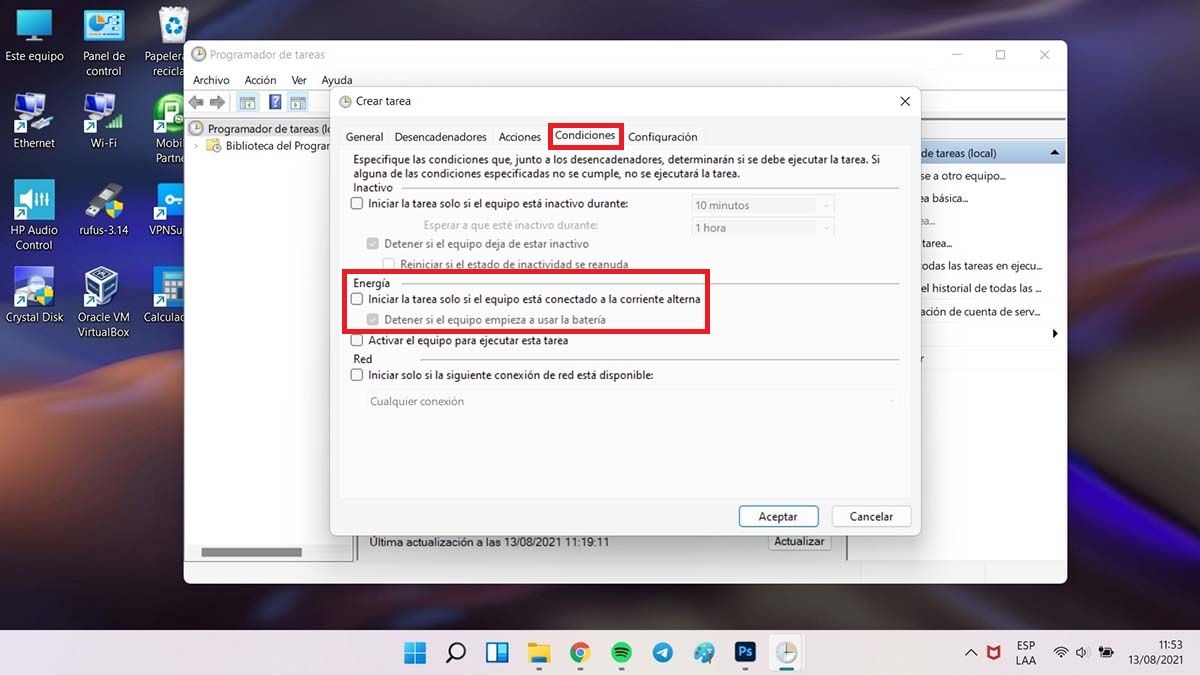
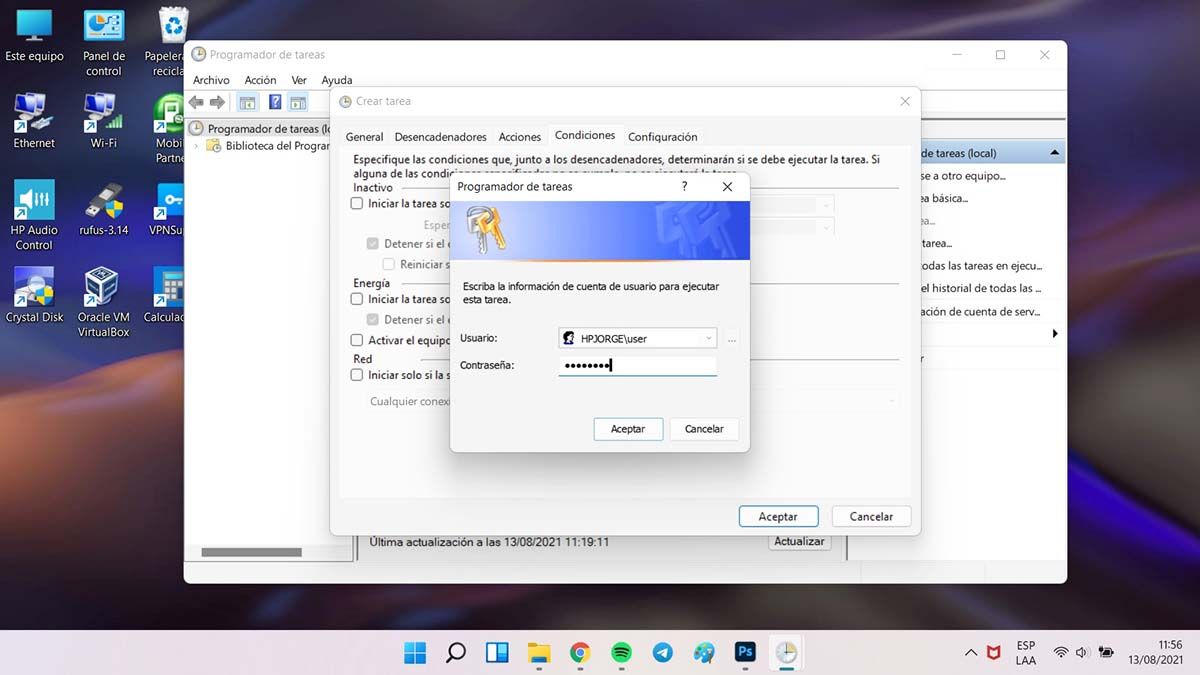
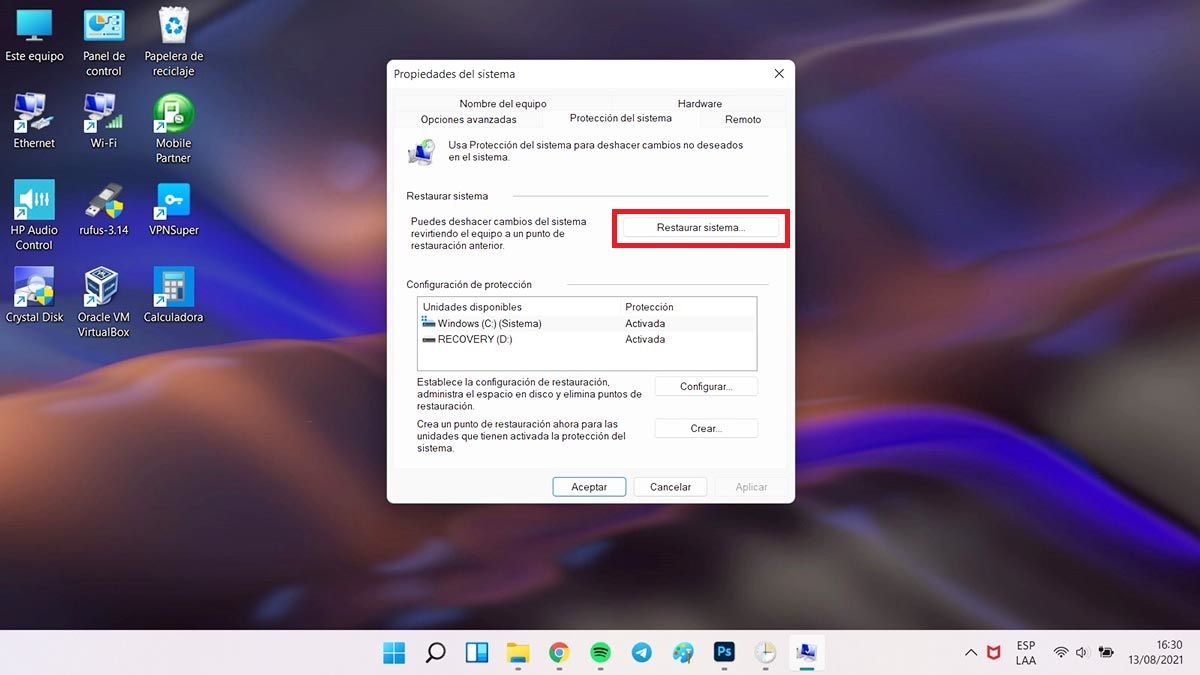
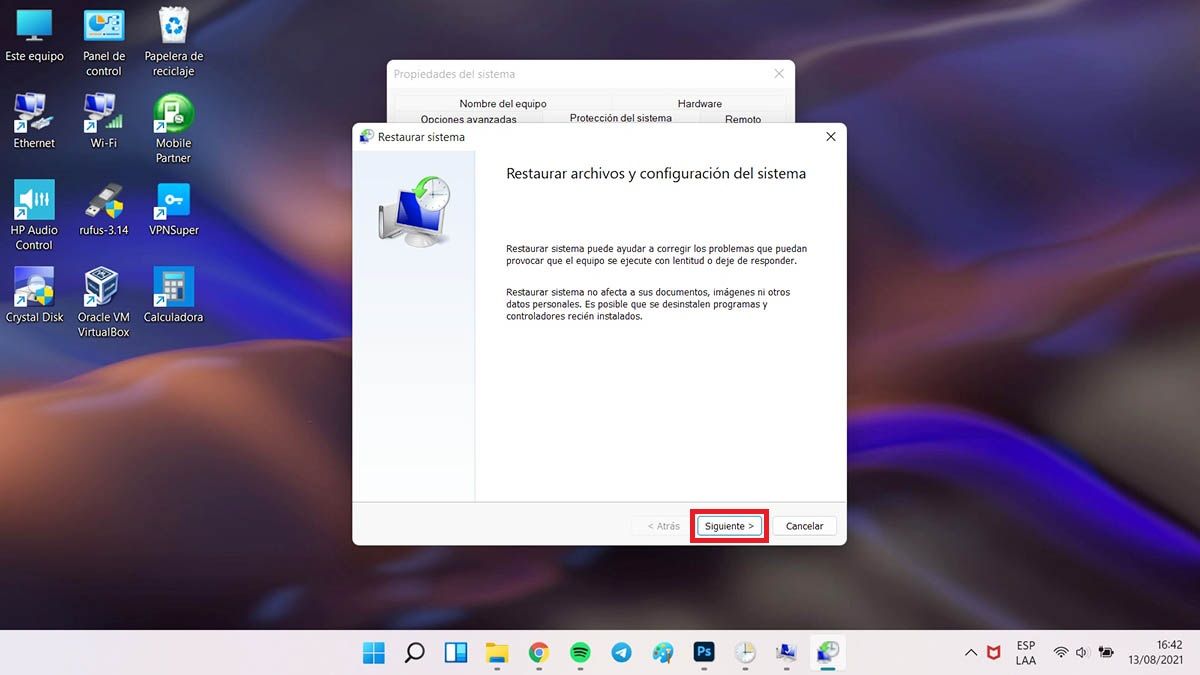
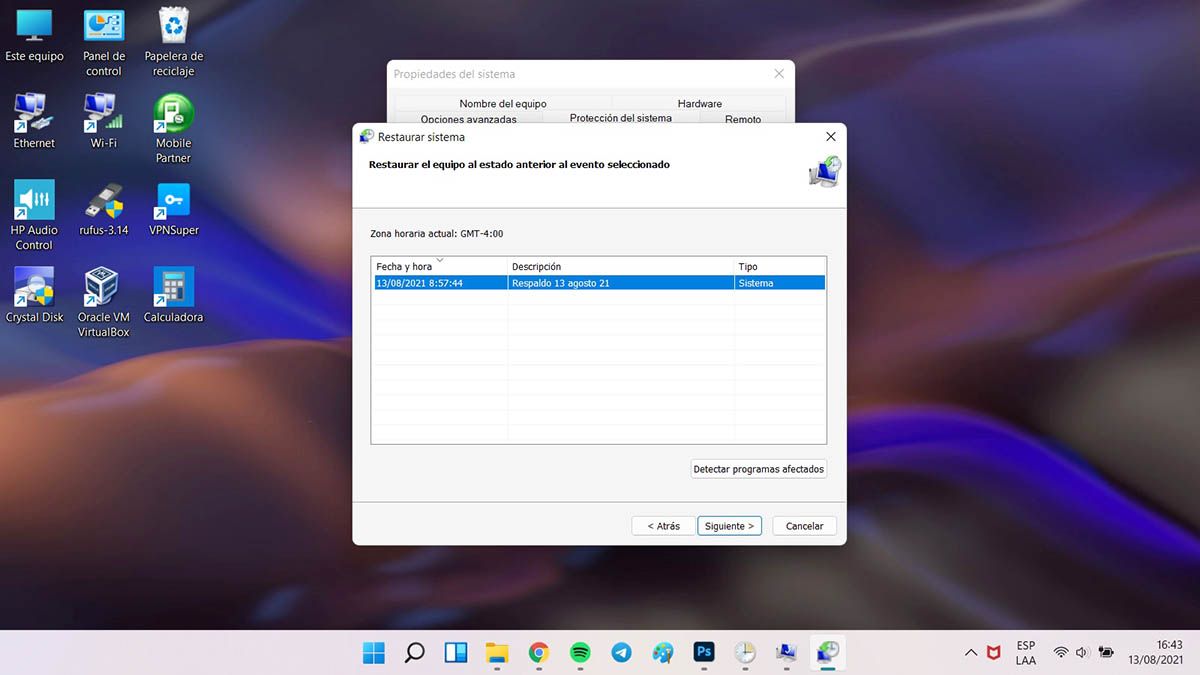
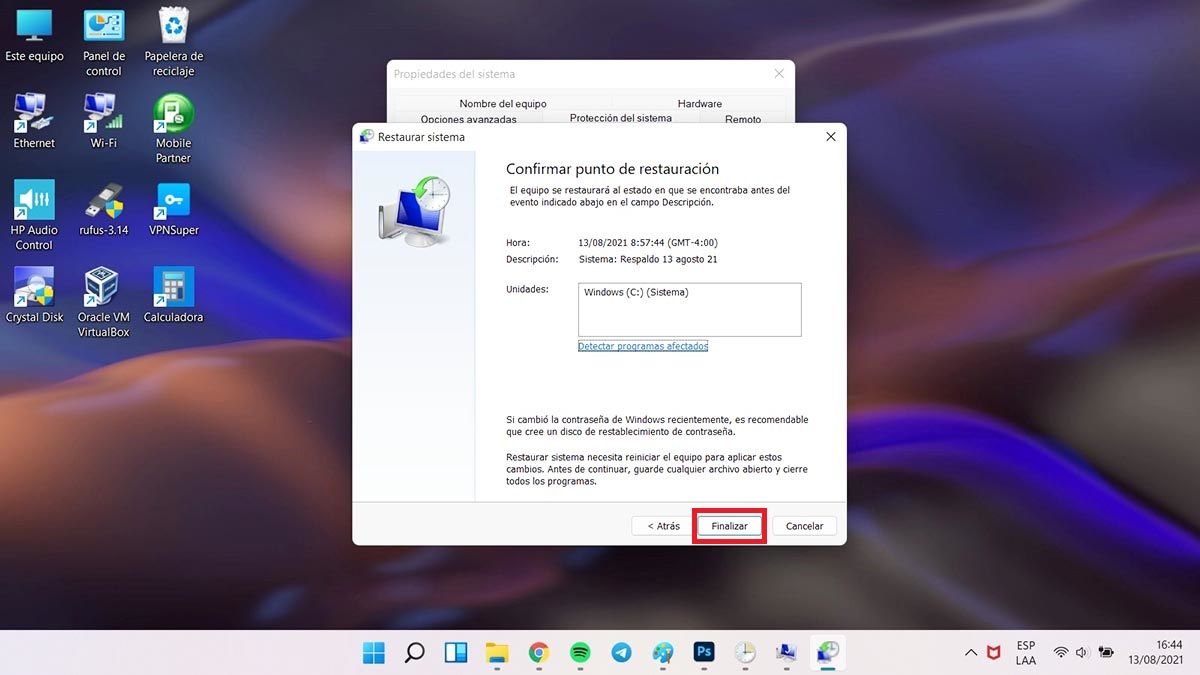
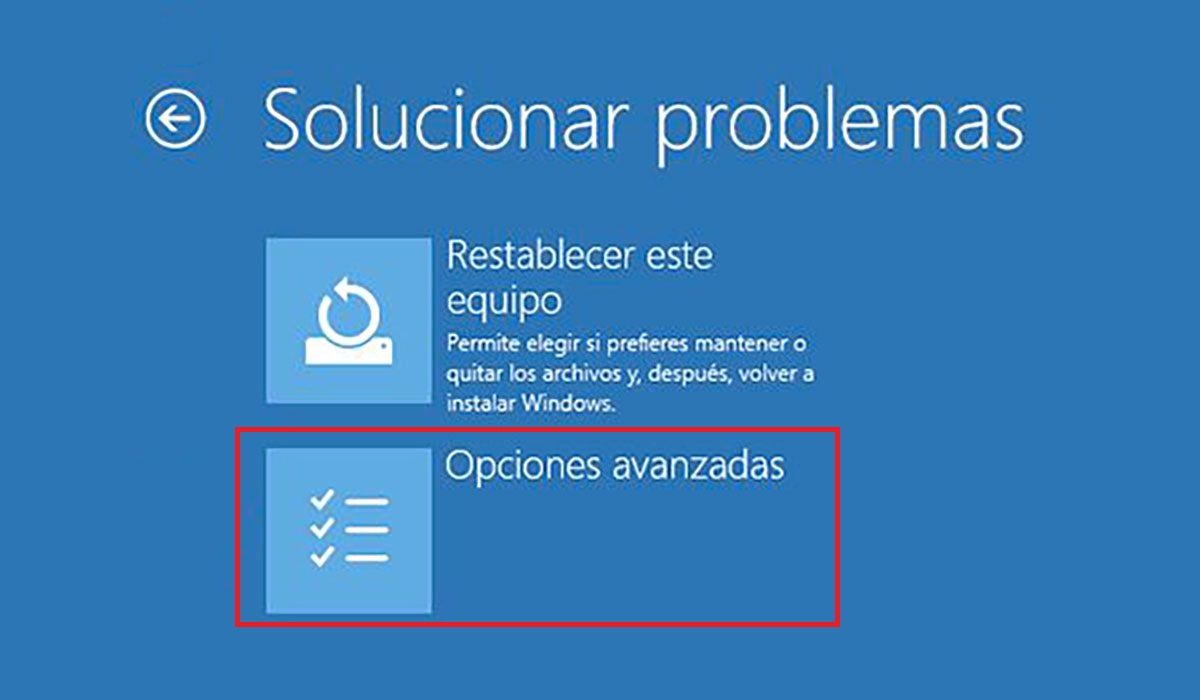
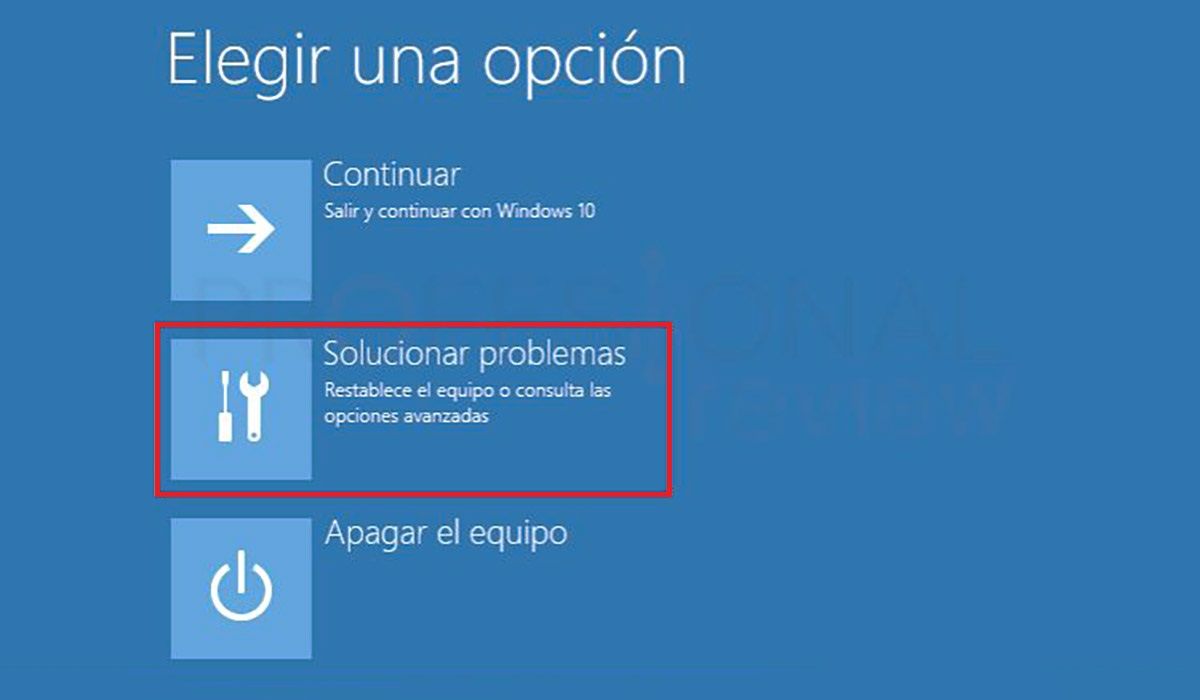
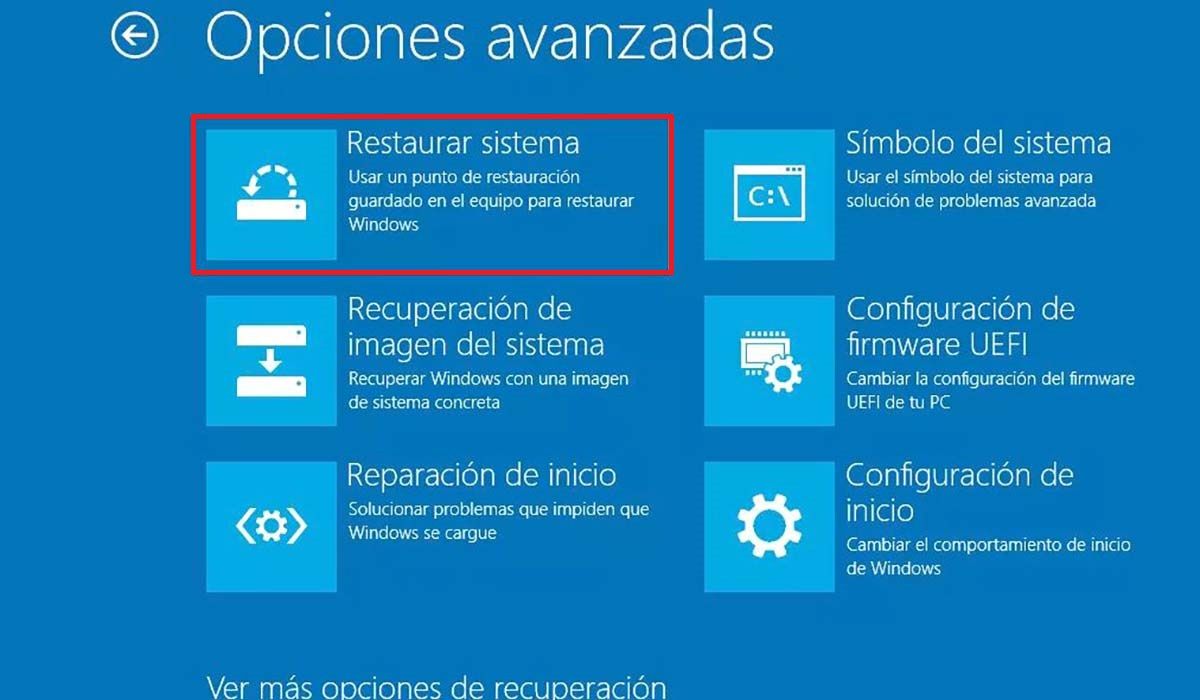
¿Puedes indicarme como se hace en W11 un restaruacion en la que el usuario pueda elegir libremente una fecha para realizar la restauracion, una fecha distinta de las fechas automaticas que crea W11? El motivo de la necesidad de una fecha libre es que las fechas automaticas que da W11 son demasiados cercanas a la fecha actual.
Un saludo cordial ya gracias anticipadas por tu respuesta.
Antonio Otero
Esto va a depender de cómo lo tengas configurado, y qué espacio le asignes. Ya que W11 va eliminando las viejas. Es posible que no tengas más que las que ves ya que hay que tener esto en cuenta.