Desde el primer momento en el que instalamos Windows 11 en nuestro ordenador, notamos que el sistema operativo de Microsoft consume más recursos que sus anteriores versiones. Esto no es información que brindamos al azar, pues la propia compañía menciona en su sitio web que se debe contar con al menos 4 GB de memoria RAM para que el sistema operativo pueda funcionar de forma correcta.
Si tienes un portátil u ordenador de escritorio y notas que Windows 11 está lento, o bien los programas se traban de forma inesperada, puede que necesites ampliar la memoria RAM para erradicar este tipo de inconvenientes de tu PC de una vez por todas.
Para poder hacer esto, primero necesitarás saber cuánta memoria RAM tiene tu ordenador. Por suerte, en Windows 11 averiguar este dato técnico es más sencillo que en versiones anteriores del sistema operativo en cuestión. Siguiendo todos los pasos que te mostraremos aquí, podrás saber cuánta memoria RAM tiene tu portátil o PC de escritorio, ¡no te tomará más de 5 minutos llevar a cabo el tutorial!
Así puedes ver la cantidad de memoria RAM que tiene tu PC
Antes de que te mostremos el tutorial, debemos remarcar que el mismo puede simplificarse si tienes el icono de Este equipo en el escritorio de tu PC. Realizando un clic derecho sobre ese icono, y posteriormente clicando en “Propiedades”, accederás al apartado en donde aparece la memoria RAM del ordenador.
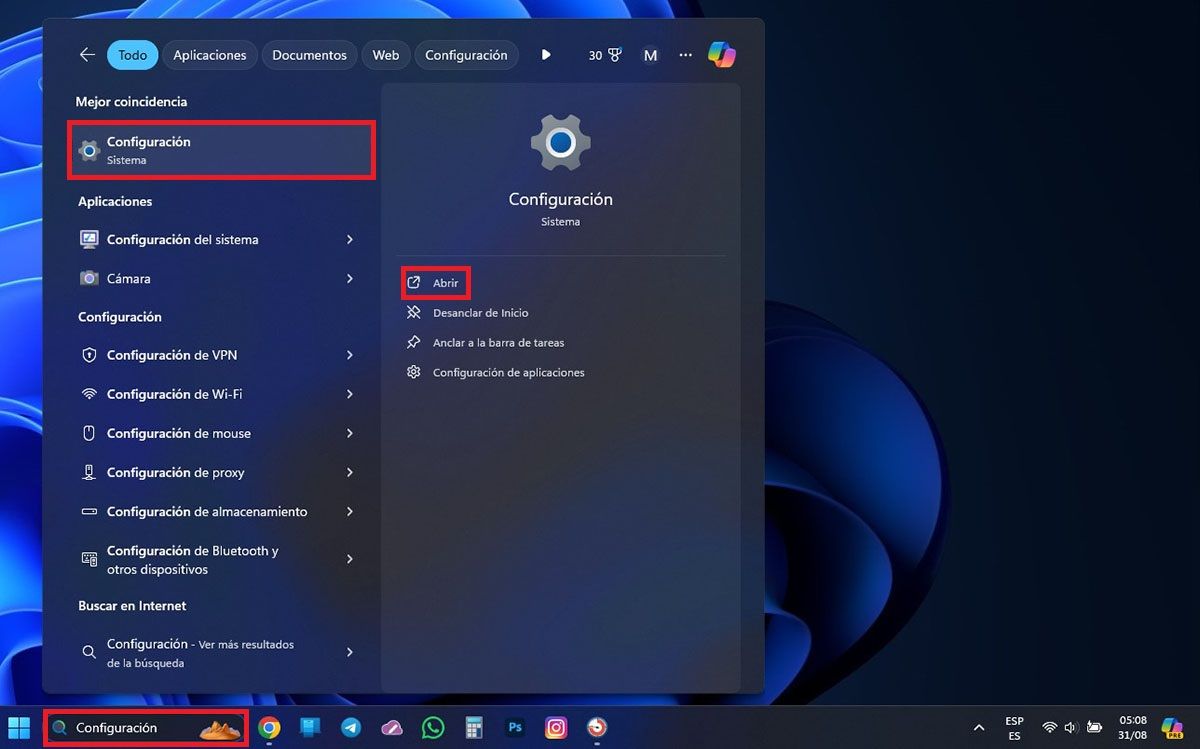
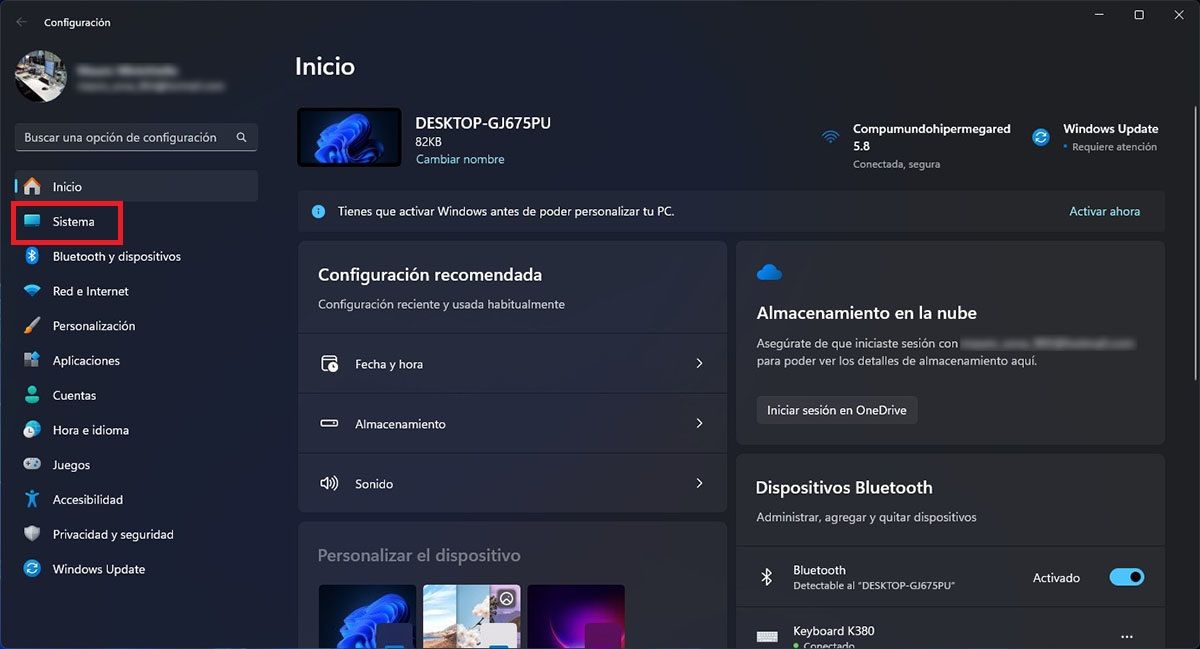
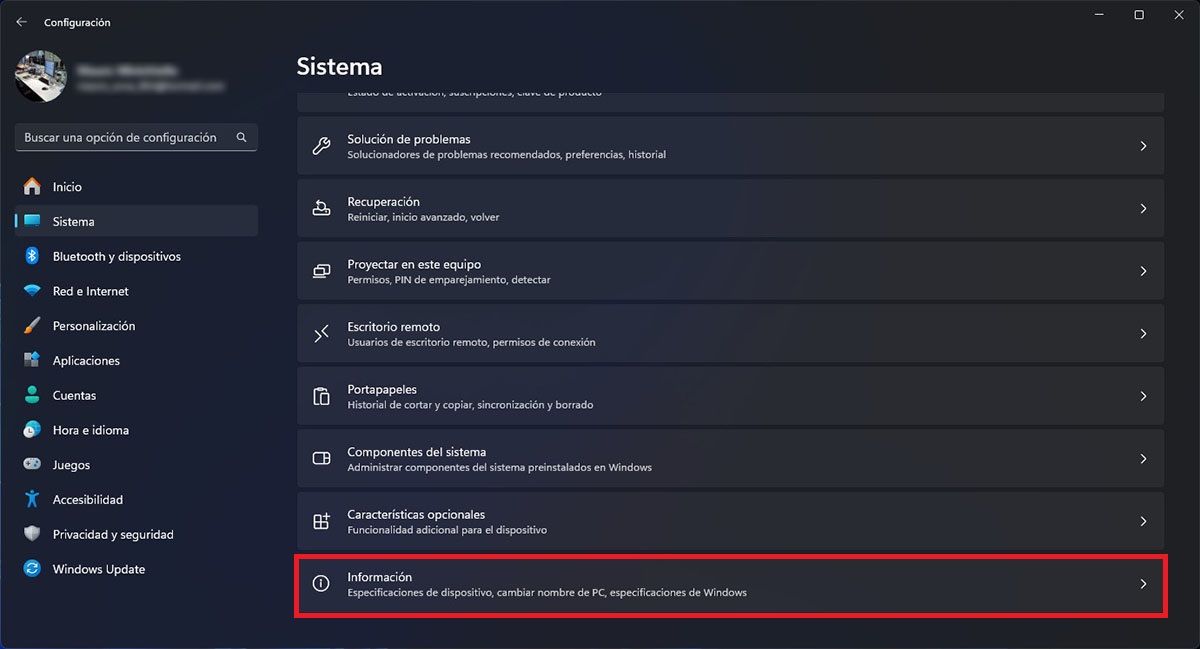
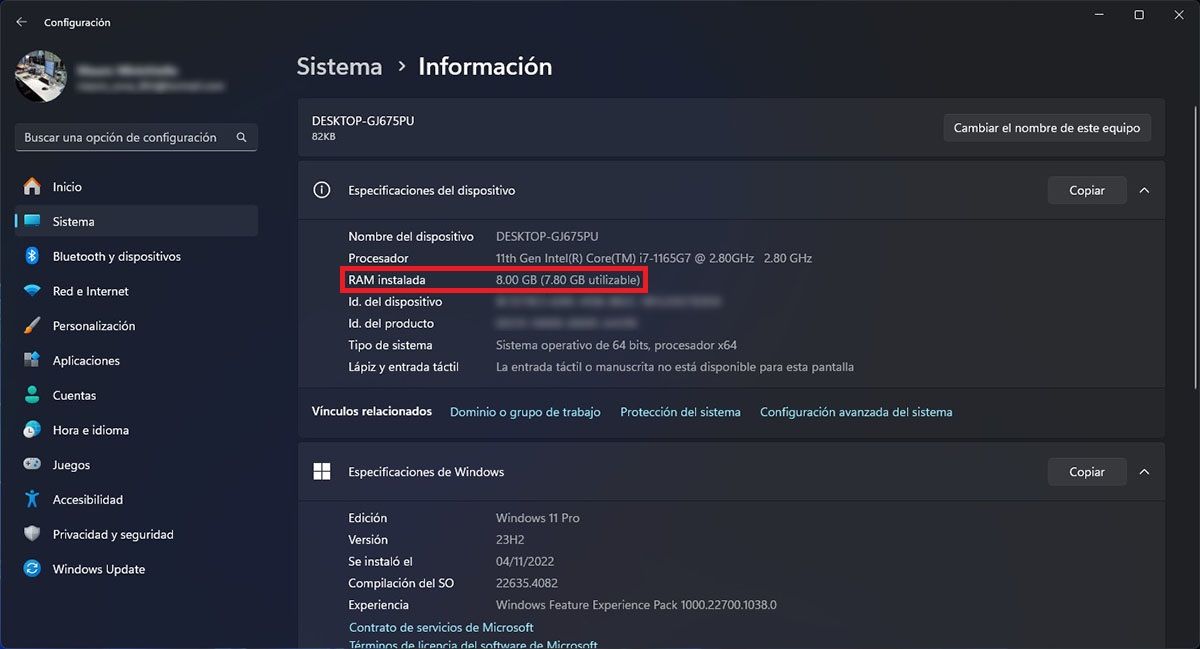
- Lo primero que tienes que hacer es escribir en la barra de tareas lo siguiente: “Configuración”.
- Esto hará que se despliegue un menú, allí tendrás que clicar en “Configuración” y luego en “Abrir”.
- Se abrirá una nueva ventana. Allí deberás clicar en “Sistema”.
- Desplázate hasta el final del menú, y luego clica en “Información”.
- Dentro de las Especificaciones del dispositivo, podrás ver cuánta memoria RAM instalada tiene tu PC.
Sin más nada que añadir al respecto, hay ocasiones en las que este dato no puede ser visualizado. Si este es tu caso, deberás ingresar como administrador en Windows 11.
