¿Cansado de que Windows 11 te impida ejecutar una aplicación en tu equipo? Pues si cada vez que intentas instalar un programa o abrirlo aparece una pantalla de bloqueo, déjanos decirte que estarás obligado a tener que desactivar SmartScreen.
En este artículo te explicaremos qué es SmartScreen, para qué sirve y cuáles son los pasos que tendrás que llevar a cabo para desactivar esta función de seguridad. Eso sí, inhabilitar esta característica podría poner en riesgo tu equipo, por lo que te recomendamos instalar un antivirus.
SmartScreen en Windows 11: ¿Qué es y para qué sirve?
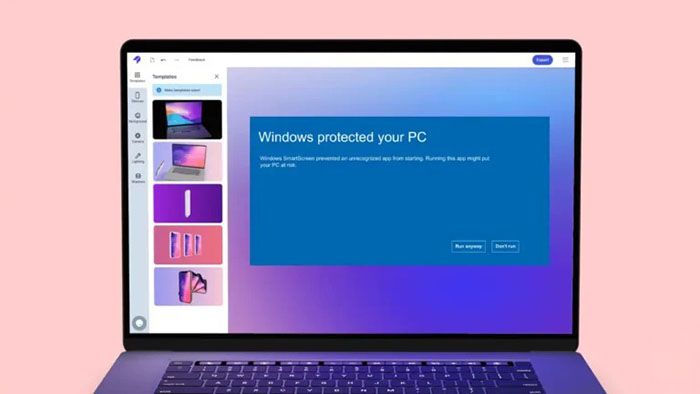
Esta función de seguridad, que está incluida en Microsoft Defender, es un sistema que bloquea sitios web y aplicaciones de suplantación de identidad y demás archivos dañinos de forma automática.
Generalmente, se ejecuta cuando se intenta abrir un programa infectado con malware, aunque hay ocasiones en las que se activa cuando no hay ningún tipo de riesgo.
Su principal función es prevenir la ejecución de aplicaciones que podrían llegar a comprometer la integridad del sistema o los datos del usuario. A pesar de que viene activado por defecto cuando se instala Windows 11, es posible desactivarlo a través de los ajustes del sistema operativo.
Cómo desactivar SmartScreen en Windows 11
No necesitarás ser un experto en informática para desactivar este sistema de seguridad, aunque sí necesitarás contar con permisos de administrador para poder hacerlo. Si cuentas con estos permisos, podrás seguir estos pasos para inhabilitar esta herramienta:
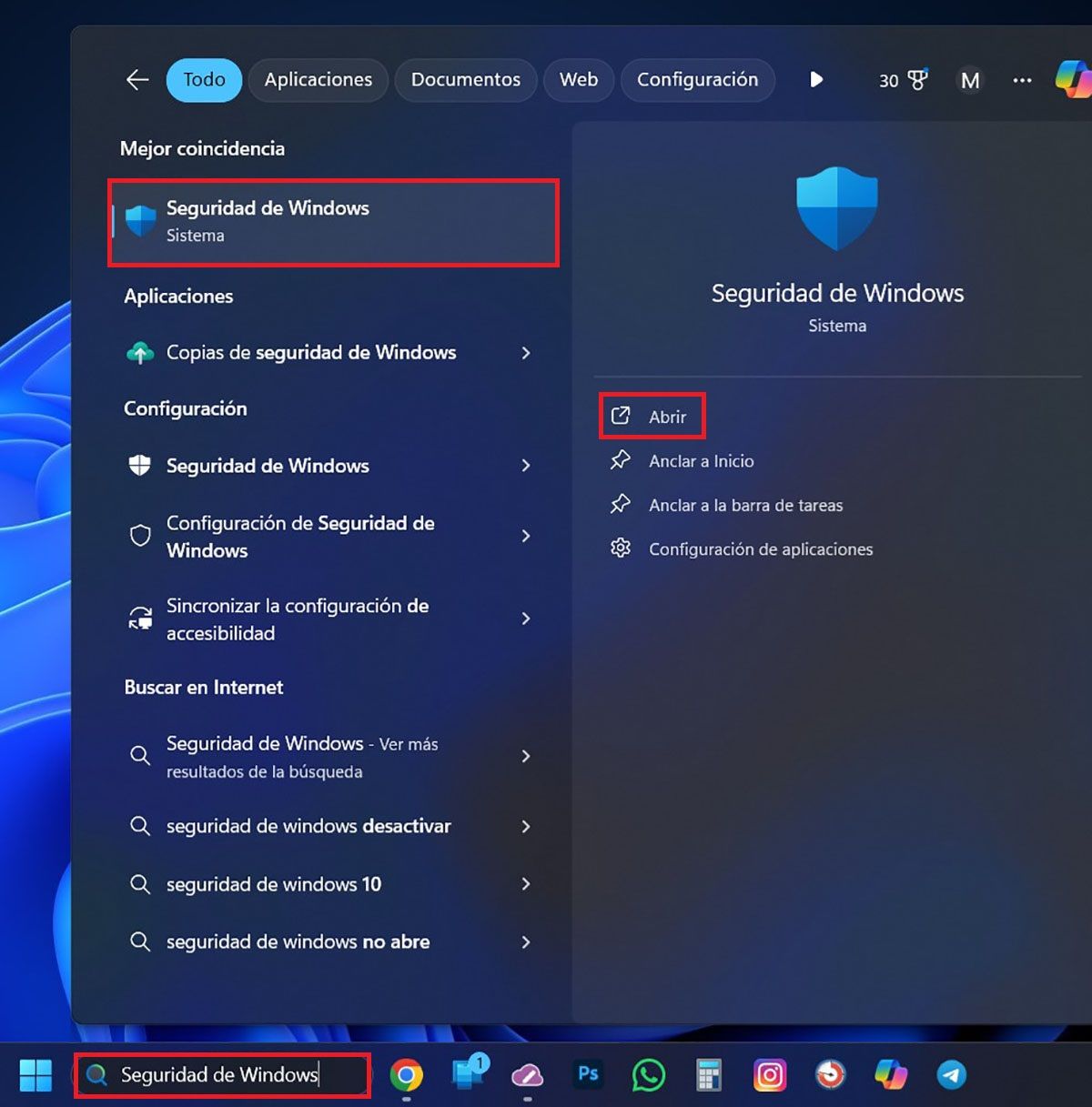
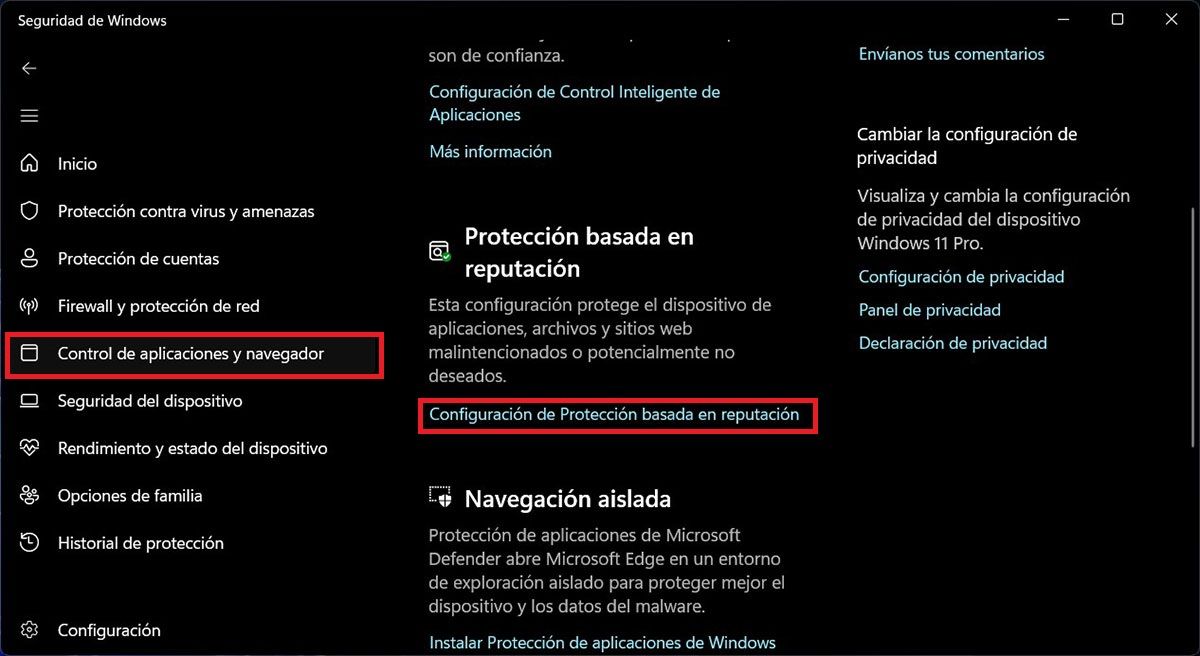
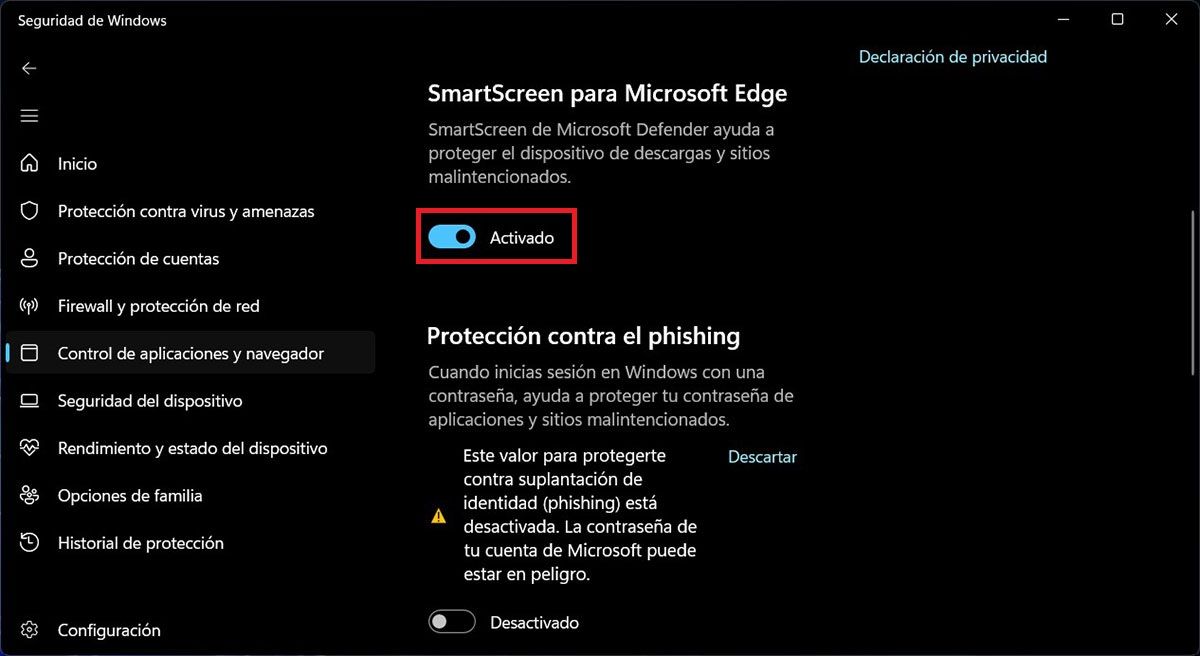
- Dentro del buscador que aparece en la barra de tareas de Windows 11, tendrás que escribir lo siguiente: “Seguridad de Windows”.
- Luego tendrás que acceder a ese apartado, el que dice “Seguridad de Windows”.
- Se abrirá una nueva ventana. Allí tendrás que clicar en “Control de aplicaciones y navegador”, y luego acceder al apartado llamado “Configuración de Protección basada en reputación”.
- Como último paso, tendrás que desactivar la función “SmartScreen para Microsoft Edge”.
Una vez que desactives esta función, no deberías tener problemas al momento de ejecutar aplicaciones o programas que anteriormente se bloqueaban de forma automática.
Asimismo, si en algún momento deseas que Windows 11 vuelva a utilizar esta característica de seguridad, podrás activarla siguiendo el mismo tutorial que te mostramos en este mismo artículo.
