Windows 11 no solo ha encantado a la mayoría de los usuarios por su interfaz y sus opciones de personalización, también ha logrado superar a Windows 10 por su enorme mejoría en lo que a rendimiento respecta. Si bien cuando se instala por primera vez esta versión del sistema operativo de Microsoft no necesariamente se deben modificar cosas, hay algunas funciones que podrían llegar a dañar el equipo si no se cambian.
Una de esas funciones es la optimización programada, la cual lo que hace es desfragmentar la unidad de almacenamiento en donde está instalada el sistema operativo. Cuando la misma se ejecuta, el PC puede llegar a ralentizarse, sobre todo si el mismo es de bajo recursos.
Así mismo, si se tiene una unidad de almacenamiento del tipo sólida, los famosos SSD, la desfragmentación no servirá de nada, ¿por qué? Porque estos discos no necesitan ser desfragmentados. Además, cuando se desfragmenta un SSD se reduce el tiempo de vida útil, algo que sin lugar a dudas nadie quiere que le pase.
Desactiva la optimización automática en los discos de tu PC siguiendo estos pasos
Si no quieres que tu SSD se dañe, o bien dure menos 10 años, estarás obligado a tener que desactivar la desfragmentación automática en Windows 11. Siguiendo cada uno de los pasos que te mostraremos aquí, podrás desactivar esta función en menos de 5 minutos.
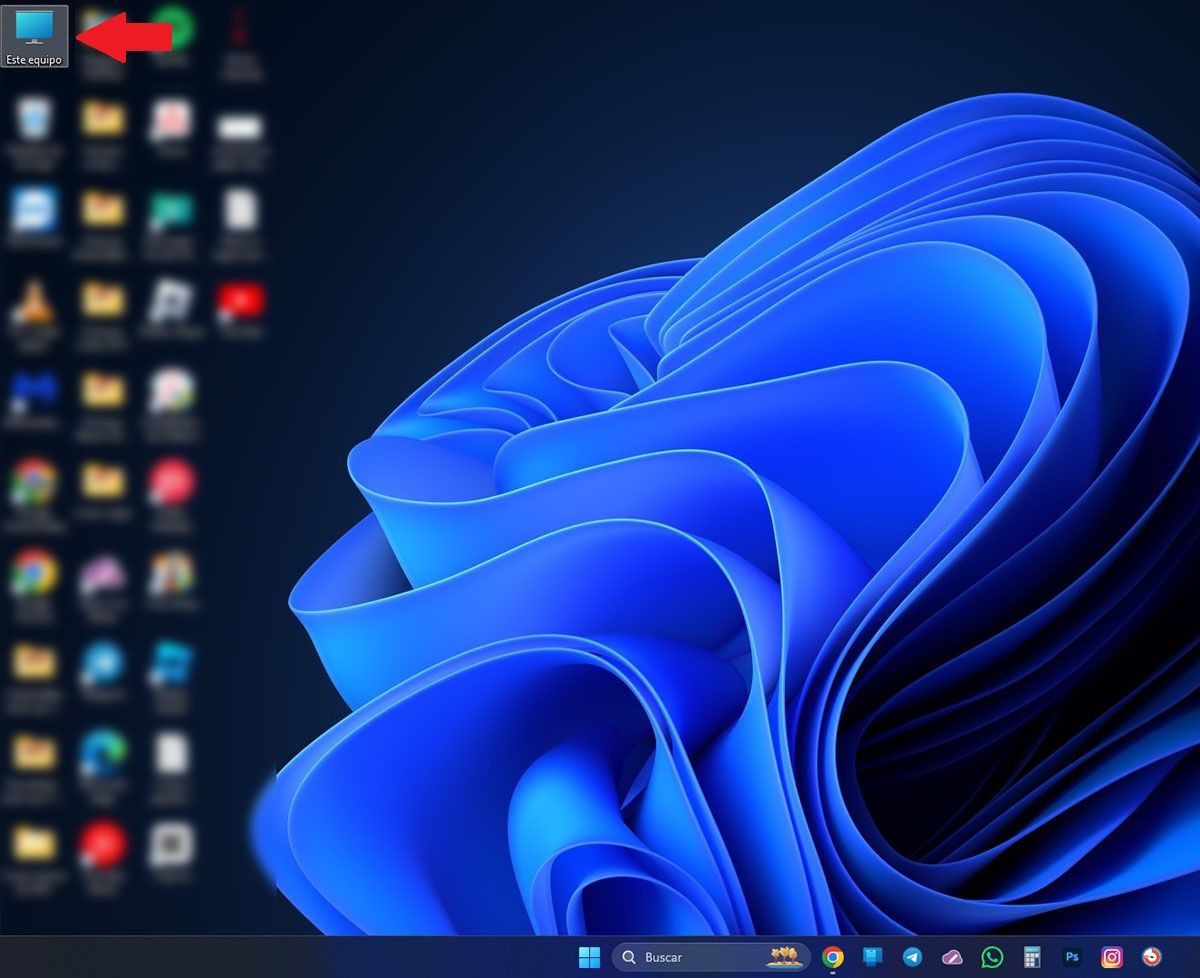
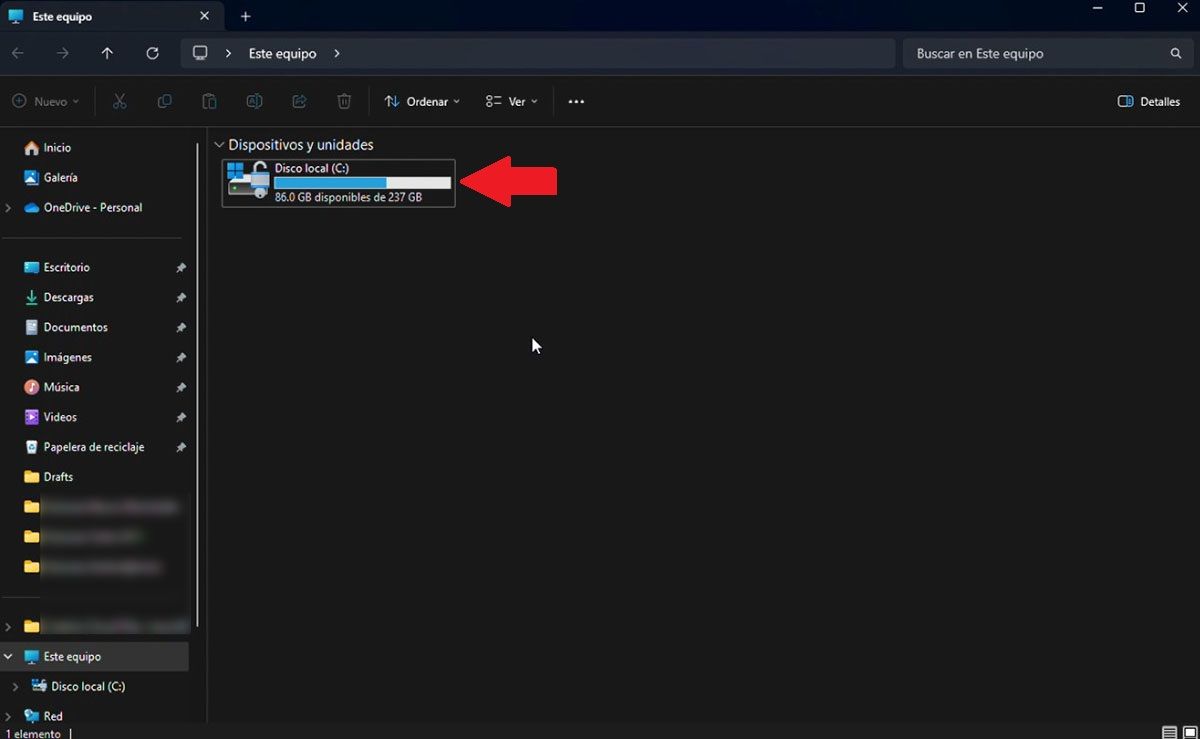
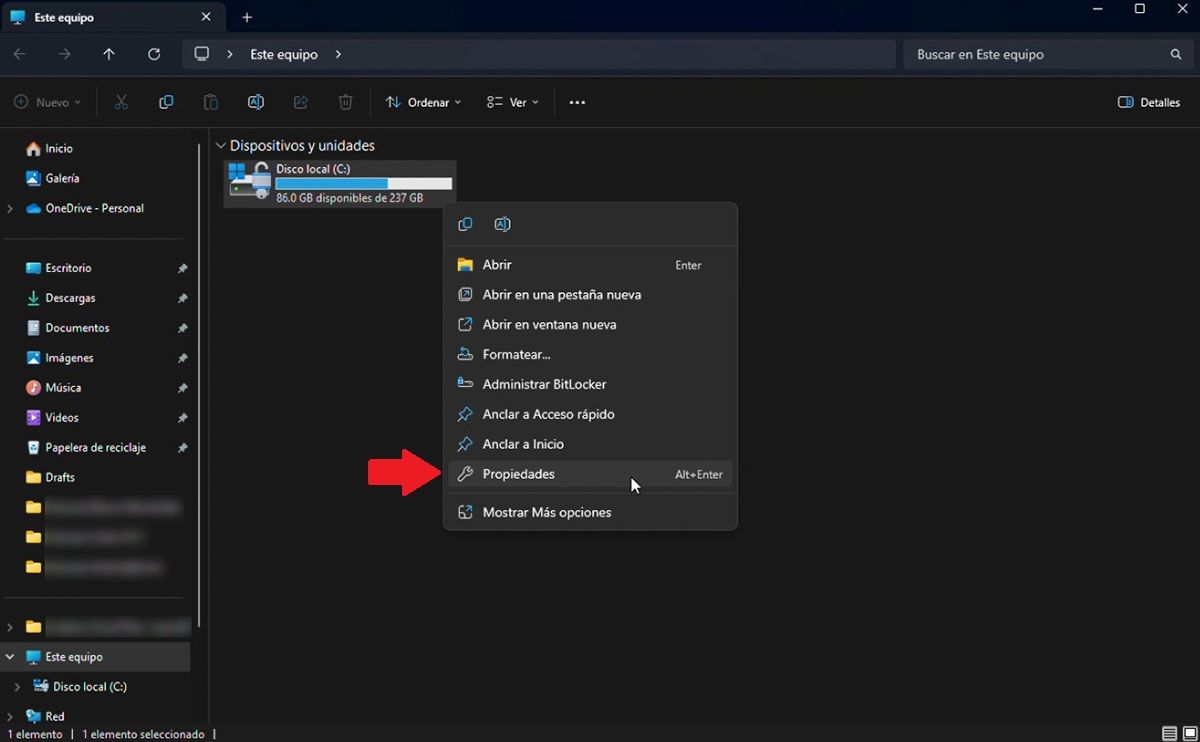
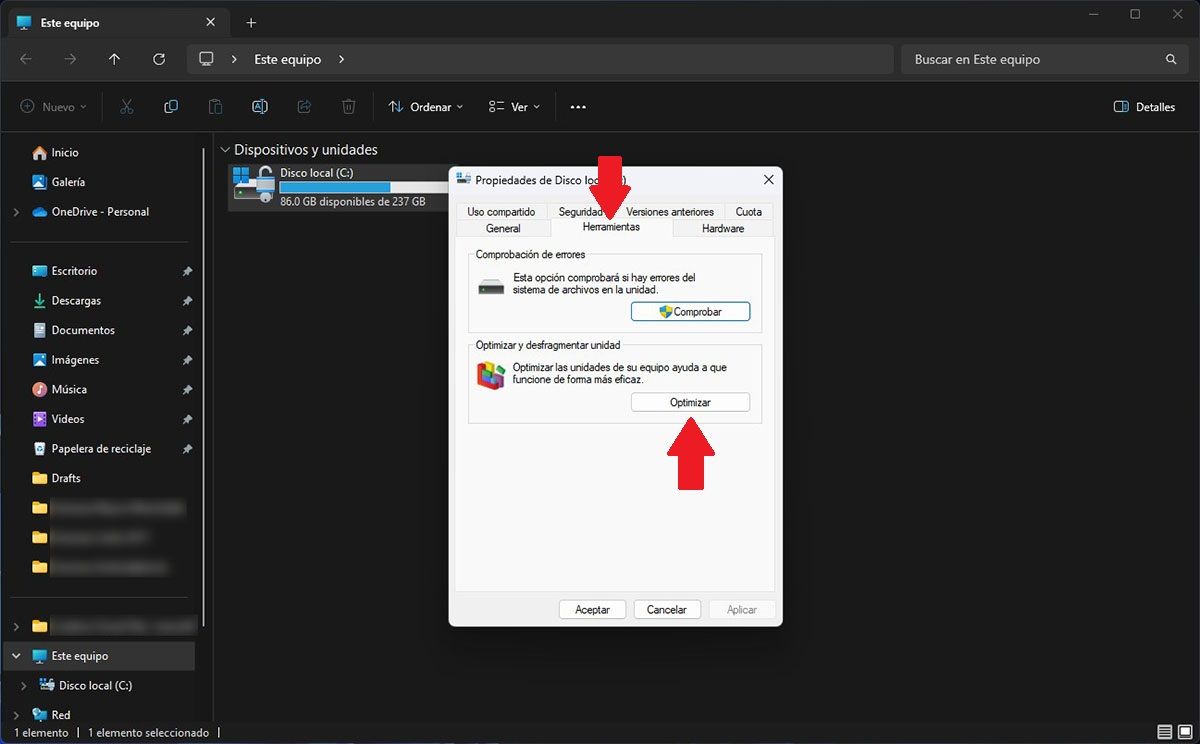
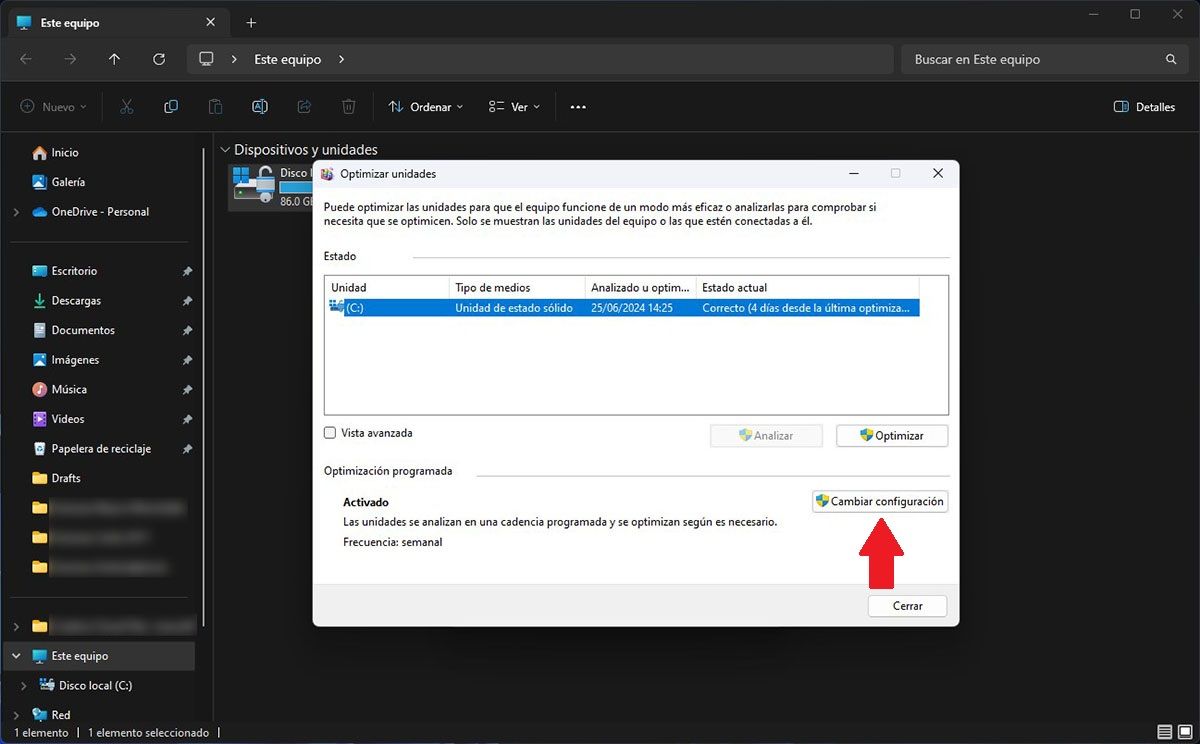
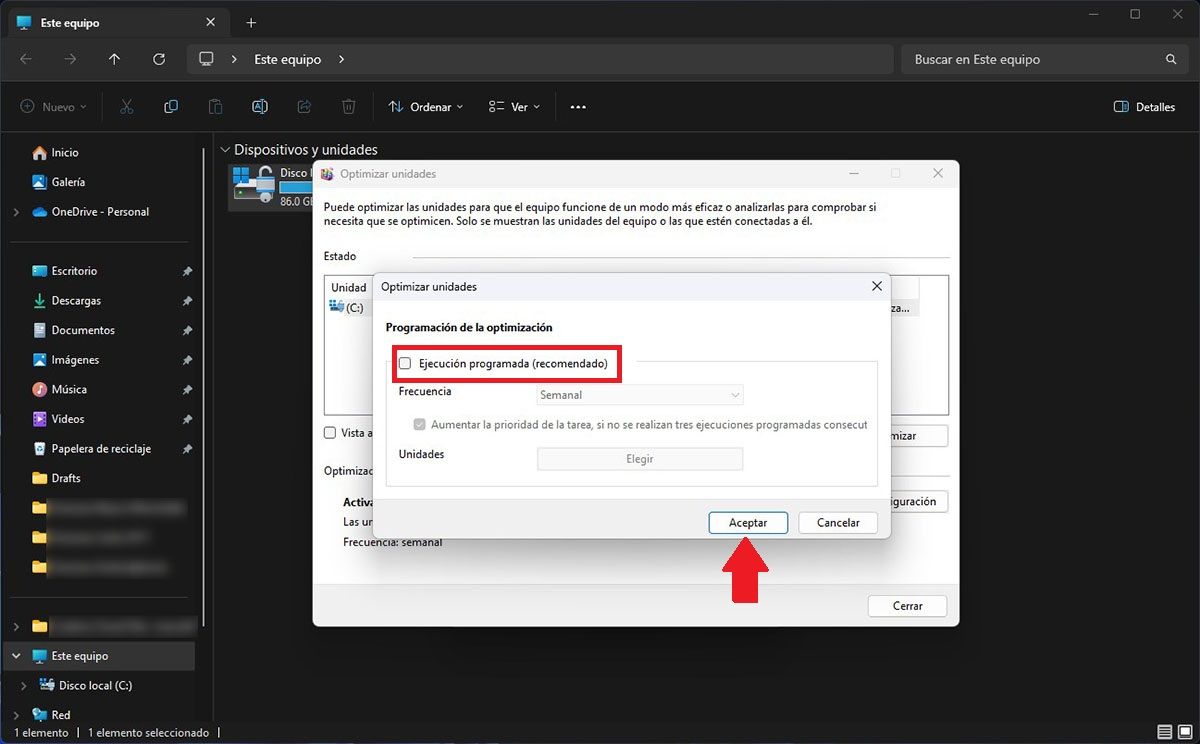
- Lo primero que tienes que hacer es entrar en Este equipo. Si no te aparece el acceso directo, te recomendamos activarlo siguiendo este tutorial.
- Una vez dentro de Este equipo, deberás seleccionar el disco HDD o SSD en el que deseas desactivar la desfragmentación automática.
- Realiza un clic derecho sobre la unidad de almacenamiento, y luego clica sobre “Propiedades”.
- Accede a la pestaña “Herramientas”, y luego realiza un clic sobre “Optimizar”.
- Por consiguiente, deberás clicar en “Cambiar configuración”.
- Desactiva la función “Ejecución programada”, y por último clica en “Aceptar”.
Sin más nada que añadir al respecto, si esta función la has tenido activa durante mucho tiempo, te recomendamos ver la salud del disco rígido o SSD en Windows 11. De esta forma podrás saber si la unidad de almacenamiento debe ser cambiada, o si bien goza de buena salud.
