Los ordenadores portátiles no suelen ofrecer funciones avanzadas en lo que ajustes de brillo, contraste y color respecta, al menos aquellos catalogados como media gama/baja. Es por ello que al momento de cambiar el brillo de la pantalla o el contraste se debe acceder a las opciones de personalización que ofrece Windows 11.
En esta ocasión nos centraremos en los ajustes de contraste que ofrece este sistema operativo de Microsoft, pues para muchos es extremadamente complicado acceder a dicho apartado. Aquí te explicaremos paso a paso cómo entrar en esas opciones, y así mismo cómo cambiar el contraste de la pantalla.
Así puedes cambiar el contraste de pantalla en Windows 11
Antes de que te mostremos el tutorial en cuestión, es importante aclarar que Windows 11 solo permite elegir temas de contraste, ¿qué significa esto? Que no podrás ajustar el contraste a gusto.
Para tener opciones avanzadas sobre este tipo de personalización, es necesario descargar programas externos, los cuales puedes hallarlos dentro de la tienda de Microsoft.
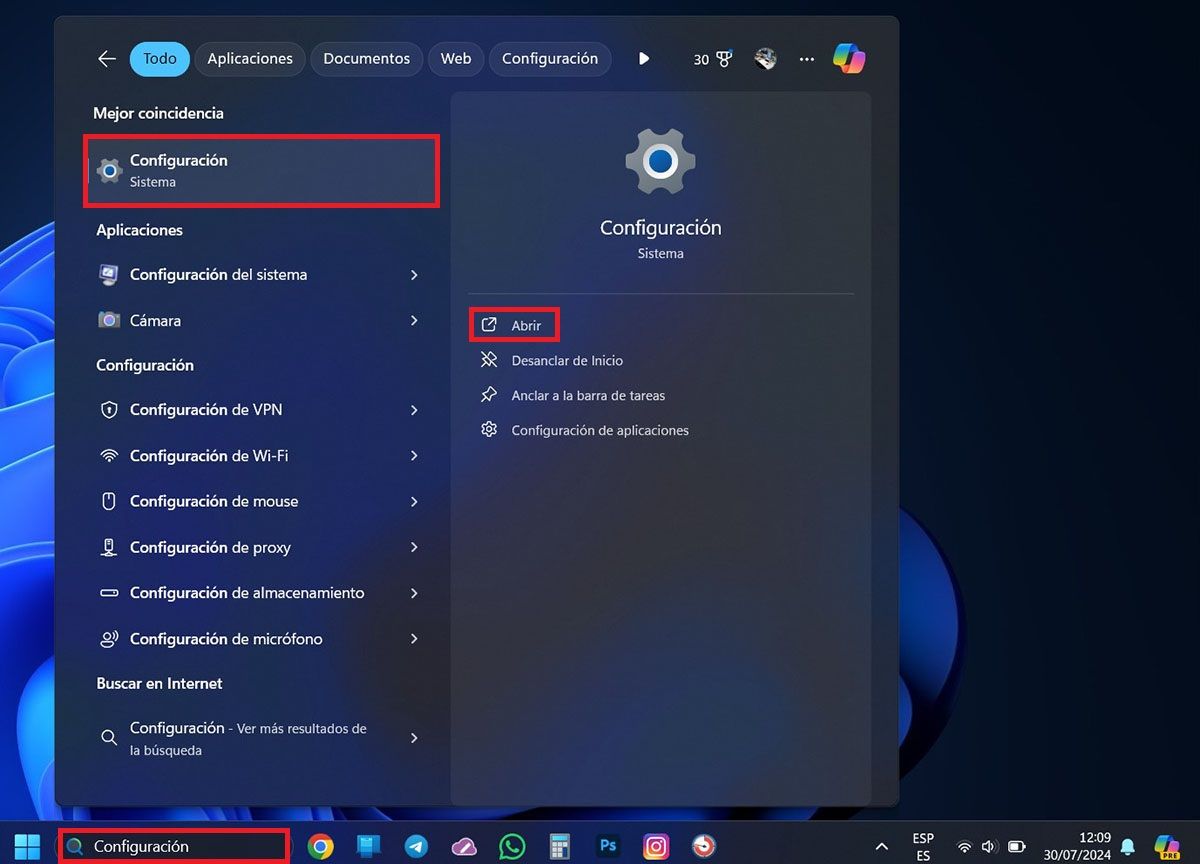
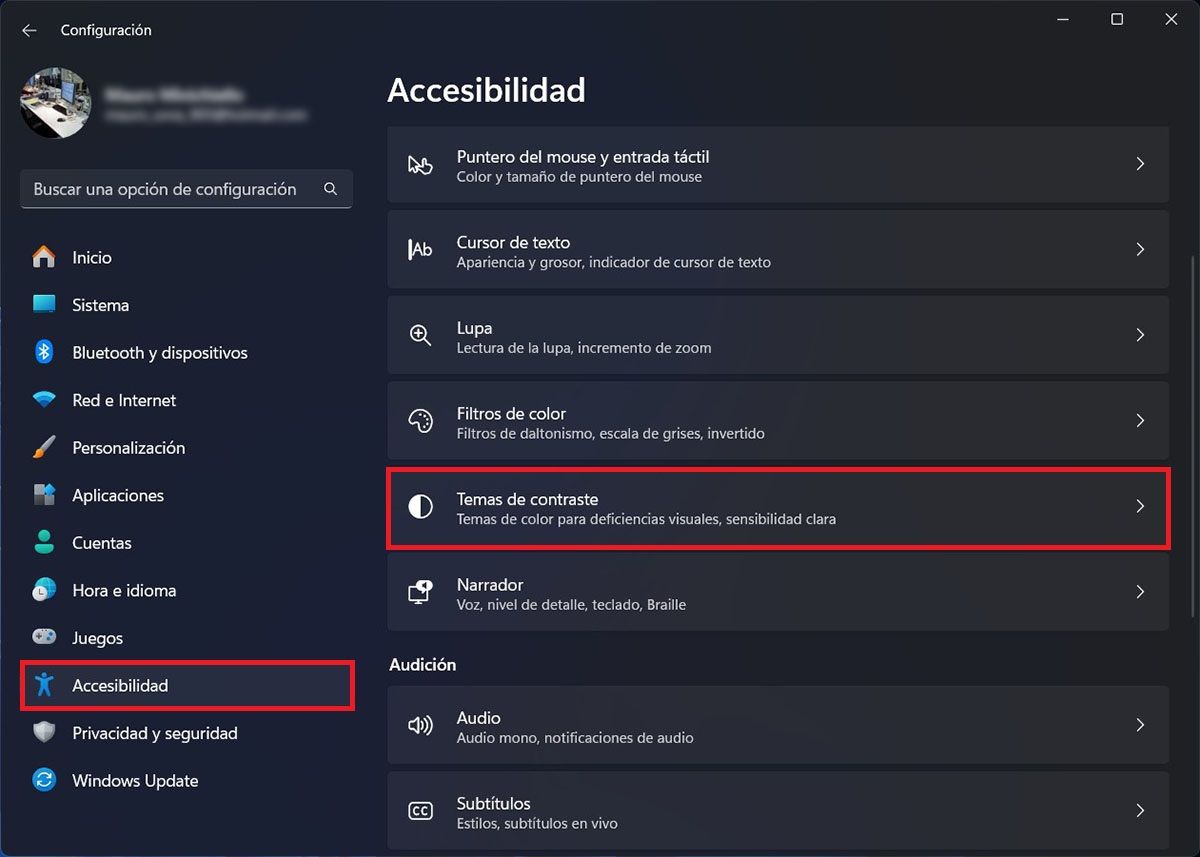
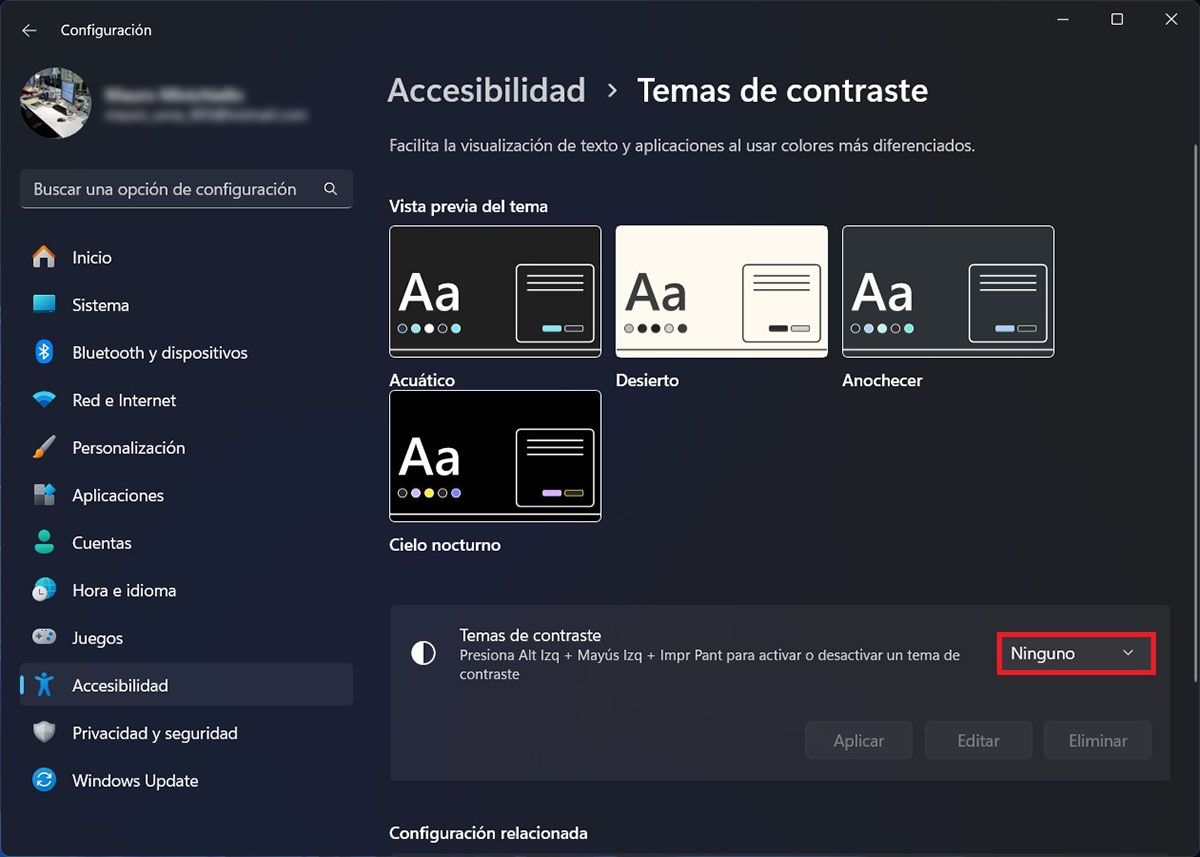
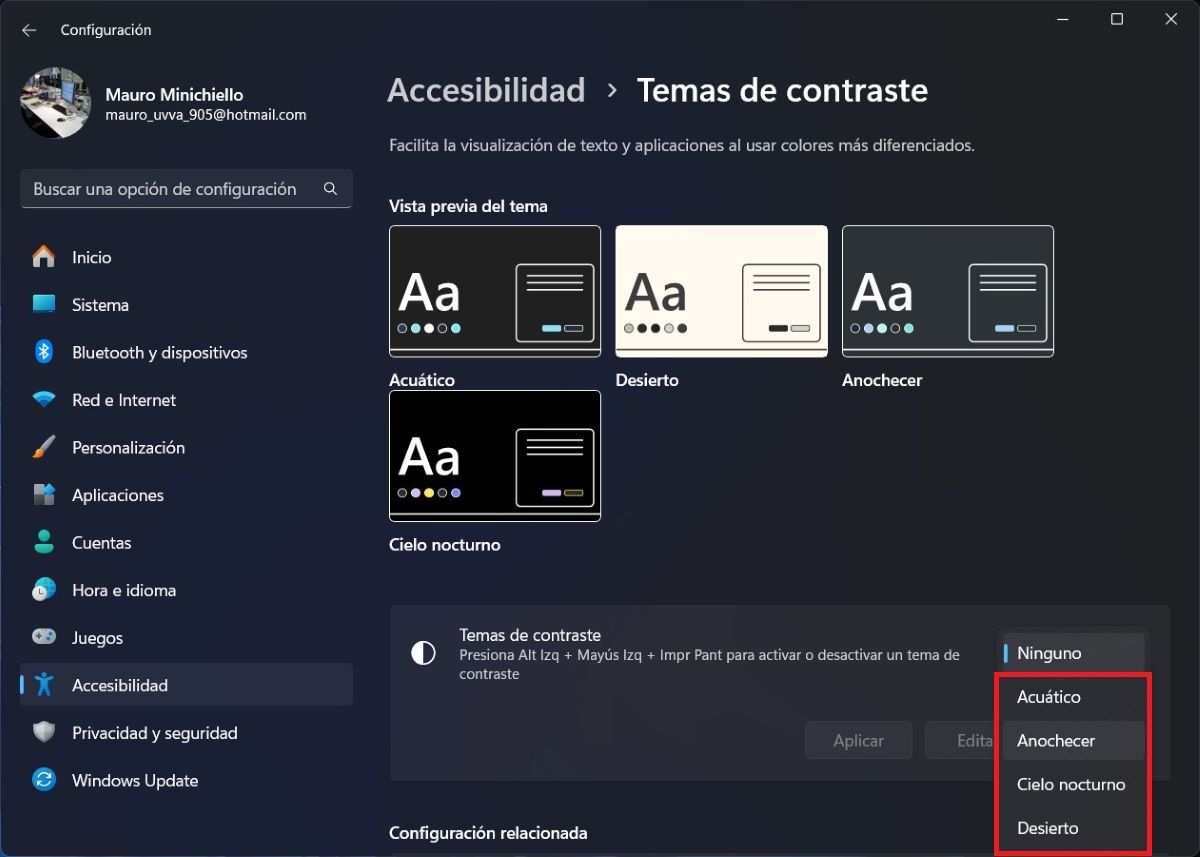
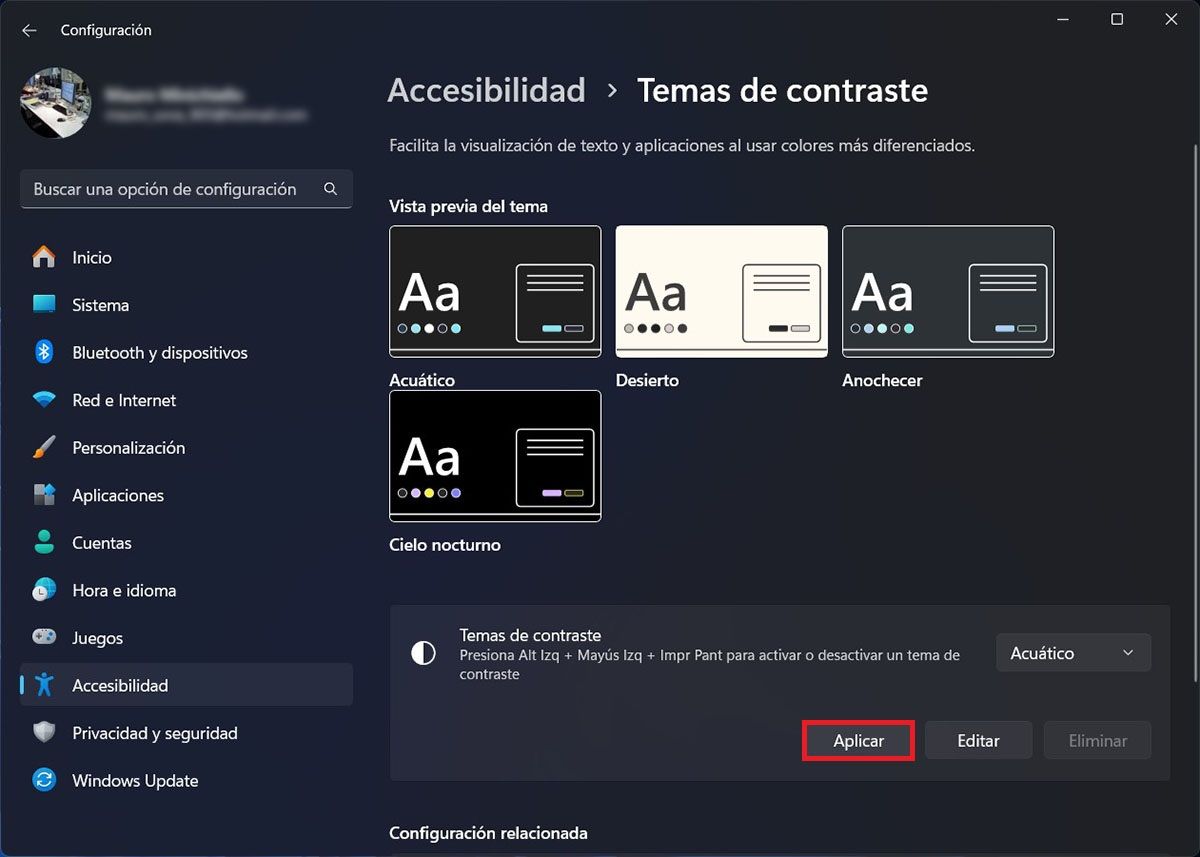
- Entra en los ajustes de Windows 11 a través del buscador que aparece en la barra de tareas: escribe “Configuración” y luego clica en “Abrir”.
- Ingresa en “Accesibilidad” y luego clica sobre la opción que dice “Temas de contraste”.
- Realiza un clic sobre el botón que dice “Ninguno”, ubicado a la derecha de “Temas de contraste”.
- Se desplegará un menú con distintas opciones, selecciona el tipo de contraste que quieras que tenga la pantalla de tu ordenador.
- Por último, dale al botón “Aplicar” para guardar los cambios.
Como habrás podido observar en el tutorial, Windows 11 ofrece distintos tipos de temas de contraste. Si bien puedes elegir el que más te guste, nosotros aconsejamos dejar dicha opción en “Ninguno”, pues suele ser el que mejores resultados ofrece.
