En nuestro artículo cómo instalar la Google Play Store en Windows 11 con WSA dijimos que cuando hubiera un método sencillo para activar la instalación de aplicaciones Android en Windows 11 lo íbamos a publicar. Para llevar a cabo este método solo necesitas descargar algunas cosas y seguir unos pasos simples.
Activar la instalación de aplicaciones Android en Windows 11
Primero de todo tendrás que descargar y descomprimir estos dos archivos:
- WSA modificado, lo descargas pulsando este enlace.
- ABD Kit, descárgalo pulsando este enlace.
Nota: si ya intentaste otro método con el WSA original, no te va a funcionar, desinstálalo e instala el recomendado aquí.
Activar el modo programador en Windows 11
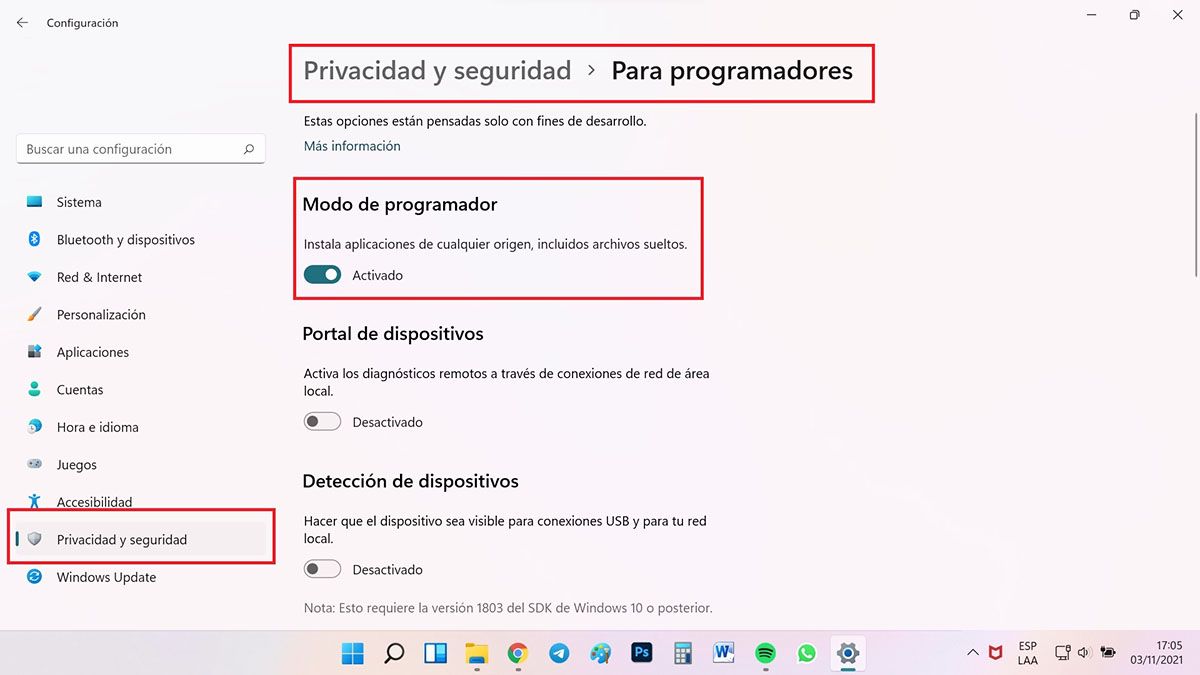
- Pulsa la combinación Windows + I para entrar en la configuración.
- Vas a ir al menú Privacidad y seguridad > Para programadores.
- Activa donde dice Modo de programador. Te va a salir una advertencia, simplemente acéptala, no vamos a hacer nada peligroso en el PC.
Activar el modo virtual en Windows 11
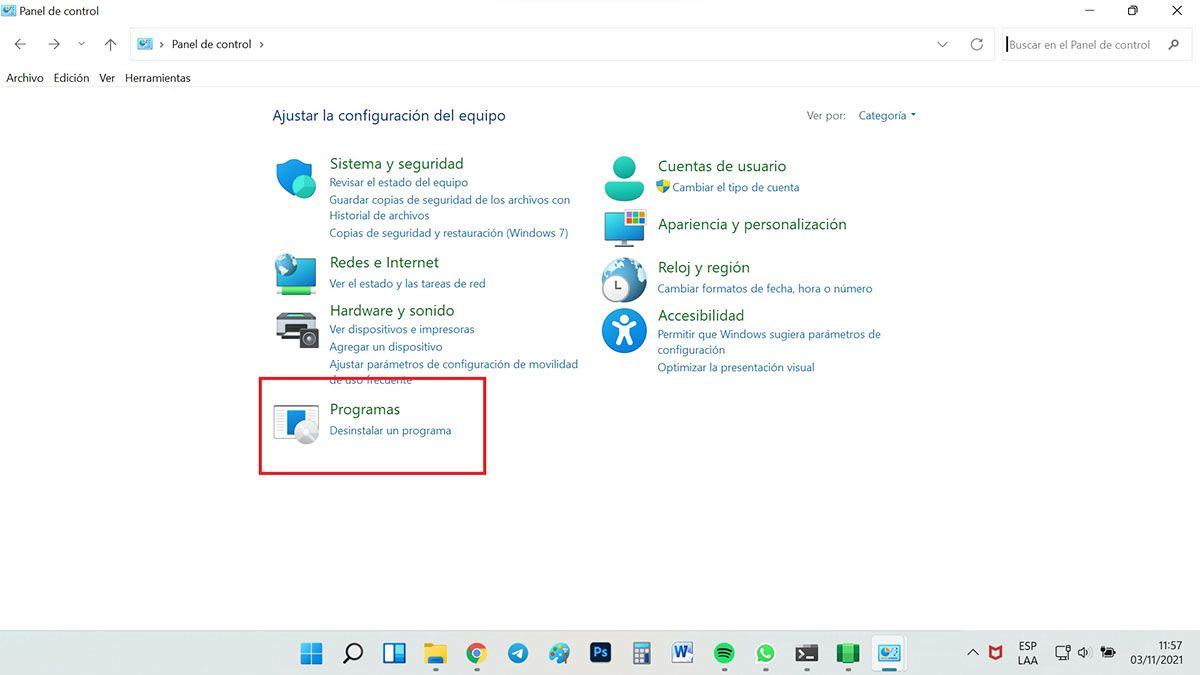
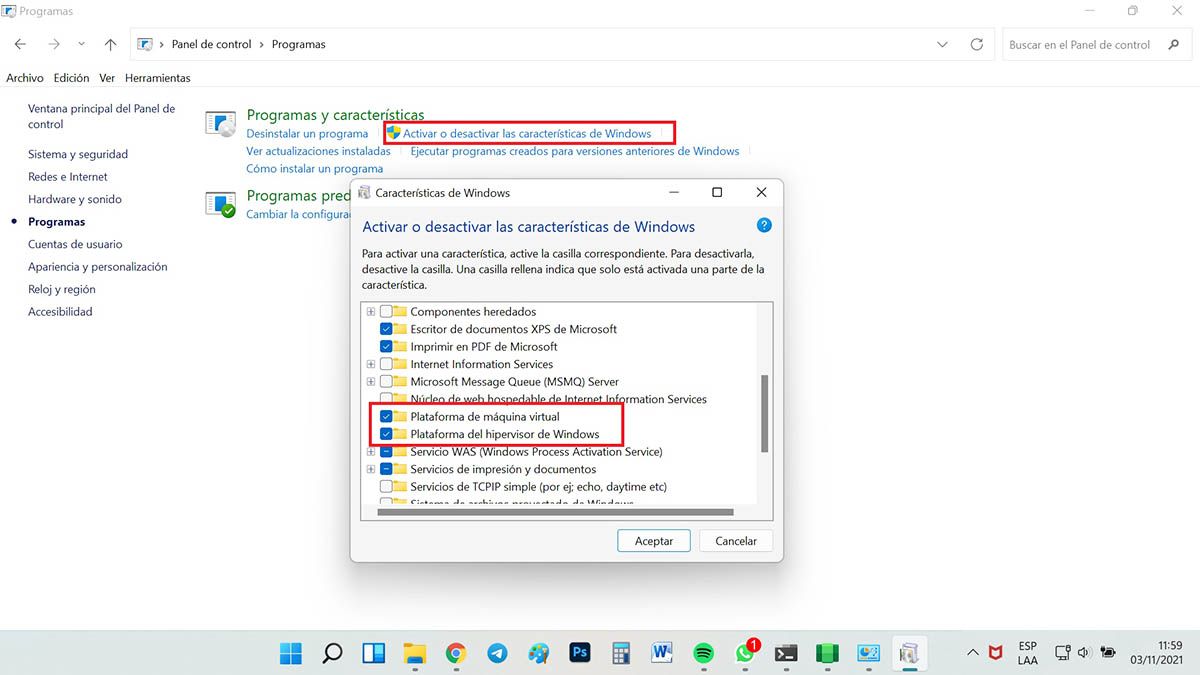
Debes activar el modo virtual de Windows 11, sigue estos pasos:
- Pulsa la combinación Windows +S, escribe panel de control y entra.
- Pon el Panel de control en Ver por: Categoría. Haz clic en Programas y luego en Activar o desactivar las características de Windows.
- Marca las opciones Plataforma de máquina virtual y Plataforma de hipervisor de Windows y pulsa aceptar, Windows va a hacer una búsqueda de archivos y luego te va a invitar a reiniciar el equipo, hazlo.
Instalar el WSA modificado
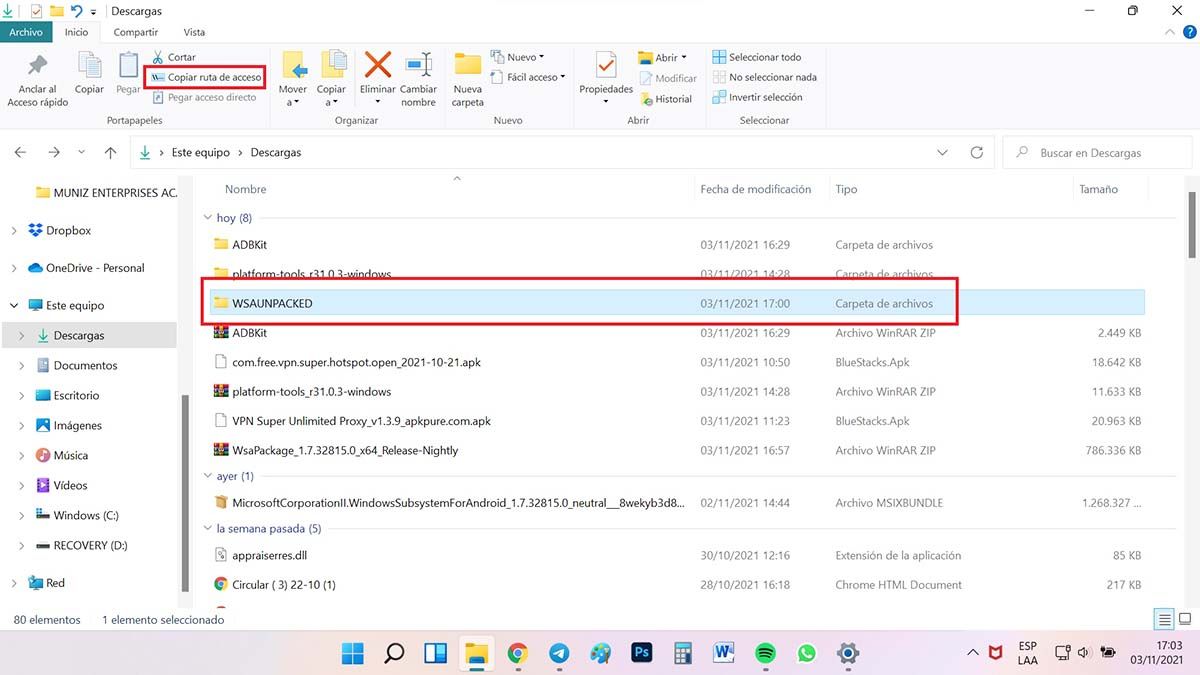
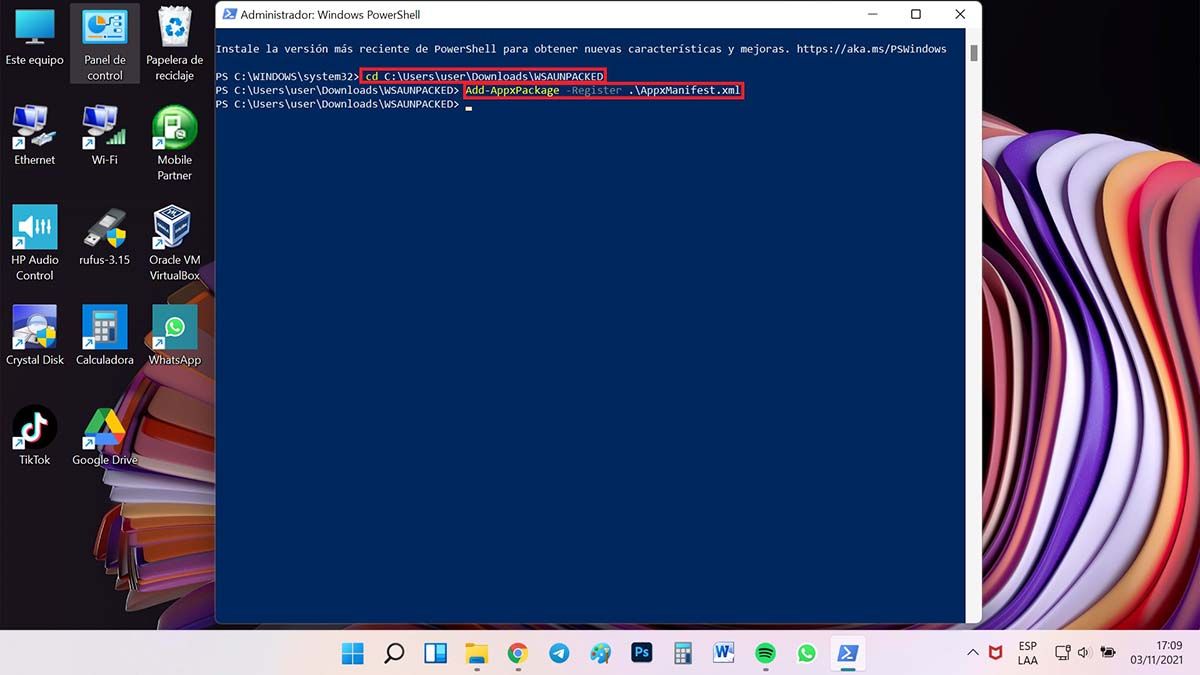
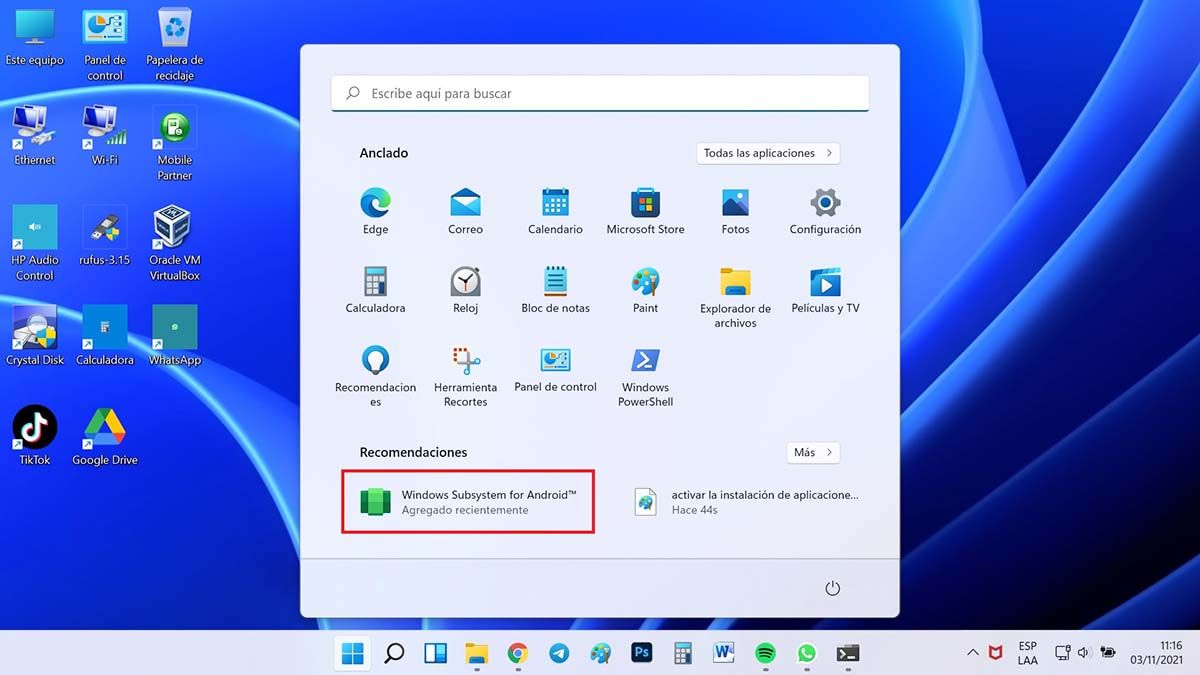
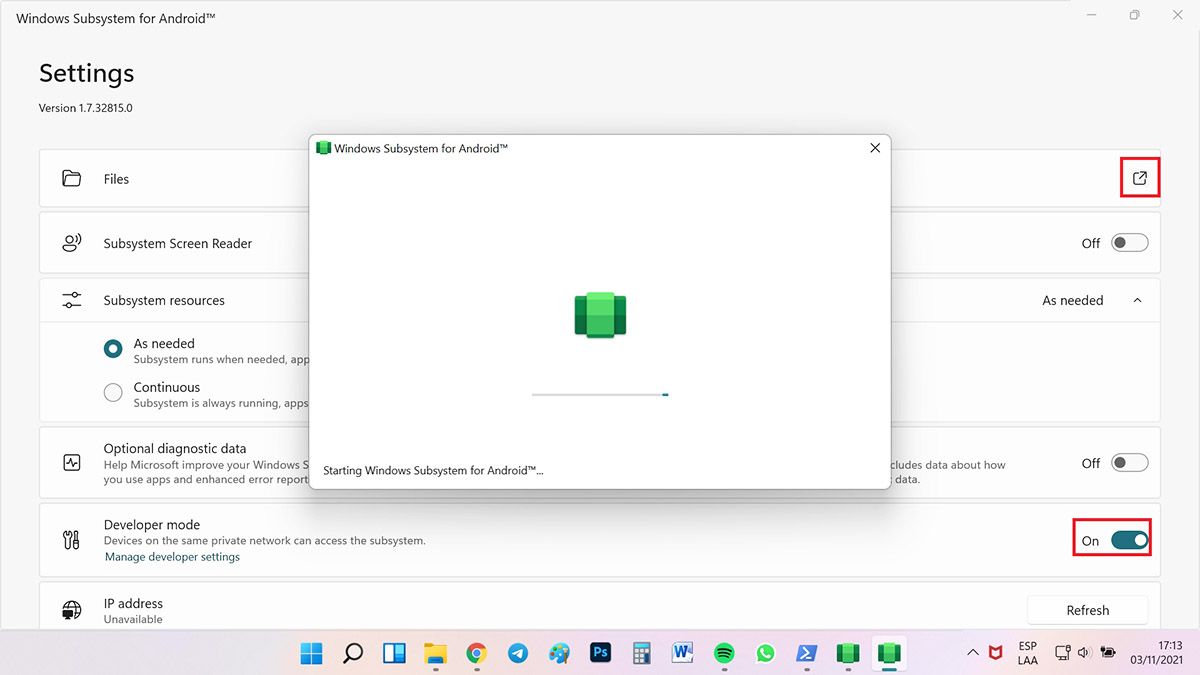
- Después de descomprimir el archivo descargado del WSA tendrás una carpeta dentro de la otra llamada igual (WsaPackage_1.7.32815.0_x64_Release-Nightly), corta y pega la carpeta interior para que quede en la carpeta raíz Descargas y renómbrala a WSAUNPACKED para evitar confusiones. Déjala seleccionada que vamos a copiarla en un rato.
- Presiona la combinación Windows + S, escribe PowerShell y ejecútalo como administrador.
- Escribe o copia y pega en PowerShell este comando:
cd RUTA
- Copia la ruta en el explorador de WSAUNPACKED y reemplaza RUTA, quítale las comillas a esa ruta y pulsa Enter.
- Ahora escribe o copia y pega el siguiente comando y pulsa Enter:
Add-AppxPackage -Register .\AppxManifest.xml
- La WSA modificada se instalará en tu PC, verás una ventana con el proceso. Búscala entonces en el menú Inicio.
- Abre la WSA, activa Developer mode y vas a pulsar donde dice Files para que se active.
Usar el ADBToolkit
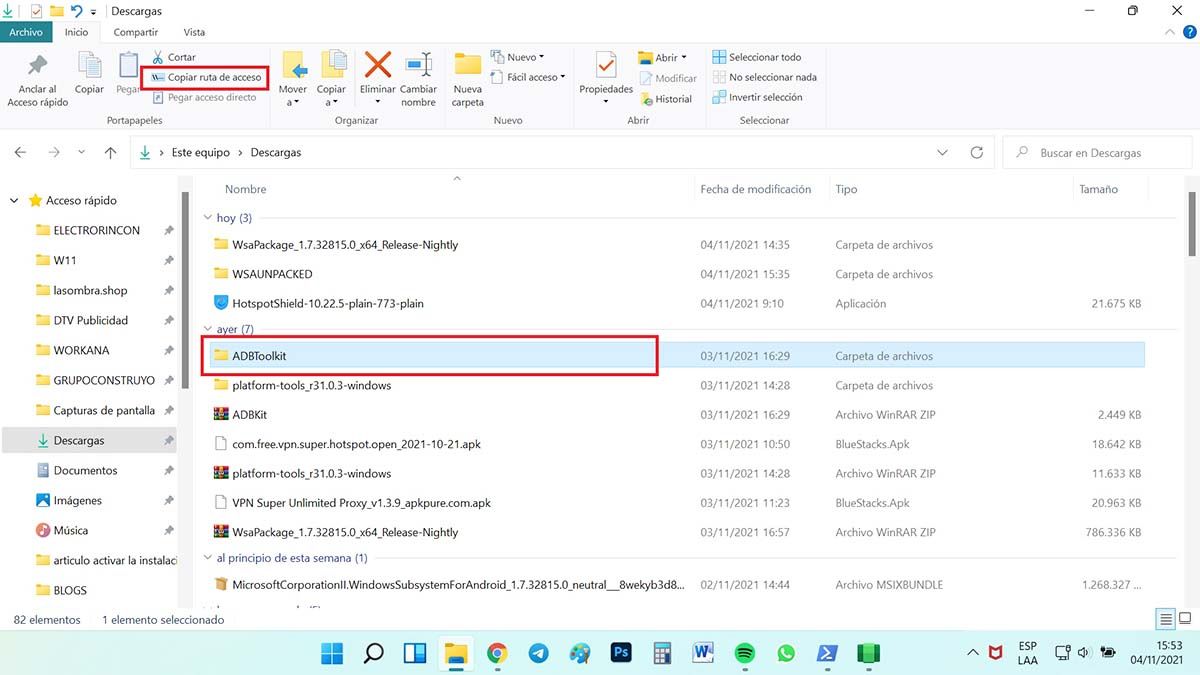
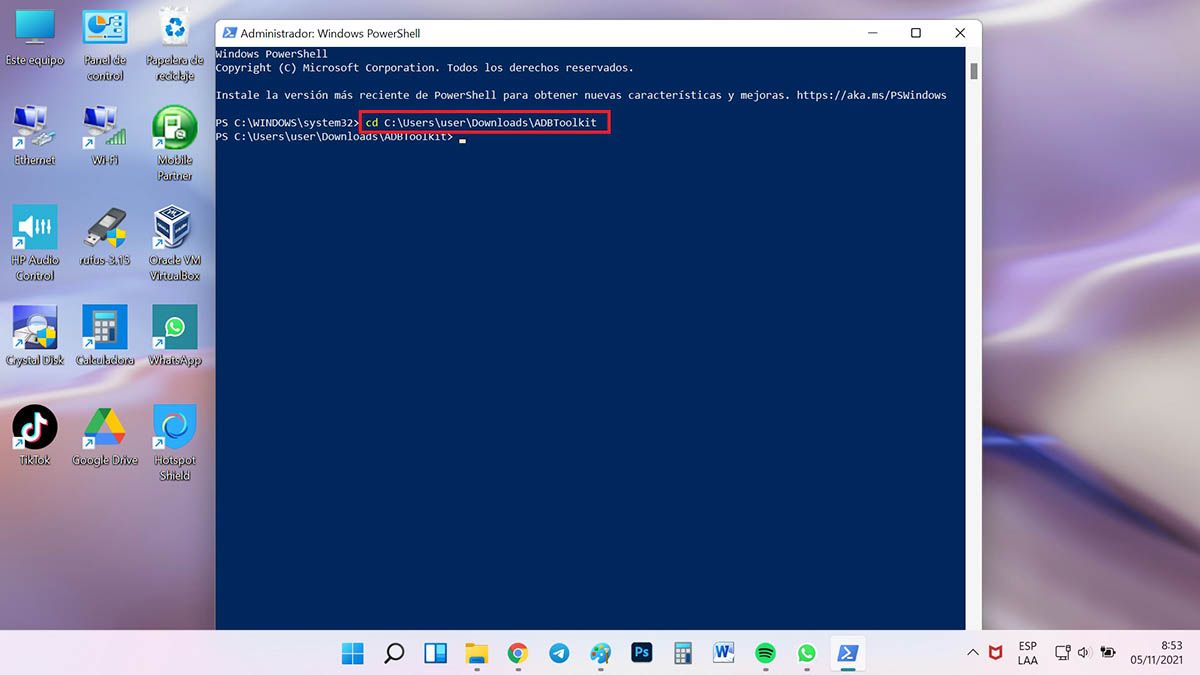
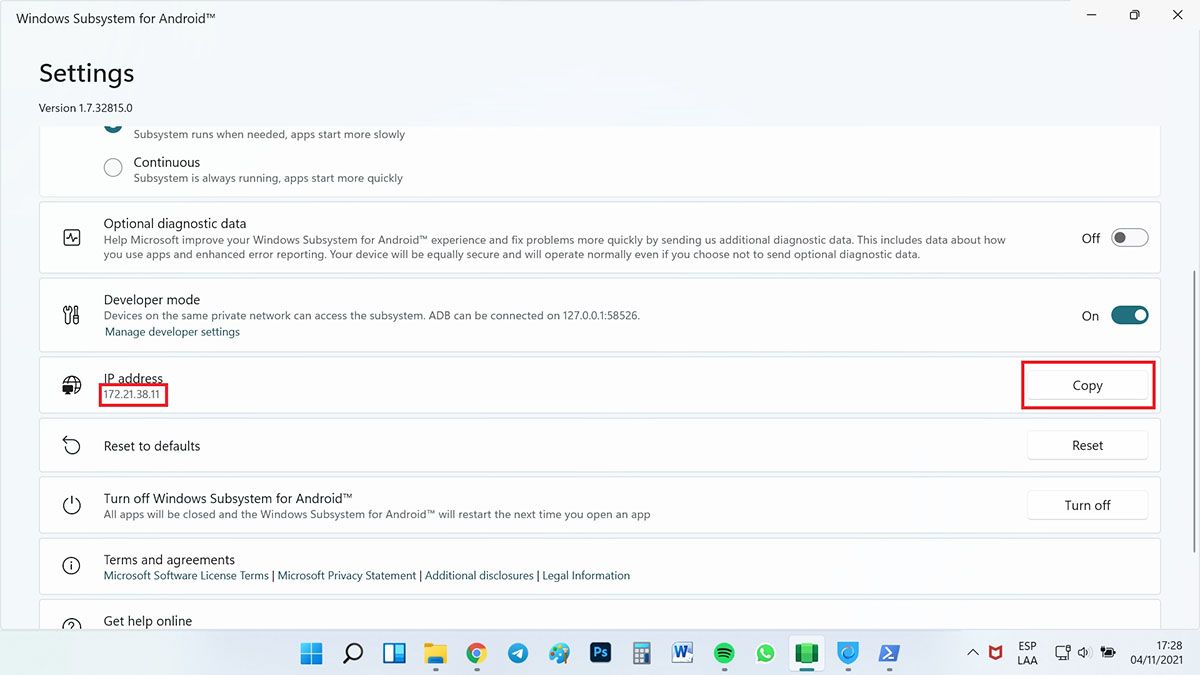
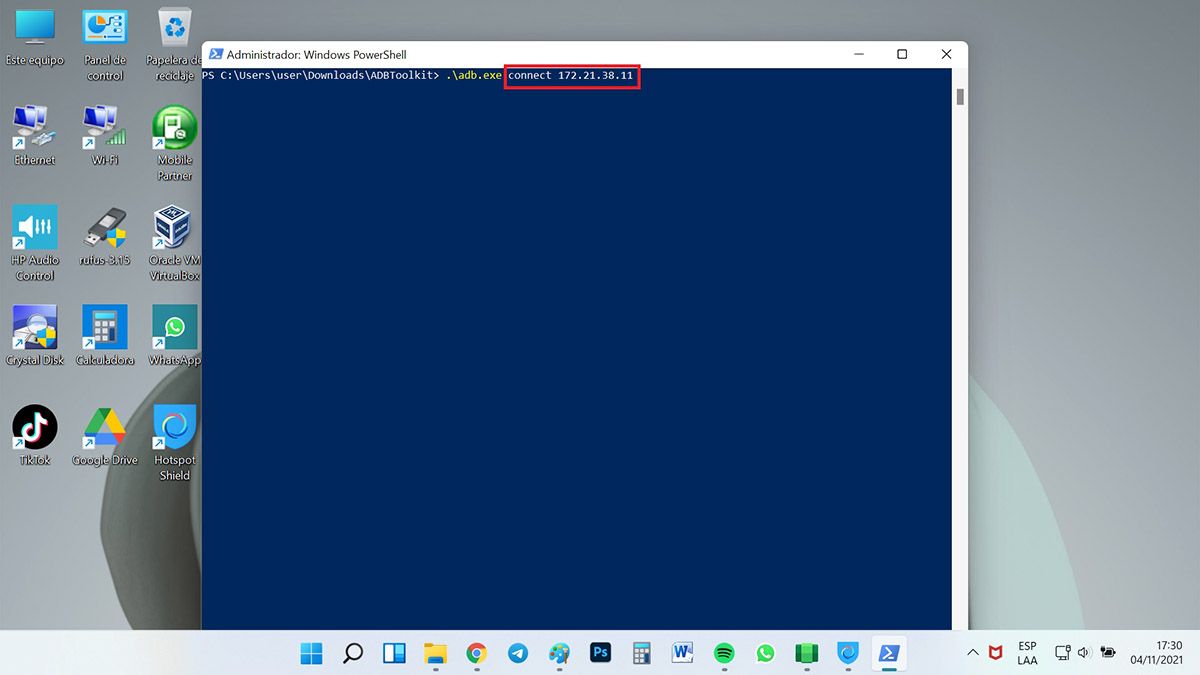
- Ahora en el explorador renombra la carpeta ADB Kit por ADBToolkit y déjala seleccionada.
- Vas al PowerShell de nuevo y escribe o copia y pega el siguiente comando:
cd RUTA
Reemplaza RUTA copiando y pegando la ruta del ADBTookit, recuerda eliminar las comillas.
Ahora regresa a WSA y copia la dirección IP que se encuentra debajo de Developer mode.
Escribe o copia y pega el siguiente comando reemplazando DIRECCIÓN con la dirección copiada del WSA.
.\adb.exe connect DIRECCION
Instalar Play Store en Windows 11
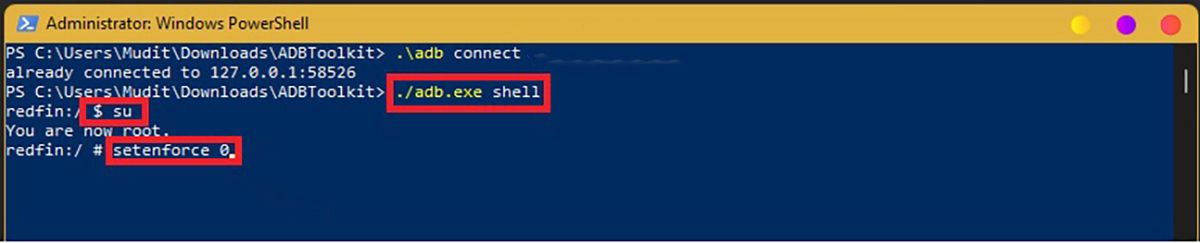
- Una vez conectado escribe o copia y pega el siguiente comando para iniciar ADB shell:
.\adb.exe shell
- Ahora el siguiente comando para obtener acceso de root:
su
- Ahora el siguiente comando:
setenforce 0
- Listo, está instalado el Play Store, si no aparece en el menú Inicio búscalo con la combinación Windows + S y escribe Play Store y ejecútala.
- Haz clic en Iniciar sesión y usa tu cuenta de Google para descargar las apps.
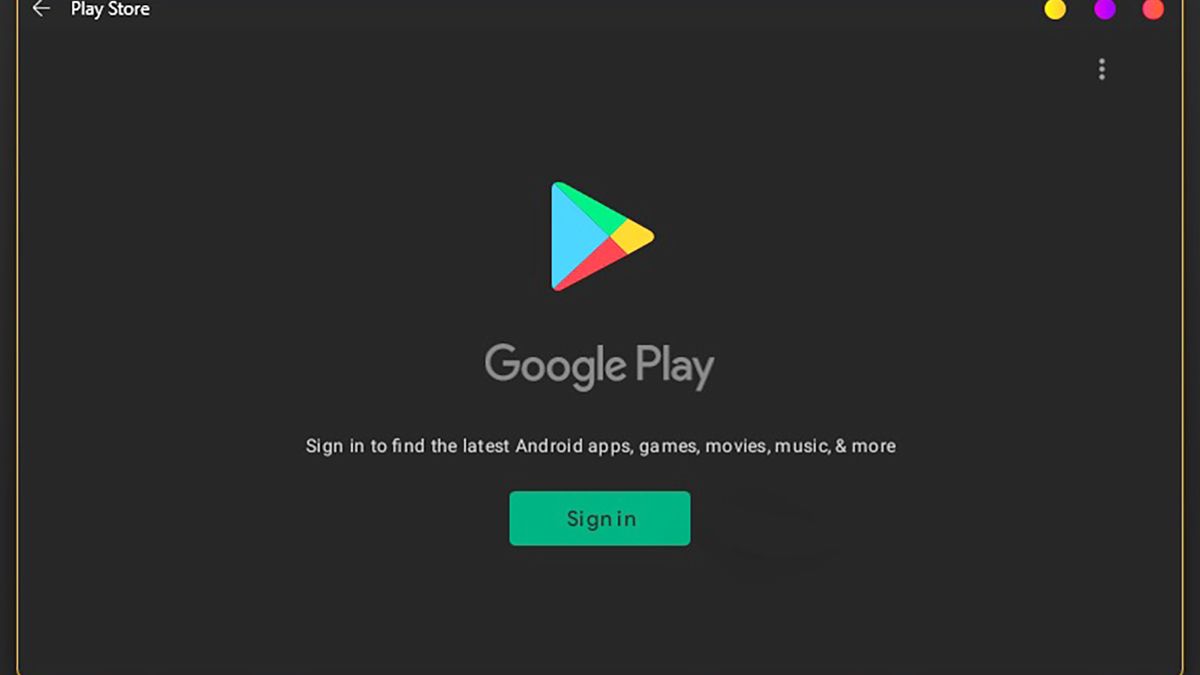
Con este método para activar la instalación de aplicaciones Android en Windows 11 ya puedes bajar apps directamente de Play Store, quedaría esperar a que Microsoft facilite las cosas para no tener que optar por este sistema. Si todavía no has actualizado a Windows 11, recuerda que hemos explicado cómo actualizar de Windows 10 a Windows 11 (sin esperar) para que disfrutes de este excelente SO.
A día de hoy este proceso puedes obviarlo y usar la forma nativa para correr apps de Android en W11. Si optas por esta vía, aquí tienes los requisitos mínimos para usar aplicaciones de la Amazon App Store en Windows 11.

genial señores.
despues de horas y horas siguiendo tutoriales y con este en menos de una hora resuelto.
muchisimas gracias
Error: ayuda, no me deja instalarlo porque depende de un framework que no pudo ser localizado.. alguien tiene la solución?
Aqui el error que me aparece en PowerShell…
Comando asignado: Add-AppxPackage -Register .\AppxManifest.xml
Resultado final de error…
Add-AppxPackage: Error de implementación con HRESULT: 0x80073CF3, Se generaron errores en el paquete para las actualizaciones o la validación de dependencias o de conflictos.
Windows cannot install package MicrosoftCorporationII.WindowsSubsystemForAndroid_1.7.32815.0_x64__8wekyb3d8bbwe because this package depends on a framework that could not be found. Provide the framework «Microsoft.UI.Xaml.2.6» published by «CN=Microsoft Corporation, O=Microsoft Corporation, L=Redmond, S=Washington, C=US», with neutral or x64 processor architecture and minimum version 2.62108.18004.0, along with this package to install. The frameworks with name «Microsoft.UI.Xaml.2.6» currently installed are
Windows cannot install package MicrosoftCorporationII.WindowsSubsystemForAndroid_1.7.32815.0_x64__8wekyb3d8bbwe because this package depends on a framework that could not be found. Provide the framework «Microsoft.UI.Xaml.2.6» published by «CN=Microsoft Corporation, O=Microsoft Corporation, L=Redmond, S=Washington, C=US», with neutral or x64 processor architecture and minimum version 2.62108.18004.0, along with this package to install. The frameworks with name «Microsoft.UI.Xaml.2.6» currently installed are: {Microsoft.UI.Xaml.2.6_2.62112.3002.0_x86__8wekyb3d8bbwe}
NOTA: Para obtener información adicional, consulta [ActivityId] fdec3cf9-d8d4-0001-ebd9-edfdd4d8d801 en el registro de eventos o usa la línea de comandos Get-AppPackageLog-ActivityId fdec3cf9-d8d4-0001-ebd9-edfdd4d8d801…
De antemano mil gracias….
Tengo el mismo error.