¿El color blanco de las ventanas, aplicaciones y demás elementos que se muestran en Windows 11 resulta molesto para tus ojos? Si tu respuesta a esta pregunta ha sido “sí”, es momento de que actives el modo noche en tu PC.
Al igual que en Windows 10, Microsoft pone a disposición un acceso directo para que todos los usuarios que tengan instalado Windows 11 en su ordenador, puedan activar el modo oscuro de forma simple y rápida.
Si bien activar esta característica visual es realmente muy fácil, se deben seguir ciertos pasos para que su activación se lleve a cabo de forma correcta. Para que no tengas que buscar en otro lugar, aquí te vamos a mostrar paso a paso todo lo que tendrás que hacer para activar el modo oscuro en Windows 11.
Así puedes activar el modo noche en Windows 11
Es importante aclarar que solo se puede aplicar el modo oscuro en Windows 11 si se tiene activado el sistema operativo. En otras palabras, si nunca has activado la versión de Windows 11 que tienes instalada en tu PC, no podrás modificar el tema visual desde los ajustes de personalización.
Sin más preámbulos, a continuación te mostramos el tutorial que deberás seguir (no tienes que saltar ningún paso):
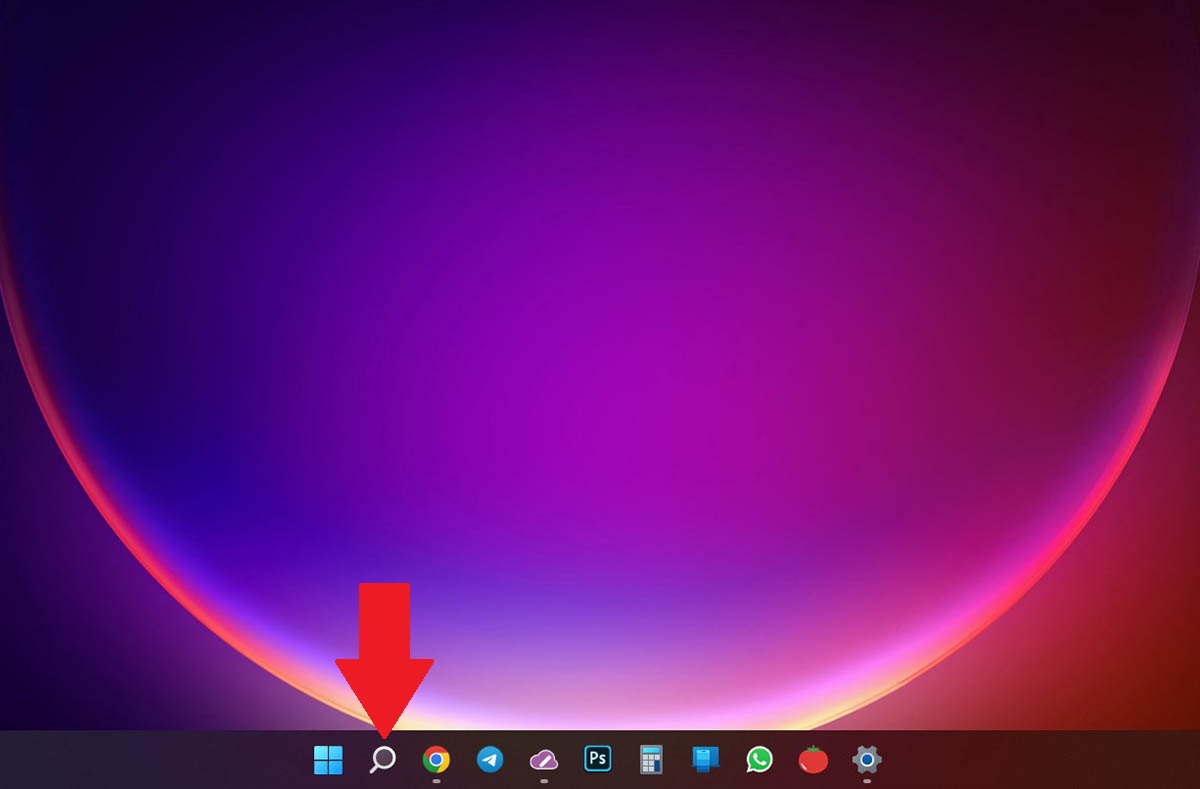
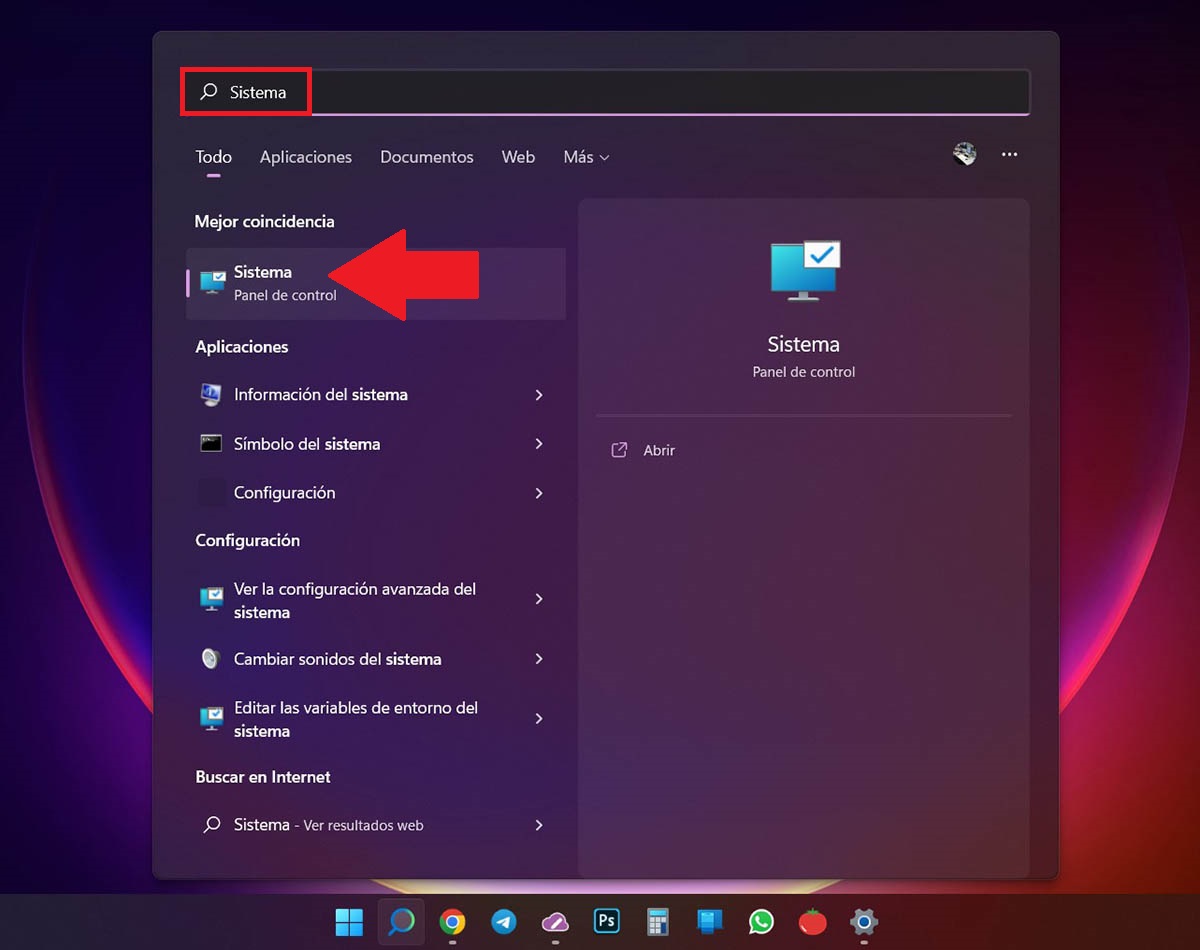
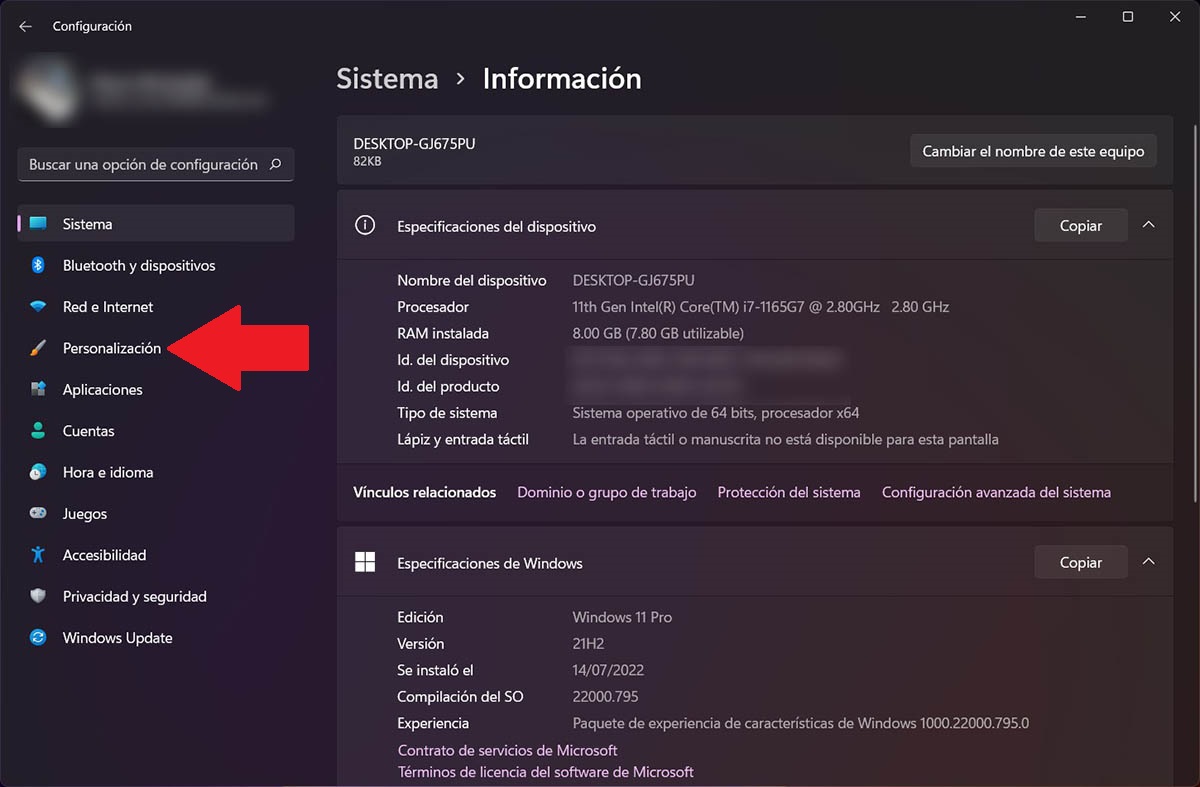
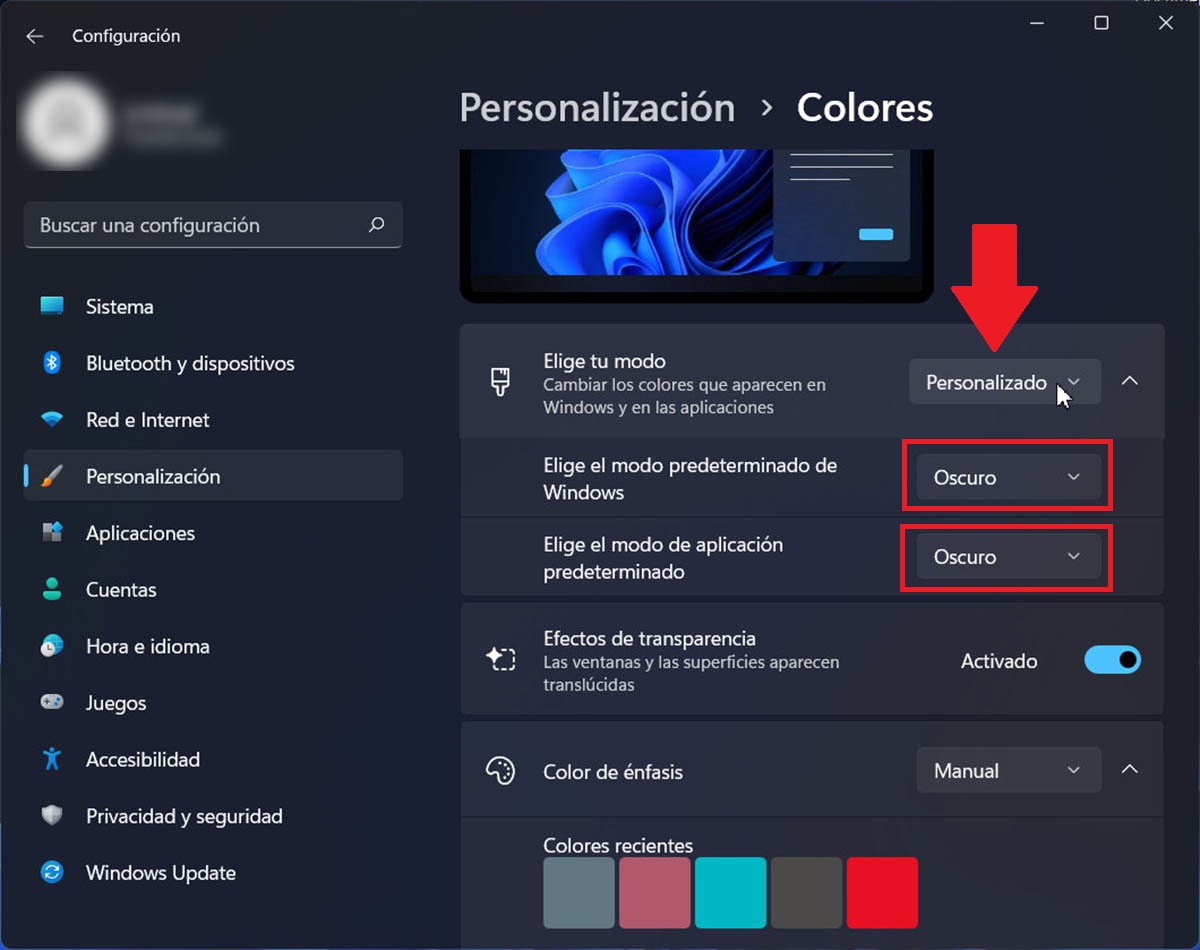
- Primero tienes que hacer es ingresar en el apartado de búsqueda de Windows 11, ¿cómo? Haciendo clic sobre la pequeña lupa que aparece en la barra de tareas.
- Luego, deberás escribir la palabra “Sistema” (sin las comillas), y hacer clic sobre la app que aparece en el primer resultado.
- Por consiguiente, tendrás que ingresar en el apartado “Personalización”, el mismo se muestra sobre la parte izquierda de la ventana.
- Por último, deberás dirigirte hasta “Elige tu modo” y seleccionar la opción “Oscuro” en las dos categorías que se muestran en la pantalla.
Al igual que en el resto de los ajustes que pueden modificarse dentro de Windows 11, tendrás la posibilidad de desactivar el modo oscuro cuando quieras. El procedimiento a seguir en dicho caso, es casi igual al tutorial que te mostramos arriba.
En caso de que no tengas acceso a las opciones de personalización, puede que necesites desactivar Windows Defender. Sin nada más que añadir, te invitamos a que interactúes con los ajustes de personalización que ofrece Windows 11, pues tendrás la posibilidad personalizar tu PC al máximo (colores, tipografías y muchas otras cosas más).
