Si te has comprado un portátil hace poco, y el mismo vino con Windows 11, puede que aún no estés acostumbrado a todos los cambios que ha llevado a cabo Microsoft en esta versión. Uno de esos cambios, y del cual muchos usuarios se han quejado, está relacionado con la opción que permite aumentar o disminuir el brillo de la pantalla.
A pesar de que encontrar dicha función es extremadamente simple, es necesario seguir una serie de pasos para poder cambiar el brillo en Windows 11. Si llegaste hasta aquí buscando un tutorial que te explique cómo bajar o subir el brillo de la pantalla de un PC con Windows 11, déjanos decirte que estás en el lugar adecuado.
Así puedes cambiar el brillo de pantalla en Windows 11
Aquí vamos a mostrarte dos métodos para cambiar el brillo en Windows 11. El primero de ellos es el más sencillo, por lo que te recomendamos realizarlo en una primera instancia. Eso sí, deberás activar Windows 11 para poder bajar o subir el brillo desde los accesos directos de la barra de tarea:
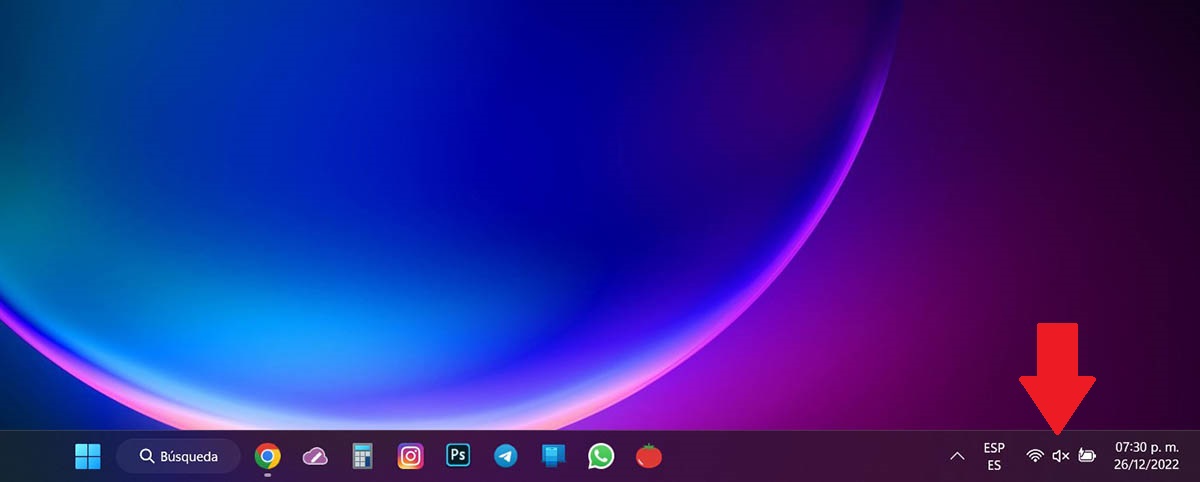
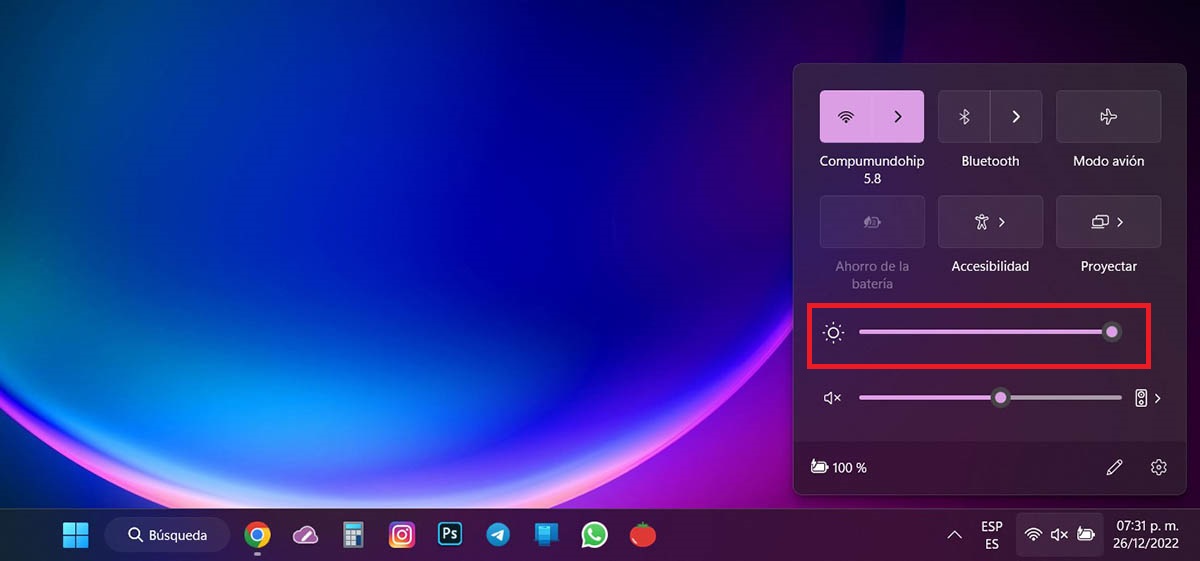
- Realiza un clic sobre el menú que se ubica en la esquina inferior derecha de la pantalla (dentro de la barra de tareas).
- Se desplegará un menú con varias opciones. Para bajar el brillo de tu pantalla, deberás desplazar la barra hacia la izquierda. Si lo quieres subir, tendrás que desplazarla hacia la derecha. Recuerda que la barra para cambiar el brillo en Windows 11 tiene un pequeño icono con forma de sol.
Por otro lado, si no puedes cambiar el brillo en Windows 11 realizando el tutorial que te hemos dejado arriba, deberás seguir estos pasos. Los mismos te permitirán bajar o disminuir el brillo desde el menú de ajustes del sistema:
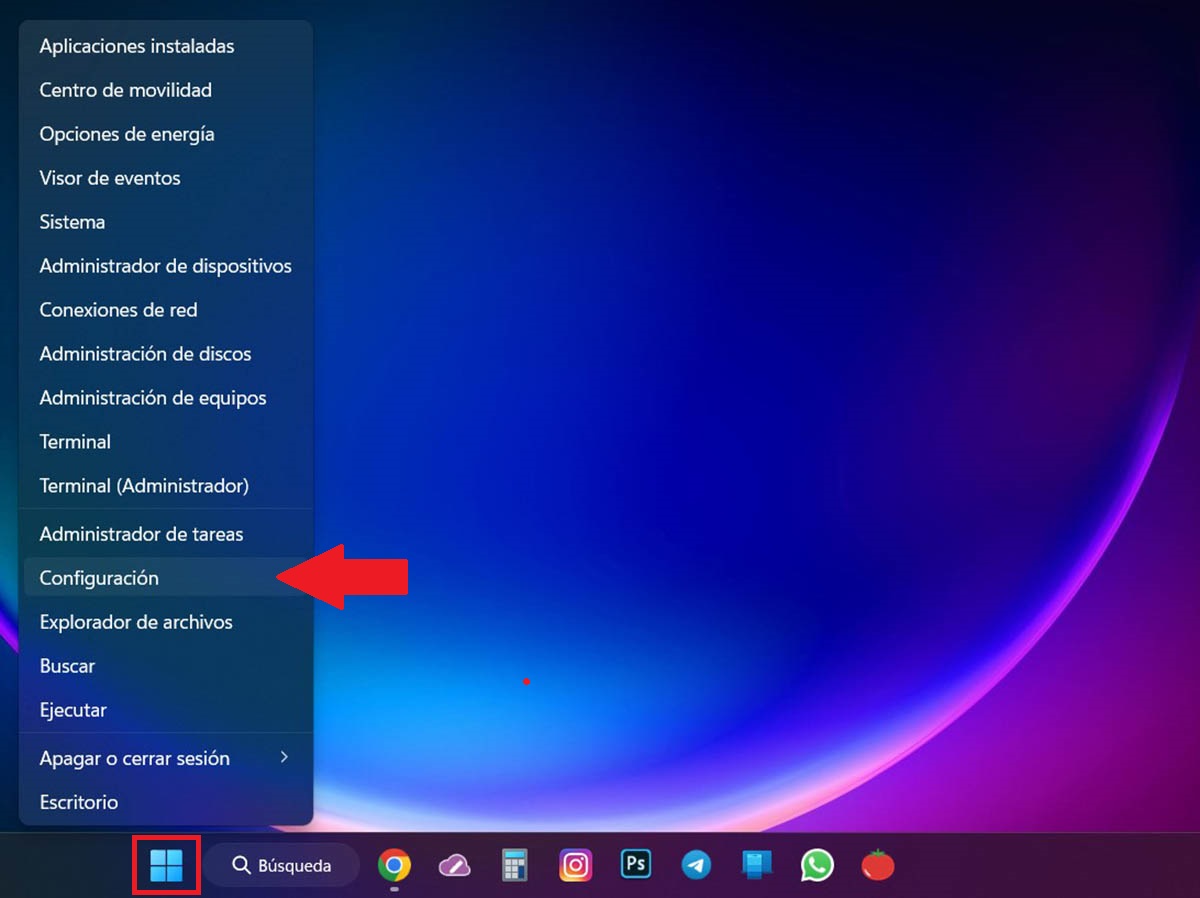
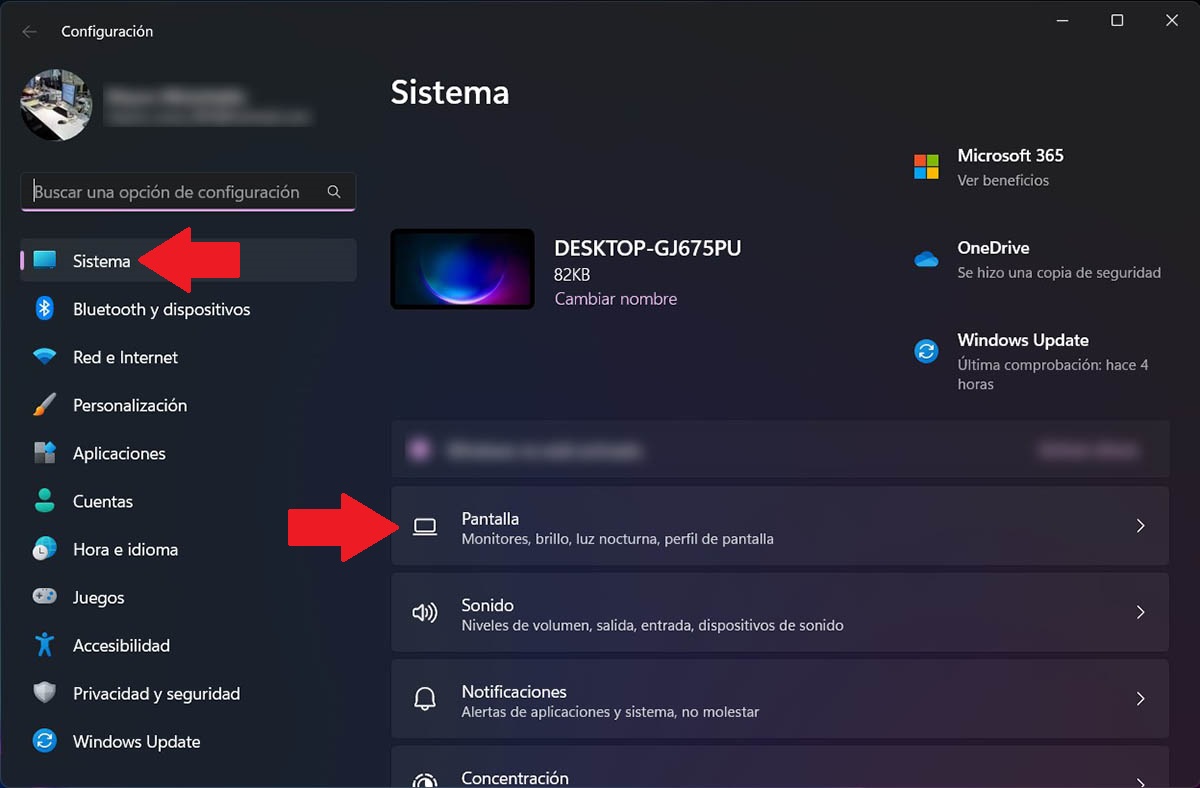
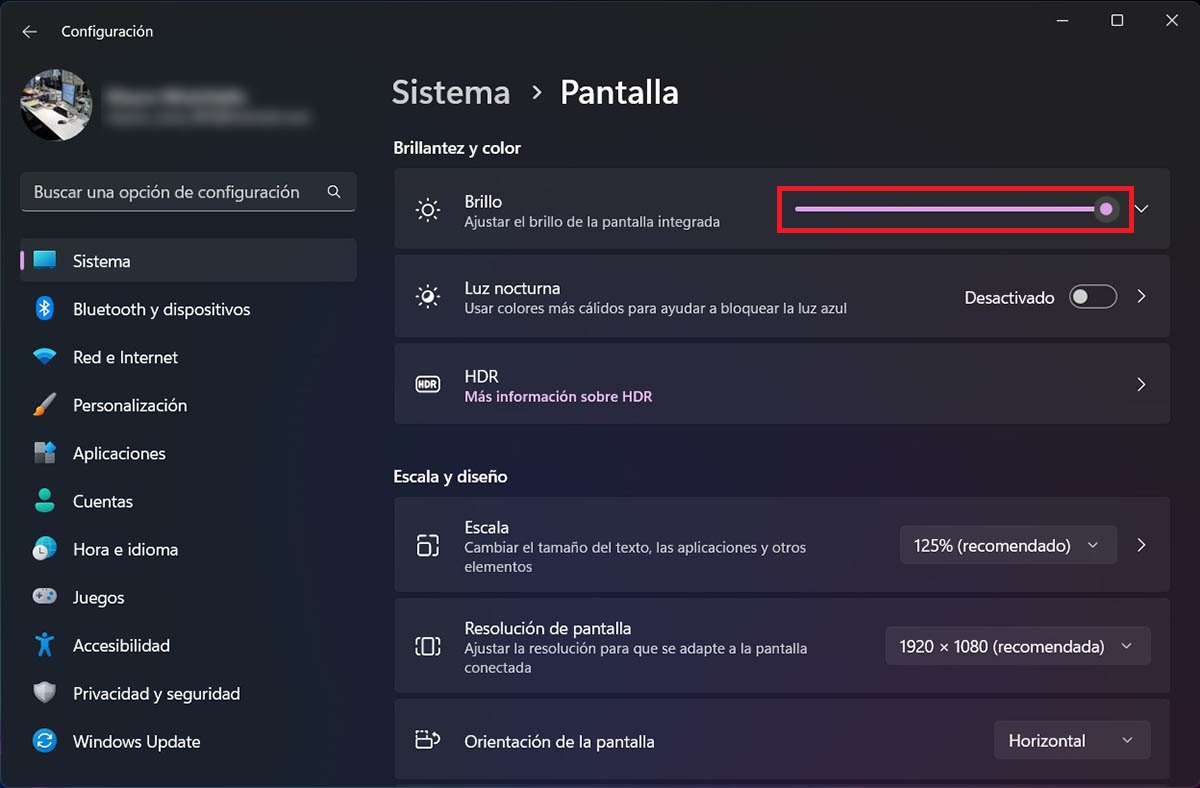
- Realiza un clic derecho sobre el botón de inicio de Windows 11. Se desplegará un menú con varias opciones, pincha sobre la que dice “Configuración”.
- Entra en el apartado que dice “Sistema”, y luego pincha en “Pantalla”.
- Desplazando la barra de “Brillo” hacia la izquierda o derecha podrás disminuir o aumentar el brillo de la pantalla de tu PC.
Sin nada más que agregar al respecto, en caso de que ninguno de los tutoriales te hayan servido, te aconsejamos ingresar en Windows 11 como Administrador, esto te dará la posibilidad de acceder a todas las opciones de configuración.

No funciona, desde la ultima actuaización no deja bajar el brillo desde la barra de herramientas, ni desde configuracion de pantalla.
¡Hola Ricardo! ¿Podrías indicarnos qué versión de Windows 11 tienes instalada? Gracias y necesitaríamos ese dato para poner una solución.
Yo tengo el windows 11 pro y no puedo bajar el brillo ni desde la barra ni desde configuración.
¿Cuentas con los permisos de administrador en tu usuario? Saludos.