Sin importar el motivo por el cual quieres desactivar el Firewall en Windows 11, siempre es recomendable dejarlo activado, todos los sistemas operativos de Microsoft que han sido lanzados hasta la fecha, disponen de un apartado desde el cual se lo puede activar o desactivar de forma simple y rápida.
Eso sí, para poder efectuar estas acciones en Windows 11 es necesario seguir una serie de pasos, pues en esta versión se ha “ocultado” la función que permite desactivarlo o activarlo. Para que no pierdas tu tiempo buscándola en tu ordenador, aquí vamos a mostrarte un tutorial que te explicará a llevar a cabo este procedimiento. El único requisito que debes cumplir es descargar todas las actualizaciones de Windows 11.
¿Cómo activar o desactivar el Firewall en Windows 11?
Antes de que te mostremos el respectivo tutorial, debemos aclarar que el mismo no te permitirá activar o desactivar Windows Defender, pues solo sirve para habilitar o deshabilitar el cortafuegos que viene incluido dentro de Windows 11 (seguirás estando protegido en cierta manera).
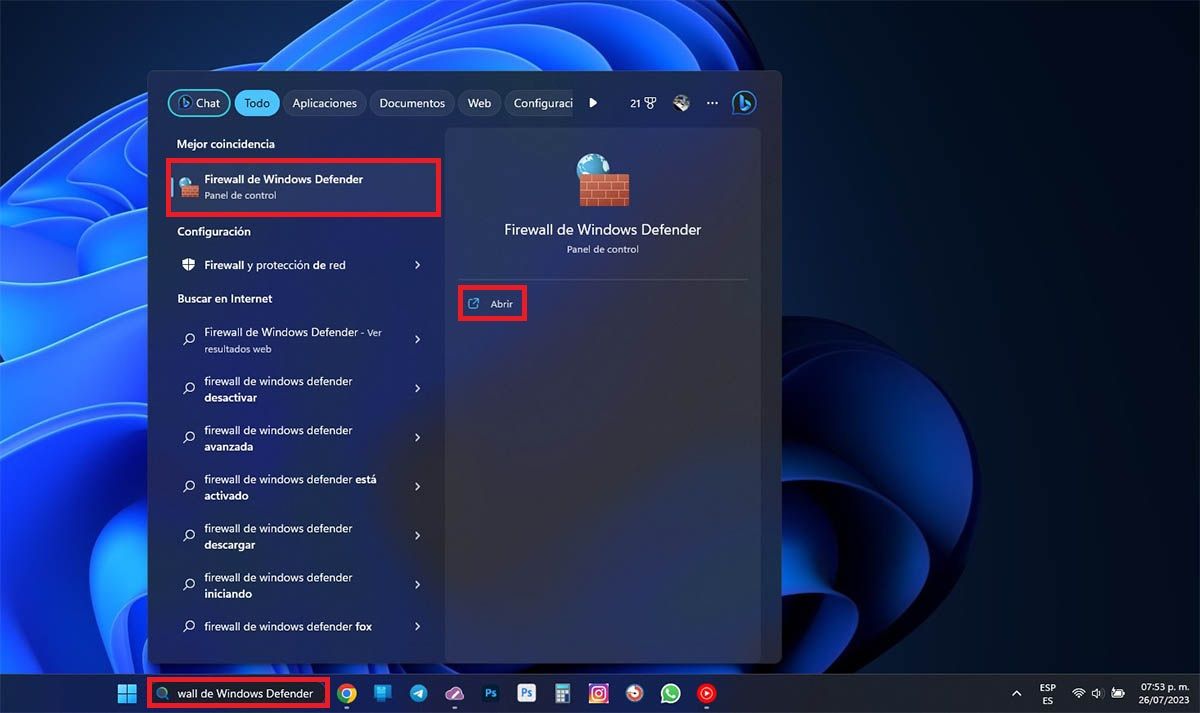
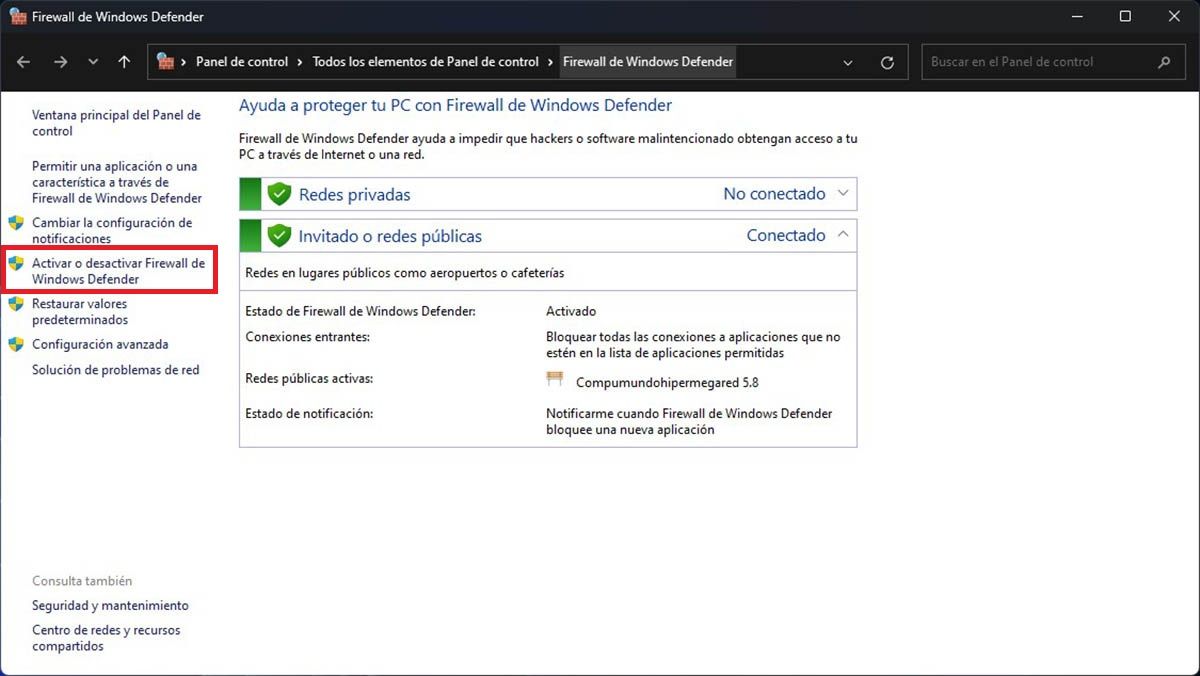
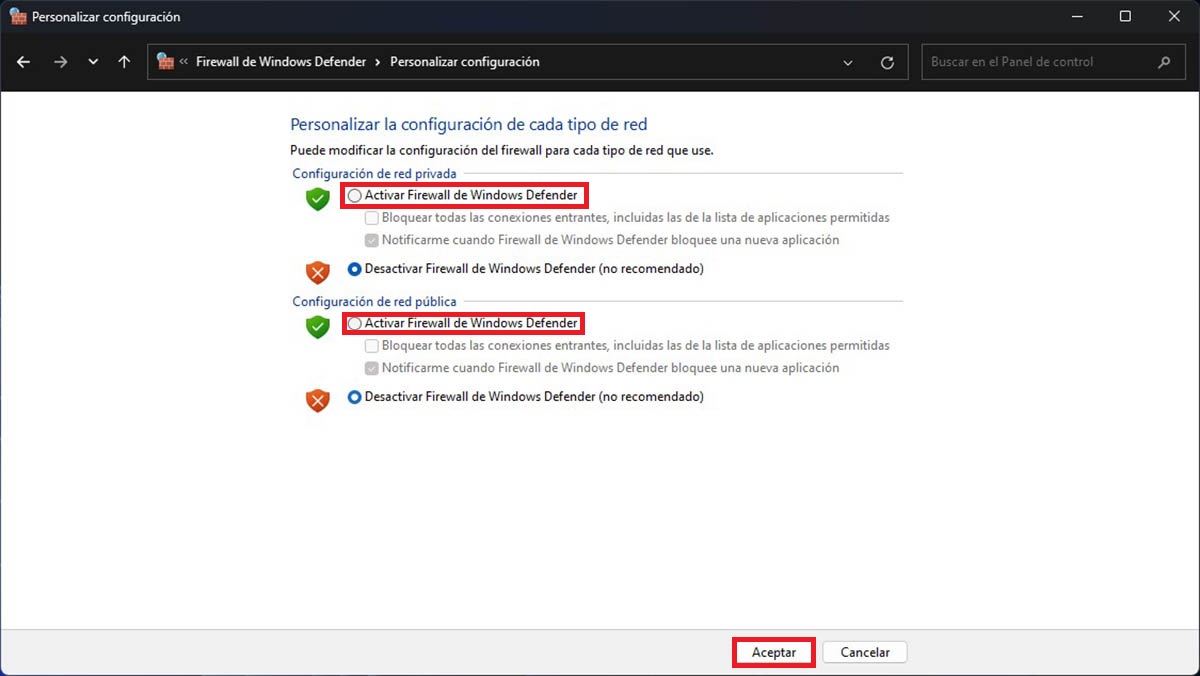
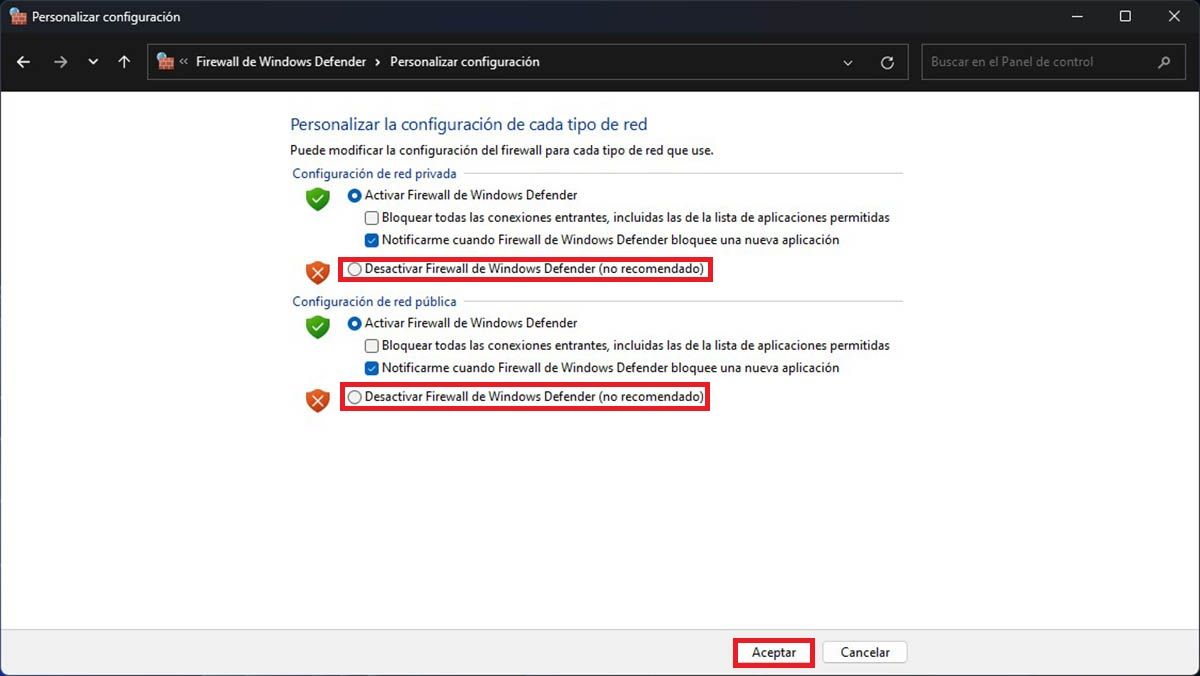
- El primer paso que deberás realizar es escribir las palabras “Firewall de Windows Defender” (sin las comillas) en el buscador que se ubica en la barra de tareas de Windows 11. Se desplegará un menú con varias opciones, clica sobre la que dice “Firewall de Windows Defender” y luego dale a la opción llamada “Abrir” para poder entrar en los ajustes del cortafuegos de Windows 11.
- Dentro de la ventana de Firewall de Windows Defender, tendrás que acceder al apartado llamado “Activar o desactivar Firewall de Windows Defender”.
- Para activar el cortafuegos, tendrás que seleccionar las opciones “Activar Firewall de Windows Defender” que aparece debajo de las categorías “Configuración de red privada” y “Configuración de red pública”.
- Pincha en “Aceptar” para que los cambio se apliquen de forma correcta.
- Por otro lado, para desactivar el Firewall tendrás que elegir las opciones “Desactivar Firewall de Windows Defender (no recomendado)” en las categorías “Configuración de red privada” y “Configuración de red pública”. Recuerda clicar en “Aceptar” para que se guarden los cambios
Sin más nada que añadir al respecto, en caso de que tu ordenador no te permite efectuar este tipo de cambios, estarás obligado a tener que entrar como administrador en Windows 11 (para poder modificar los elementos de seguridad mencionados en el tutorial).

El error que a mí me aparece al intentar ejecutar la aplicación iCloud en Windows 11 es el siguiente: «error al actualizar icloud para windows 15.3 (error 8)». No se ha solucionado desactivando el Firewall.