Si estás notando que tu conexión a Internet está lenta, o bien los sitios web tardan mucho tiempo en cargar, la empresa que te prevé Internet podría estar utilizando unos DNS lentos que afectan tu experiencia dentro del mundo de las páginas web.
Para tu suerte, no necesitarás ser experto en informática, pues en Windows 11 tendrás la posibilidad de cambiar los DNS de forma simple y rápida. Si te interesa saber cómo llevar a cabo este cambio, lo único que deberás hacer es seguir leyendo nuestro artículo.
Así puedes cambiar los DNS en Windows 11
Antes de que te mostremos el tutorial en cuestión, te recomendamos ingresar como administrador en Windows 11. Si ya cuentas con este tipo de permiso, no deberías tener inconvenientes al momento de cambiar los DNS.
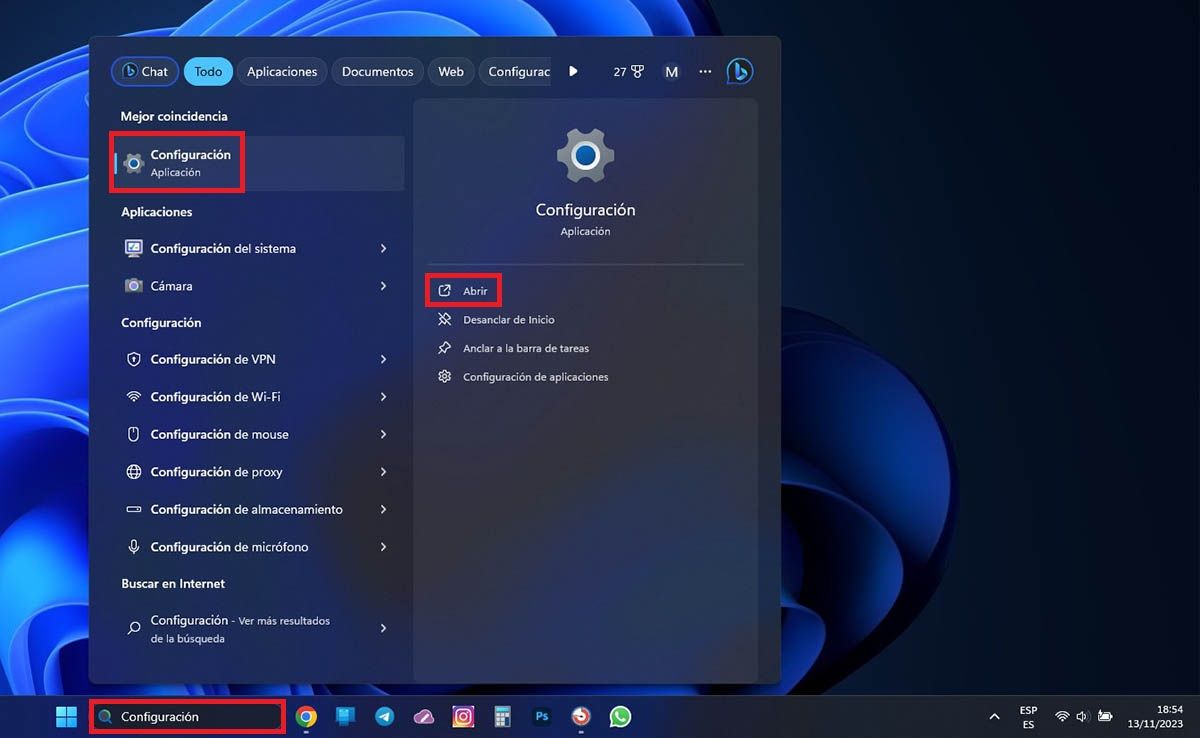
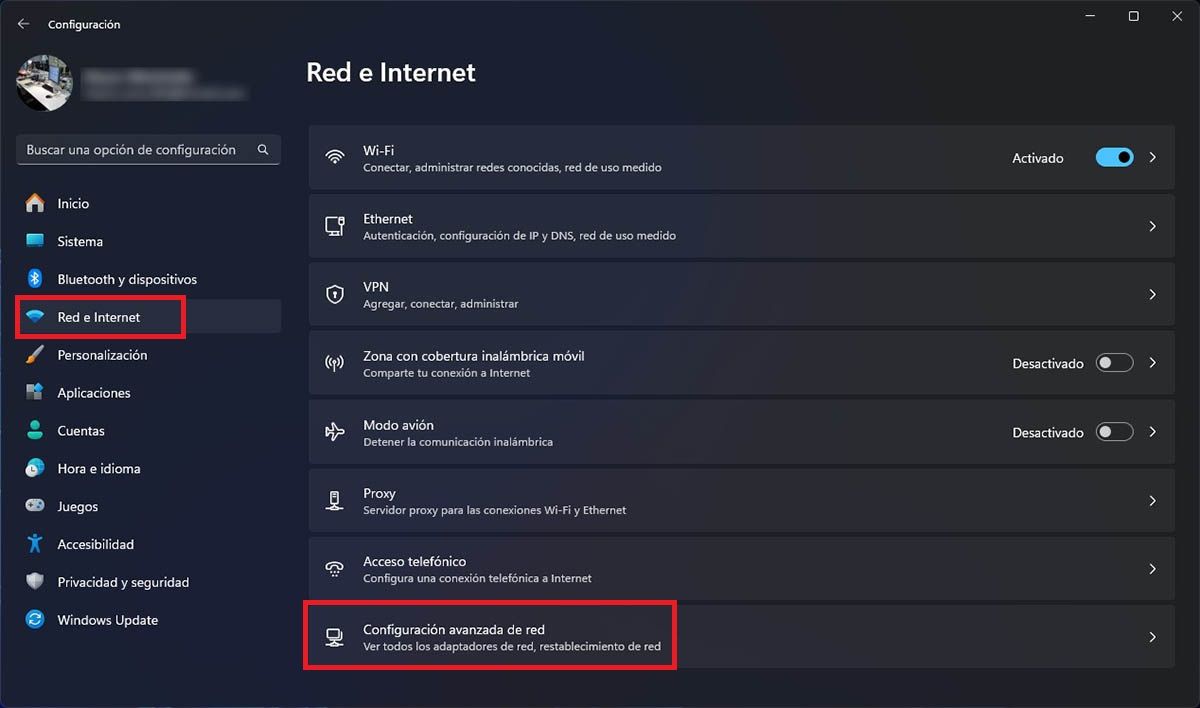
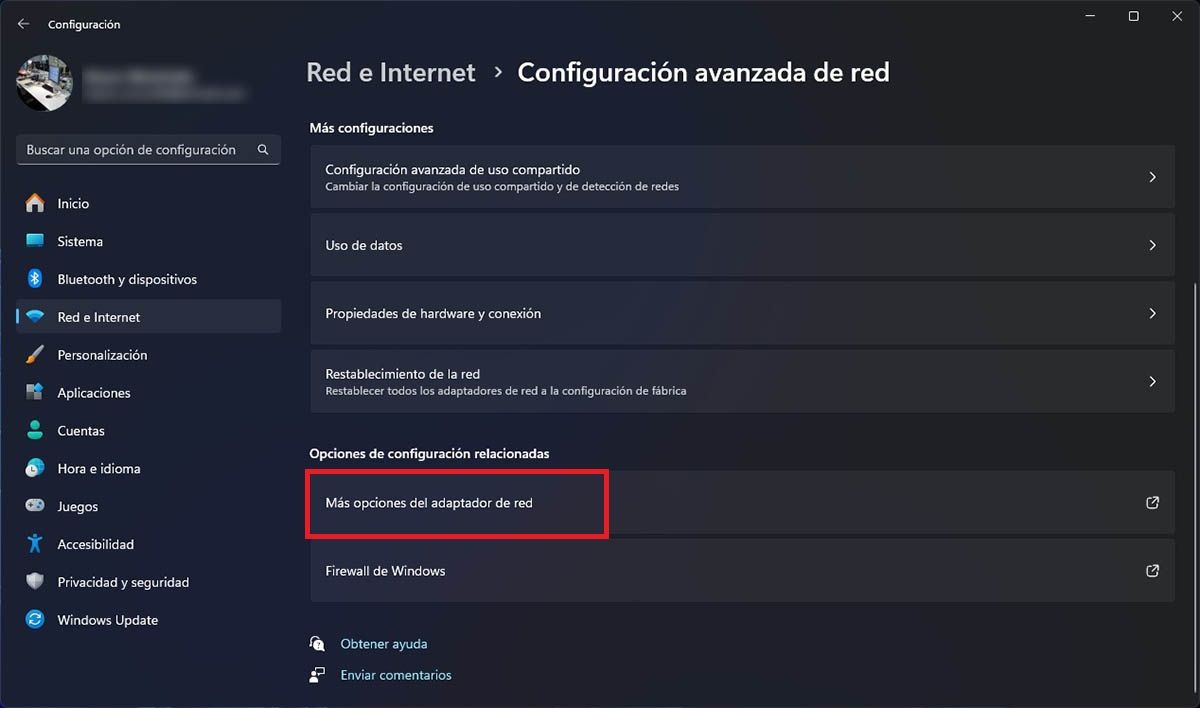
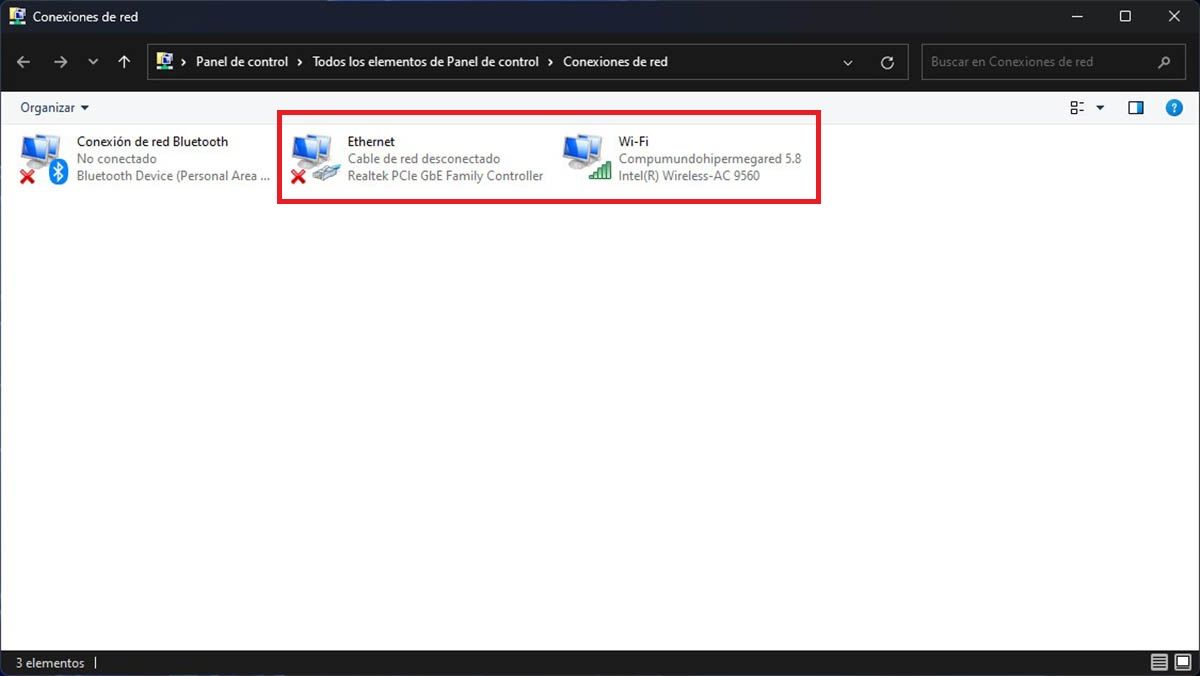
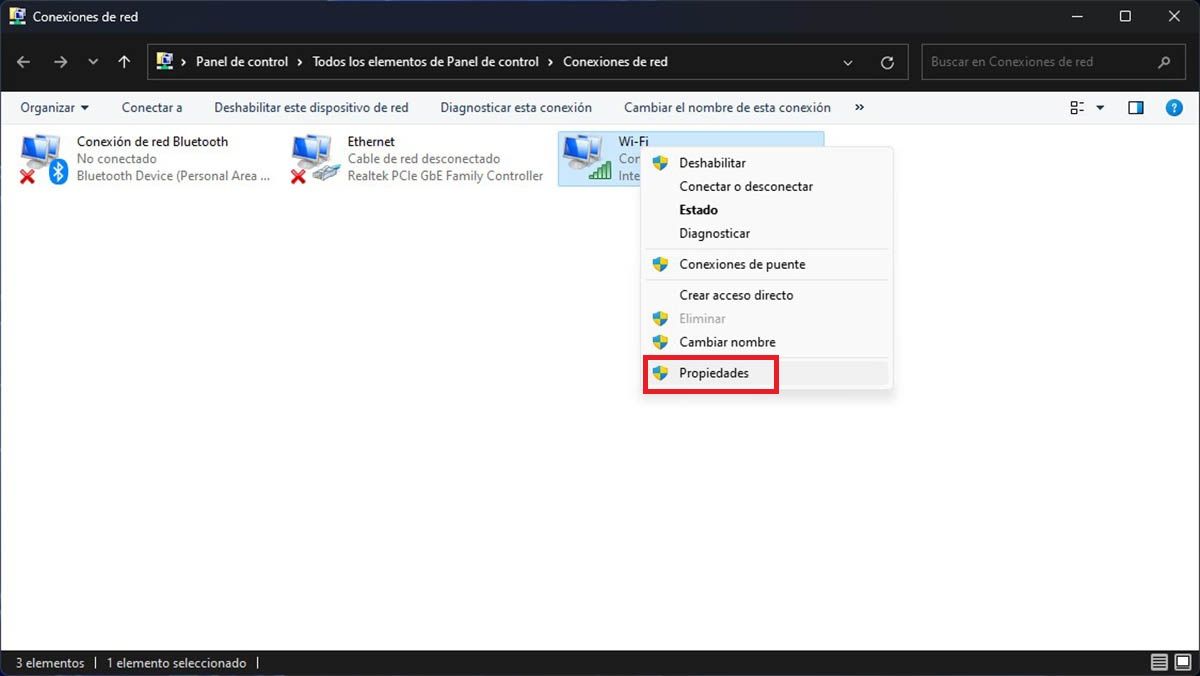
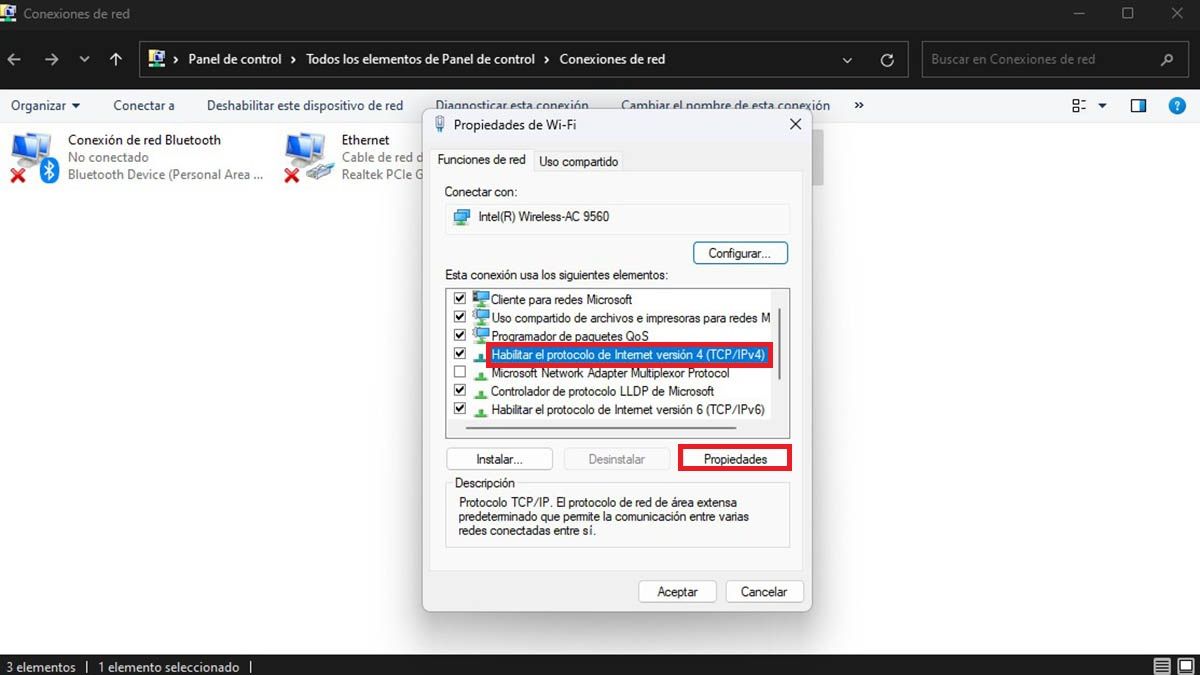
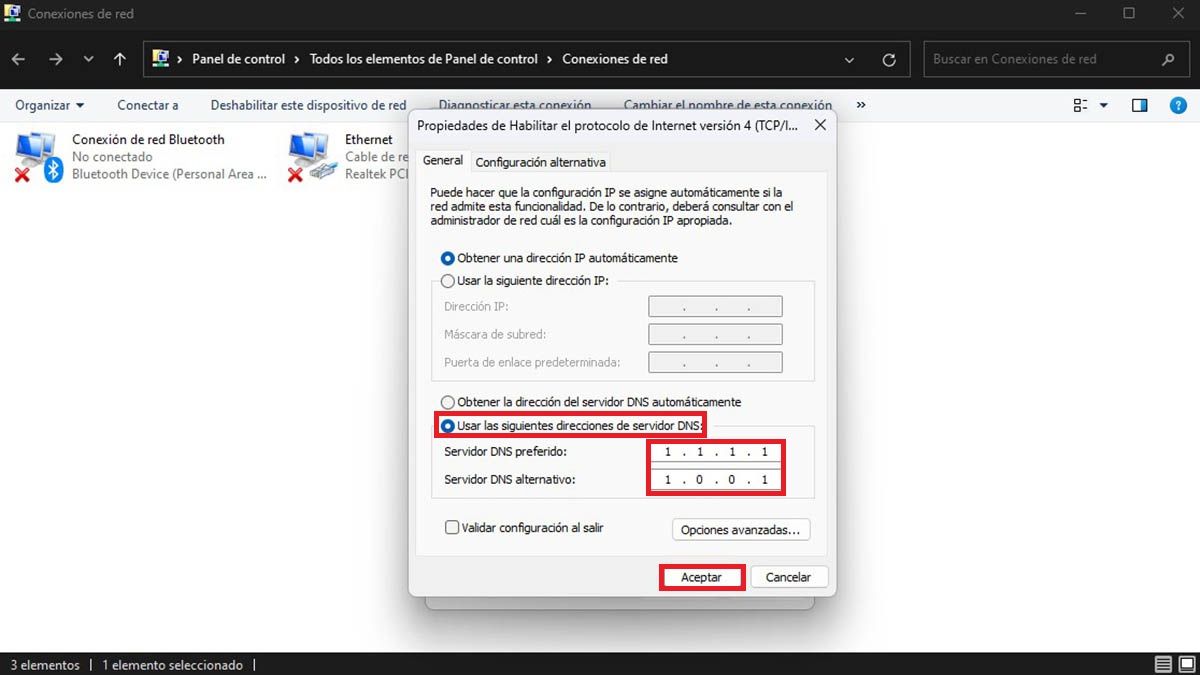
- El primer paso que deberás hacer es escribir “Configuración” en el buscador de la barra de tareas. Esto hará que se despliegue un menú con varias opciones, allí tendrás que clicar en “Abrir”.
- Por consiguiente, tendrás que hacer clic en “Red e Internet”, desplazarte hasta el final del menú y clicar en “Configuración avanzada de red”.
- Luego, deberás hacer clic en “Más opciones del adaptador de red”.
- Se abrirá una ventana llamada “Conexiones de red”, dentro de esa ventana deberás hacer clic derecho en el adaptador de red que usas (cableado o WiFi).
- Clica en “Propiedades”.
- Luego, tendrás que hacer clic en “Habilitar el protocolo de Internet versión 4”, y clicar en “Propiedades”.
- Selecciona “Usar las siguientes direcciones de servidor DNS” y pon los DNS que quieres utilizar.
- Por último, clica en “Aceptar” para guardar los cambios.
Recuerda que el cambio de los DNS se efectúa de manera instantánea. Si por algún motivo no ves reflejado estos cambio, deberás limpiar los DNS de tu PC, y posteriormente reiniciar el ordenador.
Sin más nada que añadir sobre el tema, cualquier duda que tengas al respecto, nos la podrás dejar en la caja de los comentarios.
