¿Estás necesitando abrir el Terminal de Windows 11 como administrador? Pues si tu respuesta a esta pregunta ha sido “sí”, déjanos decirte que estás en el lugar adecuado. Aquí vamos a mostrarte 3 métodos que te permitirán acceder a PowerShell de Windows 11 como administrador.
Eso sí, es importante mencionar que deberás contar con permisos de administrador para poder abrir PowerShell como administrador, pues si ese permiso está bloqueado, jamás podrás ejecutar el terminal de esta manera. Recuerda que puedes entrar en Windows 11 como administrador, esto facilitará muchísimo el acceso a PowerShell.
¿Cómo abrir el PowerShell de Windows 11 como administrador?
Todos los métodos que vamos a mostrarte a continuación funcionan de igual forma, por lo que te recomendamos llevarlos a cabo en orden. Si alguno de estos no te sirven, deberás descargar las últimas actualizaciones de Windows 11, pues hay ocasiones en las que el problema se origina por la versión que se tiene instalada en el PC.
Utilizando el buscador de Windows 11
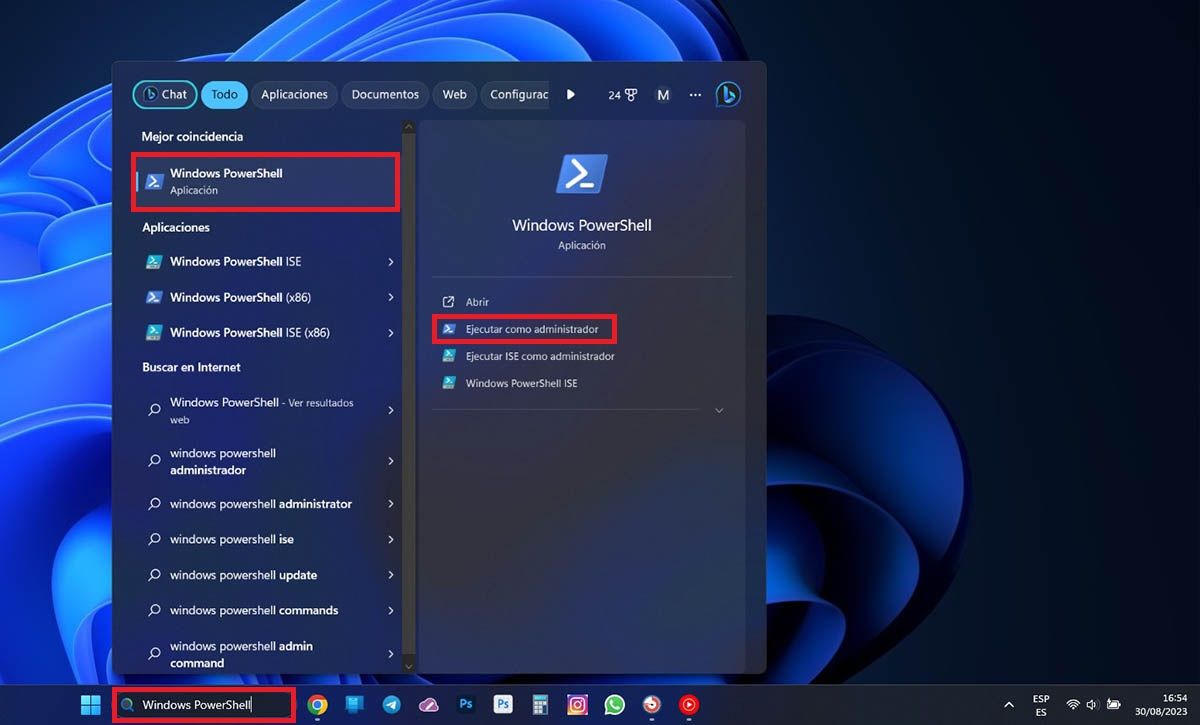
- Lo primero que tienes que hacer es entrar en el buscador que aparece en la barra de tareas de Windows 11.
- Haciendo clic allí, deberás escribir las palabras “Windows PoerShell” (sin las comillas).
- Aparecerán varios resultados, pincha sobre el primero de ellos, el cual dice “Windows PowerShell”.
- Realiza un clic sobre la opción “Ejecutar como administrador”.
- Windows 11 te preguntará si quieres acceder a PowerShell como administrador, dale al botón que dice “Sí”.
- En segundos, podrás usar PowerShell como administrador en Windows 11.
Usando el botón de inicio de Windows 11
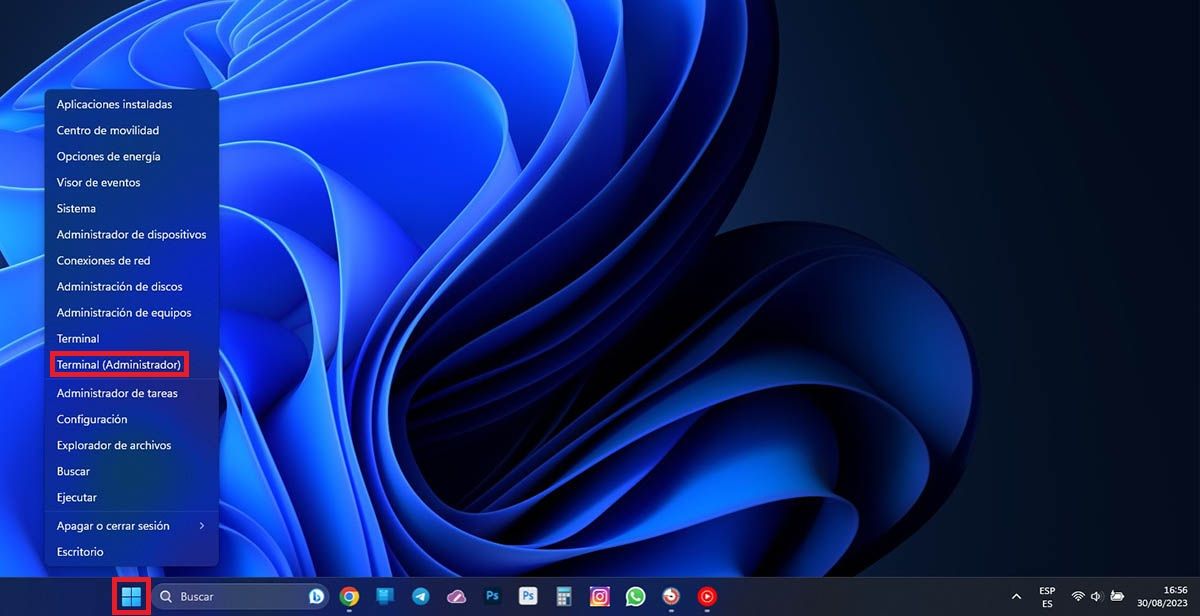
- Realiza un clic derecho sobre el botón de inicio que aparece en la barra de tareas (desde donde apagas el ordenador).
- Se desplegará un menú con varias opciones, clica sobre la que dice “Terminal (Administrador)”.
- Windows 11 te preguntará si quieres usar PowerShell como administrador, dale al botón “Sí”.
- En segundos se abrirá PowerShell en tu ordenador.
Ejecutando un comando desde Windows 11
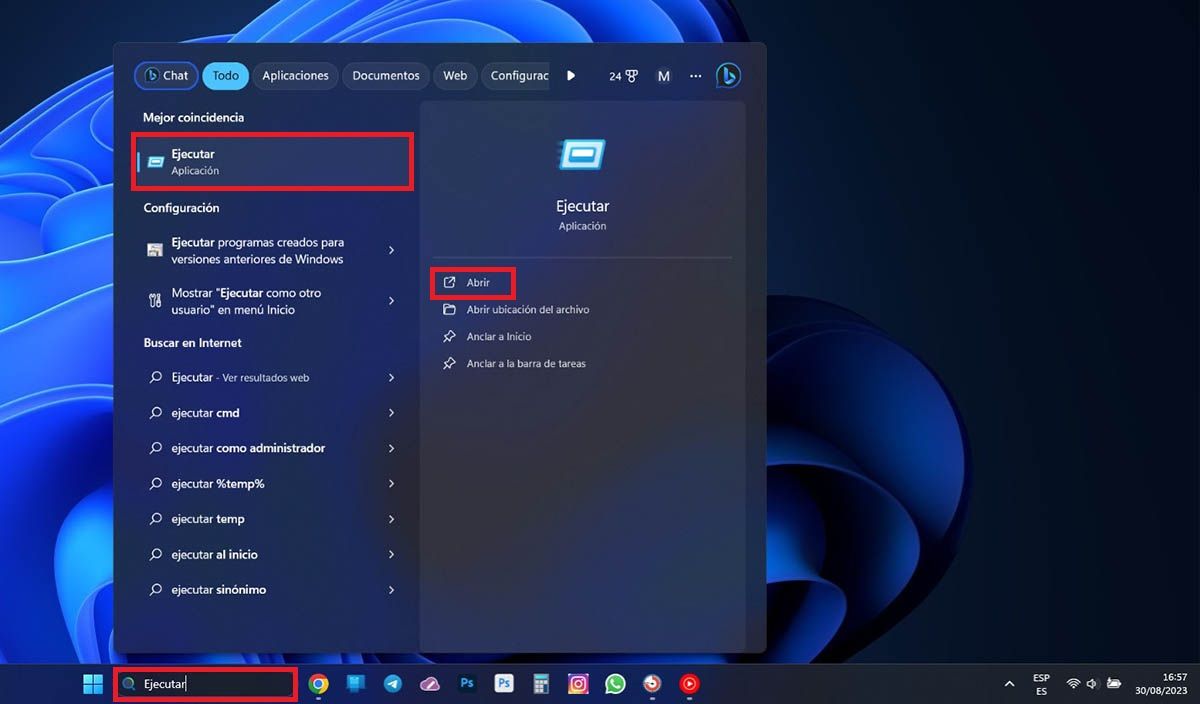
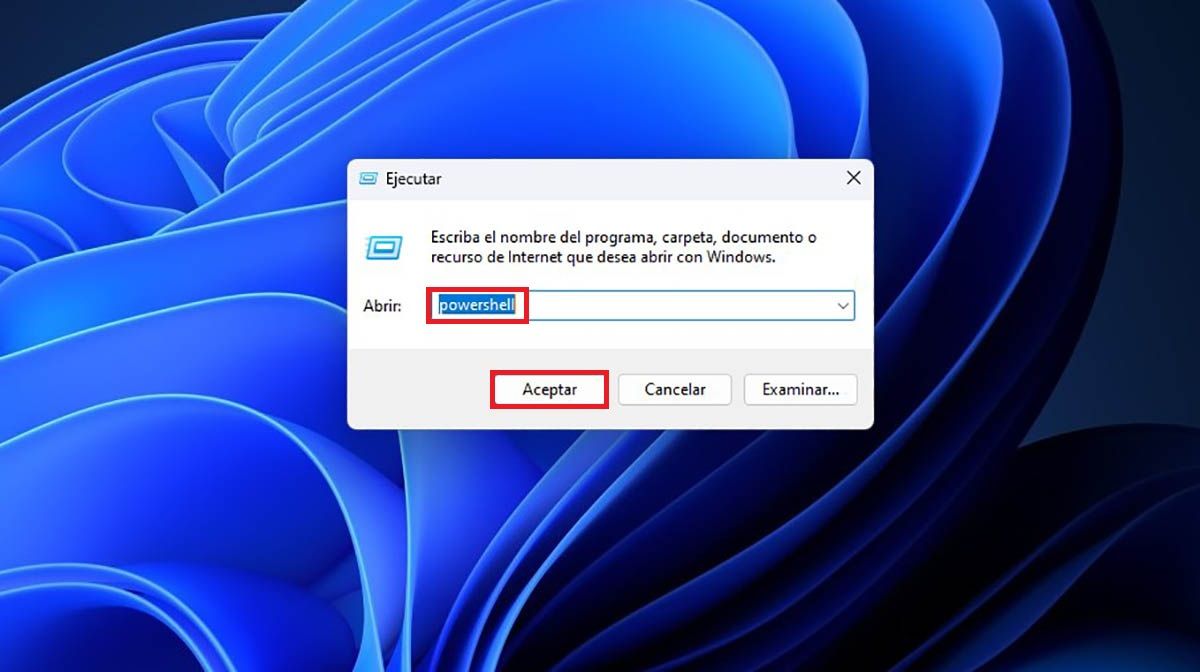
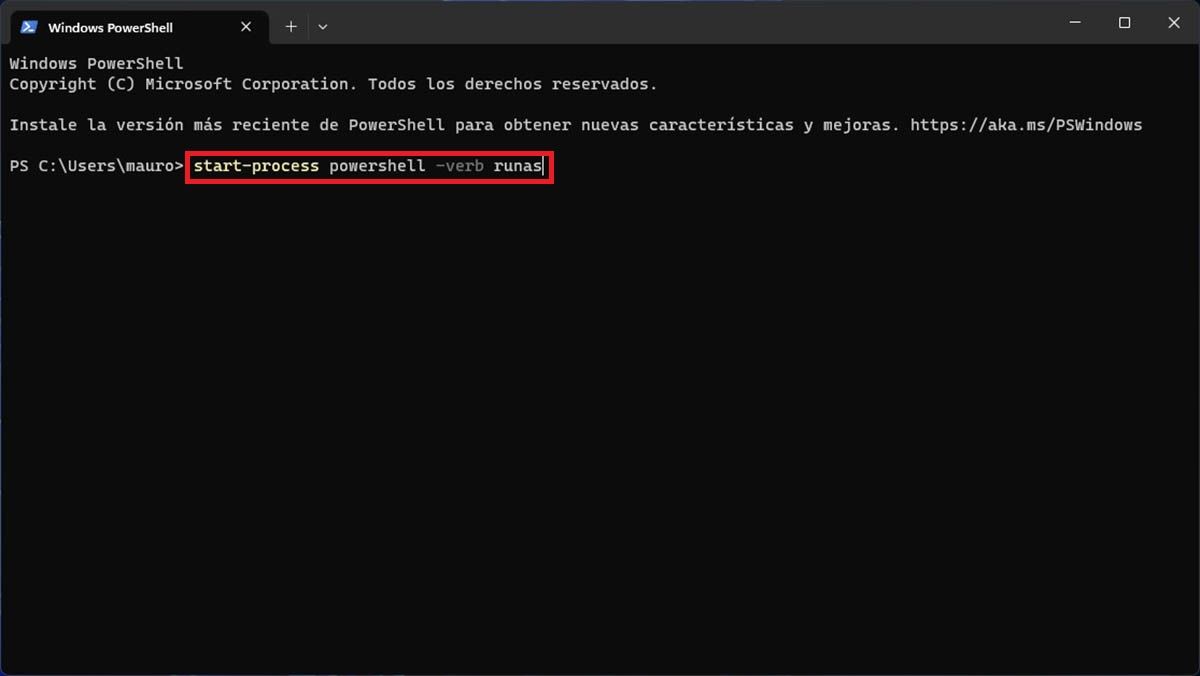
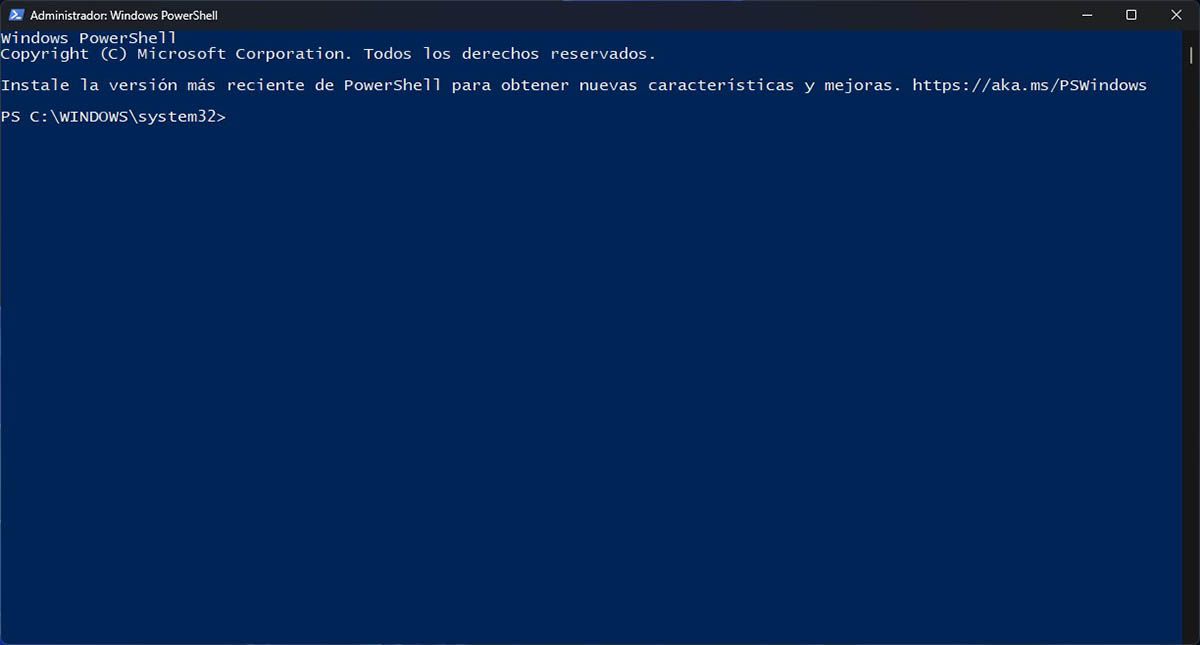
- Posiciónate sobre el buscador que aparece en la barra de tareas, y escribe la palabra “Ejecutar” (sin las comillas).
- Se mostrarán diversos resultados, clica sobre el primer de ellos, el que dice “Ejecutar”.
- Dale a la opción “Abrir”.
- Dentro de “Ejecutar”, tendrás que escribir “Powershell” (sin las comillas), y deberás hacer clic en “Aceptar”.
- Por consiguiente, tendrás que escribir lo siguiente en Windows PowerShell: “start-process powershell –verb runas” (sin las comillas). Habiendo escrito ese comando, deberás presionar la tecla “Enter” de tu teclado.
- Si realizaste los pasos de forma correcta, se abrirá la ventana de Administrador de PowerShell.
Sin más nada que añadir al respecto, cualquier duda que tengas sobre los tutoriales que te hemos dejado arriba, podrás dejárnosla en el cajón de los comentarios.
