Montar una imagen ISO en Windows 11 no debería ser un problema, pues es tan sencillo como hacer doble clic en el archivo y esperar a que el sistema reconozca la imagen ISO en cuestión. Sin embargo, algunos usuarios se encuentran con errores al intentar abrir este tipo de archivos, como la ausencia de la opción “Montar”, mensajes de error o incluso que el sistema no reconozca la imagen ISO.
Afortunadamente, este problema tiene solución y en este artículo te explicaremos las causas más comunes y cómo resolverlo paso a paso, ¡no te lo puedes perder!
¿Por qué Windows 11 no me deja montar imágenes ISO?

Los errores al montar una imagen ISO pueden deberse a varios motivos. Uno de los más usuales es que el archivo esté dañado o incompleto, lo que impide que el sistema lo reconozca como válido.
Otra causa puede ser que el tipo de archivo ISO esté asociado a otro programa (como WinRAR o WinZIP), lo que oculta la opción nativa de Windows para montarlo.
Asimismo, puede ocurrir que alguna configuración del sistema esté ocasionando conflictos o que haya un fallo temporal relacionado con permisos, actualizaciones pendientes o incluso con la herramienta de montaje integrada de Windows 11.
Asegúrate de que el archivo ISO no esté dañado (Solución 1)
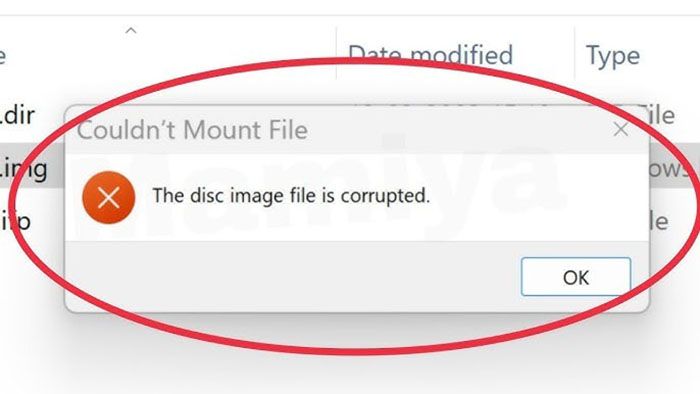
Antes de probar cualquier cambio en el sistema, deberás cerciorarte de que el archivo ISO se ha descargado correctamente en tu ordenador. Si el mismo fue interrumpido durante la descarga o está incompleto, jamás lo podrás montar correctamente.
Prueba volver a descargar la ISO desde una fuente oficial y confiable. Si el archivo tiene un tamaño muy bajo o da errores al intentar abrirlo, es muy probable que esté corrupto.
Cambia el programa predeterminado para abrir archivos ISO (Solución 2)
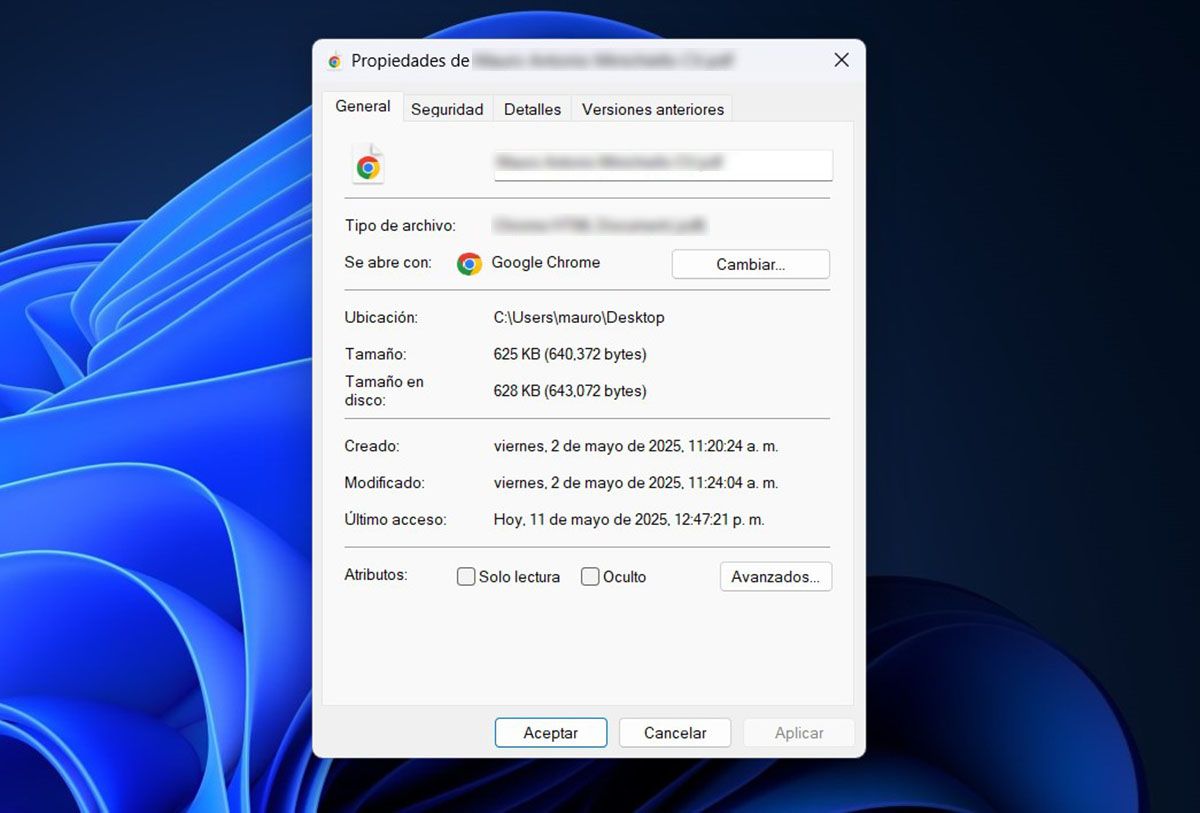
Si al realizar un clic derecho sobre la imagen ISO no te aparece la opción “Montar”, es muy probable que otro programa haya tomado el control de ese tipo de archivos. Puedes revertir esto siguiendo los pasos que te mostramos a continuación:
- Haz clic derecho sobre la imagen ISO.
- Selecciona “Abrir con” y clic a en “Elegir otra aplicación”.
- En la lista, selecciona “Explorador de archivos de Windows”.
- Marca la casilla “Usar siempre esta aplicación para abrir archivos .ISO”.
- Y, por último, clica en “Aceptar”.
Luego de realizar esto, al hacer doble clic sobre la ISO, debería montarse automáticamente como una unidad de disco virtual.
Reinicia el Explorador de archivos o el equipo (Solución 3)
En ocasiones, un fallo temporal en el sistema puede impedir el montaje de imágenes ISO. Reiniciar el Explorador de archivos (a través del Administrador de tareas) o reiniciar el ordenador puede solucionar el problema sin necesidad de hacer cambios avanzados.
Sin mucho más que añadir al respecto, en caso de que el problema persista, deberías probar herramientas como Daemon Tools, UltraISO o WinCDEmu. Estas apps te permitirán montar imágenes ISO sin inconvenientes.
